При вводе пароля на ноутбуке не работает клавиатура
Обновлено: 04.05.2024
Пользователи операционной системы Windows продолжают спрашивать, что им нужно делать, когда они не могут вводить пароли в Windows 10 .
Некоторые из известных причин включают проблемы установки или связанные с оборудованием ошибки, которые могут быть устранены путем быстрого аппаратного сброса или устранения неполадок оборудования и устройств, которые вы можете использовать.
Однако иногда выполнение полного сброса или использование средства устранения неполадок может не дать желаемых результатов, но мы собрали набор решений, которые вы можете попробовать и посмотреть, поможет ли это.
ИСПРАВЛЕНИЕ: Не могу вводить пароли в Windows 10
- Предварительное устранение неисправностей
- Используйте Ease of Access, чтобы получить экранную клавиатуру
- Отключить Toggle и Sticky
- Создать новую учетную запись пользователя
- Загрузка в безопасном режиме
- Выполнить автоматический ремонт
- Переустановите Windows 10
1. Предварительные шаги по устранению неполадок
Если эти общие исправления не помогают решить проблему, попробуйте другие конкретные решения ниже.
- СВЯЗАННО: Wi-Fi не запрашивает пароль: 6 быстрых решений для решения этой проблемы
2. Используйте Ease of Access, чтобы получить экранную клавиатуру
- На экране входа нажмите значок Удобство доступа .


- Введите пароль, используя экранную клавиатуру для входа.
- Если вы можете войти в систему, попробуйте удалить драйвер клавиатуры, следуя приведенным ниже инструкциям, и проверьте, помогает ли это.
- На экранной клавиатуре нажмите значок Windows и X .
- Выберите Диспетчер устройств .

- В диспетчере устройств разверните клавиатуру и удалите драйвер.

Примечание. Если вы используете клавиатуру USB, попробуйте подключить ее к другому порту USB и посмотреть, поможет ли это.
3. Отключить Toggle и Sticky
Иногда Sticky Keys может помешать вам ввести пароль, поэтому вам может потребоваться отключить эту функцию. Сделать это:




- Сдвиньте его, чтобы выключить
- Найдите Sticky Keys
- Сдвиньте его, чтобы выключить
СВЯЗАННЫЕ: исправлено: проблема с экраном запроса пароля BitLocker в Windows 10
4. Создайте новую учетную запись пользователя
Вы можете создать новый профиль пользователя, затем изменить настройки на привилегии администратора и проверить, сохраняется ли проблема. Сделать это:

- В разделе Другие люди нажмите Семья и другие люди .

- Заполните форму с именем пользователя и паролем. Ваша новая учетная запись пользователя будет создана.
- Нажмите Изменить тип аккаунта .
- Нажмите стрелку раскрывающегося списка и выберите Администратор , чтобы установить уровень учетной записи администратора.
- Перезагрузите компьютер
- Войдите в новую учетную запись, которую вы только что создали
Если клавиатура работает, это может означать, что ваш другой профиль пользователя поврежден.
Вы можете попробовать следующее в случае испорченного профиля пользователя:
- В новой учетной записи используйте ее для понижения вашей обычной учетной записи.
- Нажмите Применить или Хорошо .
- Возврат вашей старой учетной записи до уровня администратора по умолчанию
- Промойте и повторите несколько раз, так как это поможет устранить любые искажения
- Оставьте свой аккаунт как Администратор
5.Загрузка в безопасном режиме
Безопасный режим запускает компьютер с ограниченными файлами и драйверами, но Windows все равно будет работать. Если вы все еще не можете вводить пароли в Windows 10, проверьте, происходит ли это, когда ваш компьютер находится в безопасном режиме.
Выполните следующие действия, чтобы запустить компьютер в безопасном режиме:

- Выберите Восстановление на левой панели.

- Перейдите в Расширенный запуск .
- Нажмите Перезагрузить сейчас .

- Выберите Устранение неполадок на экране выбора параметров , затем нажмите Дополнительные параметры .
- Перейдите в Параметры запуска и нажмите Перезагрузить .
- После перезагрузки компьютера появится список параметров.
- Выберите 4 или F4 , чтобы запустить компьютер в безопасном режиме.
Если проблема не возникает в безопасном режиме, настройки по умолчанию и основные драйверы не способствуют возникновению проблемы. Если он сохраняется в безопасном режиме, то у ваших драйверов есть проблема, поэтому вы можете обновить драйверы чипсета и посмотреть, исчезнет ли он.
- СВЯЗАННЫЕ: Исправлено: Skype не разрешал мне вводить имя пользователя или пароль
6. Выполните автоматический ремонт

После завершения восстановления попробуйте ввести свой пароль еще раз, чтобы увидеть, сохраняется ли проблема.
7. Переустановите Windows 10
- Загрузите инструмент создания мультимедиа с веб-сайта Microsoft и запустите его.
- Выберите Создать установочный носитель для другого ПК .
- Выберите язык, редакцию и архитектуру (64-битная или 32-битная).
- Следуйте инструкциям по созданию установочного носителя, а затем выберите Готово .
- Подключите установочный носитель, который вы создали, к вашему нефункциональному ПК, а затем включите его.
- Введите свой язык и другие настройки, а затем выберите Далее . Если вы не видите экран настройки, возможно, ваш компьютер не настроен на загрузку с диска. Посетите веб-сайт производителя вашего ПК для получения информации о том, как изменить порядок загрузки вашего ПК, а затем повторите попытку.
- Нажмите Установить сейчас .
- На странице Введите ключ продукта для активации Windows введите ключ продукта, если он у вас есть. Если вы обновились до Windows 10 бесплатно или купили и активировали Windows 10 в Магазине Microsoft, выберите Пропустить , и Windows автоматически активируется позже.
- На странице Условия лицензии выберите Я принимаю условия лицензии (если вы согласны с ними), затем выберите Далее .
- На Какой тип установки вы хотите? , выберите Пользовательский .
- На Где вы хотите установить Windows? , выберите раздел, выберите форматирование (при необходимости) и следуйте инструкциям.
- После завершения форматирования выберите Далее .
Следуйте инструкциям по установке, чтобы завершить установку Windows 10.
Помогло ли какое-либо из этих решений? Дайте нам знать в комментариях ниже.

Одна из распространенных проблем пользователей в Windows 10 — перестающая работать клавиатура на компьютере или ноутбуке. При этом, чаще всего клавиатура не работает на экране входа в систему или в приложениях из магазина.
Примечание: если вы столкнулись с тем, что клавиатура не работает на экране входа в систему, для ввода пароля можно использовать экранную клавиатуру — нажмите по кнопке специальных возможностей внизу справа экрана блокировки и выберите пункт «Экранная клавиатура». Если на этом этапе у вас не работает также и мышь, то попробуйте выключить компьютер (ноутбук) долгим (несколько секунд, скорее всего вы услышите что-то типа щелчка в конце) удержанием кнопки питания, затем снова включить.
Если клавиатура не работает только на экране входа и в приложениях Windows 10
Частый случай — клавиатура исправно работает в БИОС, в обычных программах (блокнот, Word и т.п.), но не работает на экране входа в Windows 10 и в приложениях из магазина (например, в браузере Edge, в поиске на панели задач и т.п.).
Причиной такого поведения обычно является не запущенный процесс ctfmon.exe (можно посмотреть в диспетчере задач: правый клик по кнопке Пуск — Диспетчер задач — вкладка «Подробности»).

Если процесс действительно не запущен, вы можете:

- Запустить его (нажмите клавиши Win+R, введите ctfmon.exe в окно «Выполнить» и нажмите Enter).
- Добавить ctfmon.exe в автозагрузку Windows 10, для чего выполнить следующие шаги.
- Запустить редактор реестра (Win+R, ввести regedit и нажать Enter)
- В редакторе реестра перейти к разделу
- Создать в этом разделе строковый параметр с именем ctfmon и значением C:\Windows\System32\ctfmon.exe
- Перезагрузить компьютер (именно перезагрузка, а не завершение работы и включение) и проверить работу клавиатуры.
Клавиатура не работает после выключения, но работает после перезагрузки
Еще один распространенный вариант: клавиатура не работает после завершения работы Windows 10 и последующего включения компьютера или ноутбука, однако, если выполнить просто перезагрузку (пункт «Перезагрузка» в меню Пуск), то проблема не появляется.
Если вы столкнулись с такой ситуацией, то для исправления вы можете использовать одно из следующих решений:
-
и перезагрузить компьютер.
- Вручную установить все системные драйверы (а особенно чипсета, Intel ME, ACPI, Power Management и подобные) с сайта производителя ноутбука или материнской платы (т.е. не «обновить» в диспетчере устройств и не использовать драйвер-пак, а вручную поставить «родные»).
Дополнительные методы решения проблемы

- Откройте планировщик заданий (Win+R — taskschd.msc), перейдите в «Библиотека планировщика заданий» — «Microsoft» — «Windows» — «TextServicesFramework». Убедитесь, что задача MsCtfMonitor включена, можете выполнить её вручную (правый клик по задаче — выполнить).
- Некоторые опции некоторых сторонних антивирусов, отвечающие за безопасный ввод с клавиатуры (например, есть у Касперского) могут вызывать проблемы с работой клавиатуры. Попробуйте отключить опцию в настройках антивирусов.
- Если проблема возникает при вводе пароля, а пароль состоит из цифр, и вы вводите его с цифровой клавиатуры, убедитесь, что клавиша Num Lock включена (также иногда к проблемам может приводить случайное нажатие ScrLk, Scroll Lock). Учитывайте, что для некоторых ноутбуков для работы этих клавиш требуется удержание Fn.
- В диспетчере устройств попробуйте удалить клавиатуру (может находиться в разделе «Клавиатуры» или в «Устройства HID»), а затем нажать в меню «Действие» — «Обновить конфигурацию оборудования».
- Попробуйте сбросить БИОС на настройки по умолчанию.
- Попробуйте полностью обесточить компьютер: выключить, выключить из розетки, снять батарею (если это ноутбук), нажать и подержать кнопку питания на устройстве в течение нескольких секунд, снова включить.
- Попробуйте использовать устранение неполадок Windows 10 (в частности пункты «Клавиатура» и «Оборудование и устройства»).
Еще больше вариантов, имеющих отношение не только к Windows 10, но и к другим версиям ОС, описаны в отдельной статье Не работает клавиатура при загрузке компьютера, возможно, решение найдется там, если до сих пор не нашлось.
А вдруг и это будет интересно:
07.03.2018 в 02:15
Подскажите пожалуйста как испавить ошибку настройки: Клавиша Backspace (стереть) удаляет одно нажатие 1 символ.То есть нельзя зажать и удалить слово целиком.
02.09.2018 в 15:10
объясните мне как вы вели что-то на компьютере когда клавиатура не работает?
03.09.2018 в 10:47
В статье предлагается использовать экранную клавиатуру, также там первый случай рассмотрен для ситуации, когда клавиатура не работает только на экране входа в систему (т.е. в том же редакторе реестра работает).
12.01.2019 в 21:40
У меня клавиатура не работает на экране входа, работает только пробел и ещё несколько клавиш, на экранной клавиатуре тоже самое, соответственно пароль ввести нет возможности. В биосе клавиатура работает.
29.10.2021 в 09:49
Здравствуйте. А если и экранная клавиатура не запускается в виндовс 10. Т.е. я в виндовс не могу зайти вообще никак, пароль нечем ввести. Никакая клавиатура не работает. Как быть?
29.10.2021 в 13:26
03.09.2018 в 21:09
04.09.2018 в 08:13
11.07.2019 в 06:06
Еще у Windows 10 есть проблема потери фокуса на экране входа. Alt+Tab меня спасают.
26.07.2019 в 02:55
Благодарю, второй метод помог заработать клавиатуре в Microsoft Edge
23.08.2019 в 15:40
24.08.2019 в 10:27
31.08.2019 в 12:45
01.09.2019 в 10:42
03.09.2019 в 13:24
05.09.2019 в 10:21
Здравствуйте.
Прошу прощения за долгий ответ. Я не знаю, ни разу эту технику не использовал: т.е. мы наравне с вами (вы даже больше знаете). Т.е. я бы и сам методом тыка пробовал и искал бы в сети по этому конкретному вопросу.
05.09.2019 в 19:21
Проблема с отключением клавиатуры возникла после чистки ноута. Отключается через некотое время работы и после перезагрузки опять работает. Перепроверил шлейфы. Подскажите уважаемый решение. Заранее благодарю.
06.09.2019 в 14:23
12.09.2019 в 18:54
14.09.2019 в 08:38
Ноут работал нормально, случайно зашёл в Биос Асус и не работает ВСЯ клавиатура даже кнопка включения/выключения
14.09.2019 в 10:32
Если кнопку вкл-выкл удерживать несколько секунд, она сработает, независимо от любых программных проблем (для выключения).
19.10.2019 в 20:06
20.10.2019 в 11:54
А какие-то неизвестные устройства или устройства с ошибками есть в диспетчере когда клавиатура подключена?
20.10.2019 в 23:57
Нет,там полный порядок , как и должно быть , когда всё работает нормально. Но когда подключаю клаву в УСБ порты (их у меня 8 , 4 на материнской плате , и 4 дополнительные . они в корпусе , но к мат.плате не крепятся) ,так вот , когда в верхние порты включаю , есть возможность мышкой работать, и соответственно пользоваться экранной клавой , а вот с нижними портами блутуз мышь не двигается , а УСБ мышь работает при любом подключении клавиатуры (подсветка у нее работает , звуки ,когда нажимаю на кнопки идет , но больше ничего не происходит ) А когда подключаю клавиатуру с круглым штекером (старого типа) , она работает ,но не корректно , не работает бакспэйс , но печатает , если нажать на правую виндовс (их две , левая мёртвая ) то она выключает компьютер. А советы Ваши что были выше , я применил но не помогло.
30.11.2019 в 15:05
30.11.2019 в 21:56
02.02.2020 в 01:39
Как ввести пароль при входе в систему, если перестала работать клавитаруа?
Друзья! Помогите!
Перестала работать клавиатура. Сперва начала печатать какую-то ерунду - символы вместо букв, я проверил Касперским Интернет Секьюрити 2010, ничего не обнаружил, драйвер переустановил, запросил перезагрузку, что я и сделал, а клавиатура не заработала, соответственно не могу ввести пароль на входе в систему, другого профиля на компьютере нет, подключал другую клавиатуру, та же история, работает только когда нажимаешь F8. Пробовал и последнюю удачную конфигурацию и все остальные варианты ничего не помогает.
Что посоветуете?
lordmar, WIN+U запустите виртуальную клавиатуру и оттуда вводите пароль.
lordmar, WIN+U запустите виртуальную клавиатуру и оттуда вводите пароль.
У меня таких проблем не было.
Но для "умственного" развития подскажите, пожалуйста, что такое "виртуальная клавиатура"?
Спасибо!
lordmar, WIN+U запустите виртуальную клавиатуру и оттуда вводите пароль.
Ах да. ) Значить грузимся в Безопасном режиме и убираем пароль на учетку.
Кстати, а какая система? В Windows 7 можно вызвать виртуальную клавиатуру и мышкой, в нижнем левом углу экрана висит соответствующий значок.
Правой кнопкой мыши по значку Каспера в трее и из контекста выбрать "Виртуальна клавиатура". Или Пуск - Панель управления - Центр специальных возможностей - Включить экранную клавиатуру.
Правой кнопкой мыши по значку Каспера в трее и из контекста выбрать "Виртуальна клавиатура". Или Пуск - Панель управления - Центр специальных возможностей - Включить экранную клавиатуру.
Как ввести пароль при входе в систему, если перестала работать клавитаруа?
ребята, как он зайдет в свою учетку и кликнет по заначку каспера итд если для входа надо ввести пароль, а без клавы как он это сделает.
Э-э, может невнимательно смотрел. а клава PS/2? Может, УСБ у кого-нить взять? Ну или купить.
ЕСТЬ ИДЕЯ.
Пусть попробует usb-ишную клавиатуру (если у него ps/2)
3ABXO3, почти вместе написали)))
По моему у автора топика клава работает в "Безопасном режиме"
Друзья!
Спасибо всем за участие и советы.
Вчера включил компьютер и получилось ввести пароль, клавиатура в этот момент чудом заработала. На работе у себя мне наш программист посоветовал попробовать запустить доктор Вэб сканер такой одноразовый, так вот при быстрой проверке он обнаружил 52 объекта, при этом Касперский их днем ранее не увидел почему-то, хотя у нас на работе стоит сетевой Вэб и тоже сканер почему-то находит то, чего он не ловит. Не знаю с чем это связано. Но клавиатура все равно в полной мере не заработала. часть клавиш работает часть нет. Пришлось виртуальной клавиатурой вбить пароль, чтоб снять его в учетной записи.
Воюем дальше. Жду пока проверит полностью Вэб.
На данный момент поломка клавиатуры ноутбука – явление достаточно распространённое, ведь ноутбук стал почти интерьером. Это событие неприятное, но преимущественно исправимое. Всё немногим сложнее, чем со стационарным компьютером.
С точки зрения пользователя эти неисправности делятся на два типа: поддающиеся устранению дома и требующих вмешательства сервисного центра.
Не работает клавиатура из-за системных ошибок
Это самая легкоустранимая неисправность. Основной симптом – перестают срабатывать все кнопки, включая служебные. Причины может быть две: сбой драйвера или неполадки в работе системы. Для локализации неисправности надо выполнить следующую последовательность:
- Перезагрузить ноутбук;
- С клавиши DELETE или F2 (возможны другие варианты, зависит от модели ноутбука) зайти в BIOS Setup. Сработало, есть реакция – значит, оборудование работает, неисправность в пределах операционной системы;
- Включить операционную систему. Если системный вход запаролен, логин и пароль надо набрать с виртуальной (экранной) клавиатуры, запускаемой там же с экрана приветствия. После старта системы запустить клавиатуру можно через: Все программы > Стандартные > Специальные возможности > Экранная клавиатура;
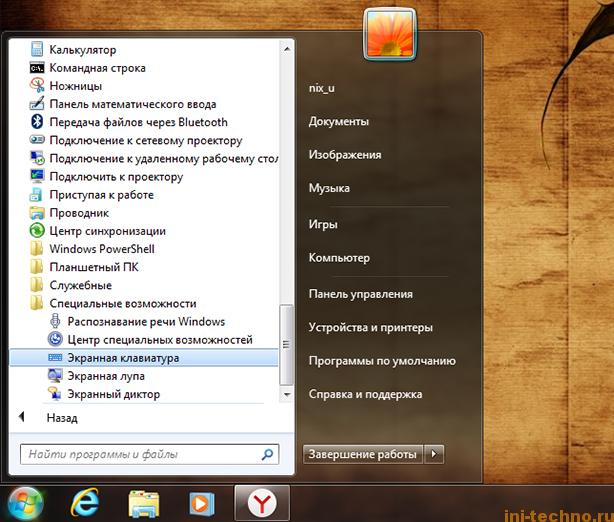
- На виртуальной клавиатуре нажать Win+R (для получения сочетания клавиш нажать сначала управляющую кнопку, а затем букву). В появившемся окне «Выполнить» ввести devmgmt.msc (Диспетчер устройств);
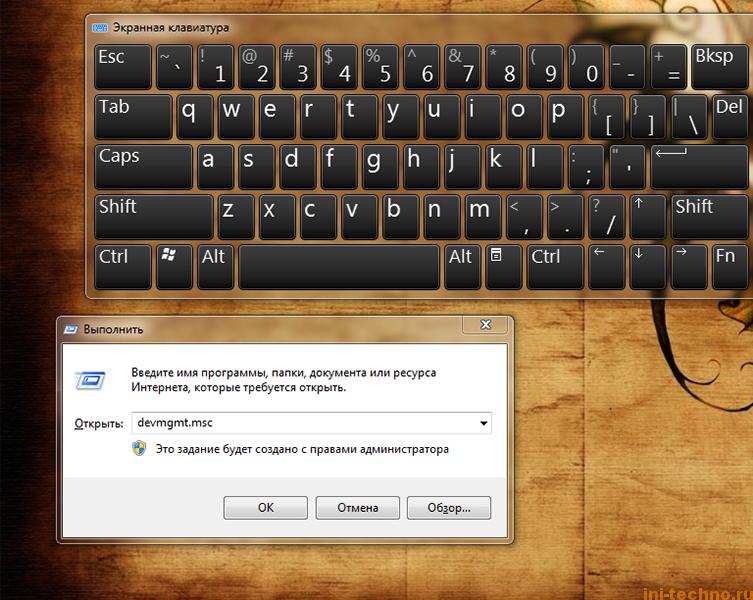
- В списке устройств развернуть ветку «Клавиатуры», вызвать контекстное меню на модели клавиатуры, выбрать команду «Удалить»;
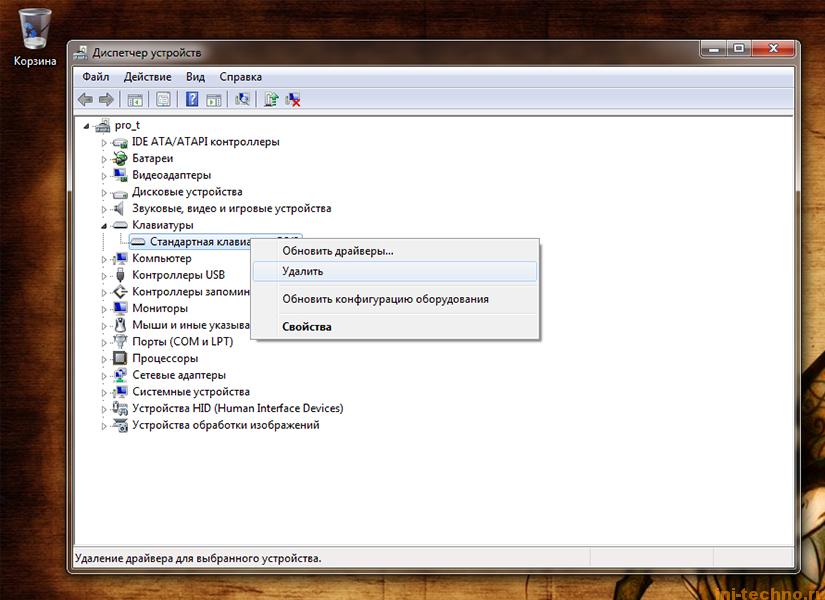
- При перезагрузке драйвер будет переустановлен. Если это был неисправный драйвер, всё заработает;
- Если не сработало, то причина непосредственно в системе. Может быть, поможет проверка и исправление системных файлов. Для этого надо открыть окно «Выполнить» (команда будет выполнена с правами администратора), ввести команду “sfc /scannow”. Если установлен Антивирус Касперского, то всему виной мог стать он. Возможно, поможет его удаление, программу для удаления надо скачать обязательно с сайта изготовителя;
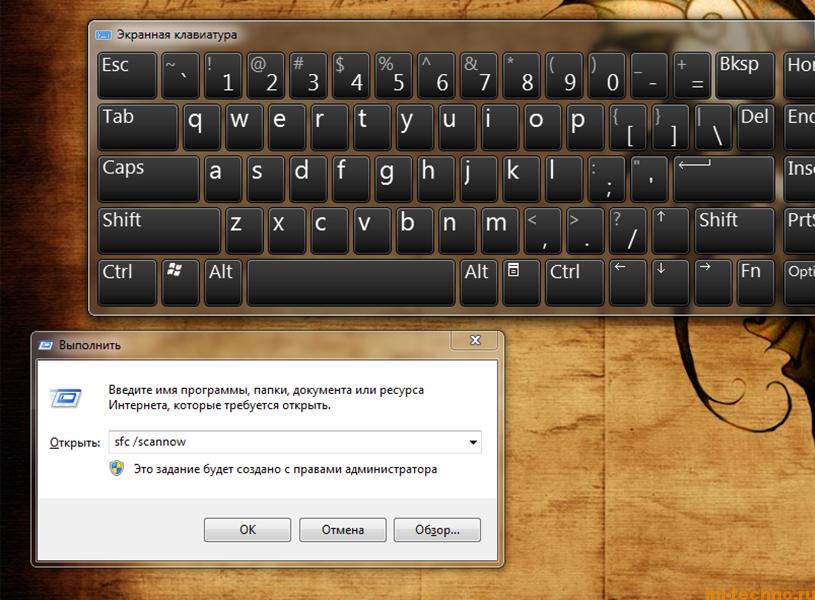
- Если это не помогло, скорее всего, придётся переустанавливать систему.
Второй наиболее распространённой причиной является залитие. Здесь все последующие действия зависят от того, чем её залили.
- Вода. Самый безобидный вариант. Надо отключить ноутбук, вытащить батарею, слить всю воду, а клавиатуру надо снять и высушить феном. Если вода просочилась внутрь ноутбука, его тоже надо высушить. Возможно, придётся стереть спиртом белый налёт (окислы) на плате или разъёмах, чтобы избежать замыканий. Инструкцию по разборке (видео тоже) можно найти в интернете. При условии быстрой просушки, клавиатуру в большинстве случаев можно спасти;
- Ко второму типу неисправностей (неустранимых) можно отнести залития агрессивными (кислыми, щелочными, сладкими) и жирными жидкостями. Чай, кофе, вино вызывают окисление и разрушение дорожек и контактных площадок. Либо, как в случае с молоком, их невозможно вычистить – клавиатуру ноутбука с трудом можно разобрать, но собрать потом нельзя. Вычистить клавиатуру без разборки не получится. Основные признаки того, что её залили, и она нуждается в замене – это несрабатывание отдельных клавиш или их групп, появление сразу нескольких символов при нажатии одной кнопки или пропечатывание непонятных знаков. Всё это признаки нерабочего устройства и сигнал к замене.
Произвести замену может сервисный центр (за немалые деньги, разумеется). Если же есть некоторые познания в технике, то заменить клавиатуру можно самостоятельно. Инструкций по разборке (особенно на популярные модели) много.
Как ввести текст если не работает клавиатура у ноутбука?
Если же вопрос нерабочей основной клавиатуры не критичен, то можно обойтись и внешней. Это может быть USB, Wireless или Bluetooth-клавиатура. USB или Wireless надо лишь подключить, ноутбук распознает их сам. Для подключения Bluetooth-клавиатуры надо сначала включить Bluetooth на ноутбуке (в документации указано, как это сделать), открыть: Все приложения > Панель управления > Устройства и принтеры > Добавить устройство, найти и выбрать свою клавиатуру, ввести на клавиатуре код с экрана.
Перестала работать клавиатура из-за процесса окисливания
Если ноутбук – рабочая лошадка, эксплуатируется в любых погодных условиях – в дождь, жару, снег, то может возникнуть ещё одна проблема. Появление окислов на контактах шлейфа. При этом клавиатура может частично, либо полностью перестать работать. Эта проблема не критична, решается снятием клавиатуры, отключением шлейфа и протиранием контактов. Для снятия окислов лучше всего использовать либо специальную жидкость для снятия окислов (например, Контакт-60), либо изопропиловый спирт. При отсутствии первого или второго можно использовать обычный канцелярский ластик. Помогает идеально.
Глобальные неисправности ноутбука мешают работе клавиатуры
Выгоревший контроллер. К сожалению, не лечится. Только заменой материнской платы. Проверить можно очень просто – подключить USB-клавиатуру. Если работает, значит, контроллер живой, клавиатуру можно смело менять.
В итоге неисправность может оказаться не такой уж страшной, а ремонт не таким сложным.
Читайте также:

