Пульт вместо мышки для компьютера
Обновлено: 03.05.2024
Я не совсем понимаю зачем, но часто вижу вопрос о том, как же использовать смартфон или планшет в виде беспроводной мыши для компьютера. И для решения этой задачи есть несколько приложений, но для обзора я выбрал Remote Mouse, и вот почему.
Remote Mouse — кроссплатформенное приложение, которое поможет превратить смартфон в пульт управления или мышку для ПК.
У этой утилиты есть несколько важных преимуществ перед аналогами. Во-первых, это наличие русского языка. Во-вторых, приложение доступно на Windows, macOS, Linux, Android и iOS. И вы можете подключать устройства в любых комбинациях. В-третьих, кроме обычной мыши, есть режим пульта дистанционного управления, управление системными параметрами и передача изображений.
Настройка Remote Mouse
Тут всё очень просто. Установите серверную часть на компьютер и мобильное приложение на смартфон. Запустите приложение на ПК, а на смартфоне выберите свой компьютер из списка.
Если вы находитесь в одной сети, то приложение сразу же начнёт работать. Никаких танцев с бубном не требуется.
Если есть желание, в настольной версии можно добавить запрос кода на подключение, выбрать папку для сохранения изображений или активировать подключение по QR-коду.


А в мобильной версии можно тонко настроить параметры чувствительности мыши, управления жестами, работу с клавиатурой и многое другое.
Возможности Remote Mouse
Описывать фишки приложения очень сложно, потому что всё работает настолько просто и интуитивно, что рассказывать просто нечего.

При первом запуске вам быстро объяснят, что к чему и как управлять мышкой компьютера со смартфона. В самом же Remote Mouse на телефоне есть несколько разделов.
Управление мышью — это просто пустой экран. Вы водите по нему пальцем, а курсор на компьютере послушно повторяет все действия.
Пульт управления — своего рода аналог всем привычного дистанционного пульта от телевизора, только для ПК. Перемотка, пауза и другие медийные функции.
В разделе управления окнами одним тапом можно вызвать любое открытое на компьютере приложение на передний план.
Есть раздел для управления браузером. В нём можно осуществлять базовую навигацию по странице, открывать сайты и прочее.
Базовая версия Remote Mouse предлагает практически все необходимые функции, а в обмен показывает вам рекламу.

Стоимость лицензии зависит от операционной системы и обойдётся от 75 до 1 399 рублей — в зависимости от того, какие функции вы хотите активировать или на какой период хотите приобрести подписку.
В платной версии вам будет доступно отключение рекламы, синхронизация между устройствами, медиа пульт, браузер, панель приложения и сочетания клавиш.
Remote Mouse — отличное и простое приложение для решения конкретной задачи. Бесплатной версии вам должно хватить с головой, а отсутствие каких-либо настроек делает весь процесс максимально удобным.

Наши руки не для скуки…
Вступление (что к чему и почему…)
У меня комп в основном используется как аудио-видео плеер. Подключен по HDMI к телику и через аудиокарту Audigy2 ZS к двум комплектам усилителей с колонками. Такое 4.0 на 50 советских ватт в каждый канал.
Системник с монитором и клавиатурой с мышью живут на балконе, а в комнату с аппаратурой протянута USB переноска с приемником для беспроводной мыши и клавиатуры.
Хоть беспроводная клавиатура с мультимедиа клавишами, но держать под боком на диване это одоробло на дофига клавиш — как-то не то…
Наткнулся я как-то на статейку про такое ПО как LIRC (Linux Infra Red Control). А так как я являюсь пользователем систем из семейства *nix, меня эта тема заинтересовала.
Смысл темы в том, что с помощью нехитрых действ можно подружить с компом пульт от видика/телека/магнитофона/муз.центра/кондиционера/прочей_фигни.
Ближе к телу…
1) Нам понадобится ИК-приемник.
Где его взять? Что за глупый вопрос — самому сделать!
Я пошел по пути наименьшего сопротивления, приемник у меня будет цепляться на COM-порт материнки.
На сайте проекта LIRC есть схемы приемников. Например вот:
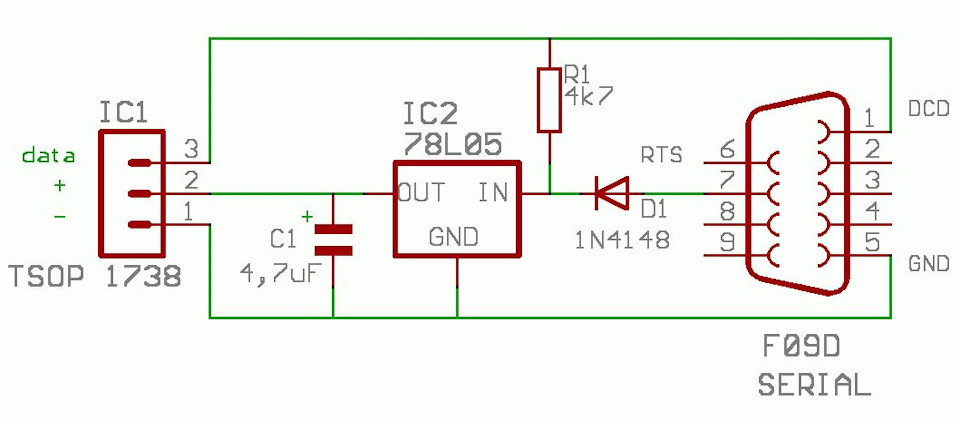
Но у меня собран приемник по такой схеме:
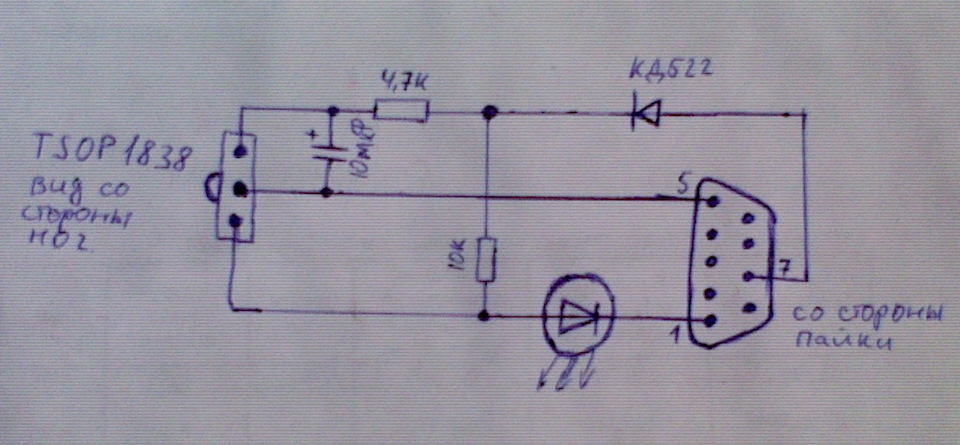
В куче компьютерного хлама была найдена мышь на COM-порт и лишена хвоста. Онный разобран…

Оказалось что внутри не все контактные площадки, а те что есть — не совпадают с нужными. Пришлось переделывать.

Для платы приемника был использован кусок текстолита от китайской "балалайки" с "лампоськами" в колонках с одной из этих "лампочек".


Как видно, особо не парился с куском текстолита, просто отломал необходимый кусок, посверлил отверстия, ножом по перерезал имеющиеся на текстолите дорожки для нужной мне конфигурации, распаял детали.


Теперь его нужно определить в какой-то корпус. Например нерабочий блок питания от Ethernet-свитча.

Теперь его можно куда-то пристроить, но в зоне видимости пульта. У меня он в таком корпусе прекрасно занял место в свободной розетке рядом с теликом)) (внутренняя часть контактов в корпусе срезана).
2) Пульт ДУ
Берем любой какой найдем, главное что бы был рабочий. Вставляем батарейки, давим на кнопки и смотрим на излучатель через камеру мобильного телефона/фотоаппарата (не зеркалки!). Если излучатель мигает, значит пульт рабочий.
У меня этим пультом оказался пульт от японского видика фирмы Realistic (oн же Sanyo, чистый иппонец, на 110В питания)
3) Компутер, как подружить и обучить…
Изначально софт для данного дела создавался под ОС Linux, но потом его сделали и для платформы Windows.
Для начала опишу как подружить это дело с Windows.
Скачиваем программу WinLIRC, (на момент написания темы, последняя версия программы ) распаковываем куда-то и запускаем.
Софтина ругнется что не может там чего-то найти и предложит настроиться, давим ОК и высвечивается окошко:
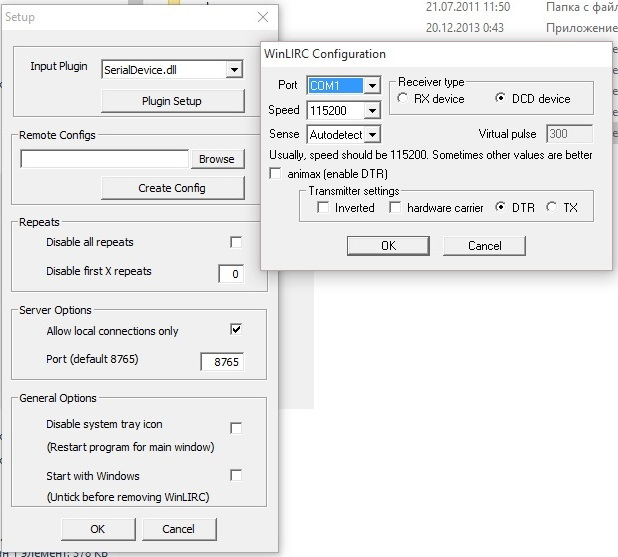
Input Plugin выбираем "SerialDevice", далее жмем "Plugin Setup" и делаем как на картинке. На нашем ИК-приемнике должен засветиться светодиод. ИК-приемник с компом готовы принимать сигналы.
Дальше в "Remote Configs" жмем "Create Config" и следуем инструкции в открывшемся окне. Жмем клавиши для определения характеристик сигнала, потом поочередно, подписывая их. Я подписывал клавиши так, как они обозначены на пульте, что б потом проще было их назначить в программах. При нажатии клавиш пульта, светодиод ИК-приемника должен гаснуть.
После того как будет создан конфиг, самое время настроить прочее ПО в котором есть поддержка WinLIRC.
Media Player Classic
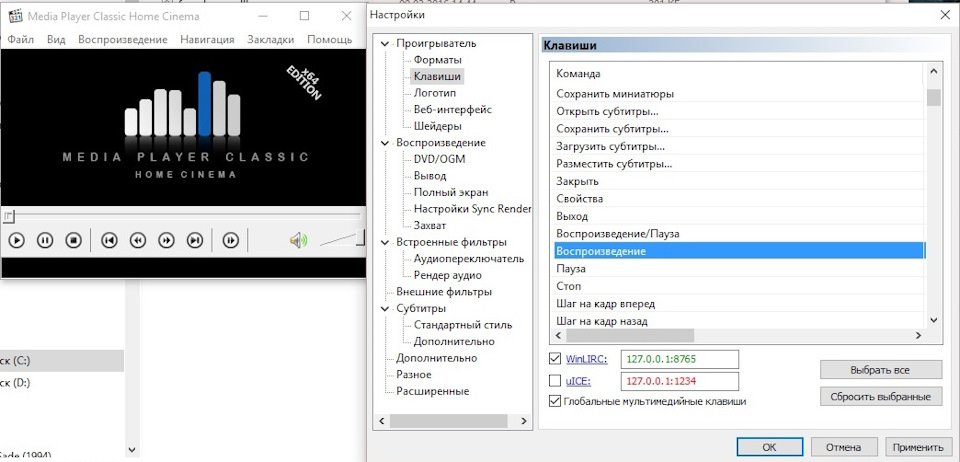
Клавишу пульта выбираете сами какую хотите, название ее писать то, которое давали при настройке WinLIRC.
Foobar2000
Скачиваем плагин foolirc, распаковываем и закидываем dll-ку в папку components установленного плеера. Запускаем плеер для настройки:
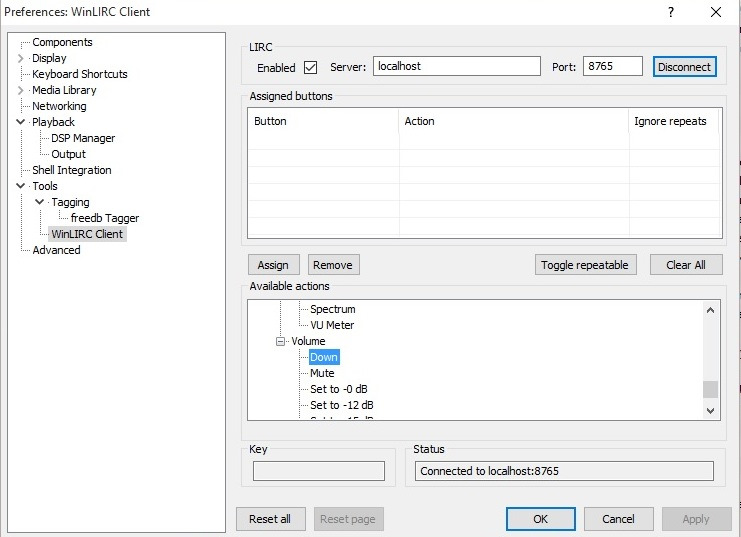
Настройки — WinLIRC Client — ставим галку Enabled — давим Connect — выбираем функцию — давим клавишу на лентяйке — проверяем правильность определенной кнопки в окне Key (будет писать то название кнопки которое вы дали) — жмем Assign — настраиваем дальнейшие функции пока не надоест или не кончатся кнопки — Apply — Ok — пользуемся.
/.lircrc
и вносим в него список программ которые будут управляться лентяйкой
include "
/.config/lirc/имя_еще_нужной_программы.lircrc"
далее открываем поочередно перечисленные файлы и назначаем кнопки (например перемотка назад в mplayer)
begin
prog = mplayer
button = кнопка_пульта
config = seek -30 0
end
Примеры таких настроек можно найти по запросу в гугле.


«Удаленка» открыла множество возможностей для вчерашних офисных трудяг: теперь рабочее время можно тратить на более полезные вещи, чем разговоры с коллегами.
Хорошо, если менеджеры компании умеют ставить пул задач в таскере. Сделал, закрыл и свободен если уложишься в отведенное время .
Хочешь — иди в магазин, хочешь — устрой дополнительный перекус. Можно даже вздремнуть в неурочный час.

К сожалению, существуют программы для учета рабочего времени, работающие в автономном режиме. Какие-то из них собирают скриншоты, другие пытаются отслеживать работу конкретных программ, третьи предлагают менеджерам напрямую подключаться и проверять происходящее.
В ряде случаев работодатель следит только за активностью компьютера. Самый простой, доступный и простой в реализации вариант (о прочих поговорим как-нибудь в другой раз).
Для обхода такого отслеживания наши китайские друзья выпустили замечательное устройство Mouse Jitter, позволяющее имитировать бесконечную работу оптической мыши.
Правда, первоначальная цель устройства была в поддержании активного состояния компьютера, необходимого при работе некоторых программ.

Гаджет представляет собой простейшую коробочку с вращающейся вставкой. Из органов управления доступна только кнопка включения.
Больше и не нужно, поскольку USB-кабель используется только для подключения питания. При отсутствии такового можно использовать внешний аккумулятор.
Устройство работает вне зависимости от аппаратной конфигурации и операционной системы компьютера. Программные проверки тоже не станут помехой — нет подключения к компьютеру, нет проблем.

Для физических офисов это актуально, ведь зачастую порты на рабочих компьютерах заблокированы для пользы самих же пользователей.
Достаточно включить питание и поставить на устройство мышь так, чтобы её датчик оказался на вращающейся платформе.
С учетом габаритов Mouse Jitter, он подойдет для любых оптических и лазерных манипуляторов, включая те из них, что разборчиво относятся к используемым поверхностям.

Вставка после включения самостоятельно вращается случайным образом, заставляя оптический датчик установленной мыши думать, что происходит перемещение по столу и двигать курсор.
От сложных средств мониторинга не спасет. Но скринсейвер не включится, активное окно останется таковым даже при проверке активности.

Стоит Mouse Jitter совсем немного по сравнению с приносимой пользой: всего 2787 рублей. С купоном GZDZZ5M5EGCV можно дополнительно сэкономить.
Аэромышь — это устройство для дистанционного управления «умной» техникой. Технически — это пульт, но с интегрированным гироскопом, за счет чего девайс «считывает» свою позицию в пространстве и трансформирует её в цифровой сигнал.
То есть просто перемещая такой пульт в воздухе пользователь может, например, управлять курсором мыши на экране. Чаще всего аэромыши используются в сочетании с ТВ-приставками и современными телевизорами со встроенным Smart TV.

Ключевое отличие аэромыши от обычного пульта дистанционного управления — это именно наличие гироскопа. Такой датчик сейчас устанавливается в любой современный смартфон. Это именно за счет гироскопа при поворачивании телефона на экране меняется ориентация изображения.

А для подключения к ТВ-Боксам или Smart TV в air mouse чаще всего используются два варианта соединения:
- По BlueTooth. Главное преимущество этого варианта — это отсутствие необходимости в подключении каких-либо дополнительных адаптеров. Практически 99% всех ТВ-Боксов на Андроид и Smart TV уже имеют встроенный BlueTooth модуль.
- По RF (радиоканал). В этом случае подключение осуществляется через специальный RF-адаптер, идущий в комплекте с аэромышей.
Также аэропульт может дополнительно иметь IrDA (инфракрасный) датчик, с помощью которого можно управлять остальной бытовой техникой в доме (кондиционеры, ТВ без Smart TV, музыкальные проигрыватели, спутниковые тюнеры и так далее).

Аэропульт с Ирда
Преимущества аэромыши перед обычным пультом дистанционного управления
Ключевые преимущества аэромыши:
- Удобное управление курсором на экране телевизора. ТВ-Бокс на Андроид можно использовать как полноценный ПК для веб-серфинга. Использовать даже беспроводную мышь не всегда удобно, так как для неё необходима специальная гладкая рабочая поверхность. Поэтому аэромышь — самый удобный вариант управления.
- Аэропульт для телевизора также совместим с любыми другими девайсами на Андроид и Windows. Девайс без проблем можно подключить к мобильному телефону, компьютеру, Apple TV и даже проектору.
- Многофункциональность. Аэро пульт также может снабжаться модулем клавиатуры для быстрого ввода текста. А в некоторых есть ещё и пульт, что позволит управлять техникой через голосовые команды.
- Практичность. Начиная с BlueTooth0 в данный стандарт передачи данных добавили интеллектуальное энергосбережение. За счет этого батарейки или аккумуляторы прослужат не менее 100 часов активного использования. И включать/выключать пульт аэромышь не потребуется.
- Универсальность. Пульты совместимы с широким спектром техники с BlueTooth-модулем. А при наличии инфракрасного датчика аэромышь можно использовать для копирования сигнала основного пульта (режим «обучения»).
- Аэромышь можно использовать в качестве полноценного геймпада. Идеальный вариант для казуальных игр, которые устанавливаются из Google Play в Android TV.
Как выбрать аэромышь для ТВ-приставки или Smart TV
Такие производители, как Samsung, LG, Sharp, Sony для большинства своих современных телевизоров выпускают пульты дистанционного управления с гироскопом. Но покупать их приходится отдельно, а средняя цена на такой девайс — от 50 долларов и выше. И такие ПДУ совместимы только с техникой одноименного бренда.
Например, манипулятор air mouse MX3 обойдется на порядок дешевле (от 15 долларов) и при этом совместим с любыми Smart TV при наличии USB-адаптера (передача сигнала через радиоканал). И у него более точный гироскоп, а также интегрированная цифровая клавиатура, есть IrDA-датчик, поддержка голосового ввода. Совместим не только с Android, но и Maemo-системы (устанавливались на Smart TV первых поколений).
После некоторых раздумий, решил, что второму посту про поделки на Ардуино все-таки быть.
Все, как и в предыдущем посте, поделено на две основные части – железная и программная (Hardware, Software).
Железки (Hardware)
Еще в конце прошлого года я получил набор модулей для Arduino, среди которых были как интересные модули, которых я ранее не видел, так и те, что кладут в стартовом наборе. Одним из таких модулей был ИК (IR) приемник. На картинке ниже его хорошо видно.

Многие тут скажут, что в стартовый набор часто кладут такой трехногий приемник без платы, он отлично работает и ничего особого в отдельно распаянном модуле нет. От части вы правы, но есть пара интересных вещей. У модуля есть две очень приятные особенности.
1) На плате модуля распаян светодиод с резистором, и когда на включенный модуль приходит сигнал с порта, светодиод сигнализирует. Что позволяет быстро понять, пришел сигнал или нет.
2) Расческа в виде пинов. Лучше чем голый модуль, потому что удобнее вставлять в макетку и вытаскивать из нее, а еще если проект состоит только из светодиода, то можно обойтись проводами папа-мама (ну или другой вариацией, если контакты для макетирования выведены не клипсами, а тоже расческами, как это обычно бывает на моделях Nano)
Имея этот модуль, Ардуино плату, пульт из стартового набора и ноут, я решил, что можно поуправлять компом при помощи пульта.
Пульт взял из стартового набора:

Выглядит не очень, но выполняет свою функцию отлично.
Вот собрали мы нашу схему. Она изображена ниже. Взял из интернета, потому что уже готовая схема вполне наглядна и придумывать что-то свое нет смысла. Еще ниже приложу фото того, как оно выглядит у меня в сборке (отказался от макетки, потому что эта конструкция нужна мне переносной).


Чем мне нравится весь мир инженерии, так это тем, что одну задачу можно решить большим количеством способов. Причем, иногда, чем проще задача, тем больше способов решения. Наша текущая задача – не исключение.
Есть два основных способа управления, которые приходят на ум
1) Использовать плату Ардуино как HID устройство. Получать сигнал и обрабатывать его на стороне микроконтроллера, проводя дальнейшие действия с компьютером как клавиатура.
2) Обрабатывать все пришедшие сигналы на стороне компьютера. Тогда пространство для манипуляций расширяется и можно гораздо легче автоматизировать запуск дополнительных скриптов.
Ну и конечно же можно совместить оба способа, никто не запрещает, но это уже план на будущее, на исполнение которого пока что нет особых желаний и времени.
Первый способ отлично продемонстрирован и успешно работает в вышеупомянутой самоделке от Alex Gyver, который, в свою очередь, воспроизвел данную поделку по методу реверс инжиниринга одного проекта зарубежного электронщика. Поэтому, для себя я выбрал второй вариант.
Уверен, что на рынке достаточно готовых и не дорогих решений, поэтому напомню, что делалось это не чтобы сэкономить и получить готовое устройство, а чтобы самому повозиться и сделать что-то свое.
Программки (Software)
Поскольку я выбрал второй вариант, код для самого микроконтроллера будет очень простым. Я просто использую готовую библиотеку и с ее помощью буду расшифровывать сигнал с приемника и отправлять в Serial. Простота этого кода предусматривает использование абсолютно любого другого пульта и никак не привязывается к командам одного пульта.
Дело осталось за обработкой команд на стороне компа. Я решил использовать язык Python, потому что часто его использую в других проектах и в работе. При помощи не хитрой библиотеки я настроил проверку com порта и обрабатывал полученные коды. На каждый код я запрограммировал определенные действия и нажатия хоткеев в системе Windows.
Отступление
На этом можно было бы закончить пост, продемонстрировать работу и заниматься личной жизнью. Если это было бы 2 или 3 месяца назад, когда мне и пришел набор с этим модулем. Но недавно я опубликовал свой пост про упрощение модуля матрицы из стартового набора и увидел, что некоторым людям такие посты интересны, после чего понял, что мне самому интересно писать о подобных вещах, поэтому пару дней назад я решил доработать программу, чтобы ее было не так стыдно показывать людям.
Скучная часть окончена
Инструкция по использованию доступна на странице репозитория.
Читайте также:

