Reshade не работает клавиатура
Обновлено: 03.07.2024
"Стандартный" способ установки Reshade с последующей настройкой у меня не сработал(как в других играх). Хотя знаю,что люди устанавливают и используют, однако подробных гайдов, как это сделать найти не смог.У меня возникла проблема на этапе настройки, т.е. установка прошла успешно, меню конфигурации Reshade открывается горячей клавишей(в самой игре), а вот дальше дело застопорилось, курсор мыши в выпавшем окне не работает, клавиатура тоже. буд то "движок игры" блокирует работу с меню Reshade.
Спешу поделиться своими изысканиями по поводу сие темы.Начну с главного -- поставленной цели добился, пусть и легендарным "методом тыка" с "бубном в руках".В начале покажу какой картинки мне удалось добиться(До\После) с использованием Решейда, затем расскажу как это сделать.
Обращаю внимание,что скриншоты не отображают истинной картинки (видимо конвертация и прочее сказывается) в действительности эффект сильнее и смотрится в целом круче.

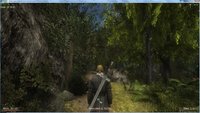


я выставил 3 позиции: EyeAdaption,FilmicAnamorphSharpen,MagicBloom
EyeAdaption дало эффект подсветки особо темных мест. В открытой местности стало чуть солнечнее, а внутри зданий яснее.
работает не просто как "ползунок яркости", а как-то более избирательно. ИМХО этого не хватало. Значение оставил по умолчанию.
FilmicAnamorphSharpen значительно повышает четкость и глубину текстур. включив раз эту позицию, без нее играть уже не сможете (инфа сотка). текстуры дерева, камня, стали -- выглядят совершенно иначе и потрясающе.с данной выкл позицией мыло картинки несусветное. на скриншотах видно, но в игре это куда заметнее.
по умолчанию ползунок эффект стоит на 60, рекомендую выставить на 12.
MagicBloom дает эффект размытия свечения, эффект боке, выражаясь своими словами. Создатели АБ постарались реализовать игру света\Тени и поверьте, данный эффект дает их трудам заиграть новыми красками. любое свечение выглядит более естественным, в тоже время мягким и немного по готически атмосферным. Выделяя именно "стиль Готики" в оформлении всего и вся. ИМХО позиция обязательна. Значения параметра не менял.
О грустном, на моем достаточно мощном ПК сие позиции дали минус 30-80 фпс. Но это не онлайн шутер, так что не критично. Зато полученная картинка завораживает. Даже ощущения от игры новые.
________________
Установка.Сложности.Обходы.
Устанавливается решейд стандартно, указывается файл Gothic2.exe по месту установки игры, я выбрал DX9 хотя DX10 тоже работает(вроде). Так же следует воткнуть галочку в позицию tutorial(сорри без скриншота, но думаю разберетесь). Если не поставить галочку, то при запуске игры, сверху экрана будут выпадать строки предлагающие пройти инструкцию по решейду(или типа того) и что бы ее убрать необходимо кликнуть мышкой, которая не работает в этом окне. так что ставим галочку, что бы сие окно вечно не моросило на экране.
Все, решейд установлен и можно вызвать меню эффектов горячей клавишей Home.
Вот тут я столкнулся с проблемой-- традиционно позиции выбираются курсором мыши, но в Г2 она отказывается работать.
Вариант обхода--горячие клавиши. Но все тоже не так просто. Ибо они сильно багуются и не работают.
На самом деле "работают", но через Ж.
Описываю примерный порядок действий что бы добраться через горячие клавиши до нужного меню.
1. нажимаем Home (открывается меню Решейда)
2. нажимаем Ctrl+Tab (выпадающим меню выбираем любой пункт)
3. вновь нажимаем Home
4. и опять Ctrl+Tab (но на этот раз выбираем меню Home)
5.пробуем щелкать стрелочками туда сюда. внимательно поглядываю не появился ли квадратик выбора меню на окне программы


Всем Привет, сегодня я бы хотел вам расказать как с помочью лишь одной утилиты можно улучшить графику практически в любой игре. Знакомтесь это - ReShade (Версия 3.0.8 была выпущена 16 июля 2017 года).
Немного о ReShade
ReShade - это усовершенствованный, полностью общий пост-обработчик для игр и видеопрограмм, разработанный crosire. Представьте свою любимую игру с окружающей окклюзией, реальными эффектами глубины резкости, цветокоррекцией и т. д. ReShade предоставляет автоматизированный и общий способ доступа к информации о цвете и глубине кадра (последний автоматически отключается во время многопользовательской игры для предотвращения использования), и все инструменты, чтобы всё это работало.
Возможности безграничны! Добавьте расширенное управление сглаживанием SMAA, экранирующую окклюзию окружающего пространства, эффекты глубины резкости, хроматическую аберрацию, динамическую зернистость, автоматическую насыщенность и коррекцию цвета, кросс-обработку, многократное размытие . и так далее.
ReShade поддерживает таки API как Direct3D 9, Direct3D 10, Direct3D 11 и OpenGL.
Требуется компьютер с Windows Vista с пакетом обновления 1 (SP1) или выше (Windows 7, 8, 8.1, 10) так же необходим уже установленый DirectX.
ReShade имеет свой собственный язык затенения и транскомпилятор под названием ReShade FX. Синтаксис основан на HLSL, добавляя полезные функции, предназначенные для разработки пост-обработки-эффектов: определять и использовать текстуры прямо из шейдерного кода, визуализировать их, изменять визуализацию, извлекать данные о цвете и глубине, запрашивать пользовательские значения, такие как таймеры или ключевые состояния , . И это не так. Напишите свои шейдеры только один раз, они будут работать везде, независимо от того, какая ваша цель - Direct3D или OpenGL: ReShade позаботится о компиляции их в правильную модель и язык шейдера.
Установка ReShade


1. Для начала качаем утилиту ReShade 3.0.8 вот по этой ссылке.
2. После завершения закачки запускаем инсталятор ReShade_Setup_3.0.8, далее нажимаем на кнопку "Select Game\Выбрать Игру", ищем .exe нужной вам игры (над которой будем проводить эксперементы, в моем случаи это NFS 2012).
3. Дальше нам нужно выбрать API который использует ваше приложение\игра, выбор здесь небольшой DirectX 9,10+ или OpenGL. Иногда ReShade сам определяет какой API нужен игре, а иногда, в крайних случаях, нужно самому это сделать. Для того чтобы узнать какой API нужен вашей игре достаточно всего лишь перейти вот по этой ссылке и найти вашу игру. В моем случаи это Need for Speed: Most Wanted [2012] - Direct3D 10+.


4.Дальше нажимаем на кнопку "Да" и сразу после этого начнётся загрузка шейдеров.
5.После загрузки вас попросить выбрать определенные шендеры или же можно просто ничего не трогать, нажимаем на "OK". Если у вас всплывает окно с надписью "Done" - значит всё получилось.




6.Запускаем игру, если вы всё удачно сделали, после запуска вы увидите в левом верхнём углу монитора, как прогружаются все эфекты, это не очень затянутая процедура, которая заберёт у вас не больше одной минуты.
7.Что бы открыть меню ReShade нажимаем сочетание клавиш Shift+F2. После того как откроется меню ReShade нажимаем на кнопку Continue\Продолжить. Нажимаем на "+" чтобы добавить новый Preset, даём ему любое название, желательно на английском языке, и нажимаем кнопку "Enter" на клавиатуре.
8. Теперь вы можете включать и отключать любые эфекты из списка которые вам предлагают, там их более 50-ти. В случаи если вам этого мало тогда снова нажимаем на кпопку "Continue\Продолжить", снизу появится полная регулеровка всех эфектов.


| 17,718 | уникальных посетителей |
| 217 | добавили в избранное |







1. Загрузите ReShade 3.0 со своего официального сайта ReShade.me. [reshade.me]
2. Запустите программу установки, нажмите Select Game и когда она предложит выбрать игру, выберите .. \ Steam \ steamapps \ common \ PUBG \ TslGame \ Binaries \ Win64 \ TslGame.exe. После выбора .exe не забудьте проверить что бы галочка стояла на DirectX10 +.
3. Когда появится запрос на установку шейдеров, нажмите «Да», снимите со всех шейдеров галочки, а затем в моем случае выберите «Adaptive Sharpen», «Clarity», «HDR» и «Tehnicolor2».Вы также можете скачать другие, если хотите, но я не пробовал, поэтому я не могу рекомендовать их.
4. Если установка успешно будет завершена, у вас в папку с игрой появятся фалы от ReShade, если вам вдруг понадобится удалить reshade из игры вам нужно все лишь удалить эти фалы.
5. После завершения установки, запускаем игру, если вы все сделали правильно, то при запуске игры вверху вы уведите такую табличку.
6. После завершения загрузки игры нажмите сочетание клавиш SHIFT+F2 , что бы открыть меню ReShede. Нажмите на «+» , что бы создать новый пересет для своих настроек.Введите имя пресета и нажмите «ENTER».
7. После создания пресета поставьте галочки напротив «Adaptive Sharpen», «Clarity», «HDR» и «Tehnicolor2».
Так же правей вы можете задать горячие клавиши для этих эффектов, я например ставлю все на одну кнопку Insert.
8. Дальше вы можете менять у каждого эффекта значения и подстраивать ReShede под себя!
Лично я меняю значение в «Clarity» у ClarityStrength c 1.000 на 0.100 и в «Tehnicolor2» значение Strength с 1.000 на 0.500
9. После того как все настроили переходим во вкладку "Settings"
Тут в поле "Usage Mode" обязательно ставим Performance Mode
Эта функция залочит наши настройки.
Так же тут вы можете задать общую кнопку для включения и отключения эффектов.
В поле "Effects Toggle Key" поставьте любую клавишу по вашему желанию(у меня например стоит "End").
Чуть ниже во вкладке "User Interface" вы можете включить счетчик фпс.

PUBG – сравнительно ресурсоёмкая игра. И нередко ухудшается FPS, когда мы желаем выкрутить параметры графики на высокий уровень. А иногда хочется и вовсе их снизить. Это касается и теней, и текстур, и антиалиасинга SMAA/FXAA, и других опций.
Тогда на помощь приходит расширение Решейд для PUBG, с которым производится точная настройка, ставятся спецэффекты (модули fx). Это система постобработки изображения от разработчика Crosire для любых поддерживаемых игр. В результате картинка становится подтянутой, более сочной и насыщенной без значительного проседания фреймрейта.
Метод установки ReShade за 13 шагов

Итак, сам процесс:
- Посещаем ресурс
- Находим и нажимаем кнопку «Download» (один раз для прокрутки, второй – для скачивания)
- Переходим в интернет-браузерев раздел загрузок (если у вас Хром, то вертикальное троеточиесправа, далее «Загрузки») или в Windows папку с тем же названием
- Двойной клик по ReShade_Setup_3.1.1.exe(или самой последней)
- Кликаем по «Selectgame», где обозначается направление к «TclGame.exe» (в каталоге Steam: «steamapps/common/PUBG/TslGame/Binaries/», нам нужен каталог Win64)
- После этого будет запрошено «Selectrendering API», будем использовать – Direct3D 10+
- Скачиваем их
- Ждем, пока «Downloading…» дойдет до 100%
- Отобразится список модулей; чтобы определиться с нужными, снимите весь выбор через «UncheckAll», оставьте (fx):
- «DPX» – ограничение всех эффектов;
- «Clarity» – чёткость, избавление от блюраи «мыла»;
- «AdaptiveFog» – адаптивный туман;
- «Colourfulness» – цветопередача;
- «LumaSharpen» – улучшение детализации;
- «HighPassSharpen» – резкость по принципу High Pass;
- «AdaptiveSharpen» – резкость/сглаживание;
- «Technicolor2» – яркость;
- «Vibrance» – насыщенность пикселей.
- Инсталлятор уже не нужен; стартуем PUBG, а в игре используем комбинацию «Shift+F2»
- Возникнет окно ReShade, где надо кликнуть по кнопке «Continue», потом на «+», чтобы вбить наименование профиля (любое)
- Попадаете на вкладку «Home», где отмечаете нужные модули, отметив горячие клавиши для активации
- Жмём «Continue» и «Finish»
Если игра перестаёт запускаться или работает с ошибками после установки ReShade, следует сменить имя dxgi.dll на другое – d3d11.dll, или удалить его. Добавляйте эффекты постепенно, не перегружая CPU и видеокарту.
Заметьте, что в «Home» настраиваются точные параметры каждого модуля, где вживую видно изменения. Когда чекбоксами применяются модули, то в нижней части окна появляются их настройки. Например, активируем Colourfulness.fx, а затем внизу зажимаем мышью один из параметров. Перетягивая его вправо или влево, наблюдаем за трансформацией.
Интерфейс ReShade для PUBG
Рассмотрим «Settings» Решейда:

- «OverlayKey» – сочетание клавиш вызова;
- «EffectsToggle Key» – переключение между активным и неактивным состоянием;
- «UsageMode» – порядок настройки (Configuration Mode) и высокая производительность во время игры с фиксацией параметров (Performance Mode);
- «InputProcessing» – предназначено для разблокировки ввода, когда осуществляется наложение через F12;
- «EffectSearch Paths» – пути эффектов;
- «TextureSearch Paths» – пути текстур;
- «ProcessorDefinitions» – неизменяемое поле с параметрами постпроцессора ReShade;
- «ScreenShots» – настройка захвата с экрана (горячие клавиши, путь и формат);
- «UserInterface» – установка схемы цветов, где находятся: часы «Show Clock» и количество кадров «Show FPS» в игре.
Не забывайте переключать «Usage Mode», когда конфигурируете или играете, чтобы избежать падения FPS. Кнопка «Reload» нужна для перезагрузки набора данных.
Многие пользователи сталкиваются с редкими фризами или с постоянным проседанием FPS после развёртывания ReShade. Это связано с тем, что тени, блики и перепады освещения перегружают ресурсы компьютера. Особенно часто эта проблема проявляется с появлением обновлений.
- через «GameUserSettings.ini», а также двух ini-файлов – «Scalability» и «Engine»;
- деактивировать в параметрах запуска.
- «Этот компьютер», находим вкладку «Вид», затем перемещаемся в «Параметры», а там снова в «Вид»
- В самом низу разрешаем отображать спрятанные файлы и папки (естественно с представлением расширений)
- В верхнем поле файлового браузерастираем фразу «Этот компьютер», вместо неё прописав «%appdata%»
- Там же жмём «AppData», следуя в директорию «Local/TclGame/Saved/Config/WindowsNoEditor»
- Передвигаем «Scalability.ini» в блокнот, туда встраиваем:
[ScalabilitySettings]
PerfIndexValues_ResolutionQuality=”50 50 50 50”

Обратите внимание!
Администрация не гарантирует корректную работу игрового клиента при установке игровых модов или ПО.
Все модификации клиента или другое ПО. вы устанавливаете на свой страх и риск.
Множество игроков испытывают проблемы с графической составляющей в играх.
Для определенного количества игроков картинка в wowp слишком замылена.
В данном топике мы разберемся с данной графической проблемой с помощью программы ReShade.
ReShade – это универсальная программа, которая полностью встраивается в приложения
для последующей настройки цветопередачи, глубины резкости и других графических видео-настроек.
(Внимание! Reshade никак не влияет на качество текстур в игре или других eё составляющих!)
Условно это некий фильтр, который накладывается на картинку игры, с его помощью мы попытаемся сделать игру более четкой.
Как установить
Способ первый простой:
1.Распаковываем содержимое архива в C:\Games\
Структура папок должна быть вида
2.Копируем содержимое C:\Games\ReShade\manual_install\ в директорию с игрой
3.В запущенной игре жмем “Shift+F2” и во вкладке Home выбираем пресет,
нажимаем “Shift+F2” для закрытия окна reshade
Готово! Reshade установлен и готов к работе.
“Shift+F2” - окно настроек программы
"Scroll Lock" - включение выключение шейдера
"Prt Sc" - скринcшот
Оригинальный способ но потребуется дополнительная настройка:
1.Распаковываем содержимое архива, например в с:\Games\
2.Запускаем инсталятор (с:\Games\ReShade\install\ReShade_Setup_3.1.1.exe) от имени администратора
3.В появившемся окне нажимаем на кнопку “Select game”
4.Далее переходим в папку в котрую установлена игра
5.Выбираем файл WorldOfWarplanes.exe
6.В программе ставим галочку на Direct3D 9
7.Далее выскочит окошко, с помощью которого скачаются фильтры для программы, жмем ”No” (унас они уже есть в архиве)
8.Done - Закрываем установщик.
Настройка
(Если использовали простую установку настройка не требуется.)
1.Запускаем WorldOfWarplanes.exe
2.Для удобства настройки загрузимся до экрана логина
3.Нажимаем сочетание клавиш “Shift+F2” для появления окошка настроек ReShade
4.Переходим во вкладку Settings, где настраиваем параметры:
5.Effect Search Paths,Textures Search Paths,Screenshot Path
собственно пути к эффектам, текстурам и куда сохранять скриншоты
( в нашем случае
с:\Games\ReShade\Shaders\
с:\Games\ReShade\Textures\
с:\Games\ReShade\screenshots\
)
и настроим Effects Togle Key - задаем клавишу включения выключения эффектов.
6.Нажимаем “Shift+F2” далее сворачиваем игру и снова равозвращаем для применения изменений
7.Нажимаем “Shift+F2” вкладку Home и пролистываем режим обучения, кликаем на плюсик и вводим название нового пресета (любое)
8.Копируем пресет из с:\Games\ReShade\preset\wowp_anti_soap_2.ini в папку с игрой и выбираем его на вкладке Home
9.Во вкладке Settings выставляем Usage Mode - Perfomance для лучшего быстродействия
Готово! Reshade установлен и готов к работе.
Второй вариант настройки пожалуй даже проще чем первый:
Открываем в блокноте d3d9.ini
TextureSearchPaths=С:\Games\ReShade\Textures\
EffectSearchPaths=С:\Games\ReShade\Shaders\
ScreenshotPath=С:\Games\ReShade\screenshots\
PerformanceMode=1
TutorialProgress=4
CurrentPreset=1
PresetFiles=С:\Games\ReShade\preset\wowp_anti_soap.ini,E:\Games\ReShade\preset\Wowp_anti_soap_2.ini
Готово! Reshade установлен и готов к работе.
Удаление
Если вас не устраивает эффективность ReShade или появляются проблемы с FPS,
его можно безболезненно для игры удалить.
Для удаления ReShade, вам необходимо перейти в папку с игрой;
Далее удалить файлы и папки, который создала программа ReShade:
wowp_anti_soap.ini
d3d9.log
d3d9.ini
d3d9.dll
Готово! Программа удалена.
Известные проблемы: приложение wowp при закрытии завершается с ошибкой но это никак не влияет на игровой процесс игры.
Читайте также:

