Update backup не видит флешку
Обновлено: 17.05.2024
Чтобы создать загрузочную флешку, необходимо воспользоваться одной из утилит для записи образа на USB-диск. Это позволит корректно выполнить его разметку и подготовить загрузочную область. Также следует позаботиться о том, чтобы загрузка шла в первую очередь с флеш-накопителя, и выставить в биосе подходящий режим загрузки. Кроме этого, версии USB порта и флешки должны совпадать. Не лишним будет выполнить проверку системы на отсутствие проблем с аппаратной составляющей и программным обеспечением.
В современных ноутбуках и стационарных компьютерах часто отсутствуют дисководы CD/DVD. Такие машины более эргономичны, но при появлении серьезных неполадок операционную систему придется переустанавливать с USB-носителя. Также на него можно записать разные полезные утилиты. Но иногда при попытке загрузиться с такого носителя BIOSне отображает USB. Что делать в такой ситуации? В большинстве случаев эта проблема может быть решена самим пользователем.
Ошибки при создании загрузочного USB-накопителя
Чаще всего загрузочное USB-устройство не появляется в BIOS именно по этой причине. Иначе говоря, источник проблемы – человеческий фактор. Неопытный пользователь может просто скопировать файлы с винчестера или DVD на флешку, будучи уверенными, что создал загрузочный носитель. В таком случае, скорее всего, ничего не загрузится. Даже если загрузка пройдет успешно, могут возникнуть сбои в ходе дальнейшей работы, поскольку загрузочный флеш-диск был записан некорректно.
В рассмотренном примере пользователь просто скопировал файлы. Чтобы с флешки можно было загружаться, необходимо выполнить ряд важных операций:
- удалить с носителя все имеющиеся на нем файлы;
- произвести форматирование flash-диска;
- создать загрузочную область.
Все это можно сделать с помощью приложений для работы с флеш-накопителями. Они содержат все необходимые инструменты для подготовки носителя. Хорошо зарекомендовали себя такие программы, как:
- Rufus;
- Windows 7 USB DVD Download Tool (это приложение предлагается Microsoft);
- WintoFlash;
- Ultra ISO.
Рассмотрим создание загрузочного USB-диска с помощью утилиты Rufus .
Чтобы все прошло успешно, необходимо придерживаться следующего порядка действий:
1. Вставить флешку в порт USB. Если на ней хранятся нужные вам данные, следует их скопировать на жесткий диск или другую флешку.
2. Затем рекомендуется отформатировать USB-накопитель. Существует 2 способа форматирования – быстрое и полное . С помощью первого способа очищаются только заголовки таблицы файловой системы, а второго – обнуляются все сектора носителя информации. Для большинства ситуаций достаточно быстрого форматирования. Если отформатировать диск не удастся, это может означать его физическую неисправность.
Быстрое форматирование диска в NTFS (изображение загружено с Яндекс.Картинки). Быстрое форматирование диска в NTFS (изображение загружено с Яндекс.Картинки).3. Теперь можно запускать утилиту Rufus. Чтобы она получила полный доступ к носителю, операцию следует выполнять от имени администратора .
Для запуска программы в административном режиме нужно щелкнуть по ее значку правой кнопкой мыши и в открывшемся меню найти соответствующую команду.Запуск от имени администратора (изображение загружено сЯндекс.Картинки). Запуск от имени администратора (изображение загружено сЯндекс.Картинки).
4. После того, как откроется окно приложения, можно приступать к настройкам параметров операции:
- В секции «Устройство» необходимо выбрать флешку, из которой требуется сделать загрузочный носитель. Нужно быть особенно внимательным, если к компьютеру подключено несколько USB-устройств.
- В разделе «Метод загрузки» имеется кнопка «Выбрать», с помощью которой можно указать программе файл образа с операционной системой, который необходимо записать. Этот файл должен быть в формате ISO.
- Обладателям новых компьютеров с жесткими дисками объемом более 3 ТБ следует в качестве схемы раздела указать GPT, а целевой системы – UEFI.
- Если вы создаете загрузочный диск Windows, в графе «Параметры образа» следует оставить пункт «Стандартная установка Windows».
- Файловую систему можно оставить по умолчанию – FAT32. Хотя если отформатировать устройство в NTFS, тоже все должно работать без проблем. Размер кластера можно не менять. При необходимости можете отредактировать метку тома. Это заданное пользователем название диска, которое будет отображаться в Проводнике.
- После нажатия кнопки «Старт» на экране появится предупреждение, что вся информация с USB-диска будет стерта. Если вы забыли скопировать в безопасное место данные, можно это сделать сейчас. После нажатия кнопки «ОК» начнется форматирование носителя и запись образа.
Приведенный здесь способ должен работать со всеми машинами с UEFI-версией БИОСа. Это значит, что флешка будет видна на любом современном компьютере.
Пользователем не определен приоритет загрузки в BIOS/UEFI
В BIOS можно задавать приоритет загрузки. Он определяет, в каком порядке будут искаться загрузочные записи на разных носителях, подключенных к системе. Чтобы можно было начать установку Windows с загрузочной флешки, необходимо, что компьютер вначале искал загрузочную область на флешке, а уже после – на винчестере.
Если в БИОСЕ не установлена загрузка с флешки, запустить с нее установку операционной системы не выйдет. Пользователь в таком случае должен сам ее добавить в перечень загрузочных устройств и поставить на 1-е место. Соответствующие настройки можно найти в bios в разделе «Boot» (Загрузка).Установка приоритета загрузки в BIOS (изображение загружено с Яндекс.Картинки). Установка приоритета загрузки в BIOS (изображение загружено с Яндекс.Картинки).
Если проблема осталась, возможно, в BIOS/UEFI установлен неподходящий режим загрузки. Большинство современных материнских плат поддерживают 2 таких режима: EFI и Legacy. Проблема возникнет, если флеш-диск записан для режима Legacy, а в BIOS включен EFI, и наоборот. В таком случае он в меню загрузки не появится.
- Активировать необходимый режим в BIOS.
- Перезаписать USB-диск в ином режиме. Для записи образов со старыми версиями операционных систем подойдет только Legacy.
Задействовать режим Legacy можно на вкладке «Boot» биоса. Если образ, который требуется записать на USB-диск, поддерживает оба режима, параметры BIOS менять не нужно. Режим записи образа удобно выбирать с помощью утилиты Rufus.
Выбор режима загрузки (изображение загружено с Яндекс.Картинки). Выбор режима загрузки (изображение загружено с Яндекс.Картинки).В системе активирована функция Secure Boot
Во все новые модели системных плат внедрена функция Secure Boot. Ее активное использование началось с 2013 года. Цель нововведения – предупреждение запуска вредоносных и иных нежелательных программ во время загрузки компьютера.
Но возможны ситуации, когда Secure Boot будет только мешать. Так, если загрузка диска поддерживается только в режиме Legacy, эту функцию нужно будет отключить. Для этого потребуется войти в BIOS и найти там раздел BOOT (на некоторых моделях материнских плат нужные параметры могут находиться в меню «Advanced»). Для соответствующей настройки нужно выбрать значение «Disabled» и сохранить изменения.Отключение функции Secure Boot (изображение загружено с Яндекс.Картинки). Отключение функции Secure Boot (изображение загружено с Яндекс.Картинки).
Несоответствие версии флешки и порта USB
За последние несколько лет широкое распространение получил формат USB 3.0. До этого использовался формат 2.0. Сейчас выпускаются системные блоки и ноутбуки, на которых присутствуют USB-порты обеих версий. Если просто копировать информацию на флеш-накопитель, не имеет значения, какой порт используется (разница будет только в скорости записи и считывания данных).
А вот когда требуется создать загрузочный диск, необходимо принимать во внимание версии накопителя и порта. Так, Windows 7 через порт USB3.0 установить невозможно.
USB 3.0 можно отличить от USB 2.0 по внешнему оформлению. Это касается как штекеров флешек, так и портов в корпусе компьютера. Порты и штекеры USB 3.0 окрашены в синий цвет, а USB 2.0 – в белый.
Внешние различия USB 2.0 и USB 3.0 (изображение загружено с Яндекс.Картинки). Внешние различия USB 2.0 и USB 3.0 (изображение загружено с Яндекс.Картинки).Проблемы с программным обеспечением
Причиной проблемы может стать "кривая" сборка Windows или иного программного обеспечения , записанного на flash-диск. Набор файлов на нем может отличаться от оригинального образа разработчика, либо их содержимое было некорректно модифицировано. Чтобы избежать неприятностей, лучше работать с лицензионной копией Windows.
Пойти что-то не так может и в результате сбоя в системе . Причины различны: попадание на компьютер вирусов, некорректная установка обновлений, изменение настроек служебных программ и т.д. Решение проблемы зависит от ситуации. Если есть основания полагать, что в операционной системе что-то сломалось, стоит попробовать записать образ на другом компьютере.
Определенные трудности часто возникают и при использовании пиратских программ для записи образа. То же самое может произойти, если программа по каким-либо причинам работает некорректно. В таком случае пользователю сможет помочь другое хорошо зарекомендовавшее себя приложение.
Проблемы с аппаратной частью
Флешка может не появиться в Boot Menu, е сли компьютер не поддерживает запуск системы с USB . Это относится прежде всего к старым машинам. В таком случае пользователь, скорее всего, без применения специальных приемов ничего изменить не сможет, поскольку в bios-меню не будет строки, ответственной за выбор флеш-накопителя в качестве загрузочного устройства.
Можно попробовать устранить проблему, обновив прошивку bios до новой версии (если таковая вообще имеется). Возможно, обновленный bios будет поддерживать загрузку с USB. Но если в процессе обновления произойдет сбой, материнская плата перестанет работать, и включить компьютер будет невозможно.
Другой способ решения данной проблемы выглядит более подходящим. Он заключается в использовании стороннего менеджера загрузки. К числу таких утилит относится, в частности, Plop Boot Manager .
Неделю назад я приобрел для себя простенький телефончик, а точнее сказать смартфон Билайн Смарт 2, он же ZTE V811. Покрутив его в руках пару дней и немного познакомившись с новым андроидом 4.4.2 KitKat я понял что дело это тухлое. Отсутствие возможности переносить приложения на SD карту и не функционирование некоторых жизненно важных приложений, без прав суперпользователя, сразу подтолкнули меня установить ClockworkMod и обязательно получить Root!
Как получить Root на Билайн Смарт 2 (ZTE V811) и установить на него ClockworkMod это отдельная тема, а сегодня речь пойдет о другом…
Ближе к делу:
Сначала мне было необходимо получит Root права. Я закинул Zip архив с обновлением на флешку, запустил телефон в Recovery меню и уже было собрался установить обновление, как ClockworkMod сообщил мне что не может смонтировать внешнюю SD карту (E: Can’t mount /external_sd/).
Я решил отложить решение этой проблемы на некоторое время. В итоге закинул архив на внутреннюю память, и с нее обновил телефон.
Через несколько дней, когда я уже установил все нужные мне приложения и мне понадобилось сделать бэкап всей прошивки, я снова вернулся к нашим баранам
Вместо карты памяти что у меня была на 32Gb я вставил другую, на 2Gb. Карта прекрасно смонтировалась и на нее записался бэкап. Обе карты в системе FAT32, что необходимо для работы с ClockworkMod, разница лишь в размере кластера.
Я подумал что 32Gb слишком большой объем и поэтому Recovery не может ее смонтировать. Но как оказалось, вся загвоздка была в самой системе Windows и ее расхождениями со стандартами форматирования.
Решение проблемы:
Для правильного форматирования карты памяти нам потребуется бесплатная программа SD Formatter либо ее продолжение SD Card Formatter.
Данная программа в отличии от стандартного форматирования Windows форматирует в соответствии с спецификацией флэш карт SD/SDHC/SDXC.
Начиная с 5-ой версии SD Formatter имеет название SD Card Formatter и отличается интерфейсом, настройками (более упрощенными) и поддержкой Windows 10.
Не важно полное форматирование вы выбрали или быстрое. После обработки SD карты этой программой все работает отлично. На официальном сайте присутствует также версия для Mac OS. Описание и системные требования внутри архива.
Блог о мобильных устройствах, технологиях и путешествиях: обзоры, тестирования, тренинги и путевые заметки…
Итак, работала себе в камере microSD, SD или флешка, а потом раз – и ошибка… А попытка отформатировать на ПК выдает ошибку “Windows was unable to complete the format” ?
UPDATE: Ответы на наиболее часто задаваемые в комментах вопросы, что делать, если флешка все равно не форматируется:
Поскольку и у меня в камере “вылетела” карточка microSD с описанными выше симптомами – она отказывалась форматироваться различными утилитами, в “обычном” форматировании Windows показывала “ту самую” ошибку “Windows was unable to complete the format” ?
Восстановить такую microSD, или SD, или обычную USB-флешку с такими симптомами очень просто (если, конечно, она не сдохла физически). Смотрите данное видео и/или – тот же набор команд описан ниже…
Если еще что-то сломается – обязательно сделаю обзор, как починить Или как почистить – например, смотрите это видео – Как правильно очистить место на системном диске Windows (C:) и ничего не сломать .
Подписывайтесь на мой YouTube-канал iWalker2000 – просто кликните сюда .
Другие обзоры Windows 10:
Аndroid не видит карту памяти
Способы решения проблемы
- Перезагрузка смартфона. Этот способ идет под номер «1», так он универсален и рекомендуется при любых проблемах с мобильными устройствами. Возможно, с картой памяти все в порядке, и система просто дала сбой. Если это так, проблема решится после старта. Если же нет, идем дальше.

«Перезагрузка» (в переносном смысле этого слова) MicroSD. Вытяните флешку и проверьте (протрите) контакты. Карта памяти могла просто отойти и поэтому не читаться.

Проверка флеш-памяти. Вставьте MicroSD в другое устройство, если оно есть, чтобы проверить работоспособность. Если на другом смартфоне память читается, значит, проблему нужно искать в первом устройстве. А если наоборот, флешка также не обнаружена, значит, проблема в ней.
Как отформатировать флеш-память:

- вставьте MicroSD в card reader;
- на ноутбуке карта памяти должна отобразиться (может быть неотформатированной);
- кликните на MicroSD;
- нажмите форматирование;

файловая система обязательно должна быть FAT32;

Если и форматирование ничего не дало, а со смартфоном все в порядке, значит, флеш-память физически неисправна. В этом случае поможет только ремонт.

Проблемы с внутренней памятью
Если мобильное устройство не хочет видеть внутреннюю память Андроид, возможно, проблема кроется в операционной системе. Если вы случайно или по незнанию удалили системный файл, произошел сбой, который и приводит к этой ошибке. Особенно это актуально для мобильных устройств с Root-доступом.
Первым делом попробуйте сделать простую перезагрузку смартфона. Если не помогло, зайдем в recovery mode. Рекавери — это специальный режим для мобильных устройств на платформе Андроид, предназначенный для восстановления, установки обновлений, сброса настроек до заводских (при которых стирается вся пользовательская информация).
Работа в режиме Recovery
- для каждого устройства существует своя комбинация клавиш для входа в специальный режим;
- когда откроется меню Рекавери, кликните на пункт Wіpe cache partіtіon (очищение кэша);
Как установить прошивку на Андроид с SD-карты

Как установить прошивку на Андроид
Ваш гаджет «глючит»? Постоянно виснет? Пока откроется меню можно успеть позавтракать? Что же делать? Вам поможет прошивка!
Она «освежает мозги» гаджету, обновляет их, помогает решить проблемы медлительности и «глюков».
Виды прошивки:
1. Стоковая — оригинальная, официальная версия прошивки. У нее есть гарантия, и она 100% не содержит вирусов. При ее установке сохранится возможность автообновления системы.
2. Кастовая — неоригинальные версии, выпущенные не разработчиками, а обычными самоучками. Иногда она даже лучше стоковой, так как в ней могут быть исправлены различные ошибки оригинальной версии.
- Прежде чем прошить устройство, создайте резервную копию данных. Это можно сделать в настройках Андроида, пункт «восстановление и сброс». В случае неудачной прошивки резервная копия поможет вам вернуться к тому моменту, с которого начали.
- Чтобы установить прошивку с SD-карты на Андроид, сначала нужно ее скачать и сохранить на эту карту в формате «.zip», причем в корневом
каталоге, т.е. не в какой-то папке, а так, чтобы когда вы открыли содержимое карты, сразу же увидели прошивку.
- Скачайте приложение Rom Manager с Play Маркета. Откройте его и нажмите «Recovery Setup». Затем нажмите «ClockworkMod Recovery» и выберите из предложенного списка свою модель телефона / планшета. Начнется установка, в процессе которой программа затребует права суперпользователя. Если у вас их нет, в интернете полно лазеек на этот счет, воспользуйтесь одной из них. По окончании приложение оповестит вас об удачной установке.
- Проверьте уровень заряда аккумулятора. Его должно хватить на весь процесс установки, который может занять да 45 мин.
Как установить прошивку на Андроид с SD-карты
1. Зайдите в систему восстановления. Для этого на выключенном телфоне / планшете одновременно зажмите клавишу увеличения громкости и кнопку включения. Все управление в этой системе осуществляется кнопками регулировки громкости и кнопкой «назад».
2. Последовательно выбираем пункты: «Wipe data» > «Wipe partition» > «Wipe cache» > «Wipe dalvik cache» > «Install zip.».
3. Начнется установка прошивки. Длится от 20 до 45 мин.
4. После ее завершения потребуется перезапуск устройства, который запускается в этой же системе восстановления. Для этого выберите пункт «Reboot system now».
В случае неудачной установки прошивки, попробуйте установить ее заново, но прежде вернитесь к начальному состоянию. Для этого вы и делали резервную копию.
Снова запустите систему восстановления, пункт «Backup and restore». После возврата к исходному состоянию, повторите действия по установке прошивки.
Начав, вы поймете, что все не так сложно, как кажется. Вооружайтесь нашими инструкциями и вперед!
Что делать, если смартфон на «Андроиде» вдруг начал зависать и вести себя так, будто захотел пожить своей жизнью? Как перепрошить «Андроид»? Этим вопросом задаются многие пользователи современных гаджетов различных брендов – от топовых «Самсунгов» и «Сони» до набирающих ныне популярность китайских «Сяоми» (чаще в разговорной речи – «Ксиаоми») и «Мейзу».
Возможные пути решения проблем
Одним из самых простых советов будет сброс настроек устройства на заводские. Ведь в данном случае не потребуется никакого стороннего вмешательства – все настройки и сбросы делаются на программном уровне. Но такой трюк сработает только в том случае, если сбои в работе смартфона вызваны лишь программным обеспечением и забитой памятью. После сброса настроек, а в частых случаях и затирания контента, аппарат включается как новый.

Многие сразу сдают позиции и выкидывают белый флаг, спеша обратиться в сервисные центры. Но любой опытный пользователь скажет, что делать этого не стоит. Ведь можно сохранить себе лишние нервы и денежные средства, всего лишь последовав простым шагам из данной инструкции.

Что еще понадобится
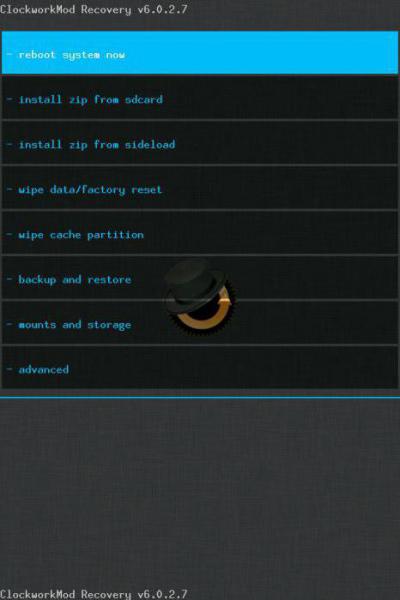
Установка CWM Recovery или TWRP
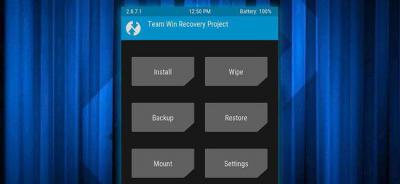
Переходя непосредственно к процессу установки самой прошивки, хочется сказать, что все неофициальные файлы операционной системы «Андроид», созданные непосредственно пользователями тех или иных устройств, должны устанавливаться на свой страх и риск. Если же всё-таки решение установить неродную версию ПО принято, стоит убедиться, что прошивка «написана» именно для того телефона, который планируется перепрошивать.
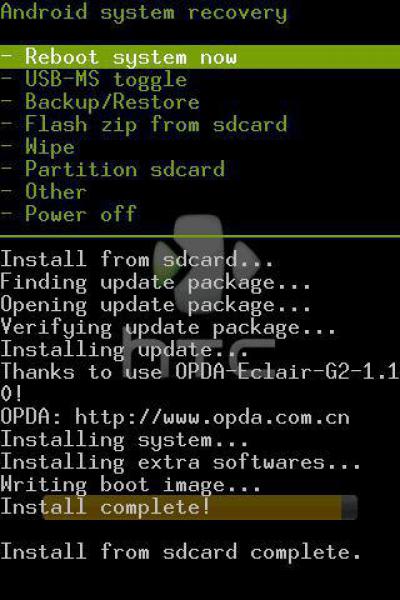
По окончании этих действий необходимо выбрать пункт меню «Reboot system now». Устройство перезагрузится и начнется процесс настройки смартфона «с нуля». В случае если процесс включения затягивается и «висит» логотип устройства, стоит вспомнить, был ли выполнен пункт сброса настроек после перепрошивки.
Кастомные версии «Андроида»

Восстановление стоковой прошивки

Рекомендации
В этом руководстве мы покажем вам шаги по исправлению невозможности смонтировать хранилище в TWRP Recovery. Экосистема Android, благодаря своей природе с открытым исходным кодом, допускает множество настроек.
После того, как ваше устройство загрузится в это восстановление, вы можете стереть различные разделы устройства, выполнить резервное копирование Nandroid и, конечно, прошить вышеупомянутые файлы. Однако несколько раз вы можете столкнуться с ошибкой или двумя.
Среди них самые распространенные и пугающие, похоже, не могут смонтировать ошибку хранилища при отображении TWRP. В этом руководстве мы рассмотрим различные причины этой ошибки, а затем перечислим возможные исправления для исправления этой ошибки. Следуйте.
Причина невозможности смонтировать хранилище в TWRP
Первая причина, по-видимому, связана с тем, что внутреннее хранилище вашего устройства зашифровано. В результате TWRP не может расшифровать его на ходу и, следовательно, не может получить доступ к файлам, хранящимся на вашем устройстве.
Это причина, по которой эта ошибка чаще всего возникает, когда вы собираетесь прошить файл с помощью этого восстановления.
В других случаях ваш раздел данных может быть поврежден из-за того, что мигает неправильный файл или файл в неправильном разделе. Во всех этих сценариях ваш TWRP может отображать внутреннее хранилище как имеющее 0 МБ занятого места.
Но не волнуйтесь, это не так, и ваши данные на данный момент могут быть все еще нетронутыми. Итак, с учетом сказанного, вот различные методы исправления невозможности монтировать хранилище в TWRP Recovery.
Мы поделимся тремя разными способами решения этой проблемы. Следуйте инструкциям в том же порядке, как указано. Просто убедитесь, что ваше устройство уже загружено в TWRP. Е
Исправление 1: удалить экран блокировки
Если вы используете графический ключ на своем устройстве, TWRP не сможет его расшифровать. Рекомендуется переключиться на пин-код или пароль.
- Для этого, если вы загружены в TWRP, перезагрузите устройство в Системе.
- После загрузки перейдите в Настройки > Безопасность и экран блокировки > Блокировка экрана.
- Выберите из списка PIN-код или пароль. Теперь перезагрузите устройство обратно в TWRP.
- Теперь программа восстановления попросит вас ввести PIN-код / пароль. Введите его, и ваше хранилище будет зашифровано.
Теперь попробуйте прошить нужные файлы и посмотрите, исправлена ли проблема с невозможностью монтировать хранилище в TWRP Recovery.
Исправление 2: восстановить или изменить файловую систему
Вы также можете попробовать восстановить или изменить файловую систему вашего устройства. Все это можно было сделать прямо из самого TWRP.
Исправление 3: форматирование внутренней памяти
Если ни один из вышеперечисленных методов не помог устранить проблему с монтированием, возможно, вам придется выбрать ядерный вариант. Форматирование внутреннего хранилища кажется единственным выходом. Это, в свою очередь, сотрет все данные, имеющиеся на вашем устройстве.
Убедитесь, что вы создали эту резервную копию на SD-карте или USB OTG, а не в памяти телефона, так как мы собираемся полностью стереть этот раздел. Когда вы закончите резервное копирование, выполните следующие действия.
- Загрузите устройство в TWRP Recovery.
- Перейдите в Wipe > Advanced Wipe и выберите Internal Storage.
- Наконец, проведите пальцем вправо, чтобы отформатировать этот раздел (все данные будут стерты).
- Как только это будет сделано, ошибка монтирования будет исправлена. Имейте в виду, что внутреннее хранилище может по-прежнему отображаться как 0 МБ. Но на этот раз это данные в реальном времени (ваше внутреннее хранилище очищается, следовательно, используется 0 МБ пространства).
Мы поделились тремя разными методами для одного и того же, дайте нам знать, какой из них сработал за вас.
Проблемы с USB-накопителями могут приносить множество неудобств. Сегодня мы разберем простые способы решения неполадок флешек, которые некорректно работают, не отображаются или не определяются Windows.

Содержание:
USB-накопители – удобные, вместительные и компактные устройства, предназначенные для хранения и передачи различных файлов. К сожалению, нередко возникают проблемы с определением съемного накопителя, что приводит к неправильному пониманию флешки системой.Результатом этого стает то, что флешка не отображается в Windows, на неё невозможно произвести запись или скачать файлы.
Сегодня мы разберемся с основными проблемами флешек, а также подберем лучшие способы их устранения.
Как определить проблему с флешкой?
Правильное определение флешки операционной системой зависит от многих факторов, которые необходимо проверить для выявления и устранения проблемы. Именно поэтому следует использовать комплексный подход диагностики накопителя.
Для начала следует проверить флешку в сервисе «Управление дисками». Для этого необходимо нажать правой клавишей мыши по кнопке «Пуск» и выбрать пункт «Управление дисками».
Другим способом, подходящим для пользователей старых версий Windows, является вызов утилиты «Управления дисками». Для этого следует нажать правой клавишей мыши по кнопке «Пуск», выбрать пункт «Выполнить» и в открывшемся окне ввести diskmgmt.msc.
В открывшемся окне утилиты можно обнаружить все подключенные накопители. Среди них должен находится диск, соответствующий по размеру с флешкой. Данный диск может отображаться даже если не происходит автозапуск, а также отсутствует его отображение в каталоге «Мой компьютер».
Отсутствие отображения флешки в «Управлении дисками» является свидетельством того, что с накопителем могли случиться следующие неполадки:
- Сломан USB порт компьютера. Чтобы выявить это, необходимо воспользоваться другим портом или вставить флешку в другой компьютер.
- На носитель не подается питание. Иногда флешки могут иметь внутренние повреждения, ограничивающие подачу питания. Помимо этого, существуют носители, требующие внешнего источника питания. В этом случае следует проверить кабель.
- Проблемы с накопителем, аксессуарами или компьютером. Чтобы исключить все проблемы, следует попробовать подключить флешку напрямую к материнской плате в разные порты. Явным признаком скорой поломки материнской платы являются выходящие из строя мосты, которые подключены к USB-входам. Чтобы убедиться в поломке флешки, ее можно проверить на другом компьютере.
Проблема с драйверами
Если Windows просит отформатировать флешку после подключения, то проблема заключается в невозможности распознания файловой системы накопителя. Флешка начнет работать после форматирования, но это удалит с нее все данные. Выявить проблему можно подключением проблемной флешки на другом компьютере. Если другая система будет читать флешку, проблема конфликта накопителя и компьютера заключается в драйверах.
Для исправления неполадок с драйверами необходимо:
Шаг 1. Открыть диспетчер устройств, нажав правой кнопкой мыши по «Пуск» и выбрав соответствующий пункт.
Шаг 2. В открывшемся окне переходим в пункт «Дисковые устройства». В данном разделе необходимо найти нужный накопитель. Некорректно работающая флешка может быть выделана желтым восклицательным знаком.
Шаг 3. Нажимаем по флешке правой кнопкой мыши и выбираем пункт «Свойства».
Шаг 4. В открывшемся окне выбираем вкладку «Драйвер», где необходимо нажать по кнопке «Обновить драйвер».
Нераспределенный диск
Одной из проблем понимания флешки системой является распределение накопителя. Нераспределенный диск не будет отображаться в папке «Мой компьюетр», но его можно увидеть в меню «Управление дисками». Чтобы восстановить накопитель достаточно выполнить следующее:
Заходим в «Управление дисками» и нажимаем по накопителю правой кнопкой мыши. В выпадающем меню необходимо выбрать функцию «Создать простой том». В настройках создания тома достаточно выбрать максимально возможный объем тома и дождаться завершения создания.
Не назначена буква диска
В некоторых случаях флешка может отображаться в меню «Управление дисками» без присвоенной буквы. Из-за этой проблемы носитель не отображается и не происходит автозагрузка.
Шаг 1. Заходим в «Управление дисками» и находим накопитель без буквы.
Шаг 2. Нажимаем ПКМ по флешке и выбираем пункт «Изменить букву диска…».
Шаг 3. Выбираем пункт «Изменить», назначаем букву в выпадающем столбце и подтверждаем действие «Ок».
После присвоения буквы, флешка будет работать в нормальном режиме.
Полная очистка флешки
Также с флешкой случаются такие неприятности, как невозможность форматирования. В таком случае к флешке нет доступа, помимо этого, ее невозможно отформатировать простыми способами.
Чтобы восстановить работоспособность накопителя следует воспользоваться встроенной утилитой discpart.
Для этого следует:
Шаг 1. Нажимаем правой клавишей мыши по «Пуск», выбираем пункт «Выполнить» и в открывшемся окне вводим команду cmd.
Шаг 2. В командной строке вводим команду diskpart и подтверждаем действие Enter.
Шаг 3. Теперь следует ввести команду list disk для отображения списка носителей. После этого следует найти проблемную флешку, ориентируясь по её размеру, и запомнить её обозначение. В нашем случае флешке было присвоено название «Диск 1».
Шаг 4. Выбираем требуемый носитель командой select disk 1 и подтверждаем действие Enter. После этого очищаем носитель командой clean.
Шаг 5. Создаем на очищенном носителе новый раздел командой create partition primary. После этого достаточно отформатировать флешку командой format fs=fat32 quick. Если флешке требуется файловая система ntfs, следует воспользоваться командой format fs=ntfs quick.
Завершаем работу с утилитой diskpart командой exit.
Чистая флешка готова к использованию.
Часто задаваемые вопросы
Это сильно зависит от емкости вашего жесткого диска и производительности вашего компьютера. В основном, большинство операций восстановления жесткого диска можно выполнить примерно за 3-12 часов для жесткого диска объемом 1 ТБ в обычных условиях.
Почему некоторые файлы, после восстановления, могут не открываться?Если файл не открывается, это означает, что файл был поврежден или испорчен до восстановления.
Используйте функцию «Предварительного просмотра» для оценки качества восстанавливаемого файла.
Как я могу проверить, можно ли восстановить мои данные, перед покупкой?Пожалуйста, используйте бесплатные версии программ, с которыми вы можете проанализировать носитель и просмотреть файлы, доступные для восстановления.
Сохранить их можно после регистрации программы – повторное сканирование для этого не потребуется.
Читайте также:

