Установка яркости монитора python
Обновлено: 30.06.2024
У меня есть последовательность изображений. Мне нужно усреднить яркость этих изображений.
Первый пример (очень медленно):
Второй пример (быстро)
Этот пример очень быстрый, но он изменяет все значения HSV (мне нужно изменить только V (яркость))
ОТВЕТЫ
Ответ 1
Slice , чтобы выбрать только третий канал, а затем изменить эти элементы -
Ответ 2
Я знаю, что этот вопрос немного стар, но я думал, что могу опубликовать полное решение, которое сработало для меня (заботится о ситуации переполнения, насыщаясь 255):
Это можно использовать следующим образом:
Ответ 3
Ответ 4
Итерация по всему изображению для внесения изменений не является очень масштабируемой опцией в opencv, Opencv предоставляет множество методов и функций для выполнения арифметических операций на данном изображении.
Вы можете просто разбить преобразованное изображение HSV в отдельных каналах, а затем обработать V-канал соответственно следующим образом:
Ответ 5
Ответ 6
Надеюсь, это кому-нибудь пригодится
Ответ 7
Здесь альфа и бета - входные параметры. Каждый пиксель входного изображения будет меняться в соответствии с этой формулой.
Хорошее значение альфа, например, 2 или 3
Ответ 8
Может быть, слишком стар, но я использую cv.covertTo, который работает для меня
convertTo использует saturate_cast в конце, чтобы избежать переполнения. Я не использую Python, а вышеперечисленное есть в C++, но я надеюсь, что он легко конвертируется в Python, и надеюсь, что это поможет
Ответ 9
Вы можете использовать эту функцию, чтобы изменить желаемую яркость или контрастность, используя C++ так же, как вы делаете это в фотошопе или другом подобном программном обеспечении для редактирования фотографий.
После этого вам нужно вызвать функции, создав трекбар с помощью cv2.createTrackbar() и вызвать вышеупомянутые функции с соответствующими параметрами. Чтобы отобразить значения яркости в диапазоне от -255 до +255 и значения контрастности -127 до +127, вы можете использовать эту функцию map() . Вы можете проверить полную информацию о реализации Python здесь.
Ответ 10
Контраст – это расстояние между цветами. Если увеличить контраст, цвета станут более яркими.
В этом уроке мы узнаем, как изменить контрастность изображения с помощью класса ImageEnhance библиотеки PIL.
Как настроить?
- Прочтите изображение с помощью Image.open().
- Создайте усилитель ImageEnhance.Contrast() для изображения.
- Увеличьте контраст изображения с помощью методаhance() на требуемый коэффициент.
Регулируя коэффициент, вы можете регулировать контраст изображения.
В то время как коэффициент 1 дает исходное изображение. Установка коэффициента в сторону 0 делает изображение более серым, а коэффициент> 1 увеличивает контраст изображения.
Пример
В следующем примере мы изменим контраст изображения с коэффициентом 1, что дает исходное изображение. Затем с коэффициентом 1,5, что увеличивает контраст изображения. А затем с коэффициентом 0,5, что делает изображение серым.

Изображение с увеличением контрастности:

Тусклое изображение – с пониженной контрастностью:

В этом руководстве на примерах Python мы узнали, как изменить контрастность изображения, используя библиотеку Pillow, с помощью хорошо подробных примеров программ.
Регулировка резкости изображения
Вы можете изменить резкость изображения с помощью класса ImageEnhance библиотеки PIL.
В этом руководстве мы узнаем, как повысить резкость или размыть изображение с помощью класса ImageEnhance библиотеки Python Pillow (PIL) с помощью некоторых хорошо иллюстрированных примеров.
Пошаговая инструкция
- Прочтите изображение с помощью Image.open().
- Создайте усилитель ImageEnhance.Sharpness() для изображения.
- Увеличьте резкость изображения с помощью методаhance() на требуемый коэффициент.
Регулируя коэффициент, вы можете сделать изображение более резким или размытым.
В то время как коэффициент 1 дает исходное изображение, factor >1 увеличивает резкость изображения, а factor <1 – размывает изображение.
Пример 1
В следующем примере мы увеличим резкость изображения с коэффициентом 1, что даст исходное изображение. Затем с коэффициентом 2, что даст более резкое изображение. А затем с коэффициентом 0,05, что даст размытое изображение.

Изображение с повышенной резкостью:


В этом уроке на примерах Python мы узнали, как настроить резкость изображения с помощью функции ImageEnhance.Sharpness().
Н астройка яркости изображения
Вы можете настроить яркость изображения с помощью библиотеки Pillow. Регулировка яркости означает либо равномерное увеличение значения пикселя по всем каналам для всего изображения, чтобы увеличить яркость, либо равномерное уменьшение значения пикселя по всем каналам для всего изображения для уменьшения яркости.
Увеличение яркости делает изображение белее, а уменьшение яркости делает изображение темнее.
Пошаговая инструкция
- Прочтите изображение с помощью Image.open().
- Создайте усилитель ImageEnhance.Brightness() для изображения.
- Увеличьте яркость изображения с помощью методаhance() на требуемый коэффициент.
Регулируя коэффициент, вы можете сделать изображение ярче или тусклее.
В то время как коэффициент 1 дает исходное изображение. Если установить коэффициент, равный 0, изображение станет черным, а коэффициент> 1 сделает изображение ярче.
Пример 1: с помощью PIL
В следующем примере мы сделаем изображение ярче с коэффициентом 1, что даст исходное изображение. Затем с коэффициентом 1,5, что даст более яркое изображение. А затем с коэффициентом 0,5, что даст затемненное изображение.

Более яркое изображение – с повышенной яркостью:

Затемненное изображение – с уменьшенной яркостью:

В этом руководстве на примерах Python мы узнали, как сделать изображение ярче с помощью хорошо детализированных программ.
Python Opencv Регулировка изображения Яркость и контрастность
Регулировка яркости состоит в том, чтобы сделать интенсивность пикселя изображения и стать меньше, а регулировка контрастности относится к изображению тьма темнета, и яркость становится ярче, что расширяет точность отображения в определенной области.
Создайте две раздвижные полосы для регулировки контраста и яркости (диапазон контраста: 0
0,3, яркость от 0 до 100). Совет: Потому что скользящий бар не имеет десятичной, его можно установить на 0
300, затем умножить на 0,01
эффект
![[ , , (img-HvFxE7XV-1570672627412)(C:\Users\xiahuadong\Pictures\ \31.jpg)]](https://russianblogs.com/images/712/faf09bcf97f9614544e04bd95b265ee8.jpg)
Интеллектуальная рекомендация
Поверните строку в целые числа
Тема Описание Преобразуйте строку в целое число (реализация функции integer.valueof (строка), но строка не совпадает 0), требуя функции библиотеки, которая нельзя использовать для преобразования целых.
Docker создает репликацию Redis Master-Slave
Centos установить докер быстрый старт докера Создать Dockerfile Поместите файл на сервер Linux, создайте папку / usr / docker / redis и поместите его в этот каталог Выполните следующий код в каталоге .

Установка GateOne на новом CentOS7
Установка GateOne на новом CentOS7 В последнее время исследуются такие инструменты, как WebSSH2, в настоящее время требуется встроить терминал ssh в веб-приложение и найти GateOne. GateOne - это веб-в.

Примечания к исследованию Qt4 (5), QWaitCondition of QThread Learning

Практические занятия: решения проблем системы управления обучением
Сразу после получения задания будет много трудностей и много проблем. Хорошо иметь проблему, а это значит, что вы можете получить новые знания. Неважно, есть ли проблемы, ключ в том, как их решить. пр.
Вам также может понравиться

искробезопасная практика (5) обратный индекс
задний план Поисковые системы обычно создают инвертированный индекс ключевых слов. Ключевое слово - индекс, за которым следуют веб-страницы, содержащие ключевое слово. На этот раз, используя данные мо.
Решение центра тяжести неправильного многоугольника
Справочник статей Во-первых, решение центра тяжести неправильных многоугольников 1.1 Метод расчета треугольника центра тяжести 1.2 Метод расчета площади треугольника 1.3 Метод расчета площади полигона.
В этой статье мы расскажем вам как подключить внешнюю камеру к Raspberry Pi. А также как, написав небольшую программу на Python, делать фотографии, снимать видео и применять графические фильтры к изображениям.
- Как правильно подключить камеру к Raspberry Pi;
- Как управлять камерой с помощью Python;
- Как использовать start_preview() и stop_preview() для вывода изображения с камеры;
- Как делать фотографии с помощью команды capture();
- Как записывать видео с помощью start_recording() и stop_recording();
- Как просматривать видео в программе omxplayer;
- Как изменять яркость и контраст на фотографиях, а также примернять визуальные эффекты.
Для повторения примеров из статьи вам понадобится камера "Camera Module" и одна из моделей Raspberry Pi.

Вот так выглядит модуль камеры для Raspberry Pi, приступим к подключению.
Подключение
Первым делом отсоедините питание от Raspberry Pi, найдите на плате порт для подключения камеры и аккуратно потяните его вверх за боковые выступы. Верхняя часть разъема поднимется примерно на 2 миллиметра и немного отойдет в сторону.
Опустите край кабеля от камеры в открывшийся разъем так, чтобы синяя метка была со стороны аудио разъёма, а контакты смотрели на HDMI разъём.
Аккуратно надавите на крышку разъёма для камеры и она закроется обратно. После подключения всё должно выглядеть как на фото:

Подключите питание, монитор, клавиатуру и мышка к Raspberry Pi и дождитесь пока система полностью загрузится. Из верхнего меню откройте основные настройки системы:
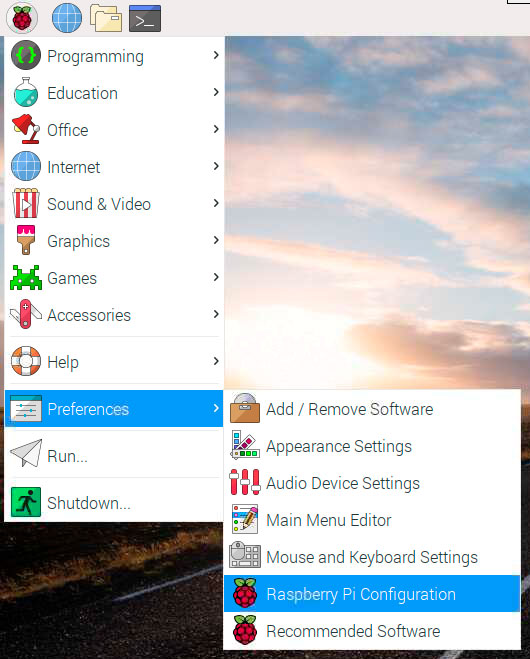
В появившемся окне перейдите во вкладку "Interfaces", выберите "Enabled" в строчке Camera и нажмите кнопку OK. После включения камеры система попросит ее перезагрузить. Перезагрузите систему. Теперь камера подключена, попробуем с ней поработать.
Просмотр изображения с камеры
Для начала работы с камерой вам необходимо запустить приложение Python 3.
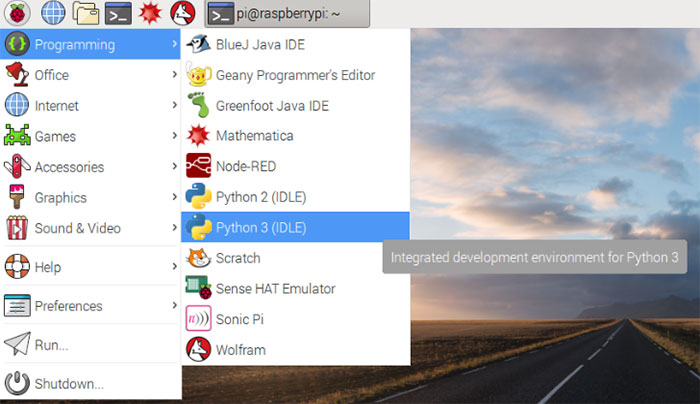
В открывшемся окне в меню выберите "New File" и скопируйте в него следующий код:
from picamera import PiCamera
from time import sleep
camera.start_preview()
sleep(10)
camera.stop_preview()
В начале этого примера мы подключаем библиотеки, необходимые для работы с камерой и временем, потом запускаем превью и через 10 секнд выключаем его.
В меню выберите "Save" (или нажмите Ctrl+S) и сохраните файл с именем camera.py в домашнюю директорию вашего пользователя (т.е. просто в ту папку, которую вам прелагает система).
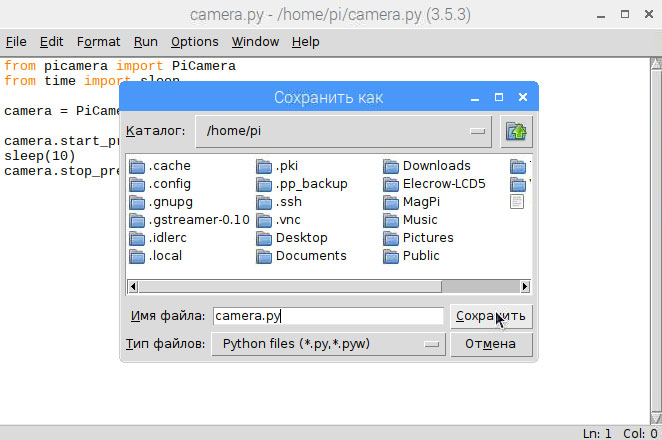
Для запуска программы нажимаем F5. Появится новое окно, в котором в течении следующих 10 секунд будет показано изображение с камеры. Если вы будете вращать камерой, то изображение будет двигаться. Получится примерно так:

Обратите внимание на то, что изображение с камеры будет показываться на экране только если вы подключили монитор. Если вы работает удаленно через SSH или VNC, тогда вы его не увидите.
Вы можете поворачивать изображение с камеры на 90, 180 и 270 градусов. Если вам необходимо повернуть изображени, например, на 180 градусов, то перед запуском превью укажите camera.rotation = 180.
camera.rotation = 180
camera.start_preview()
sleep(10)
camera.stop_preview()
Также вы можете установить прозрачность картинки командой camera.start_preview(alpha=200). Переменная alpha обозначает степень прозрачности и может быть от 0 дл 255.
Делаем первую фотографию
Для того, чтобы сделать фотографию вам необходимо воспользоваться командой camera.capture(). Немного измените код программы:
Теперь ваша программа запускает превью, ждет 5 секунд, делает фото, сохраняет его на рабочий стол и закрывает превью. Между включением превью и захватом изображения нам необходимо подождать хотя бы 2 секунды, чтобы камера успела настроить уровень освещенности.
Сохраняете изменения и запускаете программу, нажав F5. На экране появится превью, а через 5 секунд на рабочам столе появится файл image.jpg с вайшей фотографией. Дважды кликните по картинке и она откроется!
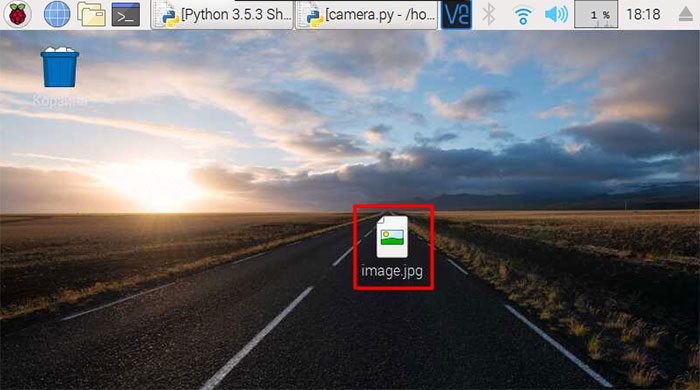
Теперь добавьте в программу цикл и запустите ее. Она откроет превью, сделает 5 фотографий с интервалом в 5 секунд и закроет превью.
На рабочем столе появится 5 фотографий. В этом цикле переменная i менялась от 0 до 4, поэтому название первой фотографии будет image0.jpg.
Записываем видео
Для съёмки видео мы будем использовать команды начала и конца записи start_recording() and stop_recording(). Немного измените нашу программу:
Запустите код кнопкой F5. Программа запустит превью и начнет записывать видео. Через 10 секунд видео закончится и будет сохранено в файл video.h264 в корневую папку вашего пользователя /home/pi/. Для просмотра видео воспользуйтесь программой omxplayer.
Откройте программу Терминал, нажав на иконку в верхнем меню:
По-умолчанию терминал открывается с локацией в домашней директории пользователя, поэтому для запуска видео вы можете просто ввести следующую команду и нажать Enter:
Откроется окно проигрывателя. Скорее всего видео будет проигрываться с более высокой скоростью, чем оно было записано, т.к. omxplayer использует большую частоту кадров.
Эффекты
Библиотека picamera для Python позволяет использовать большое количество настроект и фильтров, которые могут быть применены как к превью, так и к самой фотографии. Рассмотрим основные из них:
1. Изменение разрешения
По-умолчанию фотография делается такого разрешения, которое настроено на вашем мониторе, но вы можете его изменить с помощью команды camera.resolution(). Минимальное допустимое разрешение фотографий 64x64, а максимальное 2592x1944. Для видео оно составляет 1920x1080. Для использования максимального разрешения также необходимо будет уменьшить частоту кадров до 15 с помощью команды camera.framerate(). Для того чтобы сделать фотографию с максимальным разрешением добавьте следующие строчки перед запуском превью:
camera.resolution = (2592, 1944)
camera.framerate = 15
2. Добавление текста
Вы можете легко добавить поясняющий текст на фотографию, для этого используйте следующую команду после старта превью:
camera.annotate_text = "Hello world!"
Текст появится в верхней части фотографии. Для изменеия размера текста используйте команду camera.annotate_text_size. Размер текста можно изменять от 6 до 160, по-умолчанию используется 32.
Вы можете изменить цвет текста и фона за текстом. Для этого необходимо будет кроме PiCamera также импортировать Color
from picamera import PiCamera, Color
Для того, чтобы вывести желтый текст на синем фоне перед camera.annotate_text укажите следующий код:
3. Настройка яркости и контраста
Вы можете настроить яркость на фотографии, установив ее от 0 до 100. По-умолчанию используется 50. Если вы хотите установить яркость, например, равной 70, то укажите следующий код после старта превью:
Для установки контраста используйте команду camera.contrast.
4. Визуальные эффекты
Вы можете использовать camera.image_effect для наложения большого числа различных визуальных эффетов: negative, solarize, sketch, denoise, emboss, oilpaint, hatch, gpen, pastel, watercolor, film, blur, saturation, colorswap, washedout, posterise, colorpoint, colorbalance, cartoon, deinterlace1, deinterlace2, none.
camera.start_preview()
for effect in camera.IMAGE_EFFECTS:
camera.image_effect = effect
camera.annotate_text = "Effect: %s" % effect
sleep(5)
camera.stop_preview()
В результате вы получите примерно вот такой набор изображений с фильтрами:
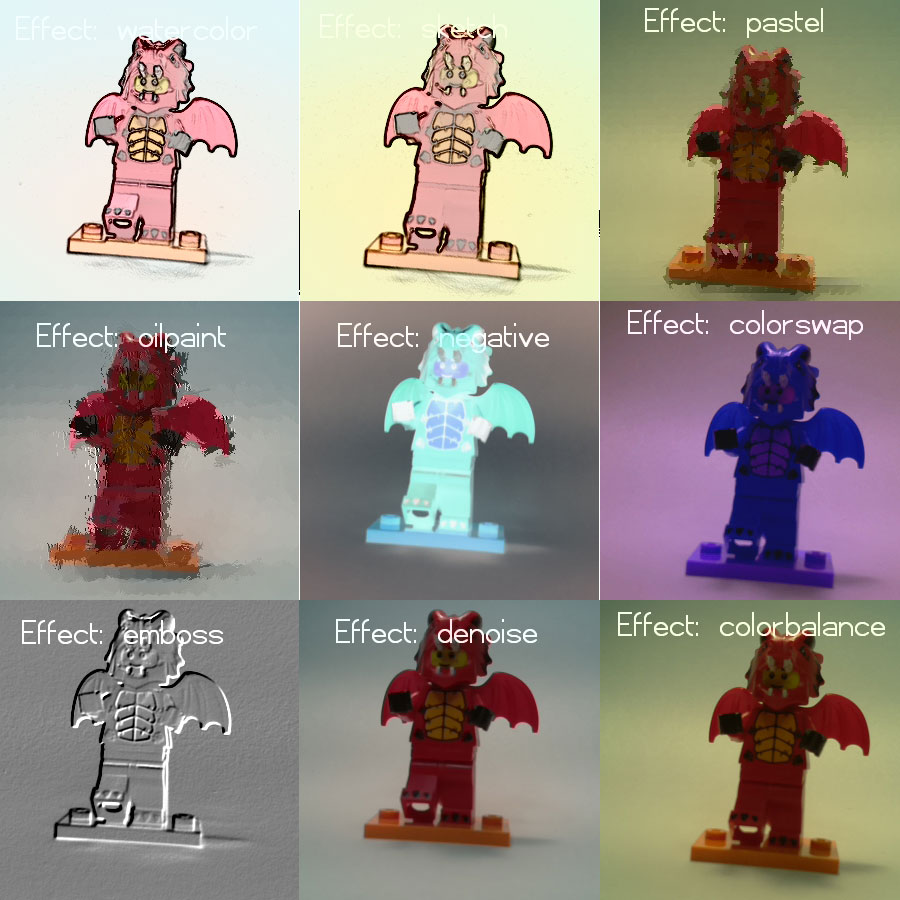
5. Баланс белого
Для регулировки баланса белого вы можете использовать команду camera.awb_mode и выбрать один из нескольких режимов: off, auto, sunlight, cloudy, shade, tungsten, fluorescent, incandescent, flash и horizon. По-умолчанию используется режим auto. Например, для режима sunlight вам необходимо добавить следующий код после начала превью:
6. Экспозиция
Для выбора режима экспозиции воспользуйтесь командой camera.exposure_mode и выберите один из возможных режимов: off, auto, night, nightpreview, backlight, spotlight, sports, snow, beach, verylong, fixedfps, antishake и fireworks.
Полный список список функций и возможностей библиотеки picamera вы можете найти на официальном сайте.
Попробуйте сделать фотографии в разных режимах с применение различных фильтров. Это очень просто! В следующих статьях мы расскажем вам как сделать фотобудку для друзей или аппарат для съёмки мультиков!

Автор телеграм-канала CODE BLOG Вадим Шванов написал для нас статью о работе с изображениями c использованием языка Python и Pillow. В ней он рассматривает основы работы с изображениями в Python, показывает, как создать фильтры для фотографий в библиотеке Pillow, преобразовать изображение в массив в библиотеке NumPy и использовать matplotlib для настраиваемого вывода результата на экран.
👾 Дочитайте до конца: там вы найдете ссылку на .ipynb-документ со всем используемым кодом, который вы сможете загрузить.
Кому это нужно?
Обработку изображений применяют в разных сферах. Например:
- создание своего фоторедактора;
- создание масок для Instagram;
- анализ и распознавание образов в компьютерном зрении.
А я справлюсь?
В инструкции используются простые операции, поэтому она подойдет для новичков — достаточно уметь немного кодить на Python.
Установка пакетов
NumPy и matplotlib можно установить с помощью пакетного менеджера pip, запустив следующие команды в терминале:
pip install numpy
pip install matplotlib
С Pillow сложнее: Python старше версии 3.6 поддерживает установку этого пакета через pip, а с другими версиями может возникнуть ошибка. Совместимость версий можно посмотреть тут.
Для этого примера в качестве среды разработки выбран Jupyter Notebook.
Начало работы
Импортируйте все необходимые модули и загрузите изображение в объект Python:

Как правило, NumPy импортируется с псевдонимом np, а matplotlib.pyplot — plt.
Загрузите изображение с помощью функции open() подмодуля Image:

Jupyter Notebook выводит изображения по их имени. Вот то самое изображение, путь к которому мы передали в функцию:

Далее мы создадим свою функцию, чтобы у нас была возможность добавить надпись над фотографией (заголовок) или изменить ее размер.
Вывод изображений с matplotlib
Это функция, которую мы будем использовать далее:

Она принимает два параметра: img — массив, который вы получили из исходной фотографии, и title — заголовок, который по умолчанию имеет значение None. Измените размеры фигуры на 6×6, чтобы сделать вывод изображения больше, и выведите его на экран. Также проверьте, был ли указан заголовок. Если нет — установите его с помощью функции title(). Выключите пометки на осях, указав ‘off’ в функции axis().
Как сделать изображение черно-белым
Здесь мы будем использовать метод convert() класса изображения PIL.
Функция выглядит просто:

Мы представили изображение в RGB-формате, то есть каждый пиксель имеет три значения: красный (R), зеленый (G) и синий (B). Оттенки серого получаются, когда все эти три значения равны. Есть известная формула яркости пикселя:

Но Pillow использует свои коэффициенты:


Изображение потеряло в качестве из-за того, что его растянули с помощью matplotlib.
Как переформатировать изображение в массив
Теперь мы будем использовать инструменты NumPy, поэтому желательно конвертировать изображение в np.array:

Конструктор массива принимает изображение в качестве аргумента и создает такой массив. Форму массива можно узнать с помощью поля shape.

224×225 — размеры нашего изображения. «3» появляется из-за того, что каждый пиксель представлен тремя значениями.
Как добавить фильтр «Негатив»
Значения цветов могут меняться от 0 до 255. Негатив — эффект инвертирования цветов. Достигается он просто: от 255 нужно отнять значение цвета. Так как все операции над массивом NumPy выполняются поэлементно, то мы отнимем от 255 текущий массив:

С помощью функции show() оценим результат:


Как отзеркалить изображение
Следующая задача — отражение изображения слева направо (т. е. правая и левая стороны изображения меняются местами). В NumPy есть функция fliplr. Про ее применение можно найти информацию здесь.
Передайте исходный массив в fliplr:

Этот фрагмент кода не изменяет массив, а возвращает новый, что нам и нужно. Оценим результат работы:


Fullstack-разработчик на Python
За 15 месяцев вы научитесь программировать на Python и JavaScript, изучите фреймворки Django и React, SQL, а также познакомитесь с DevOps-практиками и основами Linux.
Как добавить эффект
Идея этого эффекта проста — нужно сделать изображение как можно синее. Для этого замените каждое третье «значение пикселя» на максимальное — 255.
Читайте также:

