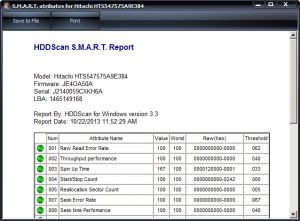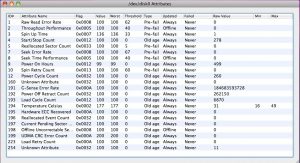18 что такое smart technology и как ее можно использовать средствами bios
Обновлено: 05.07.2024
В настоящее время на NAS-серверах есть возможность установки жестких дисков для хранения информации, а также SSD накопители (как в формате 2.5 »с интерфейсом SATA3, так и даже в формате M.2 с интерфейсом SATA3 или NVMe). Важно всегда знать состояние дисков, а не только их текущую температуру. Регулярное выполнение тестов SMART имеет решающее значение для выявления потенциальных ошибок диска, пока не стало слишком поздно. Сегодня в этой статье мы поговорим о том, как проводить SMART-тесты на сервере, а также о том, когда их следует проводить.
Жесткие диски и SSD-накопители неотъемлемая часть сервера NAS . На жестком диске мы будем хранить информацию, обычно избыточную, используя различные уровни RAID, такие как RAID 1, RAID 5, который является одним из наиболее часто используемых, а также RAID 6 и даже RAID 10. Кроме того, мы также будем использовать SSD. в качестве кэша SSD для ускорения чтения и записи случайных данных как из сети в NAS (кэш записи), так и из NAS в подключенное оборудование (кэш чтения), конечно, эти SSD также будут настроены с различными уровнями RAID для защитить целостность информации в случае физического отказа одного или нескольких твердотельных накопителей. Однако пулы хранения также могут быть сконфигурированы только с SSD-дисками с целью хранения здесь информации, к которой мы получаем доступ почти постоянно. Например, если вы используете виртуальные машины на своем сервере NAS, это очень хороший вариант создать для него пул хранения SSD, поскольку это значительно ускорит загрузку операционной системы.
Со временем как механические жесткие диски, так и твердотельные накопители склонны к выходу из строя, если мы не будем внимательны, мы можем испугаться и потерять один или несколько дисков за короткий период времени. По этой причине существуют тесты SMART, которые позволят нам получить очень ценную информацию о состоянии дисков, и мы можем заменить их до того, как они выйдут из строя.
Это относится не только к серверам NAS, но и на ПК или ноутбуке. Любое оборудование, включающее жесткий диск или твердотельный накопитель, мы можем выполнить SMART-тест, чтобы проверить работоспособность диска, если есть поврежденный сектор, в который мы не можем записать, или если есть какие-либо другие проблемы, чтобы предвидеть аппаратный сбой самого диска.
Что такое SMART и почему это так важно?
SMART технология означает Технология самоконтроля, анализа и отчетности или переведено » Технология самоконтроля, анализа и отчетности . » Целью технологии SMART является проверка жестких дисков и твердотельных накопителей для заблаговременного обнаружения возможных сбоев в них, чтобы предвидеть возможный отказ оборудования и замену диска до безвозвратной потери данных.
Раннее обнаружение сбоев диска может позволить пользователю сделать резервную копию его содержимого или заменить диск другим, если у нас есть сервер NAS с уровнем RAID, который позволяет это без потери данных. Таким образом мы избегаем безвозвратной потери данных. Мы должны помнить, что RAID не является резервной копией, резервные копии должны быть сделаны в соответствии с системой 3-2-1, сделать 3 резервные копии на 2 разных носителях, и что 1 копия находится в автономном режиме.
Если мы хотим использовать эту технологию SMART, должны быть выполнены два требования:
- Что в BIOS / UEFI компьютера активирована эта опция.
- Что операционная система поддерживает эту функцию (в настоящее время ее поддерживают все ОС).
- С ним совместим сам жесткий диск или SSD.
- Температура диска.
- Скорость чтения данных.
- Счетчик перераспределенных секторов: это те, которые вышли из строя, и в зависимости от количества это может быть признаком того, что устройство может выйти из строя в любой момент.
- Использование кода исправления ошибок (ECC) и подсчет ошибок.
Что касается значений атрибутов SMART, они находятся в диапазоне от 1 до 253, где 1 будет наихудшим значением. В этом смысле нормальные значения находятся в диапазоне от 100 до 200. Следовательно, выполняя тесты SMART на наших жестких дисках и твердотельных накопителях, мы можем получить много информации об их исправности.
Как посмотреть состояние диска в Windows
- Ничего не делать, если состояние хорошее.
- Сделайте резервную копию и замените жесткий диск, если состояние плохое.
Для выполнения этой задачи нам понадобится программное обеспечение, которое показывает нам информацию о состоянии наших дисков. В этом случае мы собираемся начать использовать Информация о Crystal Disk которые вы можете скачать из здесь . Мы выбрали стандартную версию ZIP, которая не требует установки. Если у нас есть жесткий диск в хорошем состоянии, он покажет нам следующую информацию:

Это означает, что этот жесткий диск в порядке и не требует особого внимания. Самочувствие хорошее, синего цвета. Однако когда появляются такие результаты, начинаются проблемы:

Когда состояние подвергается риску, мы должны начать волноваться, пора задуматься о создании резервной копии всех данных и перейти к замене жесткого диска. Когда он красный, ситуация обычно критическая, и вы не сможете избежать потери данных.
Как выполнить тест SMART на моем сервере NAS
В нашей тестовой лаборатории имеется NAS-сервер QNAP TS-1277, который имеет в общей сложности 8 отсеков для дисков 3.5 дюйма, 4 отсека для дисков 2.5 дюйма или SSD и два слота M.2 SATA3. Чтобы увидеть статус дисков, мы должны перейти к " Хранилище и снимки «, А по левой стороне мы пойдем в» Хранилище / Диски / VJBOD «. Оказавшись здесь, мы выберем диск и нажмем « Состояние диска «, Появится следующее:
В «Состояние диска» мы можем увидеть модель жесткого диска или SSD, емкость, температуру, время включения и другую информацию. Важная информация находится в разделе «Информация SMART», где мы можем увидеть каждый из параметров, которые эта важная функция способна измерить. QNAP позволяет нам в любой момент провести быстрый или полный тест, нам просто нужно перейти в раздел «Тест» и выбрать один из двух вариантов.
Самое интересное находится в разделе «Конфигурация», где мы можем настроить предупреждение о высокой температуре, а также можем запрограммировать быстрые и полные тесты SMART, когда захотим. Это важно для проактивного проведения SMART-теста, чтобы предвидеть возможные отказы жесткого диска или SSD.




В случае SSD у нас также будет информация SMART, кроме того, мы можем увидеть оценку срока службы SSD, и, конечно же, мы можем увидеть температуру, расширенные параметры SMART, выполнить быстрое и полное тестирование по запросу. и даже запланировать автоматический запуск тестов SMART.




В разделе «Глобальные настройки» у нас могут быть другие очень интересные параметры, связанные со SMART. Во-первых, мы можем активировать предиктивную миграцию SMART для переноса всех данных до того, как один из дисков выйдет из строя, и мы можем потерять данные, это можно сделать как на жестких дисках, так и на SSD. Благодаря этой функции операционная система автоматически предвидит возможный сбой диска до того, как он произойдет.
Другой вариант - время опроса SMART, чтобы периодически запрашивать диск на наличие ошибок SMART. Важным моментом является то, что слишком частая проверка может немного ухудшить производительность дисков, поэтому было бы желательно проводить ее каждый час, поскольку это максимум, который позволяет QNAP.
Если мы используем такую операционную систему, как XigmaNAS, которая специально предназначена для серверов NAS, у нас также будет много информации SMART для визуализации и принятия решения. Если мы нажмем на « Диагностика / Информация / SMART »Мы сможем увидеть текущий статус SMART всех дисков, которые у нас есть, кроме того, с каждым атрибутом он будет отмечать определенное значение, а также описание того, что означает каждый из этих атрибутов.
Внизу мы можем видеть запись различных выполненных тестов SMART, как коротких (быстрых), так и расширенных (полных), на следующем снимке экрана вы можете увидеть, как возникает ошибка чтения, затронутый логический блок (LBA) и также срок службы жесткого диска.
Если мы посмотрим на состояние другого диска, мы увидим, что этот же тест был завершен без ошибок, что время использования явно меньше и что у нас нет ошибок LBA. То есть предыдущий диск немного «тронут», и было бы желательно заменить его как можно скорее, однако этот диск без ошибок вполне подходит.
Конечно, SMART операционной системы XigmaNAS также можно настроить для выполнения этих тестов по запросу или по расписанию, когда мы захотим.
Как часто нужно проходить SMART-тест
- В это время не рекомендуется делать резервные копии.
- Попробуйте покинуть сервер с небольшой нагрузкой или без нее.
Быстрый SMART-тест может занять менее 2 минут, в это время может снизиться производительность чтения и записи дисков, на которых мы это делаем. В случае полных тестов SMART на их выполнение могут уйти часы, поэтому рекомендуется выполнять эту задачу на рассвете, когда обычно не будет слишком много активности, хотя помните, что не следует выполнять резервное копирование в этот конкретный момент, потому что производительность будет быть ниже.
В зависимости от использования сервера NAS, а также от того, всегда он включен или нет, рекомендуется планировать тесты SMART с большим интервалом или более регулярно. Например, быстрое тестирование SMART один раз в неделю может стать хорошим началом, так как мы обнаружим основные сбои, которые могут быть на диске. Полный тест SMART следует проводить один раз в месяц, в идеале рано утром или в выходные, когда с NAS никто не работает. Поскольку мы можем запрограммировать его на автоматическое выполнение, нам не нужно будет присутствовать во время его выполнения, но мы должны будем быть внимательными, когда он будет завершен, на случай какой-либо ошибки.
В этом разделе описываются практически все (по мере создания) параметры, устанавливаемые в программе SETUP для BIOS фирмы AWARD Software International Inc. В конкретной материнской плате каких-то из описываемых параметров может и не быть. Одни и те же параметры могут называться по разному в зависимости от производителя материнской платы, поэтому здесь в некоторых случаях приведено несколько вариантов.
Для просмотра и корректировки установок chipset в BIOS вашего компьютера рекомендуем воспользоваться прелестной программой TweakBIOS. С помощью этой программы можно изменять установки в BIOS "на лету", а также увидеть, правильно ли программа SETUP выполнила установки.
ПРИМЕЧАНИЕ: Программа запускается и под различными Windows, но использовать ее можно только в DOS.
Содержание:
Раздел BIOS FEATURES SETUP
Раздел CHIPSET FEATURES SETUP
Раздел PnP/PCI Configuration Setup
Раздел Power Management Setup
- Enabled - разрешено
- Disabled - запрещено
- Enabled - разрешено
- Disabled - запрещено
- Enabled - разрешено
- Disabled - запрещено
- Enabled - разрешено
- Disabled - запрещено
- Yes - освободить IRQ 6
- No — не освобождать (независимо от того, есть ли флоппи-дисковод или нет)
- Enabled - разрешено
- Disabled - запрещено
Раздел CHIPSET FEATURES SETUP
Установка параметров для FPM DRAM, EDO DRAM и Synchronous DRAM
Конфигурирование шин PCI, AGP, портов ввода/вывода и установка параметров IDE контроллера
-
(Режим кэширования для видеопамяти) — параметр действителен только для процессоров архитектуры Pentium Pro (Pentium II, Deshutes и т.п.). В процессоре Pentium Pro была предусмотрена возможность изменять режим кэширования в зависимости от конкретной области памяти через специальные внутренние регистры, называемые Memory Type Range Registers — MTRR. С помощью этих регистров для конкретной области памяти могут быть установлены режимы UC (uncached — не кэшируется), WC (write combining — объединенная запись), WP (write protect — защита от записи), WT (write through — сквозная запись) и WB (write back — обратная запись). Установка режима USWC (uncached, speculative write combining — не кэшировать, режим объединенной записи) позволяет значительно ускорить вывод данных через шину PCI на видеокарту (до 90 MB/c вместо 8 MB/c). Следует учесть, что видеокарта должна поддерживать доступ к своей памяти в диапазоне от A0000 — BFFFF (128 kB) и иметь линейный буфер кадра. Поэтому лучше установить режим USWC, но в случае возникновения каких-либо проблем (система может не загрузиться) установить значение по умолчанию UC. Может принимать значения:
- UC - uncached — не кэшируется
- USWC — uncached, speculative write combining — не кэшировать, режим объединенной записи.
- Enabled - разрешено
- Disabled - запрещено
- Enabled - разрешено
- Disabled - запрещено
- Enabled - разрешено
- Disabled - запрещено
- Enabled - разрешено
- Disabled - запрещено
- Enabled - разрешено
- Disabled - запрещено
- Enabled - разрешено
- Disabled - запрещено
- Normal — обычный интерфейс принтера, также называется SPP
- ECP — порт с расширенными возможностями
- EPP — расширенный принтерный порт
- ECP + EPP- можно использовать оба режима
- SPP — обычный интерфейс принтера, также называется SPP
- ECP — порт с расширенными возможностями
- EPP — расширенный принтерный порт
- EPP 1.9 — версия 1.9 исполнения интерфейса
- EPP 1.7 — версия 1.7 исполнения интерфейса
- 1 — канал 1
- 3 - канал 3
- Disabled - запрещено использовать DMA
- Primary - разрешена работа только первого канала
- Secondary - разрешена работа только второго канала
- Both - разрешена работа обеих каналов
- Disable - запрещена работа обеих каналов
- Enable - контроллер разрешен
- Disable - контроллер запрещен
- PNP OS Installed(установлена ли операционная система с поддержкой режима Plug&Play?) - Установить Yes, если операционная система поддерживает Plug&Play (например, Windows 95) и No в противном случае.
- Resources Controlled By(как управляются ресурсы) - Если выбрано AUTO, то BIOS сам автоматически назначит прерывания и каналы DMA всем устройствам, подключенным к шине PCI и эти параметры не будут появляться на экране. В противном случае все эти параметры следует установить вручную. В некоторых вариантах BIOS этот параметр может устанавливаться индивидуально для каждого PCI слота и выглядеть так: Slot 1 IRQ, Slot 2 IRQ и т.д. (сброс конфигурационных данных) — Рекомендуется устанавливать его в Disabled. При установке Enabled BIOS будет очищать область Extended System Configuration Data (Расширенные данные о конфигурации системы — ESCD), в которой хранятся данные о конфигурировании BIOS`ом системы, поэтому возможны аппаратные конфликты у "брошенных" таким образом на произвол судьбы устройств. (прерывание с номером n назначено на. ) — Каждому прерыванию системы может быть назначен один из следующих типов устройств:
- Legacy ISA (классические ISA карты) — Обычные карты для ISA, такие как модемы или звуковые карты без поддержки Plug&Play. Эти карты требуют назначения прерываний в соответствии с документацией на них.
- PCI/ISA PnP (устройства для шины PCI или устройства для шины ISA с поддержкой Plug&Play) — этот параметр устанавливается только для устройств на шине PCI или ISA карт с поддержкой Plug&Play.
- Legacy ISA (классические ISA карты) — Обычные карты для ISA, такие как модемы или звуковые карты без поддержки Plug&Play. Эти карты требуют назначения каналов DMA в соответствии с документацией на них.
- PCI/ISA PnP (устройства для шины PCI или устройства для шины ISA с поддержкой Plug&Play) — этот параметр устанавливается только для устройств на шине PCI или ISA карт с поддержкой Plug&Play.
- Level (уровень) — контроллер прерываний реагирует только на уровень сигнала.
- Edge (перепад) - контроллер прерываний реагирует только на перепад уровня сигнала.
- PCI IDE IRQ mapping (используется для PCI IDE)
- PC AT (ISA) (используется для ISA)
- Enabled - разрешено
- Disabled - запрещено
- No/ICU (нет/конфигурационная утилита для ISA) — если установлено это значение, то BIOS может распоряжаться этим прерыванием по своему усмотрению. Для DOS настройка параметров в этом случае может также выполняться с помощью программы ISA Configuration Utility от Intel.
- Yes (да) - означает принудительное освобождение прерывания для какой-либо карты на шине ISA, не поддерживающей режим Plug&Play. Рекомендуется всегда указывать Yes для таких карт и нужных им прерываний, так как в противном случае BIOS может назначить прерывание, жестко используемое какой-либо картой на ISA, другой карте, что может вызвать даже прекращение нормальной работы компьютера.
- No/ICU (нет/конфигурационная утилита для ISA) — если установлено это значение, то BIOS может распоряжаться этим каналом DMA по своему усмотрению. Для DOS настройка параметров в этом случае может также выполняться с помощью программы ISA Configuration Utility от Intel.
- Yes (да) - означает принудительное освобождение канала DMA для какой-либо карты на шине ISA, не поддерживающей режим Plug&Play. Рекомендуется всегда указывать Yes для таких карт и нужных им каналом DMA, так как в противном случае BIOS может назначить канал, жестко используемый какой-либо картой на ISA, другой карте, что может вызвать даже прекращение нормальной работы компьютера.
- No/ICU (нет/ICU) - оставляет управление этим параметром на усмотрение BIOS или программы ICU.
- C800, CC00, D000, D400, D800 и DC00 - указывается адрес блока памяти. Кроме этого, появляется дополнительный параметр ISA MEM Block SIZE (размер блока памяти), который нужен в том случае, если таких ISA карт несколько и этот параметр может принимать значения 8K, 16K, 32K, 64K
- AUTO (автоматически) — Разрешен поиск SCSI контроллера Adaptec и запуск BIOS для него.
- Disabled (запрещено) — Устанавливается в это значение при отсутствии SCSI карты.
- Yes - разрешено
- No — запрещено
- Enabled - разрешено
- Disabled - запрещено
- Enabled - разрешено
- Disabled - запрещено
- AUTO (автоматически) — Разрешен поиск SCSI контроллера и запуск BIOS для него.
- Disabled (запрещено) — Устанавливается в это значение при отсутствии SCSI карты.
- Enabled - разрешено
- Disabled - запрещено
- PCI/AGP - сначала BIOS PCI видеокарты, затем AGP
- AGP/PCI - сначала BIOS AGP видеокарты, затем PCI
- OS — поддержка через операционную систему
- BIOS - поддержка через BIOS
Раздел Power Management Setup
- Power Management(управление энергопотреблением) — позволяет либо разрешать BIOS'у снижать энергопотребление компьютера, если за ним не работают, либо запрещать. Может принимать значения:
- User Define (определяется пользователем) — при установке этого параметра вы можете самостоятельно установить время перехода в режим пониженного энергопотребления.
- Min Saving (минимальное энергосбережение) — при выборе этого параметра компьютер будет переходить в режим пониженного энергопотребления через время от 40 мин. до 2 часов (зависит от конкретного BIOS материнской платы)
- Max Saving (максимальное энергосбережение) — компьютер перейдет в режим пониженного энергопотребления через 10 — 30 с. после прекращения работы пользователя с ним.
- Disable (запрещение энергосбережения) — запрещает режим энергосбережения.
- Enabled - разрешено
- Disabled - запрещено
- Susp, Stby -> Off (выключение в режиме Suspend И Standby) — монитор перейдет в режим пониженного энергопотребления при наступлении либо режима Suspend, либо Standby.
- All modes -> Off (выключение во всех режимах) — монитор будет переведен в режим пониженного энергопотребления в любом режиме.
- Always On (всегда включен) — монитор никогда не будет переведен в режим пониженного энергопотребления
- Suspend -> Off (выключение в режиме Suspend) — монитор перейдет в режим пониженного энергопотребления при наступлении режима Suspend.
- DPMS OFF - снижение энергопотребления монитора до минимума
- DPMS Reduce ON - монитор включен и может использоваться
- DPMS Standby - монитор в режиме малого энергопотребления
- DPMS Suspend — монитор в режиме сверхмалого энергопотребления
- Blank Screen - экран пуст, но монитор потребляет полную мощность
- V/H SYNC+Blank - снимаются сигналы разверток — монитор переходит в режим наименьшего энергопотребления.
- Enabled - разрешено
- Disabled - запрещено
-
(частота процессора в режиме Standby) - определяет коэффициент деления тактовой частоты в режиме Standby (ожидания работы).
- HDD Power Down(выключение жесткого диска) - устанавливает либо время, через которое при отсутствии обращения жесткий диск будет выключен, либо запрещает такое выключение вообще. Параметр не оказывает влияние на диски SCSI. Может принимать значения:
- От 1 до 15 минут
- Disabled - запрещено
- 30 Sec, 1 Min, 2 Min, 4 min, 8 Min, 20 Min, 30 Min, 40 Min, 1 Hour - время перехода (Sec — секунды, Min — минуты, Hour — час)
- Disabled - запрещено
- 30 Sec, 1 Min, 2 Min, 4 min, 8 Min, 20 Min, 30 Min, 40 Min, 1 Hour - время перехода (Sec — секунды, Min — минуты, Hour — час)
- Disabled - запрещено
- 30 Sec, 1 Min, 2 Min, 4 min, 8 Min, 20 Min, 30 Min, 40 Min, 1 Hour - время перехода (Sec — секунды, Min — минуты, Hour — час)
- Disabled - запрещено
-
— разрешение этого параметра приведет к "пробуждению" компьютера от модема или мыши, подключенных к COM2. Может принимать значения:
- Enabled - разрешено
- Disabled - запрещено
- Enabled - разрешено
- Disabled - запрещено
- Enabled - разрешено
- Disabled - запрещено
- Enabled - разрешено
- Disabled - запрещено
- Enabled - разрешено
- Disabled - запрещено
- Enabled - разрешено
- Disabled - запрещено
- Enabled - разрешено
- Disabled - запрещено
- Enabled - разрешено
- Disabled - запрещено
- Enabled - разрешено
- Disabled - запрещено
- Enabled - разрешено
- Disabled - запрещено
- Enabled - разрешено
- Disabled - запрещено
- Enabled - разрешено
- Disabled - запрещено
- Enabled - разрешено
- Disabled - запрещено
- Enabled - разрешено
- Disabled - запрещено
- Enabled - разрешено
- Disabled - запрещено
- Enabled - разрешено
- Disabled - запрещено
- Enabled - разрешено
- Disabled - запрещено
- Soft Off (программное выключение) — кнопка работает как обычная кнопка включения/выключения питания компьютера, но при этом разрешается программное выключение компьютера (например, при выходе из Windows 95).
- Suspend (временная остановка) — при нажатии на кнопку питания на время менее 4 секунд компьютер переходит в стадию Suspend снижения энергопотребления.
- No Function (нет функций) — кнопка Power становится обычной кнопкой включения/выключения питания.
- Enabled - разрешено
- Disabled - запрещено
- Enabled - разрешено
- Disabled - запрещено
- Enabled - разрешено
- Disabled - запрещено
- Enabled - разрешено
- Disabled - запрещено
- Enabled - разрешено
- Disabled - запрещено
- Everday (ежедневно) — при вводе времени компьютер будет включаться ежедневно в назначенное время. Время вводится в поле Time (hh:mm:ss) Alarm в порядке часы:минуты:секунды либо клавишами PgUp, PgDn, либо непосредственным вводом чисел.
- By Date (по дате) - компьютер включится в заданный день и в заданное время. При выборе этого параметра появляется поле для ввода времени (такое же, как и для Everyday) и поле для ввода дня месяца Date of Month Alarm — день месяца — в этом поле вводится число в месяце. Это автоматически означает, что запрограммировать включение компьютера можно только внутри одного месяца.
- Disabled - запрещено
- ID – идентификационный номер
- name – название атрибута
- VAL – его текущее состояние
- Wrst – наихудший показатель за период эксплуатации
- Thresh – минимальный порог работоспособности
- Raw Read Error Rate – показатель числа ошибок считывания
- Throughput Performance – рабочая эффективность. Ее снижение указывает на необходимость замены
- Spin Up Time – период развертывания накопителя в рабочее состояние. Рост параметра демонстрирует изношенность или недостаток питания
- Start/Stop Count – показатель количества моментов развертывания диска, которое изначально ограничено его механической структурой
- Reallocated Sectors Count – атрибут отражает число запасных участков. Туда при неполадках перенаправляется информация. В идеале количество подобных действий должно составлять 0
- Read Channel Margin – канальный резерв. В наше время накопители обходятся без него
- Seek Error Rate – Отражение механического состояния накопителя, в числе прочего демонстрирует излишнюю вибрацию и перегрев
- Seek Time Performance – уровень оперативных возможностей, актуален лишь для дисков HDD
- Power-on Time – прогноз продолжительности функционирования накопителя исходя из периода эксплуатации. Максимальные показатели составляют 100 и с течением времени снижаются до 0
- Spin-Up Retry Count – количество дублирующих операций запуска. Их увеличение говорит об ошибках в механической структуре
- Good – хороший показатель
- Bad – плохой показатель.
-
— при разрешении этого параметра компьютер не "засыпает", если подключенное к порту COM2 устройство используется. Может принимать значения:
-
(он же Soft-of By PWR-BTTN) (кнопка питания нажата менее 4 секунд) - управляет функциями кнопки Power на системном блоке компьютера. Может принимать значения:
В следующих секциях BIOS только сообщает характеристики некоторых устройств компьютера. Разрешение параметров в этих секциях позволяет отслеживать BIOS'у эти параметры и сообщать об их выходе за пределы допустимого.
Секция Voltage Monitor (наблюдение за напряжениями питания). В этой секции индицируются как напряжения питания, подаваемые на материнскую плату источником питания, так и вырабатываемые на материнской плате. Разъяснения эти параметры не требуют, кроме VCORE — это напряжение питания ядра процессора. Это напряжение вырабатывается, как правило, на материнской плате.
Другие идентичные названия опции: HDD SMART Capability, Hard Disk SMART.
![Параметр - HDD SMART Monitoring]()
Функция HDD SMART monitoring (S.M.A.R.T.-мониторинг жесткого диска) используется для включения технологии S.M.A.R.T., позволяющей пользователю осуществлять диагностику и мониторинг состояния жесткого диска при помощи прикладных программ. Опция может принимать два значения – Enabled (Включено) или Disabled (Выключено). Во многих BIOS данная опция также имеет название HDD S.M.A.R.T. Capability.
Принцип работы
S.M.A.R.T – это технология, предназначенная для контроля состояния жестких дисков персонального компьютера. Технология была разработана в середине 1990-x гг. и в настоящее время поддерживается большинством жестких дисков, а также материнских плат. Ее возможности включают быстрый поиск ошибок на диске и их исправление. Помимо локальных дисков технология S.M.A.R.T может использоваться также и для сетевых накопителей.
Суть этой технологии состоит в том, что время от времени контроллер жесткого диска отсылает системе ряд данных, по которым можно судить о текущих параметрах и характеристиках накопителя и его отдельных узлов. К таким данным относятся, в частности, сведения о степени износа отдельных элементов накопителя и о состоянии поверхности магнитных дисков, на которых хранится информация.
Система S.M.A.R.T., как правило, не предполагает автономного мониторинга накопителей вне рамок какой-либо операционной системы. Для функционирования S.M.A.R.T. в операционной системе требуются два основных элемента – наличие в контроллере накопителя служебного ПО, собирающего информацию о накопителе, и наличие в самой ОС специализированных программ для получения данной информации.
Стоит ли включать опцию?
Если вы хотите использовать преимущества технологии S.M.A.R.T., в частности, пользоваться прикладными программами для мониторинга жестких дисков, то вам, естественно, необходимо включить данную опцию в вашем BIOS.
Однако существует ряд причин, по которым использование данной технологии могло бы быть нежелательным. Например, в том случае, если вы используете сетевые диски, то информация, посылаемая по сети системой S.M.A.R.T., может иногда приводить к перезагрузке системы. Если вы сталкиваетесь с такого рода проблемами, то опцию HDD SMART monitoring лучше всего отключить.
Функция S.M.A.R.T. является важной для большинства пользователей, однако, стоит помнить, что само по себе включение опции не является гарантией того, что система будет автоматически отслеживать состояние ваших жестких дисков. Для того, чтобы проводить мониторинг жестких дисков в операционной системе, необходимо использовать специальное программное обеспечение – программы для S.M.A.R.T.-мониторинга. Как правило, эти программы работают в фоновом режиме и получают информацию от жестких дисков в режиме реального времени.
Следует помнить, однако, что опция HDD SMART monitoring занимает какую-то часть системных ресурсов, поскольку при ее использовании система постоянно принимает пакеты данных от контроллера жесткого диска, что нагружает память и процессор. То же самое можно сказать и о программах мониторинга. Поэтому не во всех случаях процесс мониторинга при помощи S.M.A.R.T. может быть оправдан, тем более, что большинство современных жестких дисков обладает сравнительно высокой надежностью. К тому же, несмотря на то, что технология S.M.A.R.T. способна заблаговременно отслеживать ряд критических ситуаций с жесткими дисками и некоторые их предаварийные состояния, тем не менее, она не всегда способна предсказать заранее неожиданный выход накопителя из строя.
Таким образом, использование программ S.M.A.R.T. – мониторинга не является панацеей от негативных последствий, которые несет в себе выход жесткого диска из строя и не заменит процедуры резервного копирования важных данных.
Применение опции HDD SMART monitoring, а также использование мониторинговых утилит может быть полезным, но оно может быть оправдано, как правило, лишь в случае применения ненадежных жестких дисков, или тех на которых хранится чрезвычайно важная информация. Следовательно, если вы не используете утилиты для мониторинга жестких дисков, то вы можете смело выключить данную опцию, чтобы избежать ненужного расходования системных ресурсов.
Новейшие накопители представлены интеллектуальными устройствами, способными анализировать свое состояние и своевременно информировать пользователя о неполадках. Для этого аппаратная часть включает оригинальную опцию S.M.A.R.T.
![S.M.A.R.T. в программе Victoria]()
![Атрибуты SMART в программе Crystal Disk Info]()
Назначение технологии SMART.
Львиная доля дисковых накопителей последних лет, функционирует с использованием технологии S.M.A.R.T. Сочетание расшифровывается как self-monitoring, analysis and reporting technology , что на русском звучит как механизм самоконтроля, анализа и отчетности. Ее первые разработки увидели свет в 1995 году и с тех пор технология постоянно совершенствуется.
С момента производства дисковый накопитель начинает считывать свое текущее состояние, определяя его с помощью специальных параметров или атрибутов. Они располагаются в служебной зоне накопителя, доступ к которой имеет лишь встроенная программа. Просмотреть параметры позволяет отдельное ПО, чаще всего представленное утилитами от разработчиков конкретного жесткого диска. Через них в накопитель подаются вводные, после чего в журнале статистики появится информация о текущем состоянии диска.
В процессе эксплуатации накопителя, данные представленные в рамках параметров значения постоянно меняются. Параметры проходят путь с максимальных показателей, гарантирующих высокую производительность и эффективность до минимальных значений, связанных с высокой вероятностью выхода накопителя из строя.
![hddscan S.M.A.R.T. отчет]()
Все представленные в рамках технологии S.M.A.R.T атрибуты имеет цифровой идентификатор. Как правило, он общий для накопителей различных версий, однако имеют место исключения. В данном отношении выделяется цифра 7, демонстрирующая ошибки в размещении головок на дисковую поверхность. Для накопителей формата SSD цифровой идентификатор неактуален. В отличие от 7-ки, цифра 9, которая показывает общий период непосредственной работы накопителя за срок использования, ее поддерживают все типы дисков HDD и SSD.
Структура параметров, представлена несколькими полями, демонстрирующих состояние диска и его разделов в конкретный период. Предназначенные для считывания информации утилиты выводят на экран следующие параметры:
Показатели S.M.A.R.T
Существует несколько самых распространенных параметров. Они, за редким исключением, объединяют накопители большинства производителей, итак:
Эти и другие атрибуты, идущие красным фоном, говорят о его критическом состоянии накопителя, что предполагает скорую поломку. Конкретного стандарта, объединяющего показатели параметров от различных производителей, не существует. В каждом случае нормальные значения индивидуальны, отражаясь в виде фона или статуса, где
![анализ smart в программе AIDA64]()
![Проверка SMART в MacOS]()
Наряду с уже упомянутыми атрибутами следует уделять внимание таким параметрам как:
Читайте также: