1с эдо требуется уточнение как исправить
Обновлено: 07.07.2024
Если в отношении бумажных документов бухгалтерской службе необходимо вручную устанавливать флаги о получении или подписании документа, то при использовании ЭДО статусы электронных документов и связанных с ними документов учета изменяются автоматически.
По мере выполнения регламентных действий документ принимает разные состояния ЭДО, например:
Ожидается извещение о получении – электронный документ отправлен контрагенту, но контрагент еще не прислал извещение о его получении.
Ожидается подтверждение – электронный документ отправлен контрагенту, контрагент его получил, но еще не подписал.
Подробнее про регламент и возможные состояния ЭДО можно прочитать в статье на сайте 1С-ЭДО.
Состояние ЭДО в списке документов учета
Перед отправкой электронного документа контрагенту продавец должен создать первичный документ и провести его. Далее на основании документа учета нужно создать электронный документ и подписать его электронной подписью. Пошагово процесс по выставлению электронного первичного документа в «1С:Бухгалтерии» приводится в материале на сайте ИТС.
Для тех контрагентов, с которыми настроен ЭДО, в списке документов реализации будет отображаться состояние ЭДО.
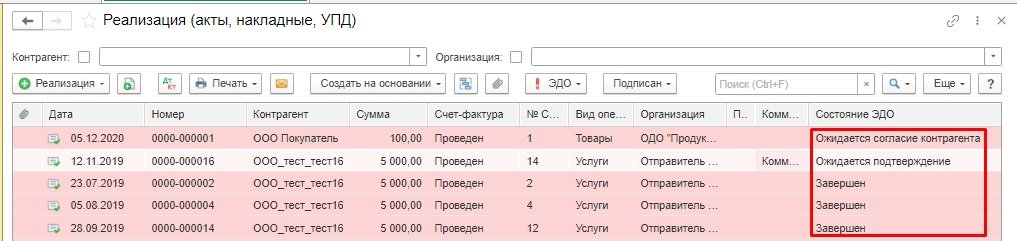
В целях осуществления контроля «первички», по которой еще не завершены регламентные действия, можно воспользоваться отбором. Для этого нужно кликнуть по кнопке Еще и выбрать команду Настроить список.
В открывшемся окне нужно найти Состояние ЭДО слева в доступных полях и кликнуть по кнопке Выбрать.
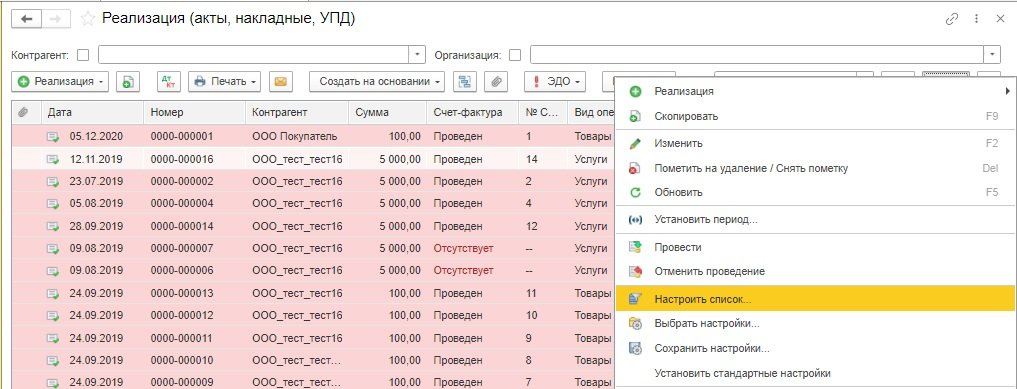
Для отбора документов реализации нужно добавить несколько полей со значением Не равно:
Не начат – на документ учета еще не сформирован электронный документ;
На подписи – электронный документ сформирован, но не подписан электронной подписью;
Завершен – необходимые действия по данному электронному документу выполнены всеми участниками обмена;
Завершен с исправлением – выполнены все необходимые действия по обмену корректировочными документами после получения уведомления об уточнении;
Закрыт принудительно – электронный документ был изъят из активного документооборота;
Аннулирован – электронный документ аннулирован по соглашению обеих сторон.
По документам реализации с перечисленными статусами ЭДО контроль «первички» не требуется.
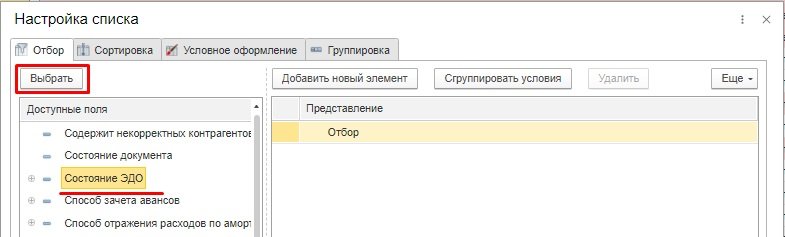
После добавления нажать Завершить редактирование. Благодаря использованию фильтров будет сформирован список документов, по которым нужен контроль.
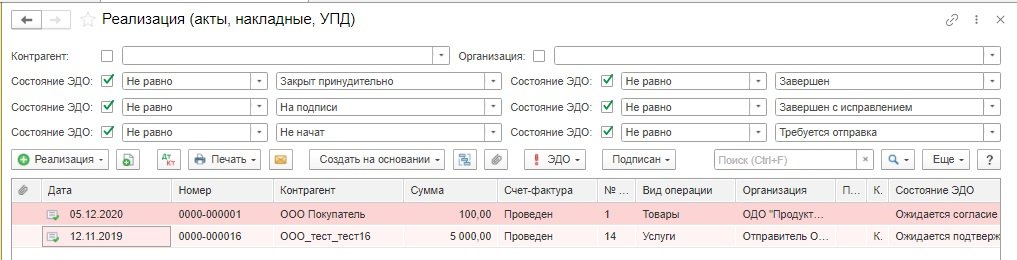
Аналогичным образом можно формировать список документов поступлений. Покупатель, получив электронный документ от контрагента, должен его проверить, подписать электронной подписью и отразить в учете. Пошагово процесс по получению электронного первичного документа в «1С:Бухгалтерии» приводится в материале на сайте ИТС.
Для отбора документов поступления нужно добавить следующие поля со значением Не равно:
Завершен с исправлением;
Аннулирован;
Закрыт принудительно.
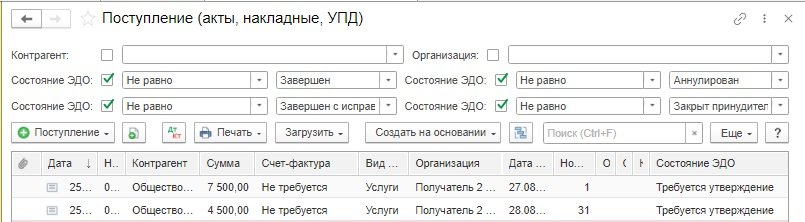
Состояние ЭДО в списке электронных документов
Из списка документов реализации или поступлений можно перейти в рабочее место Текущие дела ЭДО, кликнув по кнопке ЭДО и выбрав соответствующую команду.
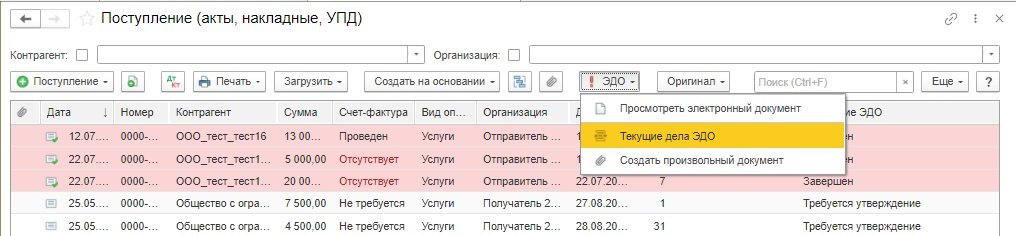
Текущие дела ЭДО представляют собой специальное рабочее место для работы с электронными документами, для которых на данный момент не завершен электронный документооборот. Слева расположены группы возможных действий, которые выполняются с электронными документами, справа − список электронных документов. Для списка электронных документов доступны быстрые отборы.
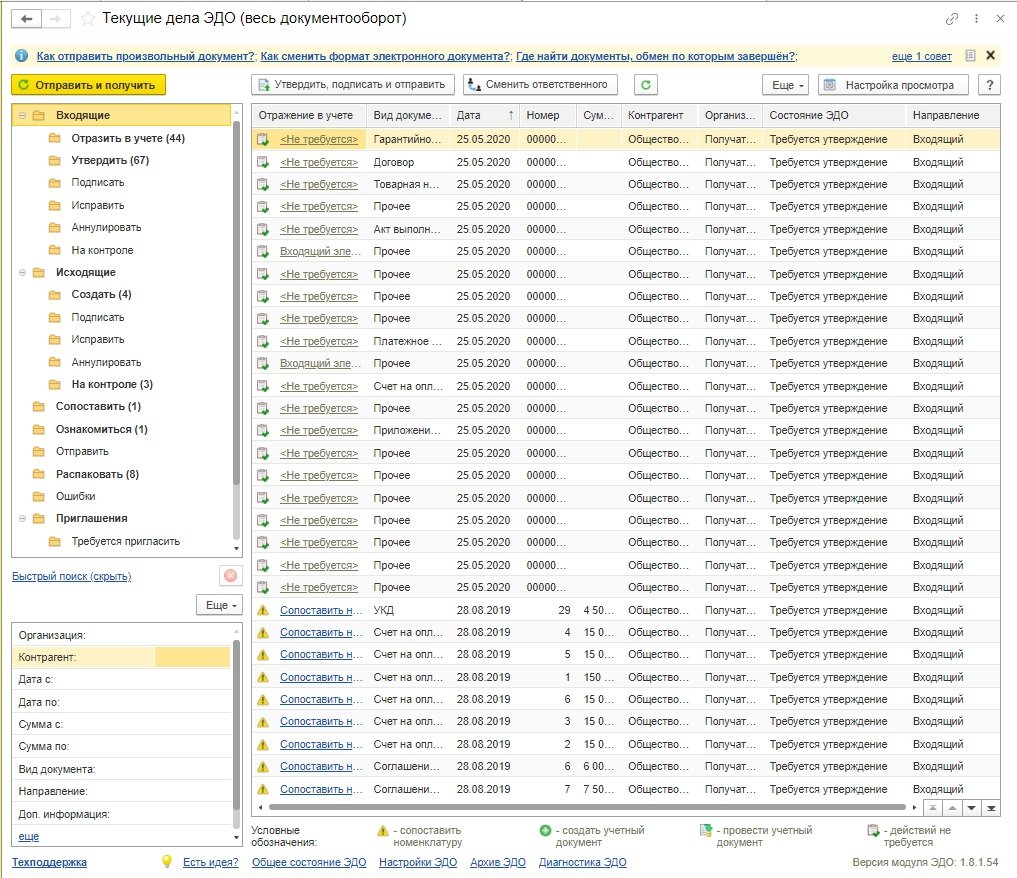
Следует также обратить внимание на папку На контроле группы Исходящие − по находящимся здесь документам ожидаются действия со стороны других участников обмена − контрагента или оператора ЭДО. Если определенные документы находятся На контроле продолжительное время, сотруднику, отвечающему за обработку электронных документов или взаимодействие с контрагентами, нужно связаться с контрагентом для завершения ЭДО. Если сотрудник выяснит, что контрагент не может выполнить нужные действия с электронным документом по техническим или иным причинам, нужно найти другой способ оформления и подписания первичного учетного документа по этой сделке.
Важно совершать регулярные обмены с контрагентами по ЭДО и не оставлять без внимания необработанные документы в Текущих делах ЭДО. Если следовать принципу, что в папках Текущих дел ЭДО не должно быть каких-либо электронных документов (все документы обработаны), то и с первичными документами должно быть все в порядке.
При необходимости можно открыть электронный документ непосредственно из связанного документа учета по кнопке ЭДО – Посмотреть электронный документ.

Также электронный документ можно найти в общем списке в Архиве ЭДО, если перейти по соответствующей ссылке в форме Текущие дела ЭДО.
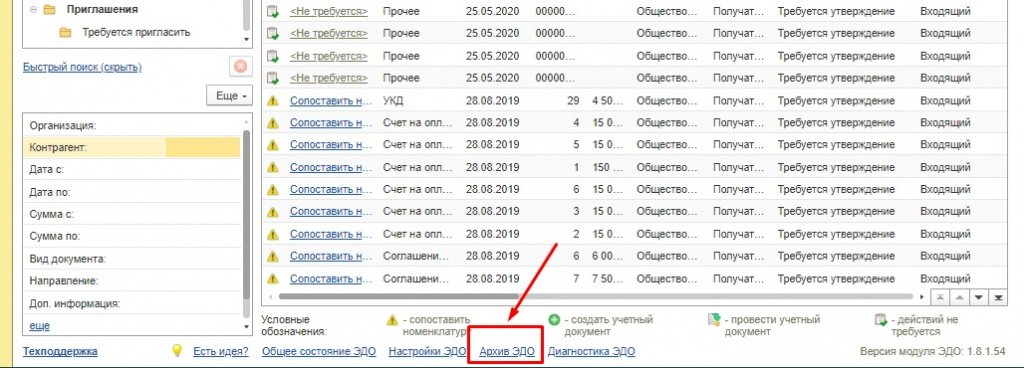
Другие полезные материалы по работе с 1С-ЭДО смотрите на официальном сайте сервиса. Подпишитесь на сайте на рассылку новостей и публикации техподдержки, чтобы получать актуальную информацию о сервисе 1С-ЭДО.
В процессе обмена пользователи сталкиваются с необходимостью исправления ошибок в электронных документах. Варианты внесения таких исправлений зависят от состояния обмена и вида допущенной ошибки.
- Если документооборот завершен, следует воспользоваться данной инструкцией.
- Если документ создан, но не отправлен из-за обнаруженной ошибки, следует воспользоваться данной инструкцией.
- Если после отправки документа обнаружена ошибка, то для его переформирования следует воспользоваться одним из представленных ниже вариантов.
1. Ошибки в табличной части документа

Если после отправки документа обнаружена ошибка в табличной части, то для его переформирования необходимо внести изменения в соответствующий документ учёта и нажать «Записать».

В появившемся окне указано, что из-за смены ключевых реквизитов электронный документ стал неактуальным. Необходимо аннулировать старый и создать новый электронный документ. Для переформирования документа требуется нажать на соответствующую гиперссылку.

Необходимо указать причину аннулирования ранее отправленного документа и нажать «Аннулировать».

Причина будет отражена в предложении об аннулировании, которое поступит контрагенту. Пользователю рекомендуется дождаться согласия об аннулировании со стороны контрагента, и уже после этого отправлять новую версию электронного документа.
Документ переформирован и ошибка исправлена.

Предыдущая версия электронного документа аннулирована.
2. Ошибка в реквизитах документа

Если после отправки обнаружена ошибка в реквизитах документа, то для его переформирования необходимо внести изменения в соответствующий документ учёта и нажать «Провести и закрыть».

Начиная с версии модуля ЭДО 1.9.1, появилась возможность переформировать электронный документ из формы предварительного просмотра. Для этого необходимо нажать «Другие действия» и выполнить команду «Переформировать документ».

По предыдущей версии электронного документа, контрагенту автоматически будет отправлено предложение об аннулировании с причиной «Переформирование документа».
Пользователю рекомендуется дождаться согласия об аннулировании со стороны контрагента, и уже после этого отправлять новую версию электронного документа.
Документ переформирован и ошибка исправлена.

Предыдущая версия электронного документа аннулирована.
Примечание. В случае, если используется модуль ЭДО ниже версии 1.9.1, то для переформирования документа необходимо изменить время в документе учётной системы, затем нажать «Записать», инициировать процедуру аннулирования, после чего переформировать электронный документ «ЭДО – Просмотреть электронный документ».
3. Ошибки формата электронного документа
Если после отправки документа обнаружена ошибка формата, то перед его переформированием необходимо произвести смену формата исходящего электронного документа.Начиная с версии модуля ЭДО 1.9.1, появилась возможность переформировать электронный документ из формы предварительного просмотра. Для этого необходимо нажать «Другие действия» и выполнить команду «Переформировать документ».

Электронный документ будет переформирован в указанном формате.

По предыдущей версии электронного документа, контрагенту автоматически будет отправлено предложение об аннулировании с причиной «Переформирование документа».
Пользователю рекомендуется дождаться согласия об аннулировании со стороны контрагента и уже после этого отправлять новую версию электронного документа.
Примечание. В случае, если используется модуль ЭДО ниже версии 1.9.1, то для переформирования документа необходимо изменить время в документе учётной системы, затем нажать «Записать», инициировать процедуру аннулирования, после чего переформировать электронный документ «ЭДО – Просмотреть электронный документ».
В процессе обмена электронными документами пользователи сталкиваются с необходимостью внесения корректировок по ранее отправленным электронным документам. Варианты предоставления таких изменений согласовываются участниками обмена отдельно.
В связи с тем, что в ПП «1С» ведется связь между электронными документами и документами учета, возможен один из представленных ниже вариантов.
1. Исправление в первичных документах
В том случае, если документооборот завершен, но пользователю требуется внести изменения в первичный документ, необходимо создать исправительный электронный документ. Для этого необходимо перейти в соответствующий документ учета и нажать кнопку «Создать на основании» - «Корректировка реализации».

Будет создан корректировочный документ учёта. В поле «Вид операции» необходимо выбрать исправление в первичных документах, затем внести исправления и нажать «Записать». При наличии счёт-фактуры необходимо выписать соответствующий исправительный документ учёта.


Исправительный электронный документ отправлен контрагенту.

Состояние ЭДО по предыдущему электронному документу сменится на «Завершён с исправлением».
2. Корректировка по согласованию сторон
В том случае, если документооборот завершен, но участники обмена согласовали изменение стоимости, то пользователю необходимо создать корректировочный электронный документ. Для этого следует перейти в соответствующий документ учета и нажать кнопку «Создать на основании» - «Корректировка реализации».

В поле «Вид операции» необходимо выбрать Корректировка по согласованию сторон, затем внести изменения в табличную часть документа и нажать «Записать». При наличии счёт-фактуры необходимо выписать соответствующий корректировочный документ учёта.


Соглашение об изменении стоимости по первичному электронному документу отправлено контрагенту.

Состояние ЭДО по предыдущему электронному документу сменится на «Завершён с исправлением».
В окне Обмен электронными документами в разделе Настройка параметров обмена электронными документами проставьте галки на пунктах Сервисы ЭДО и Электронные подписи:

Далее откройте пункт Настройки электронной подписи и шифрование:

В открывшемся окне перейдите на вкладку Программы и рассмотрите правильность выбранного криптопровайдера:

В случае если он отсутствует, то с помощью кнопки Добавить (1) выберите необходимое средство криптографической защиты информации вручную (2):

Для криптопровайдера ViPNet CSP выберите Infotecs GOST 2012/512 Cryptographic Service Provider, в котором по умолчанию должен быть выбран тип провайдера ЭП «77».
Для криптопровайдера CryptoPro CSP выберите Crypto-Pro GOST R 34.10-2012 Cryptographic Service Provider, в котором по умолчанию должен быть выбран тип провайдера ЭП «80».
В случае если алгоритмы не проставлены по умолчанию, то:
- выберите алгоритм подписи «GOST R 34.10-2012 256»;
- выберите алгоритм хэширования «GOST R 34.11-2012 256»;
выберите алгоритм шифрования «GOST 28147-89»

В окне «Настройки электронной подписи и шифрования» перейдите на вкладку «Сертификаты» и нажмите кнопку Добавить.
Если у Вашей организации нет сертификата ключа электронной подписи, то Вы можете выбрать пункт Заявление на выпуск сертификата с помощью сервиса «1С: Подпись», выбрав пункт Заявление на выпуск сертификата.

После того, как квалифицированный сертификат электронной подписи будет выпущен, Вы сможете использовать его для сервиса 1С-ЭДО. Сертификат, полученный с помощью 1С:Подписи, не предназначен для отправки регламентированной отчетности в контролирующие органы в электронном виде через телекоммуникационные каналы связи и для участия в торгах на федеральных и коммерческих электронных торговых площадках. Стоимость выпуска и условия получения подписи Вы можете уточнить у Вашей организации-франчайзи. Более подробная информация по ссылке.
В случае если у организации существует сертификат, выберите в окне Добавление сертификата для подписания и шифрования данных и нажмите Далее:

После выбора сертификата перед Вами откроется окно следующего вида:

В открывшемся окне введите пароль от контейнера ключей (от сертификата подписи) и проставьте галку Запомнить пароль, для того чтобы сохранить пароль до закрытия программы.

Как известно, большинство российских компаний ведут бухгалтерский и налоговый учет с применением программ 1С. Поэтому система 1С-ЭДО , которая позволяет обмениваться электронными документами не выходя из учетной программы, является полезным инструментом для бухгалтера .
Возможность электронного документооборота реализована практически во всех типовых конфигурациях 1С и в части прикладных решений.
Согласитесь, удобно когда входящие документы не нужно сначала долго выбивать из поставщика и потом вносить в программу руками. А вместо этого — нажатием одной кнопки загрузить в программу данные, присланные поставщиками через систему электронного документооборота.
Даже если ваши контрагенты не используют 1С-ЭДО , можно настроить роуминг для работы с другими операторами электронного документооборота путем подачи заявки. Кроме того, система 1С-ЭДО предусматривает автоматический роуминг с операторами ЭДО, поддерживающими технологию 1С. Таких на данный момент семь:
- Калуга Астрал;
- Тензор (СБИС);
- Линк-сервис;
- ЭТП ГПБ;
- Удостоверяющий центр (Екей);
- ТаксНет;
- Такском.
Пригласить контрагента к работе через ЭДО можно напрямую из программы. 1С подсказывает, кто из контрагентов уже подключен к ЭДО.
Там же будут видны и входящие запросы от контрагентов на электронный обмен документами.
О преимуществах ЭДО за 2 минуты:
Настройка ЭДО в 1С
Прежде всего, для обмена электронными документами необходимо настроить ЭДО в программе 1С. Это можно сделать в разделе «Администрирование» — «Обмен электронными документами».
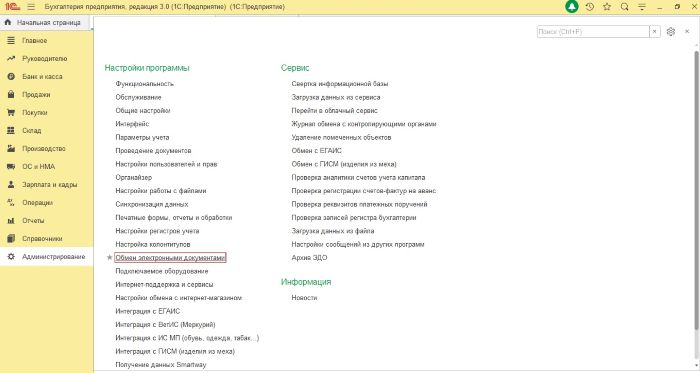
Далее — раздел «Учетные записи ЭДО»

Настройку учетной записи удобно делать через Помощник подключения ЭДО.
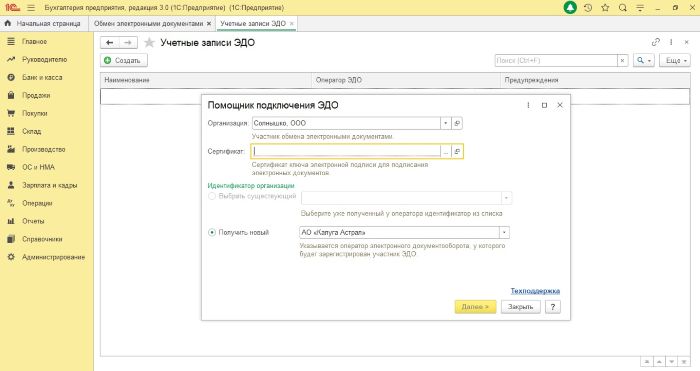
Для регистрации учетной записи ЭДО в 1С необходимо указать:
- сертификат ключа электронной подписи, принадлежащий организации;
- идентификатор организации (присваивается участникам ЭДО);
- пароль от контейнера сертификата КЭП;
- пользователя 1С, который сможет использовать сертификат (при необходимости),
- адрес электронной почты для получения уведомлений,
- назначение учетной записи.
После регистрации учетной записи можно обмениваться документами электронно.

Вся информация по электронному документообороту находится в разделе «Текущие дела ЭДО». Попасть в него можно через раздел «Покупки» или «Продажи» — «Сервис».
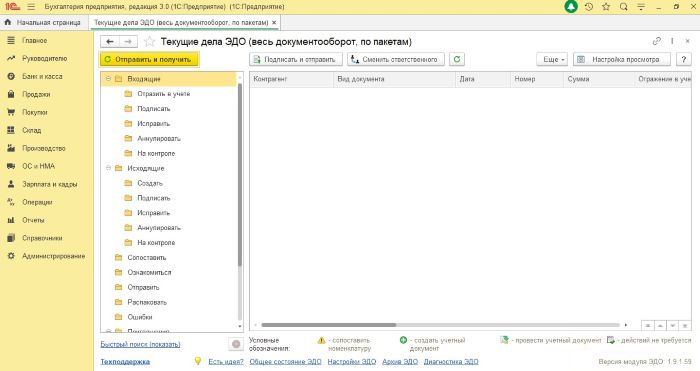
Начало работы с контрагентами в 1С-ЭДО
Поступившие запросы на ЭДО от контрагентов находятся в группе «Приглашения» — «Требуется согласие». При этом в окне справа будут видны наименование контрагента, приславшего приглашение, и его идентификатор участника ЭДО.

Если вы предполагаете обмениваться по ЭДО с новыми контрагентами, которых еще нет в базе, рекомендуем поставить галочку «Создавать контрагентов автоматически» в настройках раздела «Администрирование» — «Обмен электронными документами». В этом случае контрагенты будут автоматически создаваться в вашей базе 1С при получении приглашений и документов.
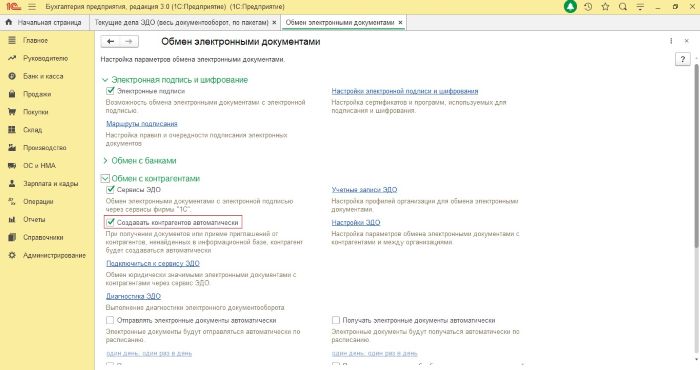
После получения запросов на ЭДО в окне списка приглашений выбираем запрос от контрагента и нажимаем кнопку «Принять», если хотим работать с данным контрагентом по ЭДО.
Если же запрос пришел от неизвестного контрагента, можно отклонить приглашение нажатием соответствующей кнопки.
После принятия приглашения в настройках ЭДО появится соответствующая настройка по данному контрагенту. Ее можно подкорректировать в соответствии с вашим документооборотом.
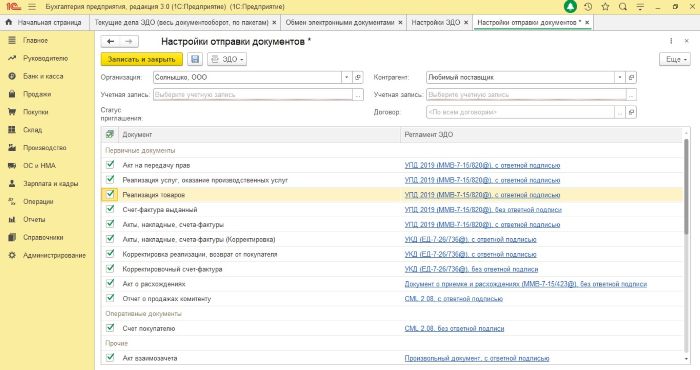
Настройки обмена производятся как для получения, так и для отправки документов. Кроме того, при необходимости настройки обмена ЭДО оформляются по отдельным договорам в рамках одного контрагента.
Приглашение принято, настройки обмена сделаны — можно начинать работать с контрагентом по ЭДО.
Сервис 1С-ЭДО от Калуга Астрал предоставляет возможность электронного обмена документами прямо в учетной программе с использованием всего функционала программ 1С. Легкость настройки и подключения, а также роуминг с ведущими операторами ЭДО — вот преимущества нашего сервиса.
Читайте также:

