1с как сделать область
Обновлено: 07.07.2024
Мне частенько приходится взаимодействовать с 1С-разработчиками, и во время совместной работы над проектами замечаю, что далеко не все из них хорошо знают свой главный инструмент – «Конфигуратор». Причем это не относится к степени крутости девелопера. Как оказалось, даже синьоры пользуются далеко не всеми возможностями «Конфигуратора», а ведь они могут сэкономить кучу времени, а тем самым повысить продуктивность разработчика.
Под катом я решил собрать несколько полезных фишек стандартного конфигуратора, которыми пользуюсь регулярно. Многие из них появились в платформе «1С:Предприятие 8.3.х», поэтому перед тестированием обязательно проверьте номер версии установленной у вас платформы.
Закладки
Хорошо, если новые функции добавлены в самый конец модуля, а если потребовалось расположить в разных частях? Вот тут начинается самое интересное. Одни программисты начинают скролить текст (как правило, этим страдают новички). Более продвинутые применяют поиск по тексту (Ctrl + F).
Оба способа рабочие, но пользоваться ими долго. Куда правильней использовать функцию «закладки». Например, переходим к какой-нибудь строке. Нажимаем ALT + F2 и получаем закладку (слева от строки отобразиться квадратик).

Убирается закладка тем же сочетанием клавиш. Так вот, закладок может быть в модуле расставлено много. По ним легко передвигаться нажатием клавиши F2. Фича крутая, но она была изначально не доделана и не позволяла, например, передвигаться по закладкам в разных модулях. Это досадное ограничение создавало лишние тормоза для программистов, привыкших к хорошим IDE (например, Visual Studio, PHP Storm).
В версии 8.3 недочет исправили и сделали классную вещь – «Список закладок». Нажимаем клавиши «Ctrl + Shift + F2», и перед нами откроется окно с полным списком установленных закладок:

В нем перечислены все закладки в разрезе модулей. Для каждой закладки указан номер строк и доступен перечень действий: перейти к коду, удалить закладку, удалить все закладки.
Таким образом, работать с закладками стало на порядок проще. Еще бы добавили возможность установки горячих клавиш на закладки, и стало бы совсем хорошо. Помню еще со времен «Delphi 6» привык к установке закладок по горячим клавишам Alt + <Цифра>. Наставил закладок и быстро перемещайся по ним.
Группировка строк
В «1С:Предприятие» с самого начала была одна большая проблема – отсутствие возможности создавать дополнительные модули для определенных объектов. Например, есть у меня справочник «Контрагенты» и мне хочется разделить его функционал на модули. Допустим, функционала очеееень много. Так вот, в моем распоряжении все равно стандартный набор: Модуль объекта, Модуль менеджера и модуль формы. Понятное дело, что у каждого модуля своя роль, но что делать мне с моими 100500 функциями, которые относятся непосредственно к справочнику «Контрагенты»?
По мнению 1С я должен оформить их в виде общего модуля. С одной стороны, идея классная. Делаем модуль, его сразу видно и т.д., и т.п. Правда всегда есть один нюанс. Если следователь этой методике, то при наличии кучу объектов в конфигурации число общих модулей будет зашкаливать.
Вот взять хотя бы библиотеку БСП. Стоит ее внедрить и в количестве модулей начинает теряться. Я уже молчу про конфигурации, которые построены на базе БСП. Там и сто пятьсот модулей от БСП, и еще столько же специально для конфигурации.
В общем, неудобство налицо (особенно после опыта разработки в языках, где нет подобных ограничений). Увы, спастись от этой проблемы в настоящее время не получится. Зато, мы можем использовать возможности группировки функций/процедур в модулях.+
Например, есть у нас общий модуль «РаботаСКонтрагентами». В нем часть функций отвечают за поиск контрагента, другая часть за загрузку контрагентов из внешних источников и т.д. Чтобы не потеряться во всем этом многообразии возможностей, можно логически сгруппировать все функции/процедуру. Для этого в платформе 8.3 появилась функция под названием «Области». Рассмотрим пример:
После добавление областей (язык препроцессора) наш код будет сгруппирован. Если их свернуть (области), то в итоге мы увидим симпатичный комментарий (см. рисунок ниже):

Клик мышкой по плюсику развернет область, и мы увидим свернутые функции. Если хочется сразу развернуть все имеющиеся функции (в пределах области), то кликаем по плюсику удерживая Ctrl.
Вот такая мега удобная вещь и в модулях с большим количеством функций спасает очень даже. В предыдущих версиях платформы было модно использовать для подобных целей блоки комментариев, но управлять/добавлять областями явно удобней.
Форматирование кода
Собственно говоря, тут и рассказывать особо нечего – выделяем код, нажимаем «Alt + Shift + F» и редактор попытается привести его в божеский вид в соответствии с вшитым code-style. Функция работает вполне сносно и ей обязательно надо пользоваться. Пишу это потому, что неоднократно видел, как разработчики пытаются отбивать отступы самостоятельно. Это конечно круто, но зачем тратить время, если большую часть работы можно выполнить одной горячей клавишей?
Комментирование
Опять же, никаких секретных действий – выделили код, нажали “Ctrl + num /” (слеш на дополнительной области клавиатуры) и получили закомментированный участок. Захотели вернуть обратно? Не беда! Выделяем закомментированный участок кода, нажимаем «Ctrl + Shift + num /» и мгновенно приводим его в боевой режим. Фишка попсовая, но опять же, новички про нее не знают, и тратят кучу времени на расстановку слешей. Да еще и матерят компанию «1С», за отсутствие возможности многострочного комментирования, как в продвинутых язык программирования.
Быстрая вставка специальных символов
Иногда возникает необходимость быстро вставить в редактор специальный символ (которого нет на клавиатуре). В большинстве случаев разработчики используют для этого функции встроенного языка (например, символ). А ведь есть способ проще. Если удерживать клавишу Alt и набрать на доп. клавиатуре код нужного символа (из таблицы ASKII), то он тут же будет вставлен. Например, держим ALT и набираем 65. На выходе получаем букву «А». Или вводим 4 и получаем бубновую масть.

Вставка специальных символов
Хорошо, с этим понятно, но какой от этого еще можно получить профит? Лично я, таким образом вставляю символ амперсанда (&). Все знают, что этот символ используется для определения параметров в языке запросов. Неудобство состоит в том, что текст запроса мы пишем на русском языке, а для добавления этого символа перед параметром приходится переключить на английский, затем нажать Shift + 7, а потом вернуться обратно на русский.
Чтобы избавить себя от этой рутиной последовательности действий, я использую выше озвученную функцию. С ее помощью для установки амперсанда требуется лишь набрать с удержанной клавишей «alt» последовательность цифр 38. При этом надобность в двойном переключении языка отпадает.
Многие могут подумать, что я искусственно раздул проблему из ничего, но тут просто дело привычки. Кода приходится писать много и вот такие мелочи немного повышают производительность и избавляют от лишних нажатий клавиши backspace (для удаления случайно набранных символов). Не убедил? Тогда просто выделите время и попробуйте себя переучить
Основы формирования табличного документа на основе макета
Обычно табличный документ формируется на основе макета как из строительных блоков. Макет представляет собой шаблон для формирования печатной формы. Построение макета производится в конфигураторе в специальном табличном редакторе. Разработчик может создавать области, изменять высоту строк и ширину колонок, задавать форматирование ячеек и всего табличного документа, включать в макет рисунки, диаграммы и сводные таблицы.
Области макета предназначены для однократного или многократного вывода, например, ниже представлен макет для печати расходной накладной:
Некоторые ячейки содержат только текст, который должен быть выведен. Другие ячейки содержат имена параметров (в угловых скобках). Значения этих параметров должны указываться в программном модуле. В отличие от версии 7.7, в ячейку нельзя вписать выражение. В версии 8.0 весь программный код сосредоточен в программных модулях и при выводе секций нет связи с текущим контекстом программного модуля. Назначение параметров табличного документа должно производиться явно из программного модуля через коллекцию "Параметры" объекта "ТабличныйДокумент".
Область может состоять из нескольких расположенных подряд строк или колонок, либо быть прямоугольной областью таблицы. К области можно обратиться по имени или по координатам. Можно также обращаться к пересечению областей, используя вертикальную черту (как в версии 7.7).
Общая схема
Общая схема формирования печатной формы на основе макета:
- Создание макета в табличном редакторе (определение областей, имен параметров, форматирования).
- Создание нового табличного документа (этот пункт не требуется, если отчет выводится в элемент управления ПолеТабличногоДокумента).
- Получение макета в переменную (метод ПолучитьМакет).
- Получение областей макета (метод ПолучитьОбласть).
- Заполнение параметров области (свойство Параметры).
- Вывод области в табличный документ (методы Вывести и Присоединить).
- Установка свойств отображения табличного документа (сетка, заголовки, только просмотр и т.д.).
- Отображение табличного документа на экране (а может быть отправка на принтер или сохранение).
Пример вывода табличного документа
Ниже приведен пример формирования печатной формы расходной накладной из модуля документа:
Процедура Печать(ТабДок) Экспорт
//создание нового табличного документа
ТабДок = Новый ТабличныйДокумент ;//получение макета для печати расходной накладной
Макет = Документы.РасходнаяНакладная. ПолучитьМакет ("Основной");//получим область "Заголовок" как новый табличный документ (!)
Область = Макет. ПолучитьОбласть ("Заголовок");//укажем параметры области
Область. Параметры .НомерДокумента = Номер;
Область.Параметры.От = Дата;
Область.Параметры.Кому = Контрагент;//выведем заполненную область "Заголовок" в табличный документ
ТабДок. Вывести (Область);//выведем область "Шапка" в табличный документ
ТабДок.Вывести(Макет.ПолучитьОбласть("Шапка"));//получение области "Строка"
//обратите внимание, что это можно сделать до цикла по строкам
Область = Макет.ПолучитьОбласть("Строка");//вывод строк документа в печатную форму
Для Каждого СтрСостава Из Состав Цикл
//заполнение параметров области из строки табличной части
Область.Параметры. Заполнить (СтрСостава);
//вывод сформированной области в табличный документ
ТабДок.Вывести(Область);
КонецЦикла;
//вывод области "Подвал"
Область = Макет.ПолучитьОбласть("Подвал");
Область.Параметры.ИтогоКоличество = Состав.Итог("Количество");
Область.Параметры.ИтогоСумма = Состав.Итог("Сумма");
ТабДок.Вывести(Область);
//установим параметры отображения табличного документа
ТабДок.ТолькоПросмотр = Истина;
ТабДок.ОтображатьЗаголовки = Истина;
ТабДок.ОтображатьСетку = Ложь;
//покажем табличный документ на экране
ТабДок. Показать ();
При запуске «1С: Предприятия 8.3» в пользовательском режиме первым делом отображается начальная страница. На начальной странице расположены различные формы, с которыми пользователь может сразу начать работу. В этой статье я расскажу, как разработчику настроить представление начальной страницы, а также как пользователю изменить её на своё усмотрение.
Настройка начальной страницы 1С разработчиком
Разберем, как настроить рабочую область начальной страницы разработчиком конфигурации 1С. Делается это, естественно, в конфигураторе 1С. Для настройки рабочей области начальной страницы следует открыть палитру свойств конфигурации.
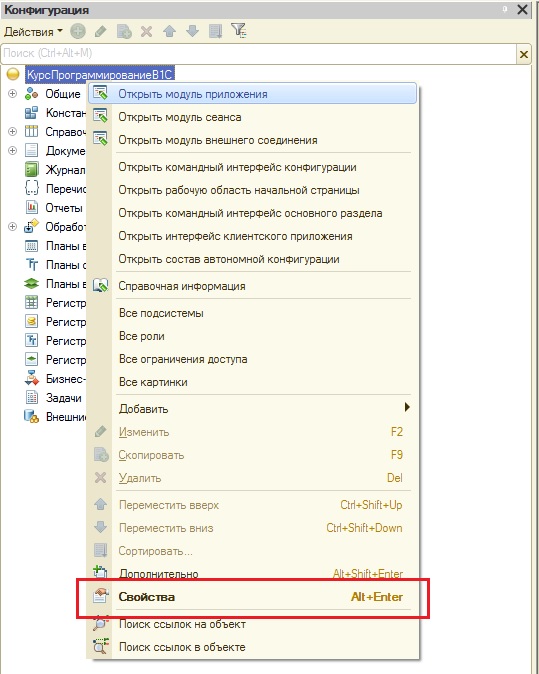
В этой палитре нас интересует свойство «Рабочая область начальной страницы».

После нажатия на гиперссылку «Открыть» этого свойства, откроется окно «Рабочая область начальной страницы»
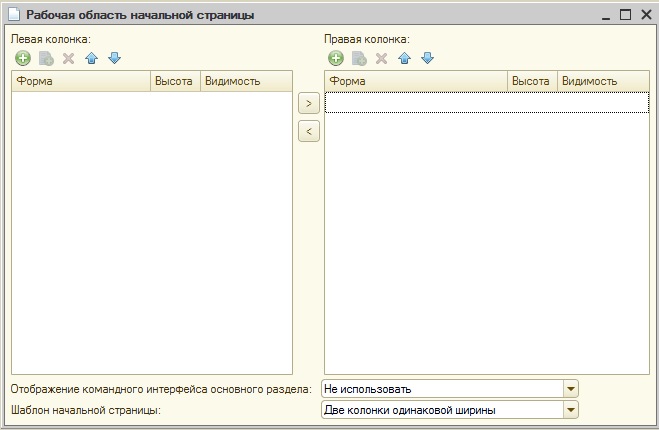
В этом окне и можно настроить отображение начальной страницы.
Но, сначала нужно определиться, как должна выглядеть начальная страница. Всего имеется три варианта: одна колонка, две колонки одинаковой ширины и две колонки разной ширины. Нужно выбрать какой-то один вариант. Делается это в свойстве окна «Шаблон начальной страницы».

После того, как вы определитесь с видом начальной страницы, нужно добавить формы объектов в колонки. Имейте в виду: можно добавить только созданные формы. Причем без разницы, будет ли это основная форма объекта или нет.
Добавим форму в левую колонку, для этого нужно нажать на кнопку «Добавить», и в открывшемся окне «Выбор управляемой формы» выбрать из дерева нужную форму.
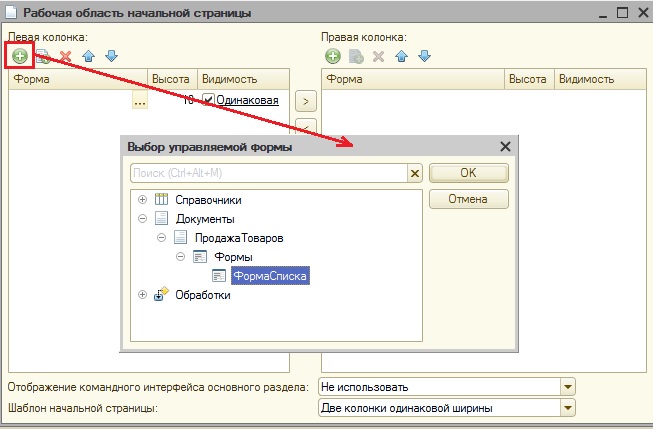
Например, в левую колонку окна добавим форму списка документа, а в правую – формы списков справочников.
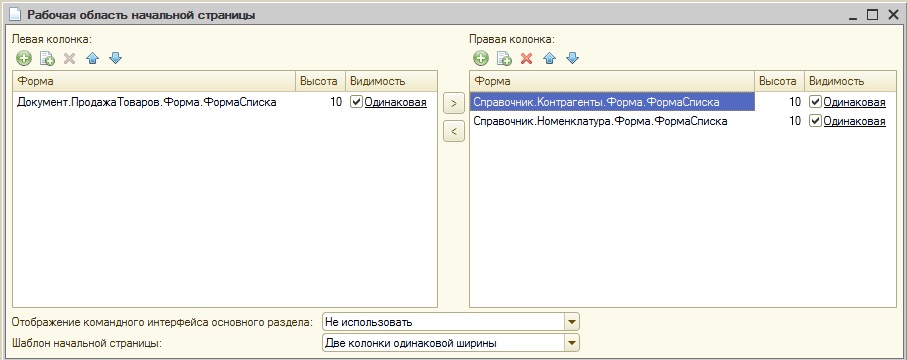
В списке колонки мы можем настроить видимость для различных ролей.

А с помощью значений в поле «Высота» мы можем задать, в какой пропорции будут отображаться формы в колонке начальной страницы.
После сохранения конфигурации и обновления базы данных, при запуске «1С: Предприятия» будет отображаться сконфигурированная начальная страница.

Настройка начальной страницы 1С пользователем
Пользователи могут самостоятельно настраивать начальную страницу под свои требования. Чтобы это сделать, нужно открыть окно «Настройка начальной страницы». В платформе 1С начиная с версии 8.3.15 открыть это окно можно по следующему пути: «Сервис и настройки – Настройки – Настройка начальной страницы…».
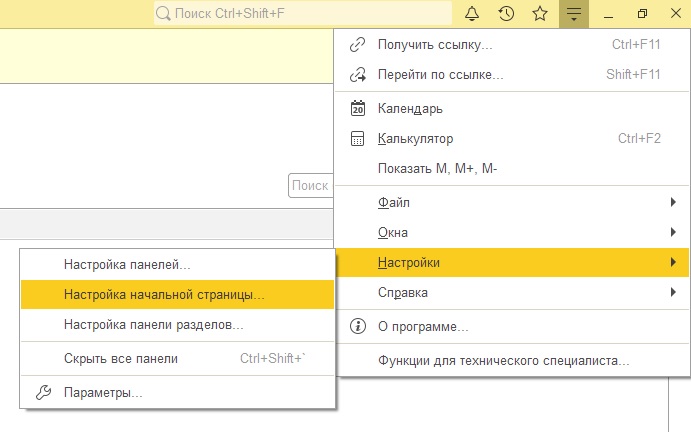
Для более старых релизов платформы путь будет следующим:

В открывшемся окне пользователь может настроить начальную страницу: убрать не нужные ему формы и переместить.
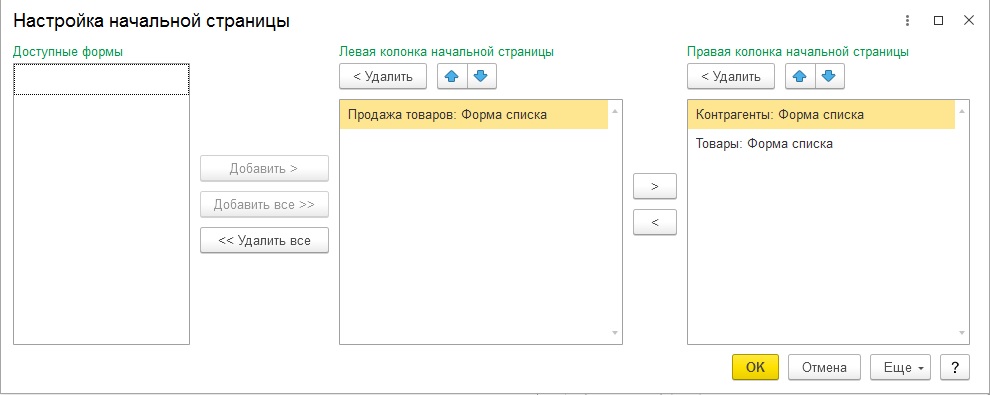
Например, при такой настройке начальной страницы пользователем.
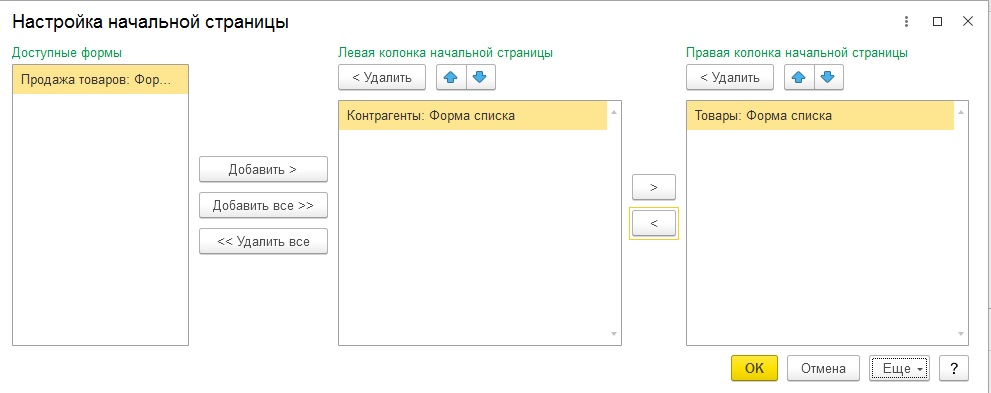
Будет следующий вид.
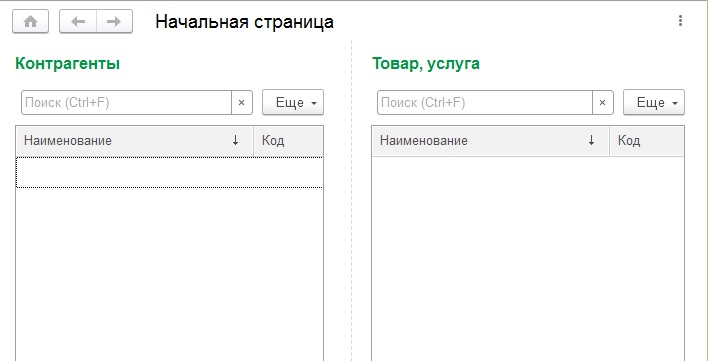
Если пользователь пожелает вернуть настройки начальной страницы, сделанные разработчиком, то достаточно в окне «Настройка начальной страницы» выполнить команду «Установить стандартные настройки».



Отличное пособие по разработке в управляемом приложении 1С, как для начинающих разработчиков, так и для опытных программистов.
- Очень доступный и понятный язык изложения
- Книга посылается на электронную почту в формате PDF. Можно открыть на любом устройстве!
- Поймете идеологию управляемого приложения 1С
- Узнаете, как разрабатывать управляемое приложение;
- Научитесь разрабатывать управляемые формы 1С;
- Сможете работать с основными и нужными элементами управляемых форм
- Программирование под управляемым приложением станет понятным
Эти книги, плюс книга по программированию оперативного учета имеются в едином комплекте: комплект книг по разработке в 1С.
Только для читателей моего блога,
промо-код на скидку в 300 рублей на весь комплект: blog
Если Вам понравился этот урок, был полезен или помог решить какую-нибудь проблему, то Вы можете поддержать мой проект, перечислив любую сумму.
можно оплатить вручную:
Разместил: E_Migachev Версии: | 7.x | 8.x | 8.2 УП | Дата: 04.08.2010 Прочитано: 49181

Похожие FAQ
17 правил для составления оптимального ЗАПРОСа к данным базы 1С 42
Для формирования и выполнения запросов к таблицам базы данных в платформе 1С используется специальный объект языка программирования Запрос . Создается этот объект вызовом конструкции Новый Запрос . Запрос удобно использовать, когда требуется получ 1C и Google Maps 20
была поставлена задача отображения на географической карте медицинских учреждений. После обзора предлагаемых решений был выбран сервис google. Но так же подобного рода подход будет работать и с картами сервиса yandex. Во время решения задачи было реш 1C медленно работает по сети с базой на SQL Server 20
Данное обстоятельство может быть обусловлено многими причинами. Одна из них - неоптимальная настройка MS SQL . Перечислим неоптимальности в настройке: 1) Неправильно указанный сетевой протокол, используемый для взаимодействия 1С с SQL Server. П Cодержимое указанного ниже веб-сайта в этом приложении блокируется. Aboutsecurity_1cv8c.exe 1
Проблема: После обновления на 1С:Бухгалтерию предприятия 3-й версии, при нажатии на закладку командного интерфейса 1С:предприятие, выскакивает ошибка: Aboutsecurity_1cv8c.exe или Aboutsecurity_1cv8.exe «Содержимое указанного ниже веб-узла в э Google maps, поиск оптимального маршрута 5
В данном посте хочу коснуться основных аспектов построения оптимального маршрута с использованием API Google maps. Исходные данные для построения маршрута: * Географические координаты объектов, которые хранятся в базе; * Координаты начальной и коне Посмотреть все результаты поиска похожих
Еще в этой же категории
Как программно изменить текст, цвет, фон ячейки или области табличного документа? 6
Ниже приведено несколько полезных шаблонов кода по работе с табличным документом: //Пример получения текста ячейки ПолеТабДок = ЭлементыФормы.тдПолеТабличногоДокумента; ПолеТабДок.Область("R1C2").Текст = спрНоменклатура.Наименование; ПолеТабДок Как табличный документ заполнить на сервере и открыть на клиенте? 3
Табличный документ создается на клиенте - заполняется на сервере возвращается клиенту и показывается на клиенте НаКлиенте ТабДок = Новый ТабличныйДокумент; СерверЗаполнитьТабличныйДокумент(ТабДок); ТабДок.Показать(" Заголовок окна" ); НаСер Загрузка данных из файла табличного документа в управляемом приложении 3
В управляемом приложении (если конечно вы не работаете в Толстом клиенте) можно столкнутся с такой проблемой, что многие функции работают только на сервере. Что делать, если у Вас есть файл-макет с данными, которые надо прочитать (обработать)? Надо Кнопки управления уровнями группировки (генерировать программно) 2
Кнопочки для управления уровнями группировки генерируются программно. Для этого в модуле формы, в самом конце процедуры формирования отчета, нужно вызвать процедуру СгенерироватьКнопкиУправленияГруппировкой(). В модуль формы нужно добавить две проц Как сделать чтобы при выделении числе в табличном документе, отчете выводилась их сумма? 1
Часто бывает необходимость сложить несколько чисел в печатной форме, например, как это сделано в Excel. Сегодня решить посмотреть Бухгалтерию КОРП. Нашел в ней очень интересную штуку: поле в котором показан результат сложения выделенных ячеек печа Посмотреть все в категории Табличный документ
Читайте также:

