1с контрагенты отбор по менеджеру как отключить
Обновлено: 05.07.2024
В программе реализована проверка контрагентов через Интернет с помощью специализированного веб-сервиса ФНС Проверка реквизитов контрагентов, который позволяет в онлайн-режиме проверять существование контрагента по его ключевым реквизитам – ИНН и КПП. Такая проверка осуществляется по ЕГРН (Единому государственному реестру налогоплательщиков).
Для настройки сервиса выполните следующие действия (рис. 1):
- Меню: Администрирование – Настройки программы – Интернет-поддержка и сервисы.
- Откройте гиперссылку Проверка контрагентов.
- Установите флажок Автоматически проверять контрагентов по ЕГРН. При включении автоматического режима проверка контрагентов будет производиться при вводе нового контрагента и изменении реквизитов существующего, при открытии документов поступления и реализации, при формировании отчетов (например, книги продаж и покупок) в режиме реального времени (рис.2).
- Если автоматический режим проверки контрагентов выключен (снят флажок Автоматически проверять контрагентов по ЕГРН – рис. 1), то проверить контрагента можно по кнопке Еще (рис.3).
- По гиперссылке Подробнее о сервисе можно подробнее узнать о возможностях сервиса проверки контрагентов (рис.4).
- Закройте окно.
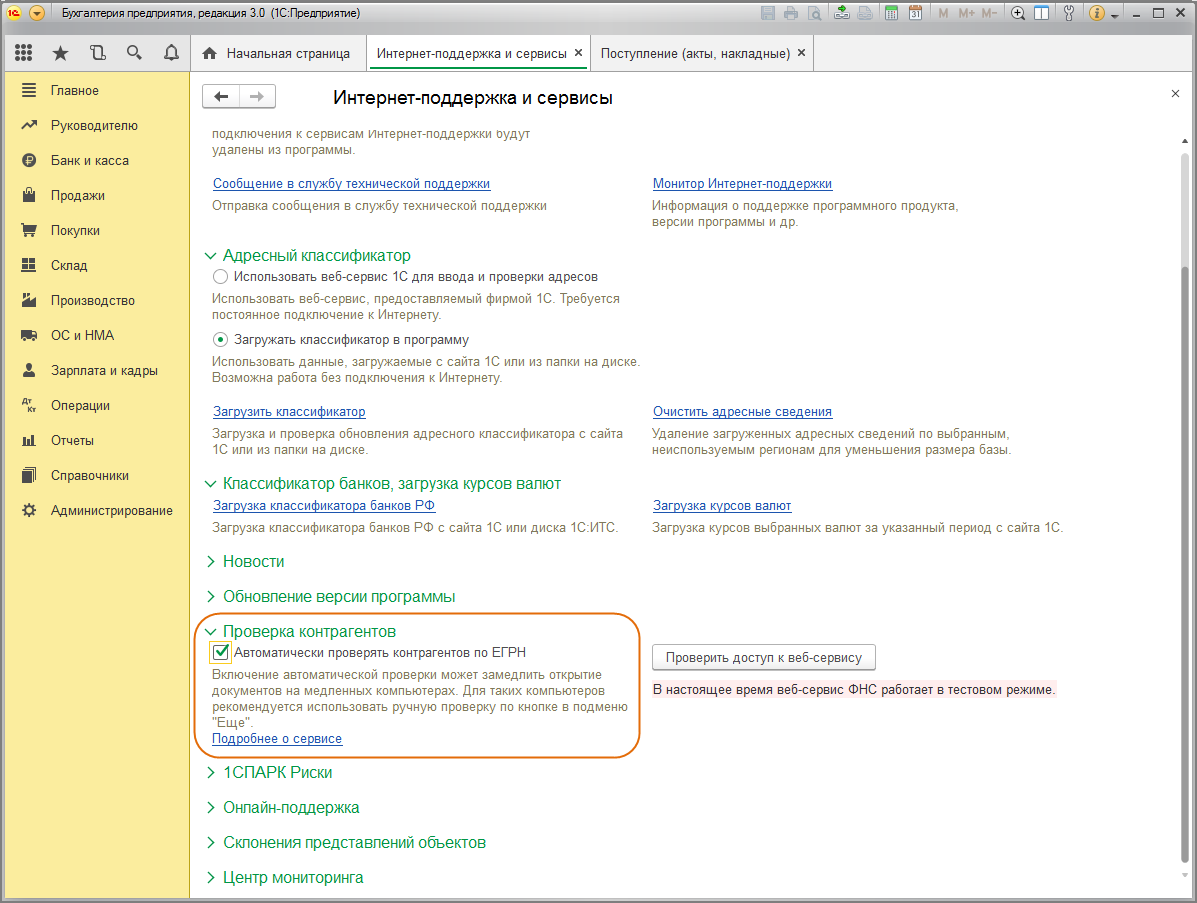
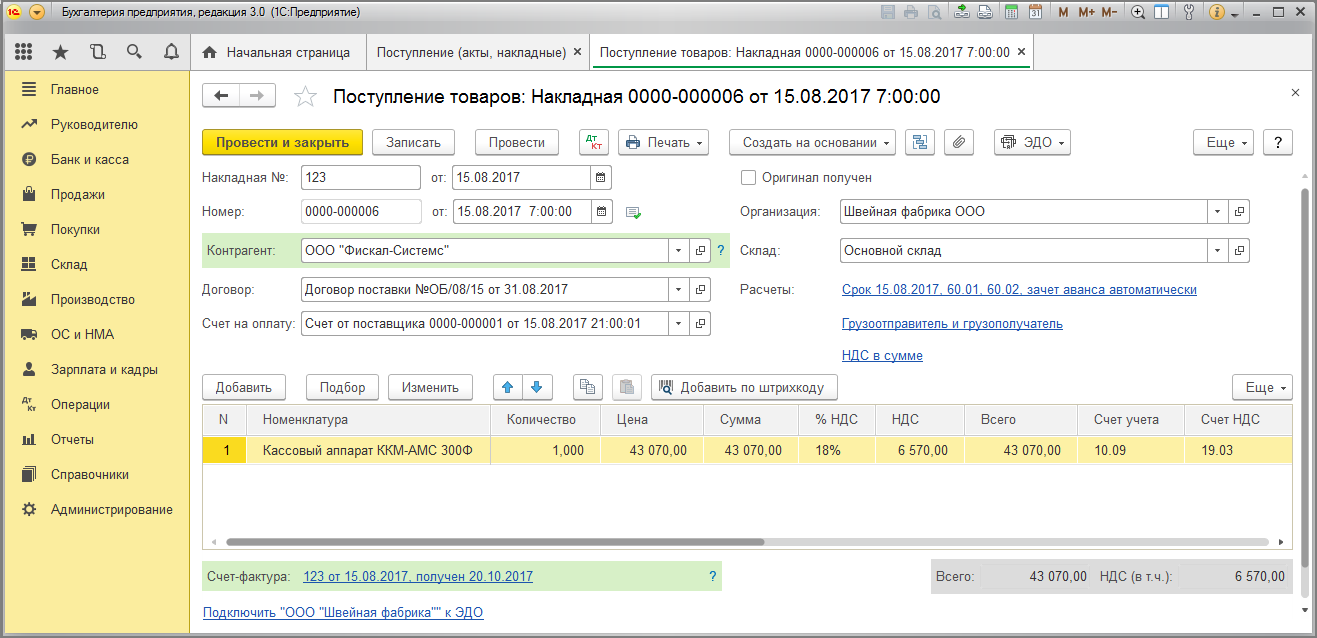
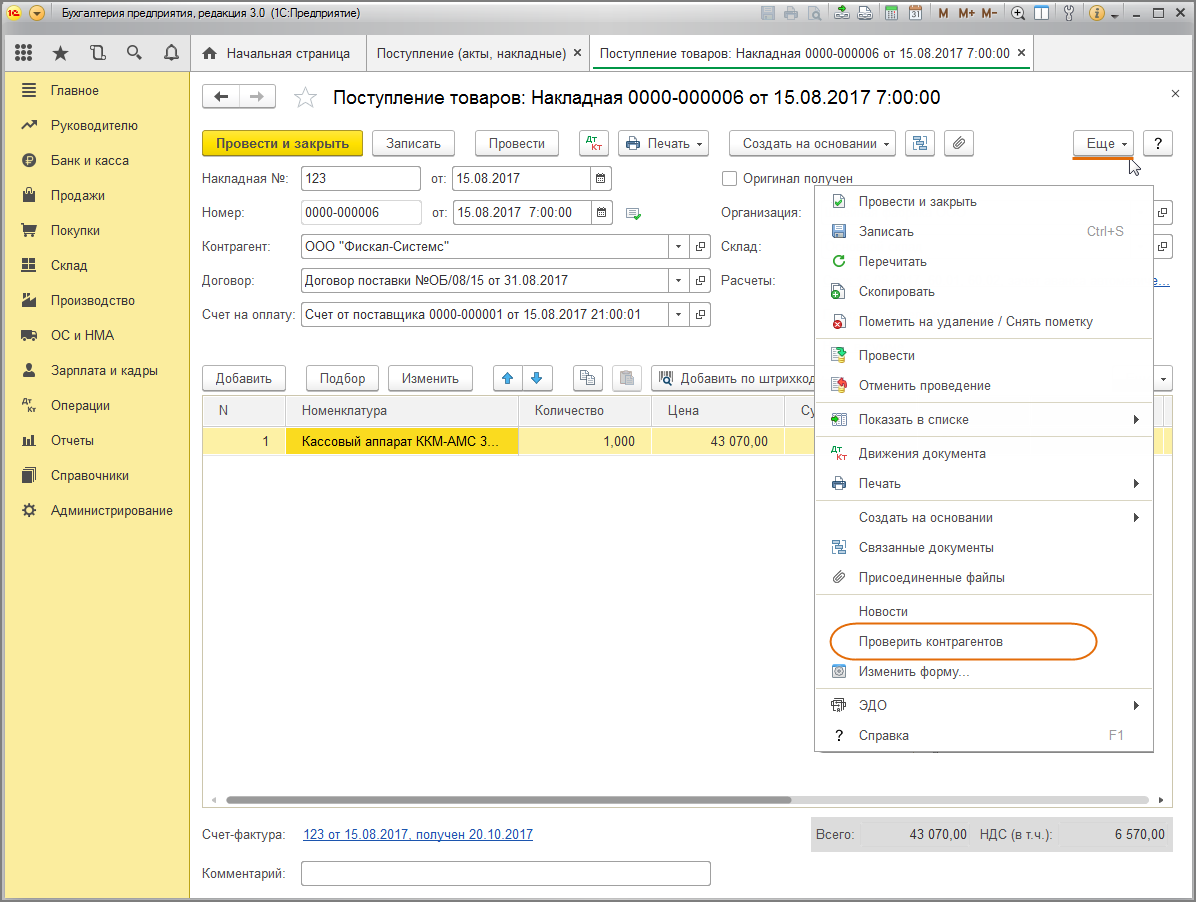
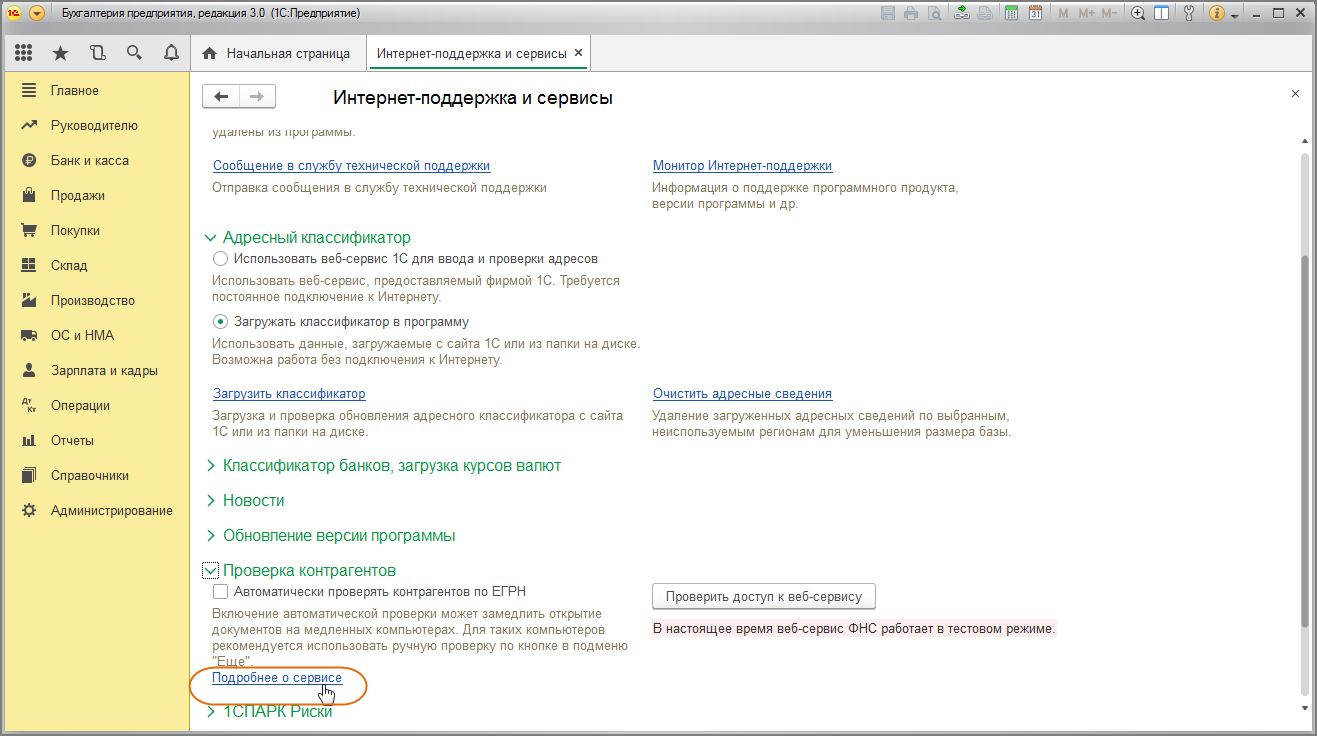
Для проверки непосредственно из программы 1С можно воcпользоваться сервисом 1С:Контрагент, позволяющим автоматически заполнять реквизиты контрагентов по ИНН (в т.ч. заполнения и проверки реквизитов инспекций ФНС и внебюджетных фондов), представлять актуальные сведения из ФИАС, полезную информацию для оценки благонадежности контрагентов (Досье контрагента), а также информацию о плановых и внеплановых проверках организации.
Проблемы организации работы в 1С на Предприятии и путь решения
Первоначально такая задача возникла у одного моего клиента, которому понадобилось оптимизировать работу отдела продаж. В его отделе возникали конфликты и даже потасовки между Менеджерами. Возникали ситуации, когда один менеджер редактировал чужие Заказы. Еще были ситуации, когда клиент звонил другому менеджеру, а тот, не зная договоренностей, ставил неправомерную скидку . Ситуаций много, но корень один. Я предложил клиенту изменить работу в 1С таким образом, что у Менеджера в 1С вообще не было возможности работать не со своим Контрагентом. Права на Контрагентов назначает начальник отдела продаж. У Менеджера нет вообще никакой возможности, ни одной лазейки работать не со своим Контрагентом. Ну разве что на уровне СУБД, но туда его никто не пустит. Итак, для тех, кто не в курсе, есть такая возможность в 1С - "Права на уровне записей" .
Пример для понимания, что такое Права на уровне записей
Например, у нас есть Заказ №1, в котором указан Контрагент №1, закрепленный за Менеджером №1. В этом случае Менеджер №2, за которым Контрагент №1 НЕ ЗАКРЕПЛЕН, не сможет не только открыть и посмотреть Контрагента как справочник, или увидеть его в списке, он не сможет даже открыть ЗАКАЗ №1, в котором указан Контрагент №1. Это достигается с помощью механизма доступа на уровне записей.
Начнем внедрение в 1С!
Начнем изменение 1С УТ (Управление Торговлей), редакция 10.3, чтобы у нас все вышеперечисленное заработало. Итак, начнем!
 | 1.1. Ограничение доступа к Контрагентам на уровне записей у Менеджера при заведении Заказа Покупателя |
На скриншоте показана ситуация, когда Менеджер в 1С открывает список Заказов, создает новый документ и открывает список Контрагентов из документа. В списке Контрагентов видно, что он может видеть и выбирать в Заказ только Контрагентов из своего круга. Круг Контрагентов закрепляется за каждым Менеджером руководителем отдела Продаж.
| 2.1. Роль Менеджер По Продажам |
В роли МенеджерПоПродажам, которая закреплена за каждым пользователем Менеджер, видно, что у Заказов в настройках чтения, добавления, изменения создан шаблон, по которому определяется правомочность доступа на уровне записи. Таким образом, если в Заказе указан чужой, не закрепленный за Менеджером Контрагент, то Менеджер не сможет увидеть и открыть данный Заказ!
 | 2.2. Роль Менеджер По Продажам доступ к Контрагентам |
Интересная фишка! Я такое решение нашел, не додумался самостоятельно! Права на справочник Контрагенты ВООБЩЕ СНЯТ! Т.е. чтобы у Менеджера был доступ к Контрагентам, надо это прописать программно. Таким образом все лазейки Менеджеру закрыты. Это сделано для гарантии. Потому что менеджеры - народ ушлый! они ищут лазейки в 1С и находят неожиданные дыры в безопасности. Чтобы Программисту не влетело по шапке, надо все эти лазейки на корню пресечь! Теперь Программист имеет ПОЛНЫЙ контроль над доступом к Контрагентам. Если не прописать доступ программно, то его не будет! Этим мы и займемся!
| 3. Настраиваем регистр Сведений Настройки Прав доступа пользователей в режиме 1с Предприятие |
Добавим записи в регистр у каждого Менеджера. В объекте Доступа Выберем созданный элемент справочника "Группы доступа к контрагентам". Назовем созданный элемент по имени пользователя. В качестве пользователя выберем (создадим, если нет) элемент справочника "Группы пользователей" с наименованием Пользователя
 | 4. Вносим изменения в код обработки НастройкаПравДоступа. |
В фукцию ПолучитьСписокОбластейДанных(ТипДанных) и процедуру ПередОткрытием(Отказ, СтандартнаяОбработка) вносим строки, как показано на скриншоте. Вот код функции и процедуры с изменениями:
 | 4.1. Вносим изменения в общий модуль НастройкаПравДоступа |
Во код с изменениями:
| 5. Для роли в доступе добавляем шаблон ограничений |
 | 5.1. Для роли в доступе добавляем шаблон ограничений |
 | 5.2. Для роли в доступе добавляем шаблон ограничений |
| 5.3. Для роли в закладке "Шаблоны доступа" добавляем описание шаблонов |
Вот код шаблона "ОрганизацияВШапкеКонтрагентВШапке"
Вот и все! Все настроено и прекрасно работает! Если у вас будут вопросы, пишите, постараюсь ответить! На этом все, счастливо!
Обратите внимание, у пользователей онлайн-версий программ 1С:Бухгалтерия, 1С:УНФ, 1С:ЗУП в облачном сервисе 1С:Фреш автозаполнение реквизитов контрагентов по ИНН входит в стоимость доступа к облаку по любому из тарифов.
В новых релизах типовой конфигурации "Бухгалтерия предприятия" редакция 3.0 реализована проверка и автоматическое заполнение реквизитов контрагентов по ИНН из базы ФНС. Данный сервис получил название "1С:Контрагент" и осуществляться посредством веб-сервиса ФНС "Проверка реквизитов контрагентов".
Важно!
Сервис "1С:Контрагент" с 30 декабря 2015 г. переведен из тестового в рабочий режим и предоставляется на платной основе.
Доступ к сервису "1С:Контрагент" теперь можно приобрести отдельно без подписки ИТС.
Подробнее о подключения сервиса "1С:Контрагент" >>
Возможности "1С:Контрагент":
- 1С:Контрагент осуществляет автоматитческую проверку реквизитов контрагента по ИНН/КПП на сервере ФНС, что позволяет избежать ошибок в счетах-фактурах, книгах покупок и продаж, а также в журналах учета счетов-фактур.
- Автоматическое заполнение реквизитов контрагента по ИНН на основе ЕГРЮЛ/ЕГРИП экономит время, позволяет мгновенно зарегистрировать новую организацию в программе, исключить возможные ошибки.
- Возможность получения сведений оценки надежности контрагентов на основе сведений ЕГРЮЛ, ЕГРН - "Досье контрагента"
Как включить/отключить сервис "1С:Контрагент" ?
Для того чтобы включить/отключить проверку контрагентов выберете закладку "Администрирование" (последний нижний пункт), далее найдите пункт "Поддержка и обслуживание", см.рис.1.
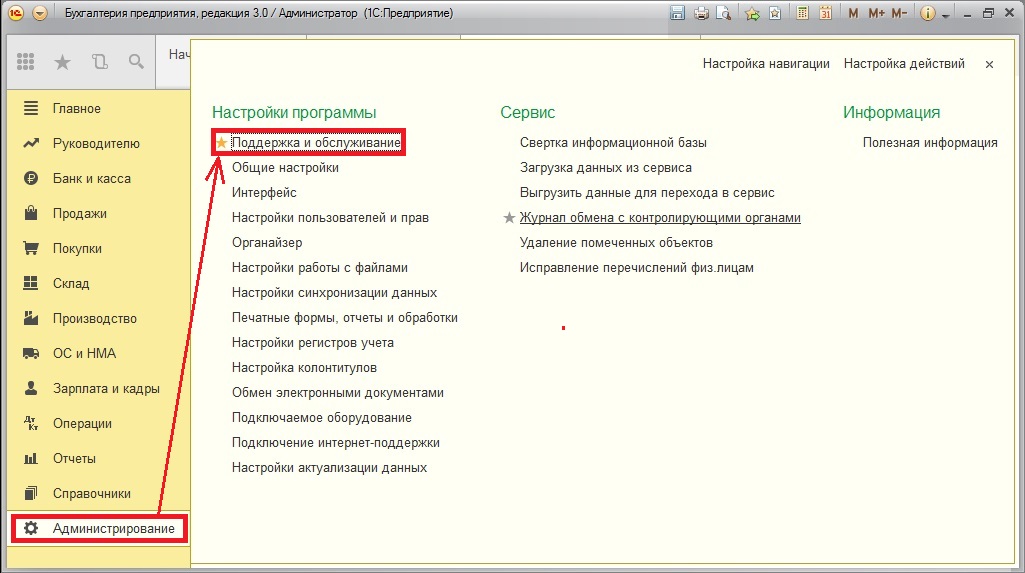
В открывшемся окне перейдите на раздел "Работа с контрагентами", поставьте или снимите флаг с пунктов "Проверять контрагентов с помощью веб-сервиса ФНС" и "Автоматически проверять контрагентов по расписанию". Здесь же можно проверить доступ к веб-сервису и перейти в раздел настройки расписания проверки, см.рис.2.
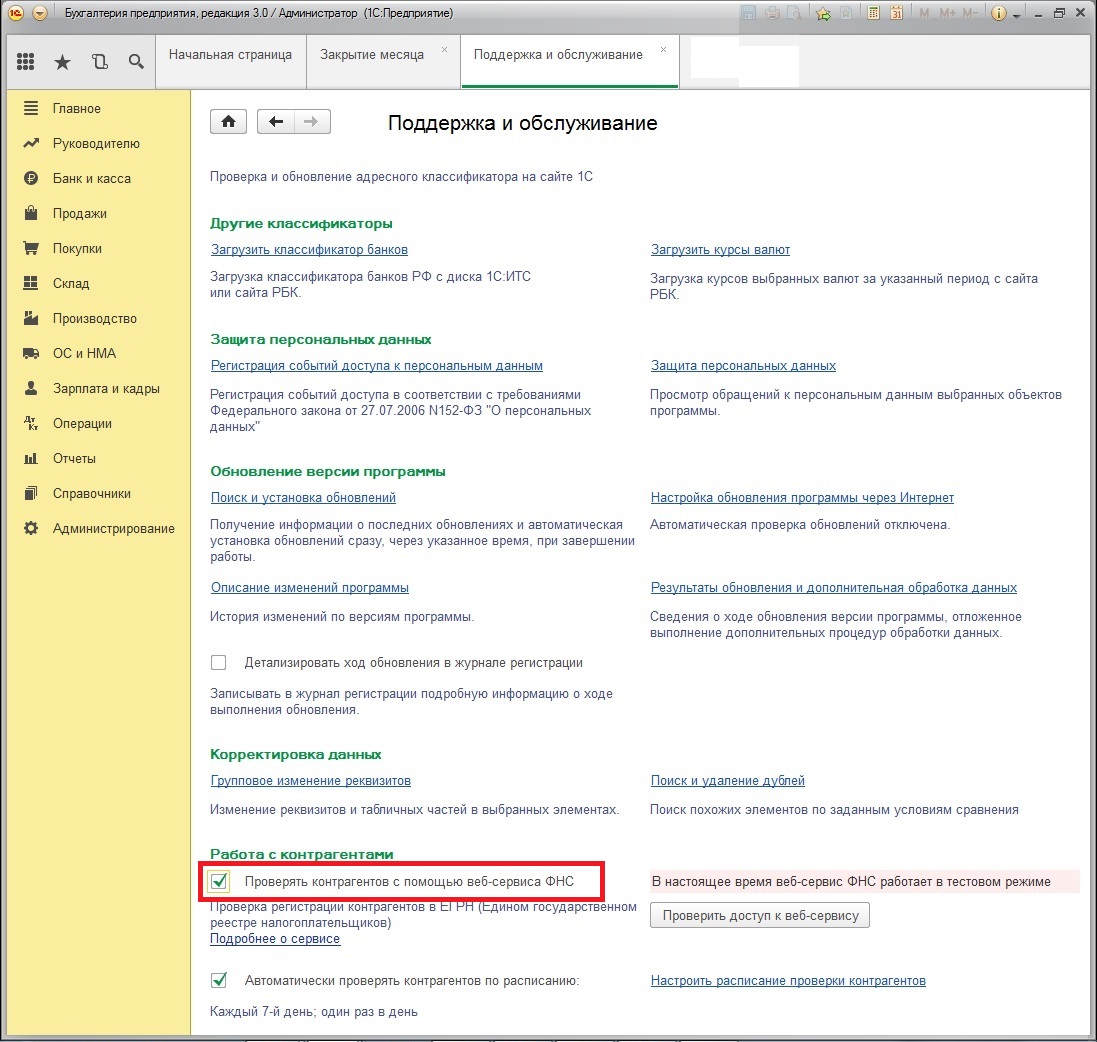
Если данная статья была для Вас полезной, то Вы можете поддержать авторов нашего сайта, оставив свой отзыв. Если у Вас установлен Яндекс.Браузер, то в правом верхнем углу браузера нажмите на кнопку отзывов.

Как отключить 1С Контрагент, Сервис проверки реквизитов контрагента по ИНН в 1С:Бухгалтерии, Как отключить проверку реквизитов контрагента по ИНН в 1С:Бухгалтерии, Как отключить сервис 1С Контрагент, Автоматическое заполнение реквизитов контрагента по ИНН в 1С:Бухгалтерии, Как отключить автоматическое заполнение реквизитов контрагента по ИНН в 1С:Бухгалтерии, Автоматическая проверка реквизитов контрагента по ИНН/КПП на сервере ФНС в 1С:Бухгалтерии, как отключить автоматическую проверку реквизитов контрагента по ИНН/КПП на сервере ФНС в 1С:Бухгалтерии, проверка реквизитов контрагента по ИНН, как отключить проверку реквизитов контрагента по ИНН, проверка контрагента через ИНН, Как отключить проверку контрагента через ИНН, 1с 8.2 контрагенты, проверка ИНН, Как отключить проверку ИНН контрагентов в 1С Бухгалтерии, реквизиты ООО по ИНН, Как отключить проверку ИНН в 1С, проверка клиента по ИНН, реквизиты по ИНН, реквизиты контрагента по ИНН, проверка реквизитов по ИНН, Как отключить проверку реквизитов по ИНН в 1С Бухгалтерии, налоговая проверка контрагента по инн, 1с проверка контрагентов, проверка номера ИНН, Как отключить проверку контрагентов в 1С, сайт проверки ИНН, не удалось выполнить проверку контрагентов 1с, проверка контрагента по ИНН на сайте налоговой, 1С Контрагент по ИНН, проверка ИНН на сайте налоговой, Как отключить сервис 1С Контрагент для проверки по ИНН, ИФНС проверка контрагента по ИНН, проверка организации по ИНН, сверка контрагентов в 1с, ИФНС проверка по ИНН, проверка контрагентов на сайте фнс, проверка ИНН бесплатно, проверка через ИНН, проверить контрагента 1с, 1с бухгалтерия 8.3 контрагенты, проверка ООО по ИНН, проверка контрагента по ИНН бесплатно, 1с проверка контрагентов фнс, фнс проверка контрагента по инн, 1с заполнение контрагента, сайт проверки контрагентов бесплатно, 1с проверка контрагентов ндс, контрагенты в 1с 8.3, проверка контрагента на сайте налоговой бесплатно, сервис проверки контрагентов, 1с контрагент сервис, не удалось выполнить проверку контрагентов, заполнить контрагента в 1с, узнать реквизиты организации по ИНН, реквизиты контрагента по ИНН, проверить контрагента в 1С Бухгалтерии, ввод контрагентов в 1с, проверка контрагента ФНС России, проверка контрагентов бесплатно, проверка контрагентов в 1С Бухгалтерии 8, проверка ИНН ЕГРЮЛ, сервис проверки ИНН КПП, сервис проверки ИНН, Проверка контрагентов в 1С Бухгалтерии 8.3, официальный сайт проверки контрагентов, фнс проверка контрагента, 1с проверка контрагентов декларация ндс, сервис проверки контрагентов фнс, 1с 8.3 контрагент адреса, сайт ифнс проверка контрагента, проверка по ИНН на сайте налоговой бесплатно, проверка ИНН 2015, 1с 8.2 адрес контрагента, проверка фирмы по ИНН, проверка контрагентов ошибка, проверка контрагента в 1с 8.3, 1с проверка ИНН, проверка партнеров по ИНН, проверка ИП по ИНН на сайте ИФНС, ФНС проверка ИНН, сайт ФНС проверка ИНН, проверка ИНН Россия, проверка контрагента онлайн, 1с сервис проверки контрагентов, заполнение реквизитов по ИНН, базы проверок контрагентов, 1с проверка контрагентов по инн, реквизиты компании по ИНН, федеральная налоговая служба проверка контрагента, КПП контрагента в 1с 8.2, реквизиты организации по ИНН, проверка контрагентов на сайте фнс 1с, проверка контрагента рф, 1с получить адрес контрагента, ФНС России проверка контрагента по ИНН, 1с 8 проверка контрагентов, сайт ФНС России проверка контрагента по ИНН, 1с заполнение контрагентов по инн, налоговая официальный сайт проверка контрагентов, контрагент содержит ошибки в данных 1с, егрюл проверка контрагента, сервис фнс проверка контрагента 1с, сайт налоговой инспекции проверка контрагентов, 1с контрагент итс, проверка реквизитов контрагентов, ифнс проверка контрагента, контрагент не проходит проверку в 1с, федеральная налоговая служба официальный сайт проверка контрагента, контактная информация контрагента в 1с, проверка ИНН официальный сайт, сайт налоговой инспекции РФ проверка контрагентов, проверка предприятия по ИНН, проверка юр лица по ИНН, проверка юридического лица по ИНН, сайт проверки организаций по ИНН, проверить контрагента на сайте 1с, реквизиты по ИНН онлайн, проверка ИНН и КПП контрагентов, 1с проверка реквизитов контрагента, 2015 проверка контрагентов, досье контрагента в 1с, найти реквизиты по ИНН, отключить проверку контрагентов, настройка проверки контрагентов в 1с, веб сервис проверки контрагентов, ошибка при проверки контрагента в 1с, проверка ООО по ИНН на сайте налоговой, проверка ИНН предпринимателя, контрагент не проходит проверку, проверка фирмы по ИНН налоговая, 1с контрагент отсутствует в базе фнс, проверка реквизитов контрагентов ФНС, не работает проверка контрагентов в 1с, проверка контрагента по инн в ифнс бесплатно, обработка 1с проверка контрагентов, 1с автозаполнение реквизитов контрагента, как в 1с 8.3 отключить проверку контрагентов, база фнс для проверки контрагентов, отключить проверку контрагентов в 1с 8.2, заполнение контрагента в 1с 8, проверка контрагента, сайт проверки контрагентов, проверка контрагента на сайте налоговой, проверка контрагента по инн, проверка ИНН КПП ФНС, база проверки контрагентов, ФНС проверка контрагента онлайн, сервер проверки контрагентов, сервис проверки ИНН КПП контрагента, проверка компании по ИНН, проверка ИНН РФ, система проверки контрагентов, узнать реквизиты по ИНН, проверка организации по ИНН на сайте налоговой, проверка ИНН онлайн, проверка по ИНН на сайте ИФНС
Новый интерфейс программы "1С: Управление торговлей" дает много дополнительных возможностей. В статье расскажем, в чем состоит разница между категориями партнеров и контрагентов "1С: УТ" и как создать каждого из них.
Справочники "Партнеры" и "Контрагенты" – сходство и различие
Для описания поставщиков и покупателей в программе "1С: Управление торговлей" используются два справочника – "Партнёры" и "Контрагенты".
Справочник "Контрагенты" отражается в регламентированном учёте. В нем содержится вся официальная информация об ЮЛ или ИП, в том числе – ИНН, КПП, адрес регистрации, а также данные счетов в банке. Справочник "Партнеры" применяется в управленческом учёте.
Информация, занесенная о контрагент в справочник "Партнеры", не всегда соответствует реальной ситуации. Данные, указанные в справочник "Контрагенты", соответствуют ЮЛ или предпринимателю.
Данные из обоих справочников могут использоваться для формирования аналитических отчётов. Программа "1С: Управление торговлей" позволяет создавать типовые формы отчётов (например, задолженность по взаимным расчётам с контрагентами или партнерами).
При необходимости справочник "Партнеры" можно отключить, обратившись к разделу "Настройки". Управленческий учёт вестись не будет – вся работа будет выполняться только со справочником "Контрагенты".
Ввод данных о партнерах и контрагентах
Создание партнера
Для создания нового партнера перейдите в раздел "Главное" – "НСИ" – выберите раздел "Партнеры".

Для ввода данных о поставщике, покупателе или подразделении обратитесь к кнопке "Создать" или создайте его при помощи копирования уже имеющегося элемента (опция "Создать новый элемент копированием").

Укажите все имеющиеся данные о партере (можно воспользоваться помощником ввода) – публичное наименование, ИНН, КПП, ОКАТО, телефон и другую информацию. Во избежание возникновения дублей программа 1С контролирует все вводимые сведения.

После того как данные введены, обратитесь к опции "Записать". Программа "1С: Управление торговлей" может сохранить данные не только в справочнике "Партнеры", но и "Контактные лица", "Контрагенты". Для этого отметьте галочки в разделах "Указать идентификационные данные партнера" и "Указать идентификационные данные контактного лица".


Укажите вид партнера – юридическое лицо, ИП, обособленное подразделение или ЮЛ, находящееся за пределами России и нажмите кнопку "Далее".
Следующий шаг – выбор типа отношений с партнером. Программа "1С: УТ" предлагает несколько вариантов – клиент, поставщик и другие отношения. Не забудьте указать юридический и фактический адрес организации, бизнес-регион и выберите головное предприятие из раскрывающегося списка.
Введите данные о счете в банке, если они известны. Если вы впервые работаете с программой, подобрать кредитное учреждение можно их классификатора. Заполните банковские реквизиты и введите номер расчетного счета. Если он открыт в иностранном государстве, отметьте соответствующий чек-бок и нажмите кнопку "Далее".

После того как ввод информации завершен, система сформирует выписку для проверки данных о партнере. Если какие-то данные внесены с ошибкой, вы всегда сможете их отредактировать, обратившись к одному из предыдущих разделов. Убедившись в правильности указанной информации, нажмите кнопку "Создать".

В новой форме кликните на кнопку "Записать и закрыть" – информация о партнере будет сохранена. Теперь вы сможете использовать его при создания заказов и формирования аналитических отчетов.
Создание контрагента
Вариант 1
Если партнер в программе 1С соответствует только одному ЮЛ или ИП, ввести информацию о контрагенте можно одновременно с регистрацией нового партнера. Для этого необходимо кликнуть на опцию "Указать данные нового партнера (будет создан контрагент".
Вариант 2
Если партнер в 1С имеет несколько физических или юридических лиц, регистрация данных о контрагентах осуществляется сразу же после записи информации о партнере.
Далее необходимо перейти в раздел "Партнеры", выбрать нужное физическое или юридическое лицо из справочника "Контрагенты" и обратиться к опции "Создать".

Если это необходимо, укажите информацию на вкладках "Основное" и "Банковский счет", после чего переходите к разделу "Контрагенты". При создании контрагента можно указать не только рабочее, но и сокращенное наименование.

Вариант 3
Создать контрагента в 1С можно и через форму заказа поставщику или покупателю. Для этого необходимо перейти в раздел "Продажи", выбрать опцию "Заказ клиента" и кликнуть на опцию "Создать" в разделе "Контрагент". Укажите известные данные и нажмите опцию "Записать и закрыть" – теперь вы можете создавать заказы, выставлять счета, формировать отчетность.



Вы можете посмотреть CRM-систему, которая легко интегрируется с 1С:Управление торговлей
- Вся клиентская база сегментирована без риска потери данных
- Показатели эффективности сотрудников в одном экране 1С
- Автоматизированная воронка продаж
- Трекер задач
- Быстрое создание типовых документов
- Дашбоды показателей для управления продажами
Заключение
Все документы в программе "1С: Управление торговлей" должны содержать информацию о контрагентах и партнерах. 1С предусматривает возможность ведения взаимных расчетов в рамках заключенных между собственной организацией и компанией партнера договоров.
Для того чтобы вести раздельные списки контрагентов и партнеров, программа 1С использует опцию "Независимо вести партнеров и контрагентов" (доступна в разделе CRM и маркетинг". Если вы не осуществляете работу с партнерами, представляющими холдинги, опцию можно отключить. Отследить взаиморасчеты с поставщиком или покупателем можно из формы контрагента, обратившись к опции "Взаиморасчеты".
Читайте также:

