1с макеты созданные в окне конструктора схемы компоновки в разделе макеты позволяют
Обновлено: 04.07.2024
Использование макетов оформления
Макеты оформления компоновки данных предназначены для оформления отчетов. При помощи макетов оформления можно указывать различным областям отчета определенные цвета фона, текста, шрифты и т.д.
Типы областей макета оформления
Выводимый отчет можно разделить на области, указанные на рис. 1
На указанном рисунке:
- заголовок - область отчета, содержащая заголовок отчета,
- информация - область отчета, содержащая текст установленных в отчете отборов, а также параметры данных,
- э лементы отчета представляют собой группировки, таблицы, диаграммы или вложенные отчеты.
Группировку отчета можно представить в виде областей, указанных на рис. 2
На указанном рисунке:
- заголовок - область группировки, содержащая заголовок группировки верхнего уровня,
- информация - область группировки, содержащая текст установленных для группировки верхнего уровня отборов,
- заголовок таблицы - область группировки, содержащая имена выводимых полей,
- заголовки группировки - области, содержащие значения выводимых полей группировки. Данные области выводятся в начале группировки,
- подвалы группировки - области, содержащие значения выводимых полей. Данные области выводятся в конце группировки,
- детальные записи - область, содержащая значения выводимых полей детальных записей,
- общие итоги по вертикали - область, содержащая итоги по группировке.
Следует заметить, что в качестве заголовков или подвалов группировки могут использоваться заголовки и подвалы иерархической группировки. Также перед заголовками группировок могут находиться области заголовка и информации , отображающие заголовок вложенной группировки и отбор соответственно.
Группировку отчета, отображаемую в виде списка, можно представить в виде областей, указанных на рис. 3
На указанном рисунке:
заголовок - область группировки, содержащая заголовок, информация - область группировки, содержащая текст установленных для группировки отборов, заголовки группировки списка - области, содержащие значения выводимых полей группировки. Данные области выводятся в начале группировки, подвалы группировки списка - области, содержащие значения выводимых полей. Данные области выводятся в конце группировки, детальные записи списка - область, содержащая значения выводимых полей детальных записей, общие итоги по вертикали списка - область, содержащая итоги по группировке.Следует заметить, что в качестве заголовков или подвалов группировки могут использоваться заголовки и подвалы иерархической группировки.
Таблицу можно представить в виде областей, указанных на рис. 4
На указанном рисунке:
информация - область таблицы, содержащая текст установленных для таблицы отборов, заголовок таблицы - область таблицы, содержащая имена выводимых в строках таблицы полей, заголовки и подвалы группировки колонки - области таблицы, содержащие выводимые в колонках таблицы поля. Стоит отметить, что в качестве заголовков и подвалов группировок колонок могут использоваться заголовки и подвалы иерархических группировок колонок, заголовки и подвалы группировки - области таблицы, содержащие выводимые в строках таблицы поля. В качестве заголовков и подвалов группировок также могут использоваться заголовки и подвалы иерархических группировок строк. Также перед заголовками группировок строк могут находиться области заголовка и информации , отображающие заголовок вложенной группировки строк и отбор соответственно, ресурсы заголовка группировки , ресурсы подвала группировки и ресурсы детальных записей - области таблицы, содержащие выводимые поля ресурсов. Для иерархических группировок используются, соответственно ресурсы заголовка иерархической группировки и ресурсы подвала иерархической группировки, общие итоги по вертикали - область, содержащая итоги по колонкам таблицы.Таким образом, в макете оформления существуют следующие типы областей :
- ЗаголовокГруппировки (GroupHeader) - область заголовка группировки . Для данной области можно указать значение уровня группировки, при этом значение уровня, равное 0, подразумевает область по умолчанию ;
- ПодвалГруппировки (GroupFooter) - область подвала группировки . Для данной области можно указать значение уровня группировки, при этом значение уровня, равное 0, подразумевает область по умолчанию ;
- ЗаголовокИерархическойГруппировки (HierarchicalGroupHeader) - область заголовка иерархической группировки . Для данной области можно указать значение уровня группировки, при этом значение уровня, равное 0, подразумевает область по умолчанию ;
- ПодвалИерархическойГруппировки (HierarchicalGroupFooter) - область подвала иерархической группировки . Для данной области можно указать значение уровня группировки, при этом значение уровня, равное 0, подразумевает область по умолчанию ;
- ЗаголовокГруппировкиСписка (ListGroupHeader) - область заголовка группировки списка . Для данной области можно указать значение уровня группировки, при этом значение уровня, равное 0, подразумевает область по умолчанию ;
- ПодвалГруппировкиСписка (ListGroupFooter) - область подвала группировки списка . Для данной области можно указать значение уровня группировки, при этом значение уровня, равное 0, подразумевает область по умолчанию ;
- ЗаголовокИерархическойГруппировкиСписка (ListHierarchicalGroupHeader) - область заголовка иерархической группировки списка . Для данной области можно указать значение уровня группировки, при этом значение уровня, равное 0, подразумевает область по умолчанию ;
- ПодвалИерархическойГруппировкиСписка (ListHierarchicalGroupFooter) - область подвала иерархической группировки списка . Для данной области можно указать значение уровня группировки, при этом значение уровня, равное 0, подразумевает область по умолчанию ;
- ЗаголовокГруппировкиКолонки (ColumnGroupHeader) - область заголовка колонки таблицы . Для данной области можно указать значение уровня группировки, при этом значение уровня, равное 0, подразумевает область по умолчанию ;
- ПодвалГруппировкиКолонки (ColumnGroupFooter) - область подвала колонки таблицы . Для данной области можно указать значение уровня группировки, при этом значение уровня, равное 0, подразумевает область по умолчанию ;
- ЗаголовокИерархическойГруппировкиКолонки (ColumnHierarchicalGroupHeader) - область заголовка иерархической колонки таблицы . Для данной области можно указать значение уровня группировки, при этом значение уровня, равное 0, подразумевает область по умолчанию ;
- ПодвалИерархическойГруппировкиКолонки (ColumnHierarchicalGroupFooter) - область подвала иерархической колонки таблицы . Для данной области можно указать значение уровня группировки, при этом значение уровня, равное 0, подразумевает область по умолчанию ;
- ДетальныеЗаписи (Detail) - область детальных записей. Для данной области значение уровня должно быть всегда равным 0;
- ДетальныеЗаписиСписка (ListDetail) - область детальных записей списка. Для данной области значение уровня должно быть всегда равным 0.
- РесурсыЗаголовкаГруппировки (ResourcesGroupHeader) - область ресурсов заголовка группировки . Для данной области можно указать значение уровня группировки, при этом значение уровня, равное 0, подразумевает область по умолчанию ;
- РесурсыПодвалаГруппировки (ResourcesGroupFooter) - область ресурсов подвала группировки . Для данной области можно указать значение уровня группировки, при этом значение уровня, равное 0, подразумевает область по умолчанию ;
- РесурсыЗаголовкаИерархическойГруппировки (ResourcesHierarchicalGroupHeader) - область ресурсов заголовка иерархической группировки . Для данной области можно указать значение уровня группировки, при этом значение уровня, равное 0, подразумевает область по умолчанию ;
- РесурсыПодвалаИерархическойГруппировки (ResourcesHierarchicalGroupFooter) - область ресурсов подвала иерархической группировки . Для данной области можно указать значение уровня группировки, при этом значение уровня, равное 0, подразумевает область по умолчанию ;
- РесурсыДетальныхЗаписей (ResourcesDetail) - область ресурсов детальных записей. Для данной области значение уровня должно быть всегда равным 0;
- ИтогПоРесурсамЗаголовкаГруппировки (ResourcesTotalGroupHeader) - область итогов по ресурсам заголовка группировки;
- ИтогПоРесурсамПодвалаГруппировки (ResourcesTotalGroupFooter) - область итогов по ресурсам подвала группировки;
- ИтогПоРесурсамЗаголовкаИерархическойГруппировки (ResourcesTotalHierarchicalGroupHeader) - область итогов по ресурсам заголовка иерархической группировки;
- ИтогПоРесурсамПодвалаИерархическойГруппировки (ResourcesTotalHierarchicalGroupFooter) - область итогов по ресурсам заголовка колонки таблицы;
- ИтогПоРесурсамДетальныхЗаписей (ResourcesTotalDetail) - область итога по ресурсам детальных записей. Для данной области значение уровня должно быть всегда равным 0;
- ОбщиеИтогиПоВертикали (VerticalOverall) - область общего итога по вертикали . Для данной области можно указать значение уровня группировки, при этом значение уровня, равное 0, подразумевает область по умолчанию ;
- ОбщиеИтогиПоВертикалиСписка (ListVerticalOverall) - область общего итога по вертикали списка . Для данной области можно указать значение уровня группировки, при этом значение уровня, равное 0, подразумевает область по умолчанию ;
- ЗаголовокТаблицы (TableHeader) - область заголовка таблицы или группировки. Для данной области значение уровня должно быть всегда равным 0;
- ПоУмолчанию (Default) - область по умолчании. Для данной области значение уровня должно быть всегда равным 0;
- Заголовок (Title) - область заголовка отчета . Для данной области можно указать значение уровня группировки, при этом значение уровня, равное 0, подразумевает область по умолчанию ;
- Информация (Information) - область информации . Для данной области можно указать значение уровня группировки, при этом значение уровня, равное 0, подразумевает область по умолчанию .
Существуют следующие особенности вывода заголовков и подвалов группировок :
- Если не задана область подвала неиерархической группировки, то в качестве области подвала выводится область заголовка группировки ;
- Если для иерархической группировки не задана область заголовка, то в качестве области заголовка выводится область заголовка неиерархической группировки ;
- Если не задана область подвала иерархической группировки, то в качестве области подвала выводится область заголовка иерархической группировки. Если же она не задана, то выводится область подвала неиерархической группировки . Если и эта область не задана, то выводится область заголовка неиерархической группировки.
Использование макетов оформления в отчетах
Система компоновки данных позволяет использовать различные макеты оформления в отчете. Причем существует возможность использования нескольких макетов оформления для различных элементов отчета. Для управления макетами оформления используются настройки компоновки данных. При использовании конструктора схемы компоновки данных необходимо перейти на закладку " Настройки " , а затем выбрать закладку " Другие настройки " . На данной закладке находится параметр Макет оформления , позволяющий указывать используемый макет оформления в отчете.

Существуют следующие предопределенные макеты оформления :
- Без оформления ;
- Основной - макет оформления по умолчанию ;
- Яркий ;
- Море ;
- Арктика ;
- Зеленый ;
- Античный.
Создание собственного макета оформления
Собственный макет оформления можно создать, используя конструктор макетов. Для этого необходимо добавить новый макет в папку Общие макеты , находящейся в папке Общие дерева объектов конфигурации. В открывшемся конструкторе макетов необходимо установить тип макета Макет оформления компоновки данных .

Открывшийся редактор макетов оформления позволяет редактировать цвета фона, текста и границы, шрифты, отступы и т.д. областей макета оформления. При этом имена областей, содержащих оформления областей, выделяются жирным шрифтом. Стоит отметить, что существует возможность использования предопределенного макета оформления - для этого необходимо использовать команду Стандартный макет. . Также существует возможность загрузки и сохранения макетов оформления в XML - формате.

Использование макетов оформления из встроенного языка
Для обращения к макетам оформления из встроенного языка предназначено свойство глобального контекста БиблиотекаМакетовОформленияКомпоновкиДанных . Данное свойство является коллекцией макетов оформления и содержит предопределенные макеты оформления, а также макеты оформления, определенные в общих макетах дерева конфигурации.
Данная коллекция имеет следующие методы :
- Индекс( <Макет> ) - получает индекс элемента в библиотеке макетов оформления компоновки данных ;
- Количество() - возвращает количество элементов в библиотеке макетов оформления компоновки данных ;
- Найти( <Имя> ) - осуществляет поиск элемента библиотеки макетов оформления компоновки данных по имени ;
- Получить( <Индекс> ) - получает элемент библиотеки макетов оформления компоновки данных по индексу.
Элементами библиотеки макетов оформления компоновки данных являются объекты типа ЭлементБиблиотекиМакетовОформленияКомпоновкиДанных . Данный объект имеет следующие свойства :
- Имя - имя макета оформления ;
- Представление - представление макета оформления.
Также данный объект имеет метод ПолучитьМакет() , который возвращает объект типа МакетОформленияКомпоновкиДанных .
Для редактирования макетов оформления предназначен объект встроенного языка КонструкторМакетаОформленияКомпоновкиДанных . Данный объект можно создать при помощи конструктора, который имеет необязательный параметр - макет оформления. Если макет оформления не указан, то создается новый макет, иначе открывается для редактирования указанный макет оформления. Конструктор макетов оформления имеет следующие методы:
- ПолучитьМакет() - данный метод предназначен для получения редактируемого макета оформления и возвращает значение типа МакетОформленияКомпоновкиДанных ;
- Редактировать( <Форма> ) - данный метод открывает окно конструктора макета оформления. Параметр <Форма> является необязательным и может содержать значение типа Форма - форму-владельца окна конструктора макетов оформления. При завершении редактирования и нажатии кнопки ОК, конструктор макета оформления вызывает у формы-владельца обработчик события "Обработка выбора". В обработчике данного события можно получить редактируемый макет оформления ;
- УстановитьМакет( <Макет оформления> ) - данный метод предназначен для установки макета оформления для редактирования и имеет один параметр - <Макет оформления> типа МакетОформленияКомпоновкиДанных .
Поясним использование конструктора макета оформления на следующем примере. Пусть необходимо добавить возможность создания собственного макета оформления в отчете о продажах. Для этого необходимо создать собственную форму отчета, добавить в командную панель данной формы кнопку создания макета оформления, а также переопределить действие по кнопке Сформировать .

В обработчике нажатия на кнопку " Создать макет оформления " происходит создание конструктора макета оформления :
Пример формы конструктора показан на указанном ниже рисунке.

В обработчике события ОбработкаВыбора формы происходить запоминание созданного в конструкторе макета оформления.
В обработчике нажатия на кнопку " Сформировать " происходит формирование отчета :
Всем привет, всех с наступившим Новым 2020 годом! В данной статье я предлагаю вам разобрать такой интересный функционал как использование собственных макетов в системе СКД. Отмечу, что за свою достаточно продолжительную практику (порядка 15 лет), я, наверное, всего пару-тройку раз встречал в чужих отчетах (не в типовых) использование данной возможности.
Сообщество приветствует чистоту и оптимизацию исполняемого кода обработок или отчетов, но могу точно сказать по своему опыту, что в сотнях отчетах, прошедших через меня – я не встречал ни одного, который бы хотелось отности к категории "идеальный, по всем правилам", с которого бы хотелось взять пример. 99 % отчетов сделаны «на отвяжись» по принципу - работает, данные показывает, не важно сколько он там строится по времени. Но и многие пользователи даже не могут объяснить, как получается та или иная цифра в отчетах (особенно производственных). Хотя, система компоновки данных, по-моему мнению, - это даже пользовательский функционал в какой-то степени. Какие-либо «улучшения» отчета с использованием всех возможностей СКД – это что-то из ряда вон выходящее.
Ну да ладно. Давайте рассмотрим использование собственного макета в отчете на СКД. Надеюсь, что этот функционал будет полезен вам для использования в ваших разработках. Постараюсь описать как можно подробнее и проще - "на пальцах". Итак, начнем с подготовки самого отчета в СКД.
Подготовка отчета в СКД
Воспользуемся типовой конфигурацией Розница 2.2 на платформе предприятия 8.3.15.1700. Подготовим простой отчет для определения количества и суммы продаж по организации/кассе в разрезе дней за выбранный период.
Для этого напишем запрос по регистру накопления "Продажи" (обороты) в макете компоновки данных. Поскольку, в этом регистре нет данных о КассеККМ, с которой была совершена продажа, то мы левым соединением с регистратором получаем кассу продажи из документа. С условием, что документ-регистратор является отчетом розничных продаж. Так же я добавлю несколько вспомогательных полей, которые потребуются в отчете на основе собственного макета.
В общем виде набор данных запрос выглядит вот так:
На закладке "Ресурсы" определим какие из полей являются ресурсами и выберем выражение расчета этого поля по другим колонкам.

Рис.1. Определяем ресурсы отчета.
Далее, определим параметры данного отчета. В качестве "Периода" реализуем задействуем такую возможность СКД как тип "СтандартныйПериод" (можете здесь поставить "галочку" для дальнейшего использования в ваших СКД отчетах вне зависимости как вы будете их реализовывать). См. как это сделать:
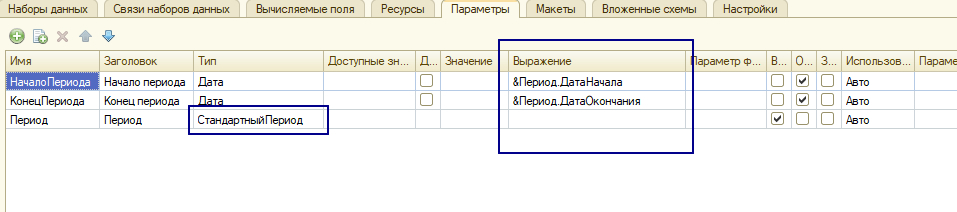
Рис.2. Создаем параметр "Период" в отчете на основе дат начала и окончания.
Затем, в "Настройках" выбираем доступные поля и ресурсы для отображения отчета.
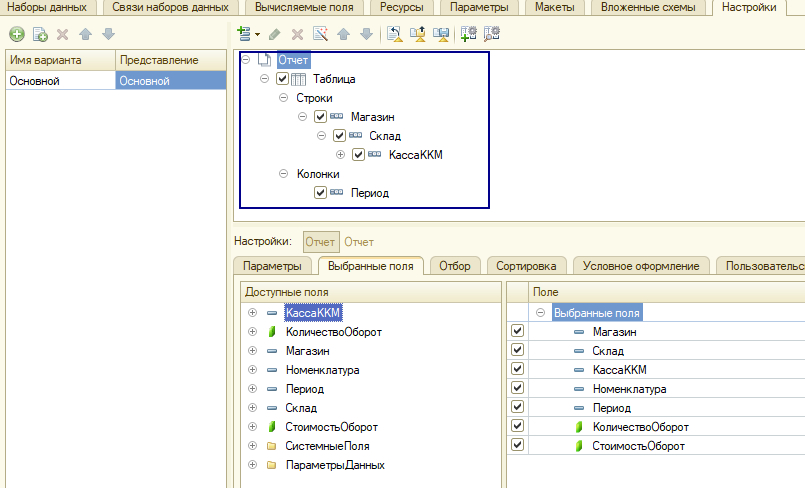
Рис.3. Создаем саму таблицу отчета с выбранными полями.
В пользовательских настройках отчета включаем созданный нами параметр "Период":

Рис.4. Включаем в пользовательские настройки параметр "Период".
Все, самое основное выполнено - этого достаточно, чтобы отчет выводил информацию. Отчет выглядит вот так:
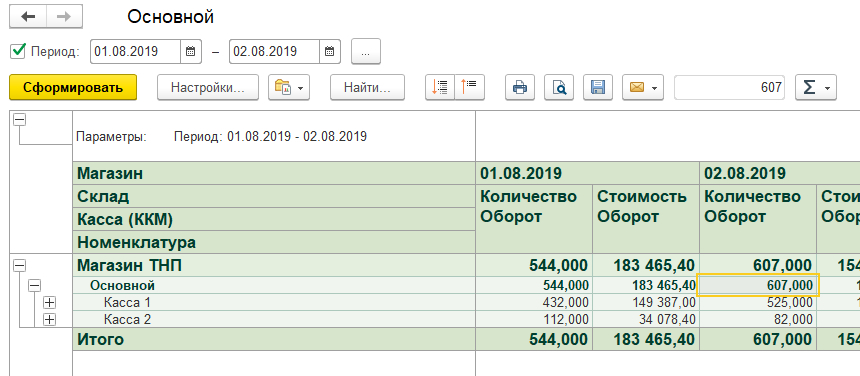
Рис.5. Сформированный отчет в СКД в "базовом варианте".
Обычно, на этом все и заканчивается. Но, я продолжу и перехожу к работе с собственными макетами в следующем разделе.
Реализация собственного макета оформления. Подготовка настроек
Начну с того, что создам копированием новый вариант настройки отчета. Пусть он называется "Основной1". В общем виде эта настройка выглядит вот так:
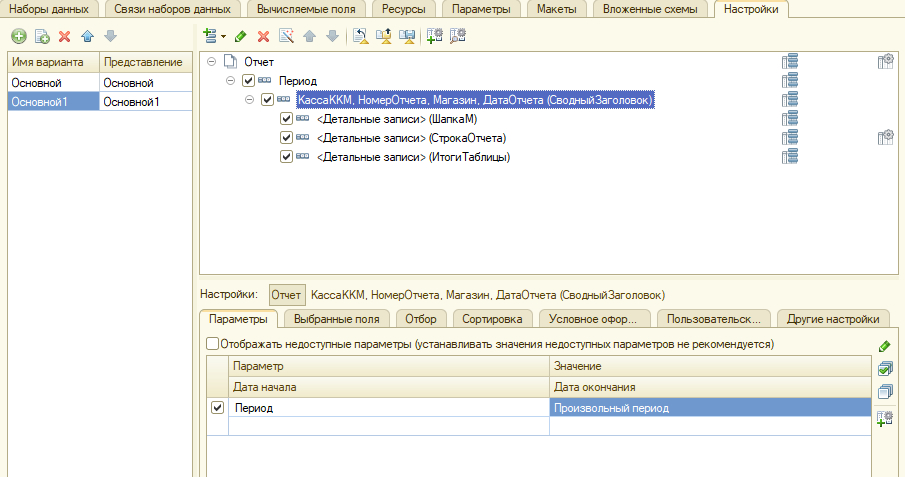
Рис.6. Настройка отчета для собственного макета.
Распишу каждую строку данной настройки:
Период - этот параметр отвечает за день, на который будут создаваться отчеты по кассам. Далее, к этому параметру я "прикручу" дополнительные реквизиты и буду использовать его как "шаблон".
Касса, НомерОтчета, Магазин, ДатаОтчета (СводныйЗаголовок) - в разрезе этой группы параметров (своего рода "фильтр") я буду отбирать данные продаж номенклатуры.
Далее, идут строки (в скобках я присваиваю персональное имя (правой кнопкой - "Установить имя. ") каждой строке - ШапкаМ, СтрокаТаблицы, ИтогиТаблицы):
ДетальныеЗаписи (ШапкаМ)
ДетальныеЗаписи (СтрокаОтчета)
ДетальныеЗаписи (ИтогиТаблицы)
ДетальныеЗаписи - это "набор реквизитов", который будет использоваться в этом "блоке".
Наборы реквизитов для группировок такие:
Для (СводныйЗаголовок) - Касса, НомерОтчета, Магазин, ДатаОтчета,
для (ШапкаМ) - реквизиты отсутствуют,
для (СтрокаОтчета) - Номенклатура, КоличествоОборот, СтоимостьОборот,
для (ИтогиТаблицы) - КоличествоОборот, СтоимостьОборот.
Везде снимаем галку "Авто".
Реализация собственного макета оформления. Рисуем новый макет
Переходим на закладку "Макеты" и начнем создавать требуемый макет. В итоговом виде, он выглядит вот так:

Рис.7. Настройка отчета для собственного макета.
Опишу процесс создания этого макета.
Процесс создания печатной формы макета СКД не отличается от процесса создания печатных форм документов. Также есть параметры, шаблоны и текст. В данном примере, я использую параметры в таблице продаж, шаблоны - в шапке отчета.
Все, макет нарисован. Он выглядит так как нам нужно.
Следующим шагом, в окне Макет - Область я создаю записи о ранее созданных группировках, попутно указывая значения их параметров. Это выглядит вот так:

Рис.8. Добавлена группировка "СводныйЗаголовок" и заполнены параметры макета для этой группировки.
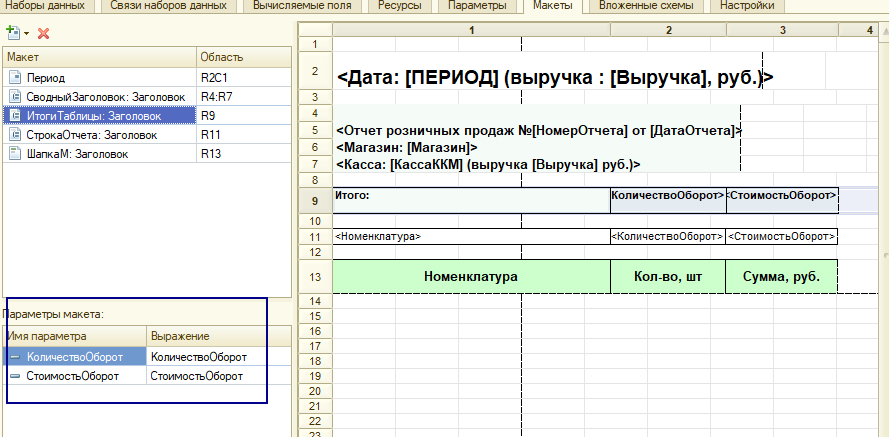
Рис.9. В группировке "ИтогиТаблицы" используем параметры "КоличествоОборот" и "СтоимостьОборот".

Рис.10. "СтрокаОтчета" - основная группировка отчета - Номенклатура, СтоимостьОборот, КоличествоОборот.
СводныйЗаголовок, ИтогиТаблицы, СтрокаОтчета являются "Макетами группировки". ШапкаМ - это "Макет заголовка группировки", Период - это "Параметр".
Далее, к каждому макету привязываем область (см. рис.10). Область можно "накликать", удерживая кнопку "Ctrl".
К параметру "Период" я привязал целый шаблон.
Так, печатная форма в СКД нарисована, макеты группировок добавлены и их параметры заполнены, области привязаны, протестируем обработку, перейдя к следующему разделу.
Тестирование задачи
Теперь, предлагаю протестировать задачу. В нашем СКД отчете "вшито" две настройки "Основная" и "Основная1" с использованием собственных макетов.
Проверим работоспособной каждой из них:
Запускаем предприятие, выбираем период и формируем отчет в настройке "Основная1" (с макетом), такая картина:
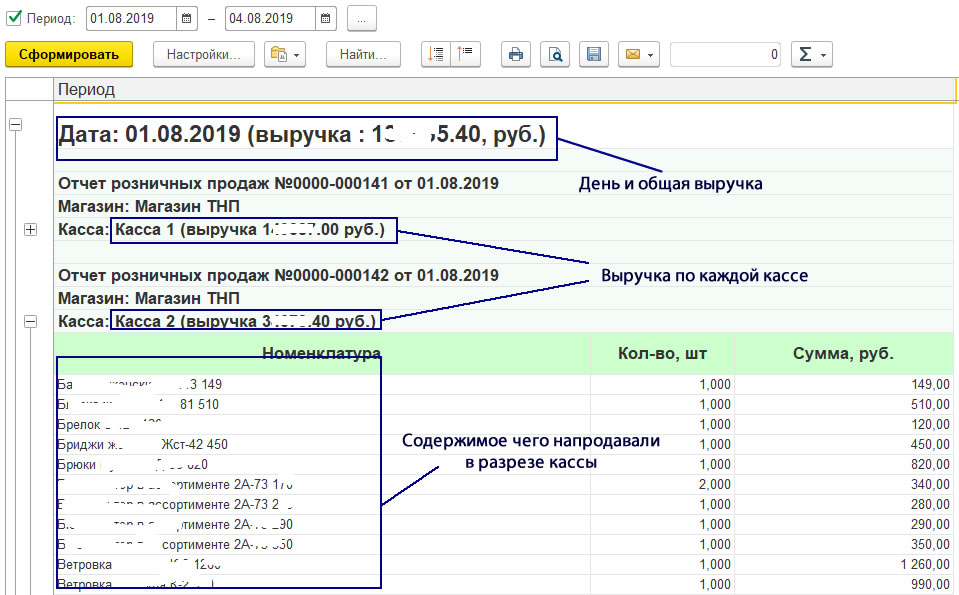
Рис.11. Отчет СКД с использованием макета.
В разрезе периода 01.08.2019 - 04.08.2019 (с общей выручкой), в разрезе касс (по выручке) и что наторговали и за сколько в разрезе каждой кассы.
Перевыбираем вариант настройки "Основная" и получаем уже эти же данные, но в другой компоновке, но без использования макета. Получилось вот так:
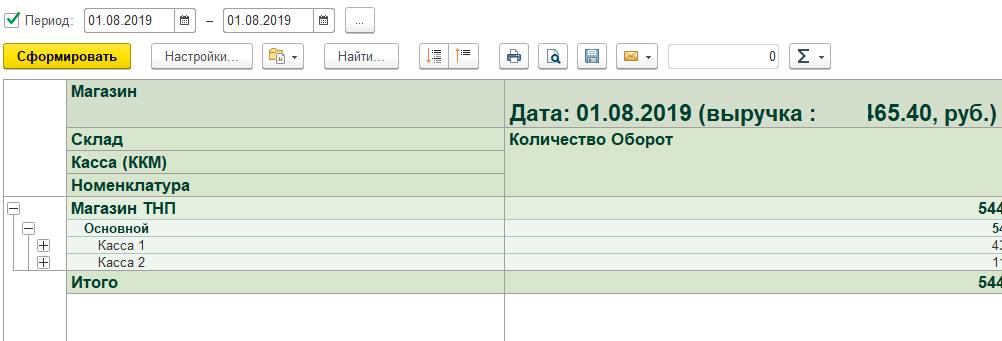
Рис.12. Отчет СКД без использования макетов. Период использует шаблон.
Данные совпали, все работает. Переходим к разделу "Выводы".
Выводы
В данной публикации я наглядно показал вам базовый принцип работы с макетами в СКД. Приведенный пример не сложный, но наглядно иллюстрирует алгоритм настройки, позволяющий из одних и тех же данных создать несколько вариантов отчета (в данном случае с использования макета и без него). Так же, пример будет полезен тем, кто хочет научиться строить отчеты в СКД с нуля, дорабатывать их, не разрушая их целостность на корню.
Еще раз хочу отметить, что функционал использования макетов я очень редко встречал в отчетах СКД других программистов. Обычно - это "основная" компоновка, а как она собирается - по каким данным - этого уже никто не помнит. Как смешно не звучит, но это реалии.
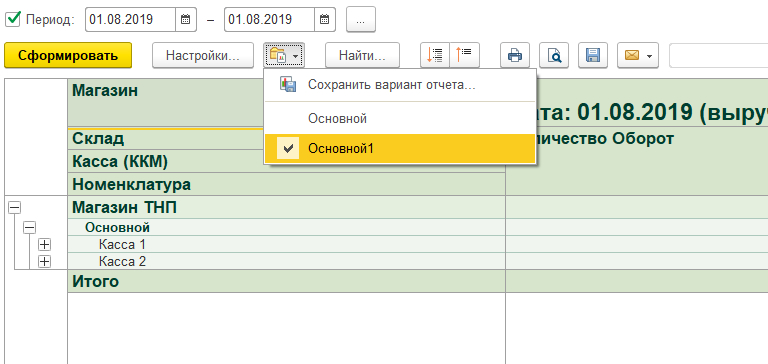
Рис.13. Выбор варианта настройки отчета.
Какой вывод можно сделать сразу (я осторожно напишу) - возможный частичный отказ от внешних печатных форм документов. Функционал макетов СКД позволяет создать печатную форму или группу печатных форм для документов конфигурации. Как вариант - это возможно запустить "поток" печатных форм документа или даже нескольких документов разного вида при условии корректного составления запроса или "правильной внешней" таблицы для передачи в СКД.
Отмечу, что макеты "накликиваются" без написания кода. Отсюда делаю еще один вывод - написанный запрос (переданная таблица) в СКД - это уже 90% решения вашей типовой задачи - будь то отчет или "поток" печатных форм.
За исключением запроса (язык запросов) - в примере нет программирования.
Еще один плюс - это возможно "засунуть" в параметр шаблон-конструкцию, как сделано на примере параметра "период", где я использую шаблон <Дата: [ПЕРИОД] (выручка : [Выручка], руб.)> из макета.
Так. Пожалуй, Все. Пример использование макетов в СКД я описал из собственного опыта и постарался сделать данный материал как можно подробнее, надеюсь, что он вам будет полезен.
Было бы приятно, чтобы вы поддержали данную статью, в свою очередь постараюсь написать еще что-нибудь полезное и интересное для вас. Пусть эта статья будет для вас своего рода "шпаргалкой" для запоминания этого алгоритма, как и для меня в частности.
Спасибо, что дочитали статью до конца. Всем привет!
Предыдущие материалы
Так же, прошу посмотреть мои предыдущие статьи по использованию системы компоновки данных:
Использование предопределенных макетов
Система компоновки данных предоставляет широкие возможности по использованию предопределенных макетов при создании отчетов. Предопределенные макеты предназначены для оформления областей отчета и могут создаваться при помощи конструктора схемы компоновки данных, в котором для создания макетов необходимо перейти на вкладку Макеты .

Любой предопределенный макет представляет собой область табличного документа. Существуют следующие типы предопределенных макетов :
- Макет поля,
- Макет группировки,
- Макет заголовка группировки,
- Макет ресурсов.
Примерная структура отчета приведена на указанном ниже рисунке:

Примерная структура отчета, содержащего таблицу, приведена на указанном ниже рисунке:

Макет поля
Данный макет предназначен для оформления определенных выводимых полей. При создании данного макета необходимо указать поле, для которого создается предопределенный макет. На указанном ниже рисунке создается макет поля для поля Документ.Контрагент .

Для того чтобы в создаваемом макете отображались значения выводимых полей, необходимо для ячейки макета, в которой необходимо отображать поле, добавить параметр макета. Сделать это можно следующим способом : в палитре свойств для ячейки макета установить свойство Заполнение = Параметр , а в качестве значения свойства Параметр установить имя параметра макета.

Затем в списке параметров макета необходимо установить в качестве выражения представление выводимого поля. В нашем случае это будет представление поля Контрагент .

В данном примере макет поля Контрагент выводится наклонным шрифтом увеличенной высоты.

Макет группировки
Данный макет предназначен для оформления группировок. При создании данного макета необходимо указать либо имя группировки, либо поля группировки, для которой создается макет. Также необходимо указать тип макета. Существуют следующие типы предопределенных макетов :
Заголовок - данный макет предназначен для оформления заголовка группировки. Заголовок группировки выводится в начале группировки. В случае если группировка содержит вложенные группировки, то заголовок группировки выводится перед записями вложенной группировки.
Подвал - данный макет предназначен для оформления подвала группировки. Подвал группировки выводится в конце группировки. В случае если группировка содержит вложенные группировки, то подвал группировки выводится после записей вложенной группировки.
Заголовок иерархии - данный макет предназначен для оформления заголовка иерархической группировки. Данный заголовок выводится в начале иерархической группировки .
Подвал иерархии - данный макет предназначен для оформления подвала иерархической группировки. Данный подвал выводится в конце иерархической группировки.
Общий итог заголовок - данный макет предназначен для оформления области отчета, отображающей общий итог по группировке, и выводится в начале группировки.
Общий итог подвал - данный макет предназначен для оформления области отчета, отображающей общий итог по группировке, и выводится в конце группировки.
Структура предопределенных макетов группировки показана на указанном ниже рисунке:
На указанном ниже рисунке создается макет заголовка для группировки с именем ДетальныеЗаписиНоменклатуры .

В данном примере для группировки с именем ДетальныеЗаписиНоменклатуры дополнительно выводится реквизит Код , а также изменена ширина колонок.

Макет заголовка группировки
Данный макет предназначен для оформления заголовков группировок. Заголовком группировки называется область отчета, содержащая имена выводимых в отчете полей. При создании данного макета необходимо указать либо имя группировки, либо поля группировки, для которой создается макет. Также необходимо указать тип макета. Типы макетов такие же, как и для макета группировки. Существует следующее правило вывода макетов заголовка группировки : макет заголовка группировки действует на указанную группировку и на все ее вложенные группировки до момента обнаружения другого макета заголовка группировки. При обнаружении другого макета заголовка группировки начинает использоваться обнаруженный макет заголовка группировки. Тем самым существует возможность создания различных макетов заголовка для различных группировок.

В данном примере для группировки Контрагент создан макет заголовка группировки. Данный макет также действует и на группировку с именем ДетальныеЗаписиНоменклатуры .

В данном примере для группировок Контрагент и ДетальныеЗаписиНоменклатуры созданы разные макеты заголовка группировки.

Макет ресурсов
Данный макет предназначен для оформления ресурсов таблицы. Ресурсами таблицы называется область отчета, содержащая значения полей ресурсов группировок или детальных записей. На указанном ниже рисунке выделены примеры областей ресурсов.

Для каждого макета ресурсов необходимо указать, для какой группировки строки и колонки таблицы он создается. Таким образом, макет ресурсов создается как бы на пересечении соответствующей строки и колонки таблицы. Например, на указанном ниже рисунке создается макет ресурсов для группировок Контрагент (колонки таблицы) и Номенклатура (строки таблицы).

При создании макета ресурсов необходимо указать либо имя группировки, либо поля группировки, для которой создается макет. Также необходимо указать тип макета. Типы макетов такие же, как и для макета группировки.

На указанном ниже рисунке изображен отчет с таблицей, в которой колонками являются контрагенты, а строками – номенклатура. Для указанной таблицы создано два макета ресурсов : макет ресурсов для колонок (изображен наклонным шрифтом) и макет ресурсов для общих итогов по горизонтали (изображен наклонным жирным шрифтом).

Примечание : для того чтобы макеты оформления не влияли на предопределенные макеты, создан специальный пустой макет оформления БезОформления . Данный макет оформления можно использовать в случае, когда необходимо использовать только цвета, шрифты и т. д. из предопределенных макетов.
В этой статье мы разберем использование макетов в 1С СКД. При разработке отчетов иногда возникает необходимость в более сложной компоновке результата (в табличный документ) чем это позволяют типовые средства. Например, это может быть формирование печатной формы документа типа ТОРГ-12 – и такое тоже можно сделать средствами СКД, особенно если необходимы такие возможности как произвольные отборы. Или это могут быть какие-то особенные элементы отчета, которые нельзя сделать, используя стандартные возможности 1С – например, собственные итоги.
Сначала рассмотрим с вами стандартные возможности подсистемы СКД в 1С, которые позволяют получить отчет заданной формы.
Первое чем определяется форма (структура) отчета в СКД это настройка группировок
С помощью выбранных полей можно определить, какая информация будет выводиться в отчет. В выбранных полях имеется возможность компоновки выводимых полей с помощью групп:


На закладке «Другие настройки» есть также много параметров, отвечающих за компоновку отчетов – расположение полей в группировке, расположение ресурсов, вывод общих итогов, отборов, параметров. Про все эти настройки вы можете прочитать в нашей статье.
С помощью вкладки «Условное оформление» нельзя поменять структуру отчета, но можно сделать визуальное оформление ячеек табличного документа – установить цвет, шрифт, ширину или высоту ячейки и другие параметры.
В этом разделе мы рассмотрели основные типовые средства СКД, с помощью которых можно настроить структуру и оформление табличного документа без использования макета. Если вы использовали все эти возможности, но не получили желаемый результат – переходите к использованию макетов. О чем мы поговорим в следующем разделе.
Итак, вы поняли, что без использования макетов ваш отчет реализовать не получится и приняли решение о его (их) использовании. Должен вас сразу предупредить – применение макетов в отчете на СКД в 1С часто не дает возможность пользователю изменять структуру отчета. То есть макеты, настроенные для одного варианта отчета, могут неправильно работать в другом варианте отчета, если поменялся состав группировок. Если вас устраивает такое ограничение, то продолжим.
Настройка макетов производится на закладке «Макеты». Существуют несколько видов макеты, которые показаны на рисунке:

Основную сложность при настройке макетов вызывает (в том числе у меня) обилие видов макетов в сочетании с типом макета:

В этой статье я не буду расписывать какое сочетание в каком случае имеет смысл применять, потому что это не сильно интересно – это раз. Два – на этот счет есть документация от 1С и есть также хорошая шпаргалка в виде статьи на ИС.
Если мне нужно сделать отчет с использованием макетов, то я не запоминаю все варианты сочетаний, а руководствуюсь только следующими правилами:
- Макет поля. Практически никогда не нужен. Практически все можно сделать с помощью условного оформления. Разве что заполнить как-то хитро параметр расшифровки для этого поля.
- Макет группировки. Используется для строк (колонок), то есть для собственно вывода данных отчета. Используется в основном тип макета «заголовок»
- Макет заголовка группировки. Используется для вывода шапки (таблицы) отчета. Обычно использую этот макет только для первой группировки, чтобы «нарисовать» какую-то хитрую шапку для таблицы отчета (тип макета – заголовок). Если выбрать тип макета «подвал», то можно сделать подавал отчета – с подписями и т.п.
- Макет ресурсов. Используется для группировки заданной таблицей. Используется в основном тип макета «заголовок»
При добавлении любого макета вы можете привязать его к группировке или по имени или по набору полей.
Связывание макета с данными производится через параметры и параметры расшифровки.

В поле выражение вы связываете параметр макета (или параметр расшифровки) с данными. Как видно здесь можно использовать выражения на языке выражений СКД и также имеется доступ через точку к реквизитам объектов.
Нужно также понимать, что добавленные макеты разных видов (группировки, заголовка группировки, ресурсов) в 1С обычно связаны между собой. То есть, например, шапка (макет заголовка) таблицы обычно по количеству полей соответствует строкам (макет группировки), а макет ресурса по количеству полей обычно соответствует макету группировки колонки.
Небольшой пример макета и небольшой лайфхак в этом же отчете. Добавим макеты для отчета, на котором мы тренировались:

Здесь мы добавили макет группировки для группировки первого уровня (настойки отчета на картинке ниже):

И добавили макет заголовка для этой же группировки. Получим результат:

Как видно в отчете выводится заголовок второй группировки, который нам не нужен. Добавим макет заголовка группировки для второго уровня:

И не будем задавать для него область

В этом случае заголовок не выводится как нам было нужно:

Теперь разберем несколько примеров, когда даже с помощью макетов в 1С не получится реализовать задачу.
Первый пример. Казалось бы, простая задача – для отчета с двумя группировками выводить разрыва страницы для каждой строки первой группировки, чтобы новое значение выводилось с новой страницы. Вроде обычная задача для макета – тут по идее нам пригодится макет группировки и тип макета «подвал». Рассмотрим на примере нашего отчета

Мы добавили нужный нам макет. Добавили в область для этого макета разрыв страницы. Чтобы выводился подвал группировки, дополнительно нужно указать его вывод (не только в начале, но и в конце)

В итоге получим

Как видно разрыв страницы не выводится. Видимо удаляется при формировании результата. Такое вот странное поведение системы. По крайней мере в релизе платформы 8.3.14.
Существует вариант решения, основанный на программном формировании отчета и поэлементном выводе. Суть решения заключается в следующем – добавляем новый параметр «разрыв страницы», добавляем группировку, в которую включаем в выбранные поля только этот параметр, выводим программно отчет с помощью поэлементного вывода, при этом анализируем – если выводится строка, содержащая наш параметр, то ее пропускаем и вместо нее выводим разрыв страницы.
Для нашего отчета мы поступим немного иначе – добавлять новую группировку не будем. Ее роль будет выполнять макет подвала, в которую мы выведем наш параметр разрыва.

Текст модуля формирования возьмем из статьи. Учтем комментарий к статье, в котором указано, что мы можем просто пропустить строку с текстом «Разрыв», а не скрывать область, устанавливая ей высоту 1. И получим необходимый результат:

Как видно разрыв страницы теперь выводится.
Второй пример достаточно экзотичный, но также демонстрирует в некотором смысле «бессилие» типовых средств 1С СКД. Суть задачи заключается в том, что в отчет нужно вывести два несвязанных набора данных горизонтально. Типовые средства в СКД позволяют выводить такие наборы только вертикально. По этим двум ссылка приведено решение, которое мы с вами разберем.
Шаг 1. Выводим наши наборы с помощью детальных записей вертикально

Аналогично задаются выбранные поля для расхода.
Шаг 2. Нам нужно разделить таблицы друг от друга. Для этого добавляем макеты заголовка группировки.

Шаг 3. Копируем модуль формирования отчета из статьи и дорабатываем его для своего отчета. Тезисно, что мы делаем в модуле:
Читайте также:

