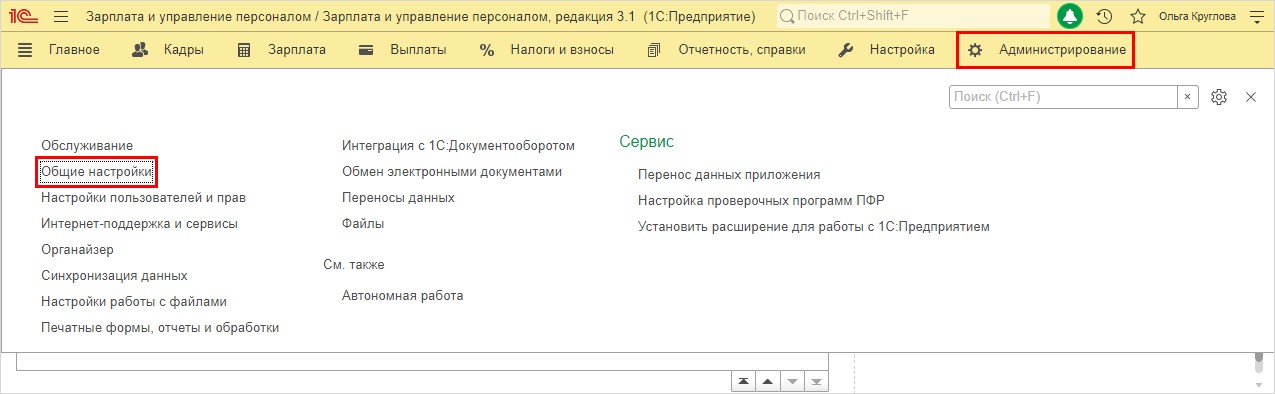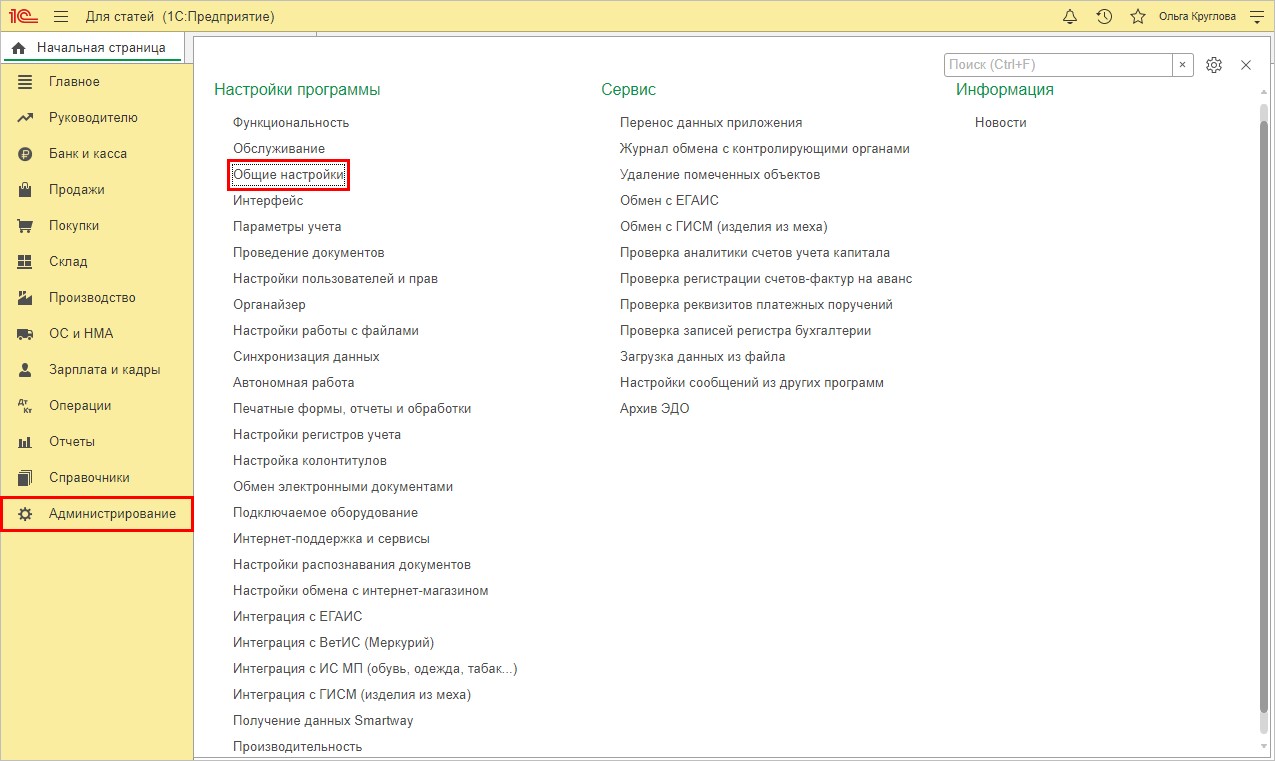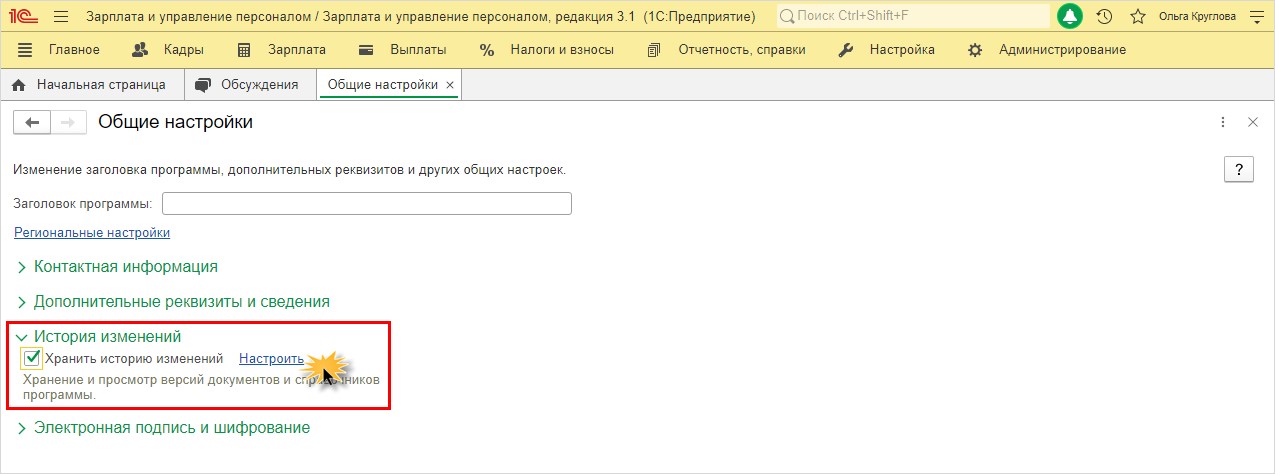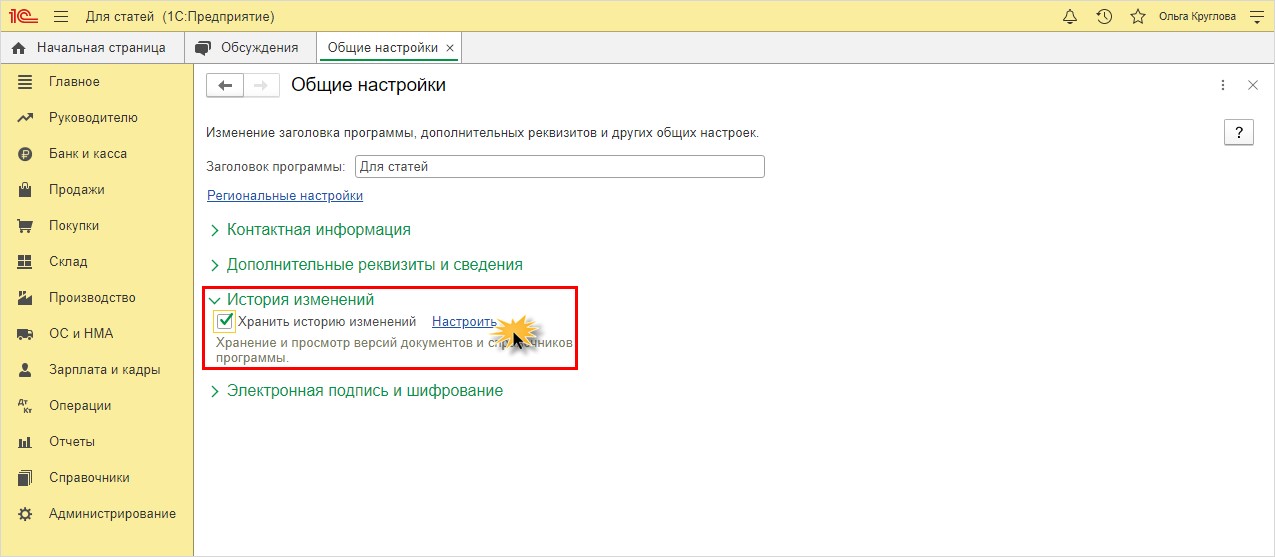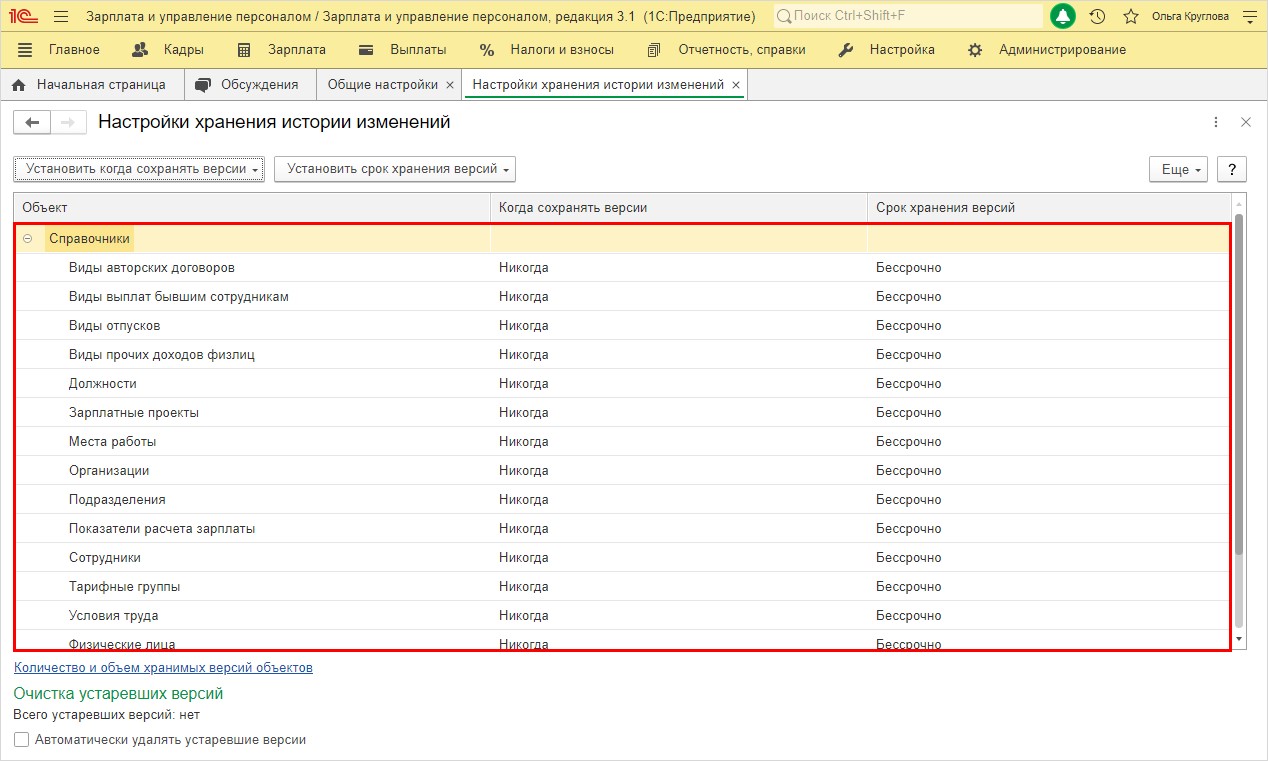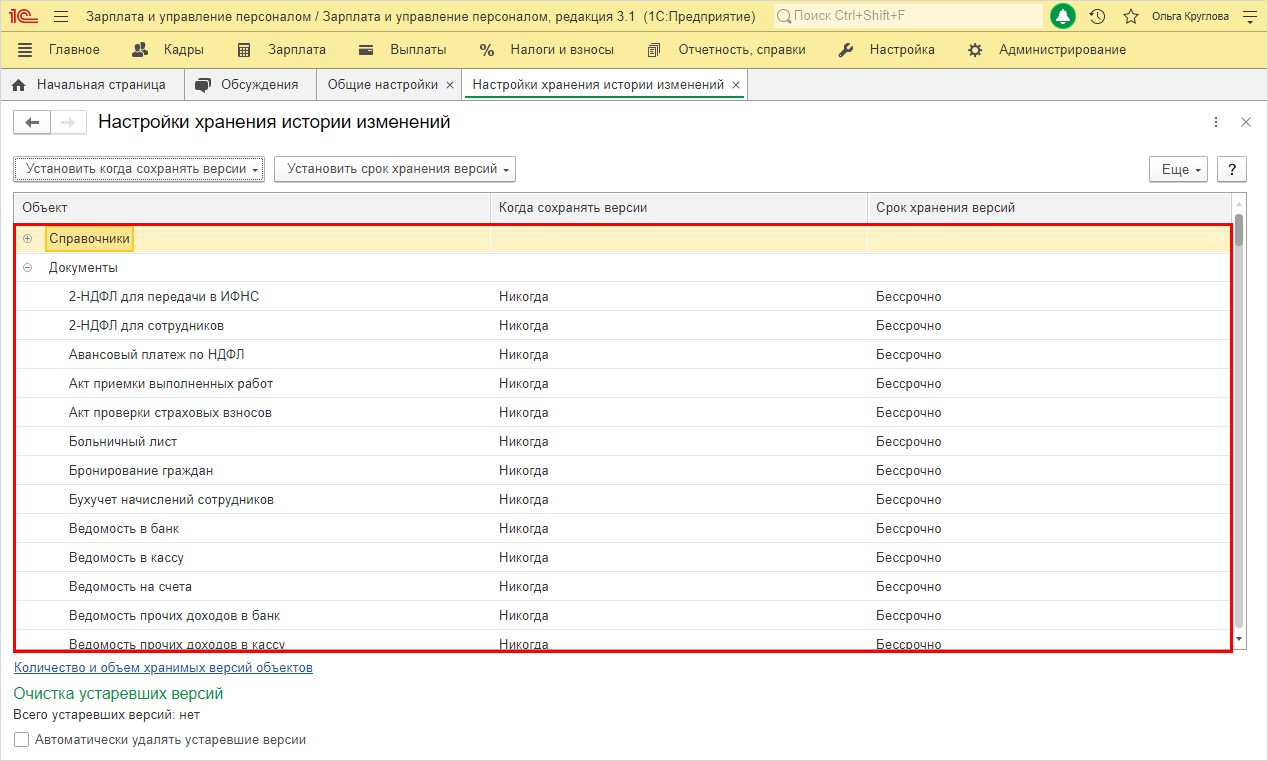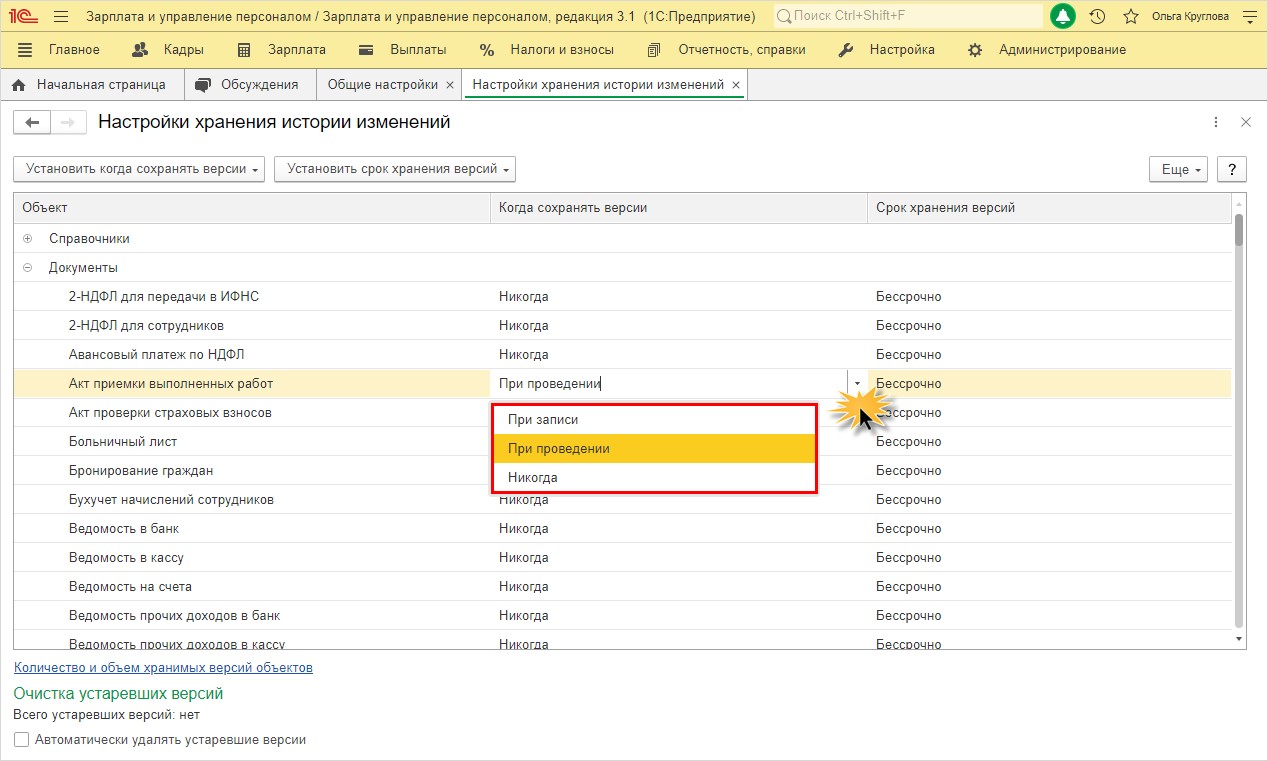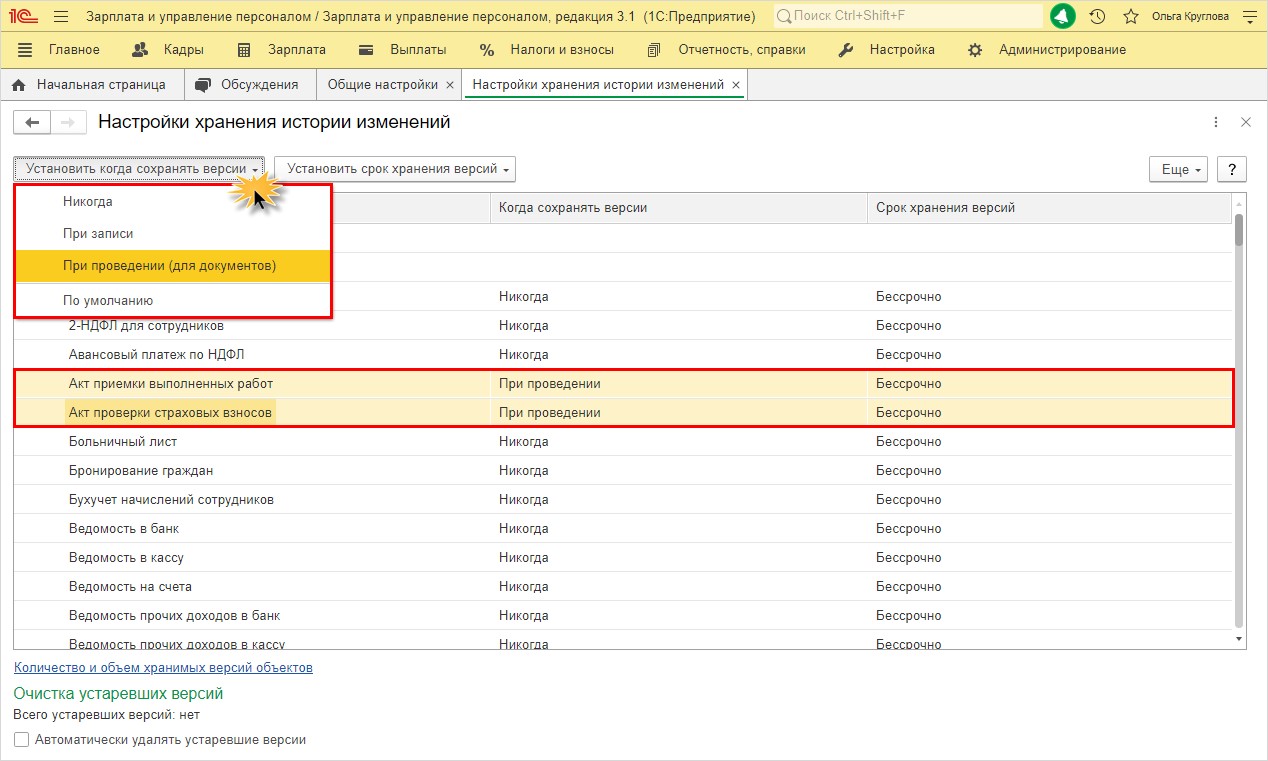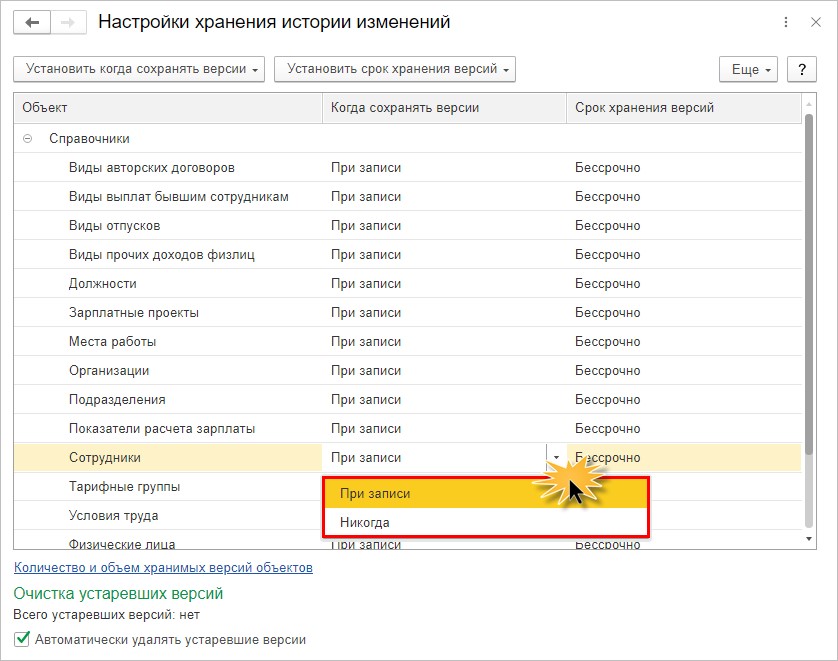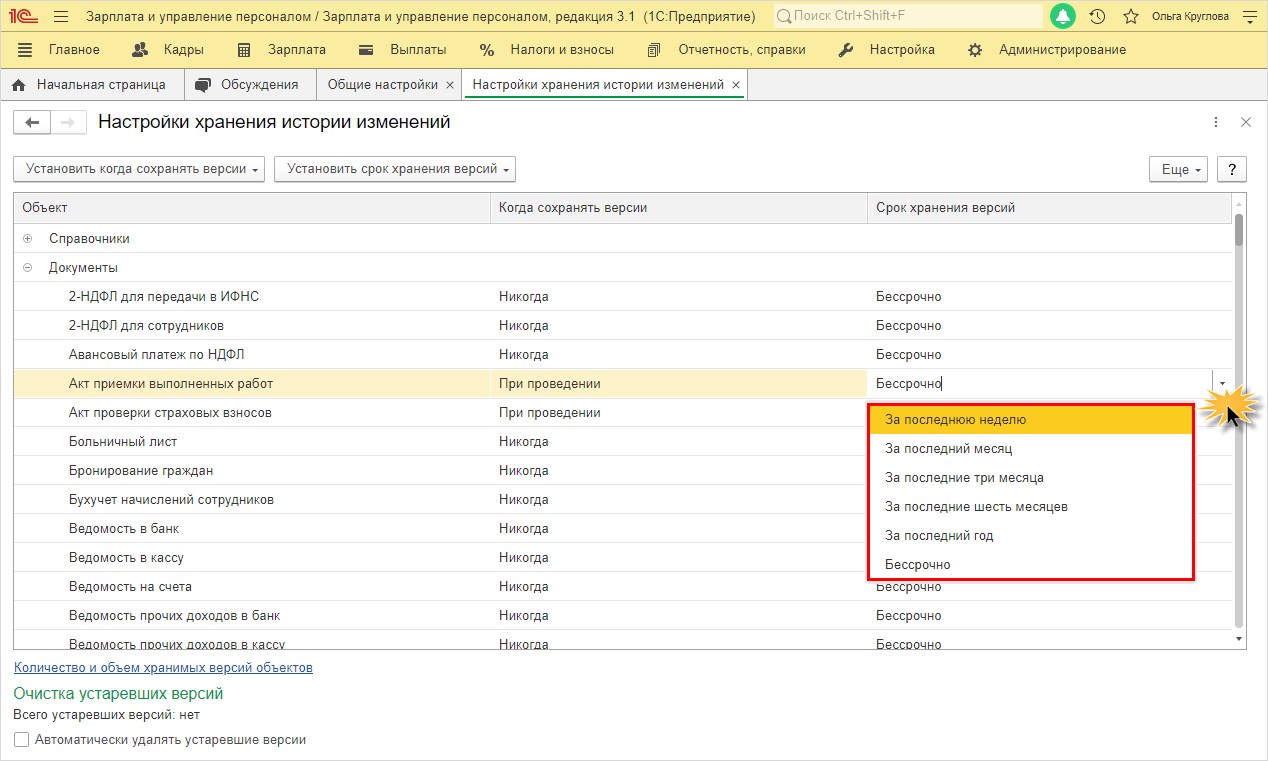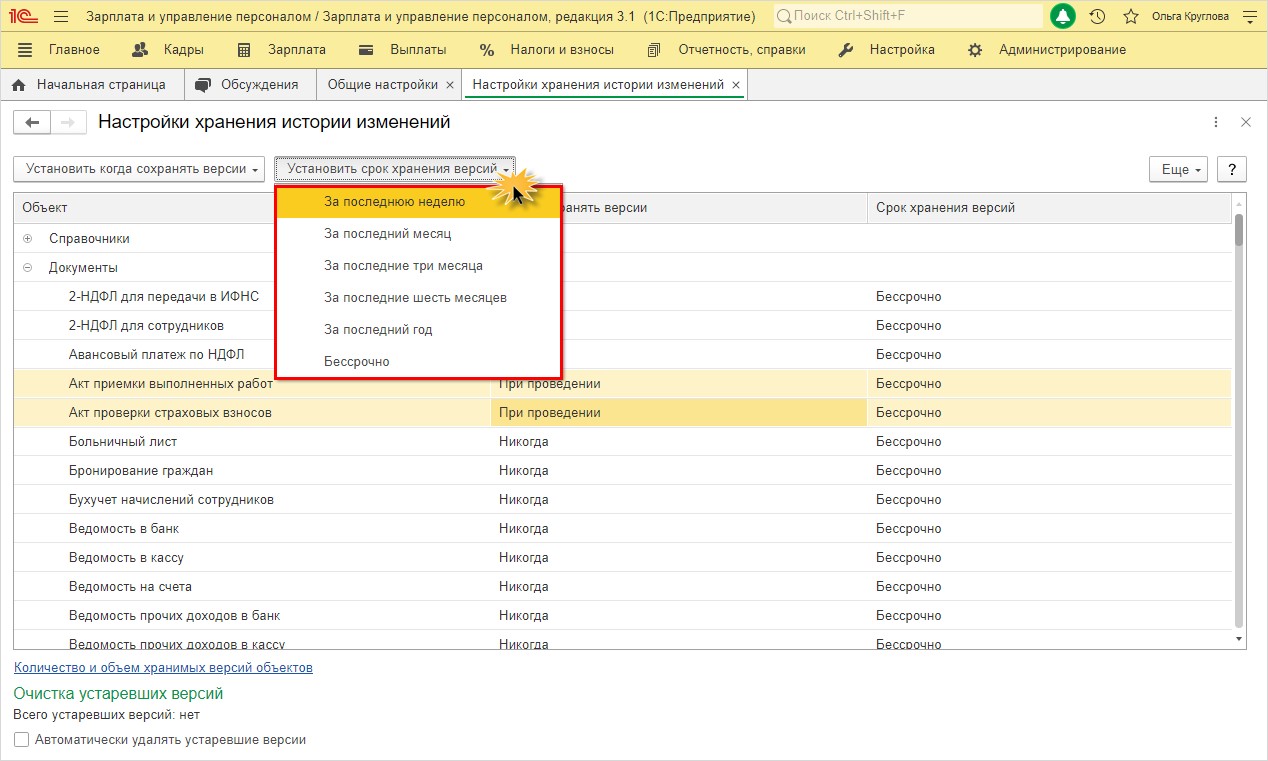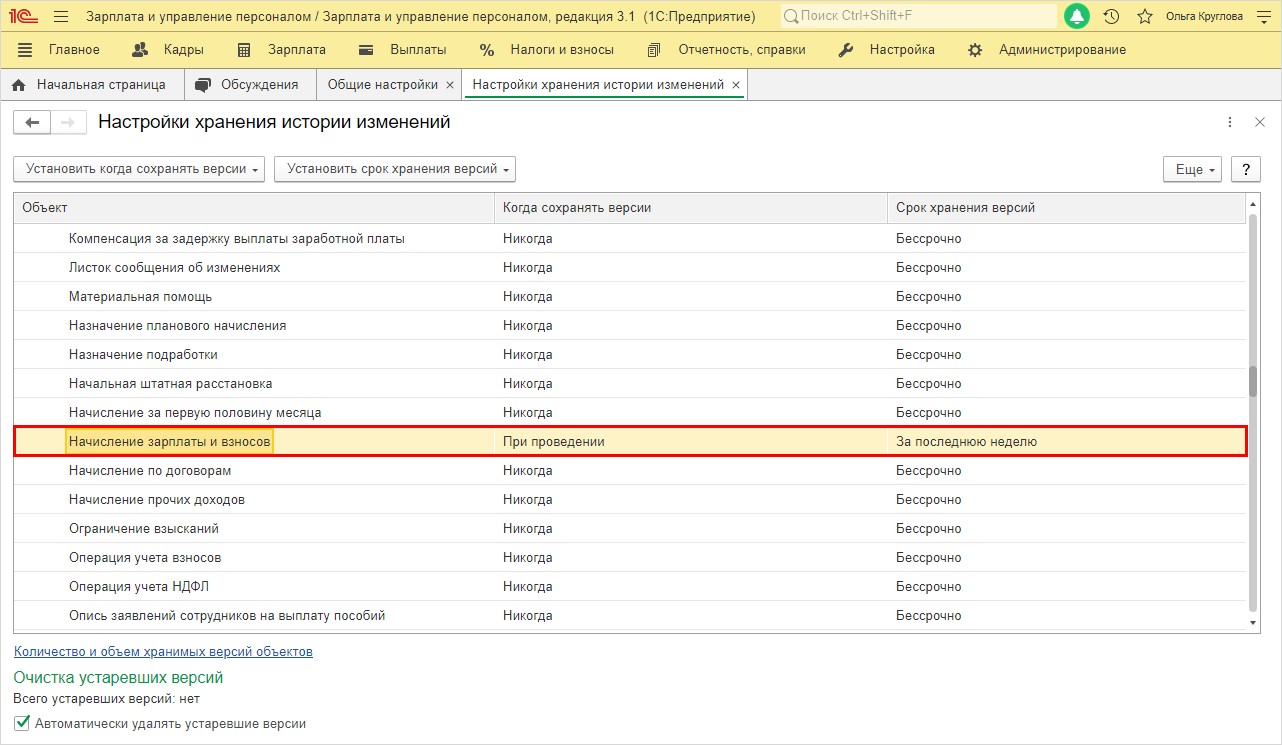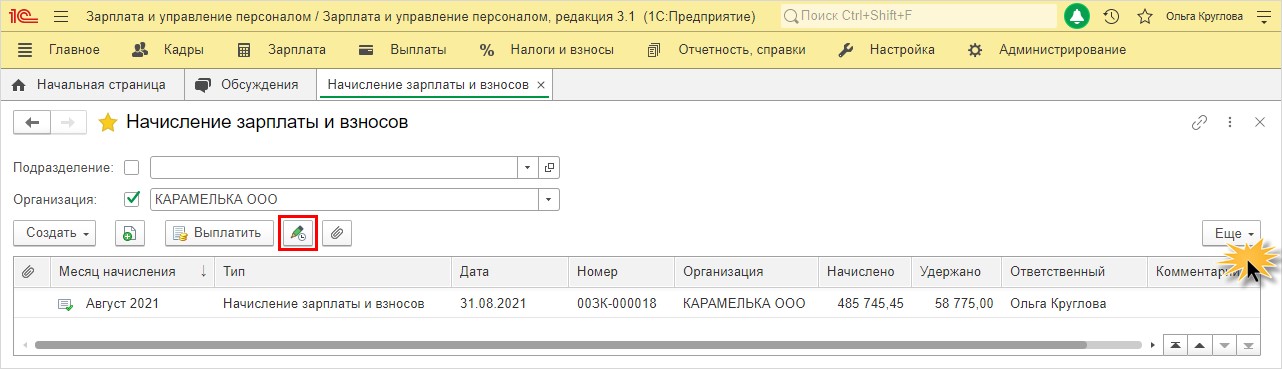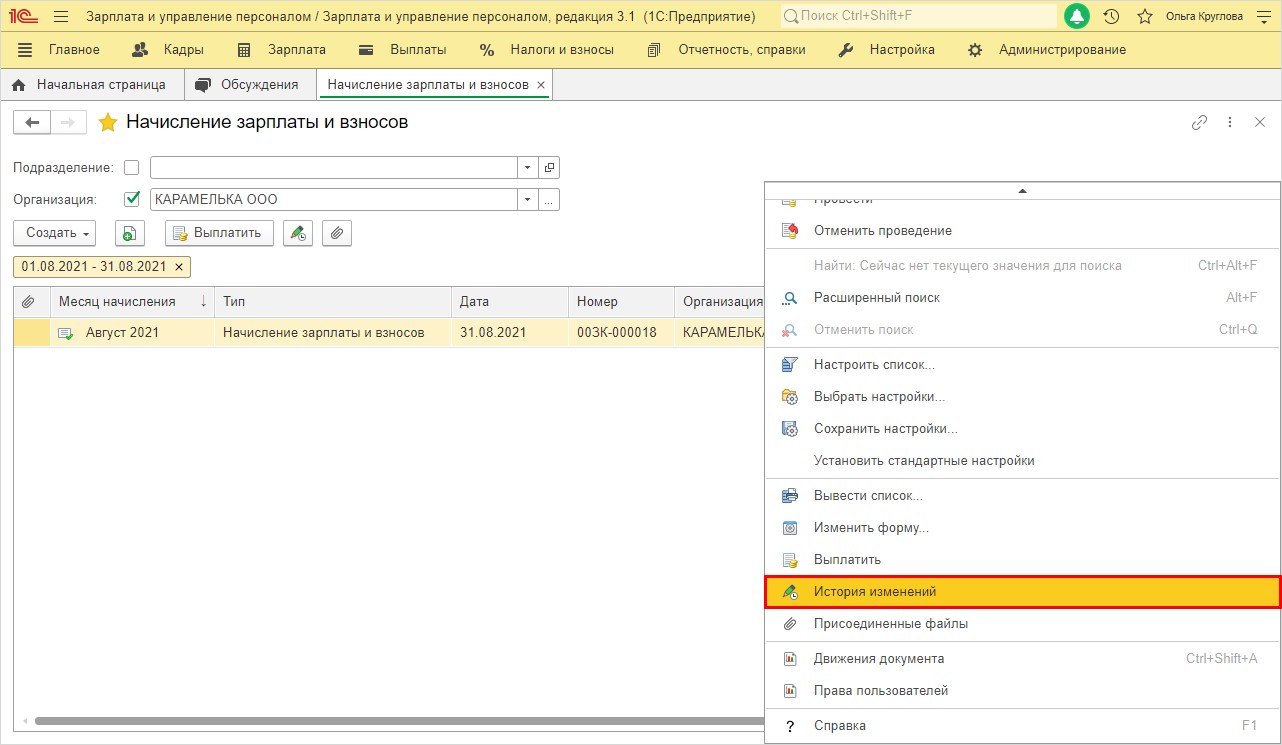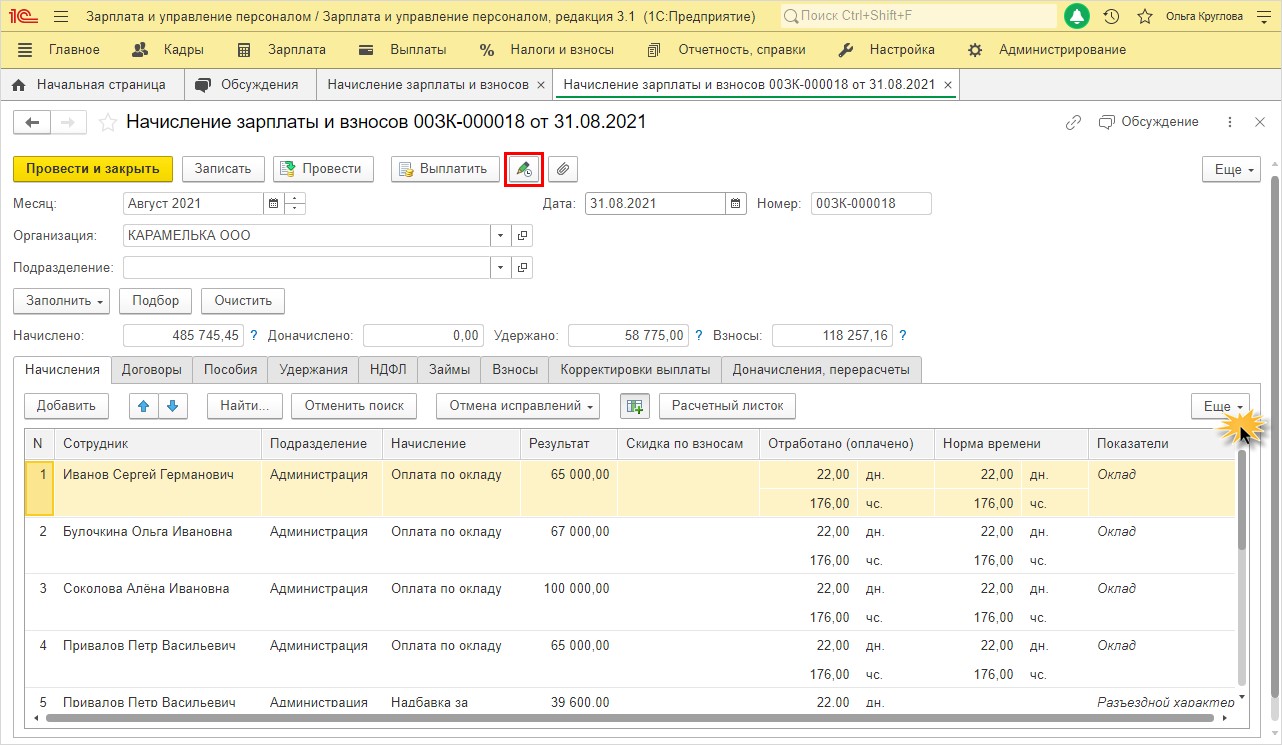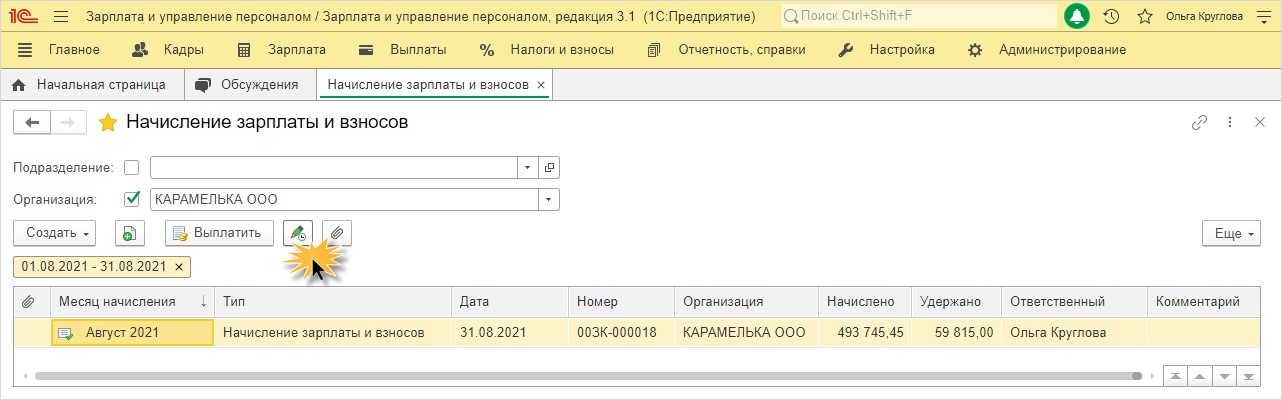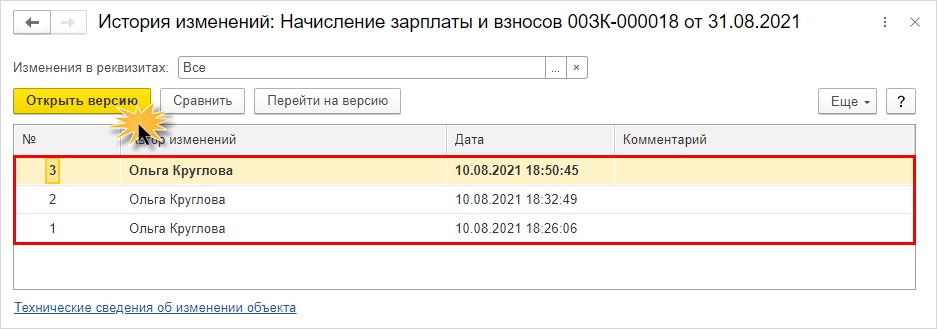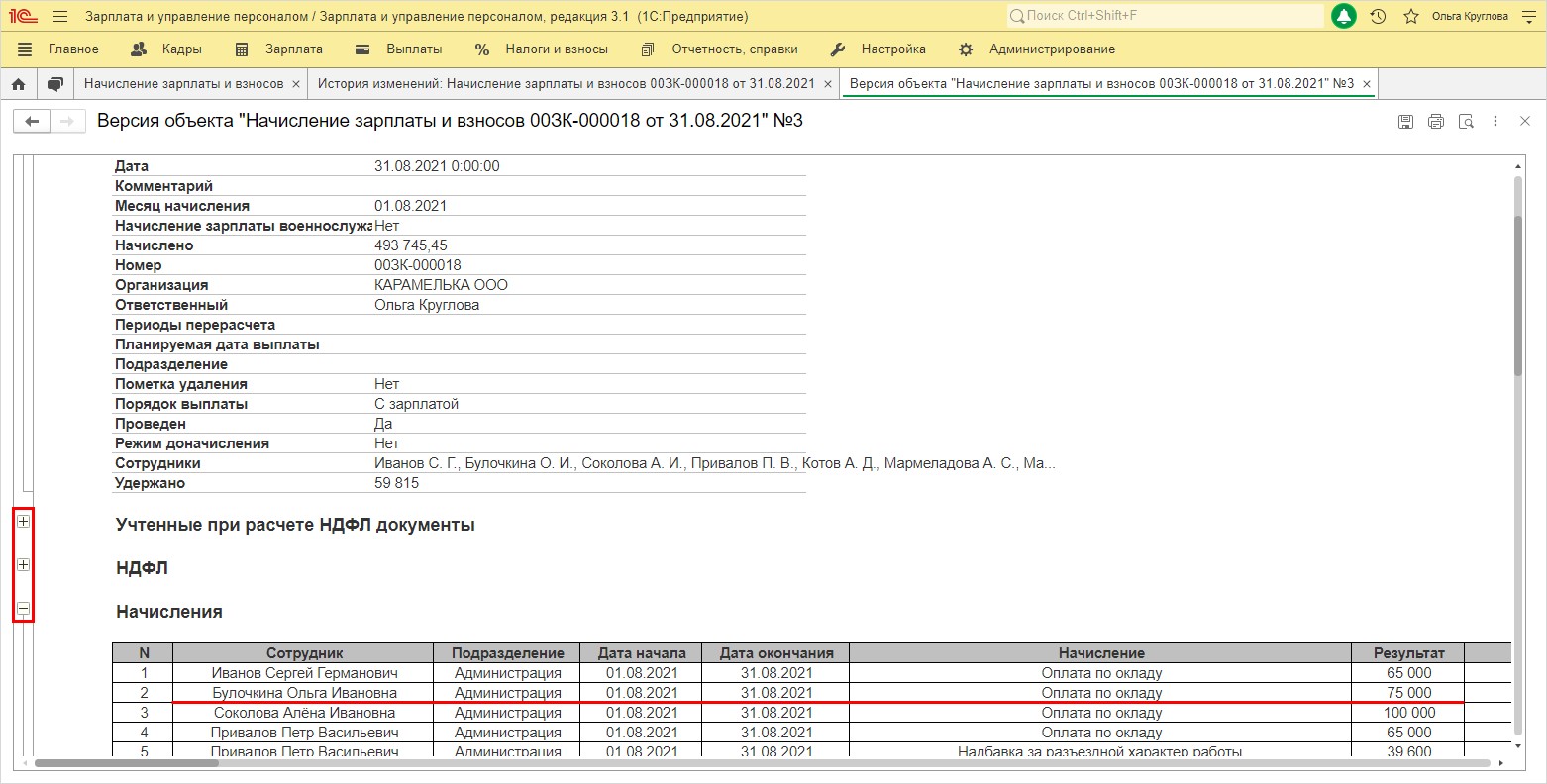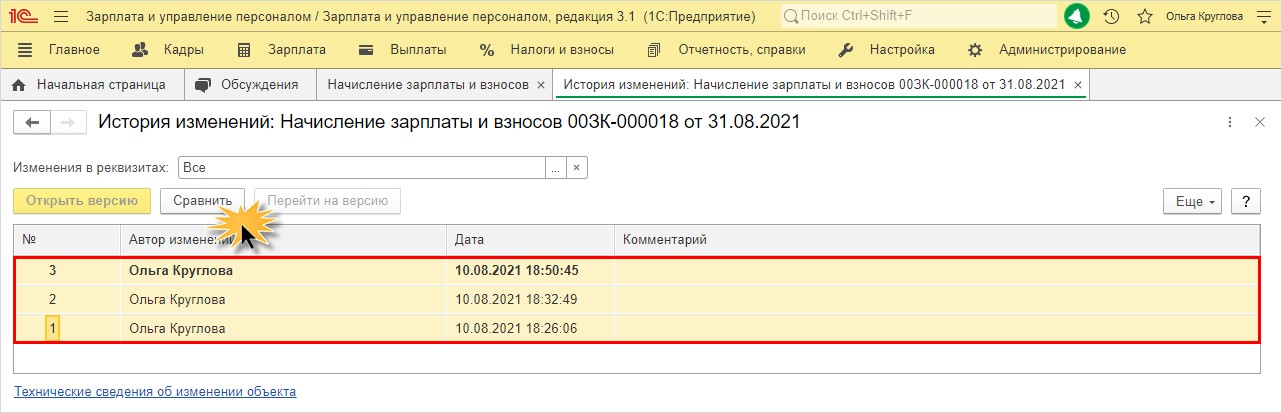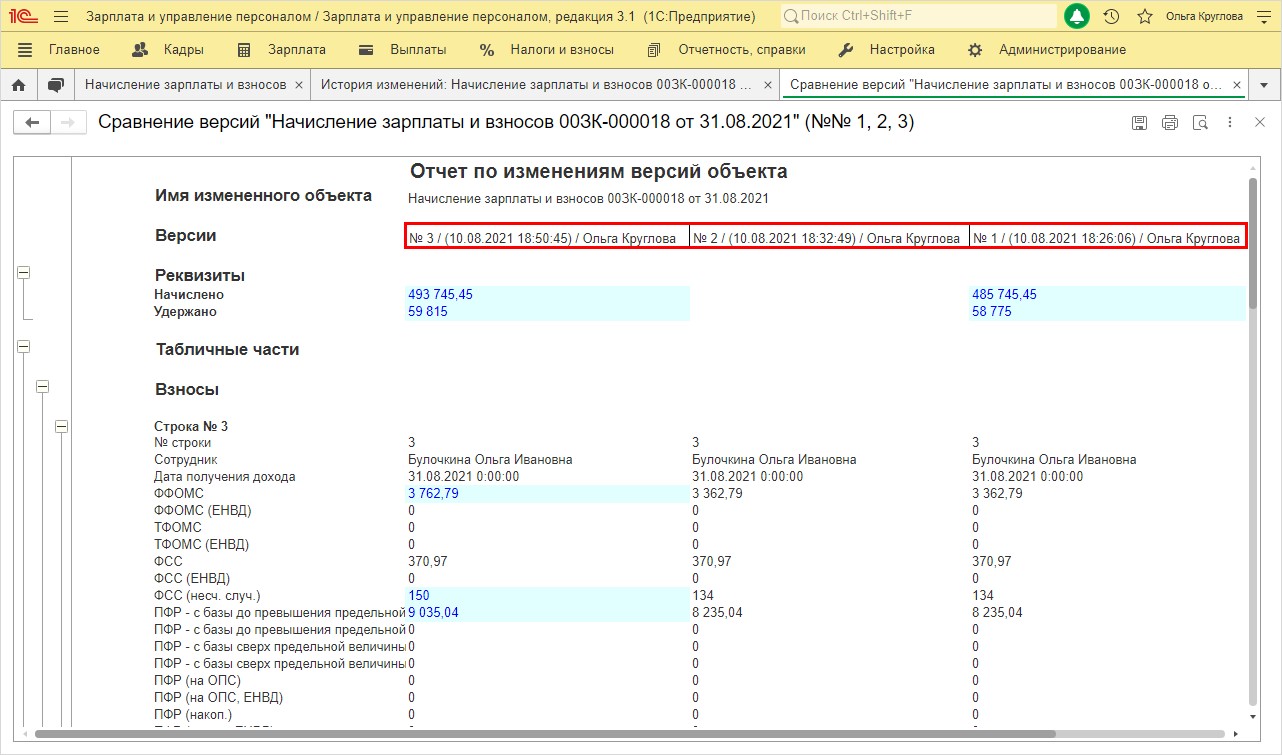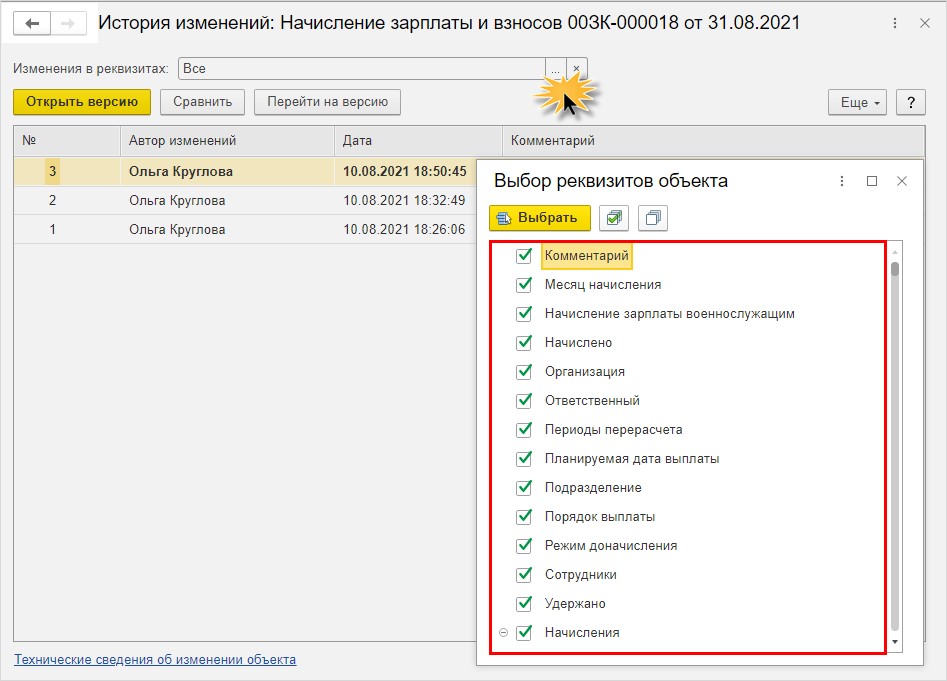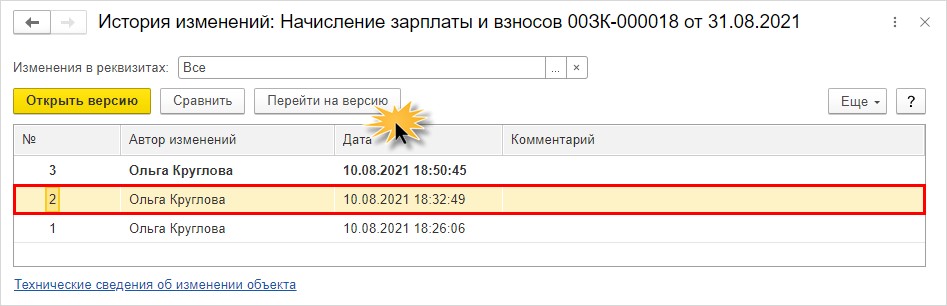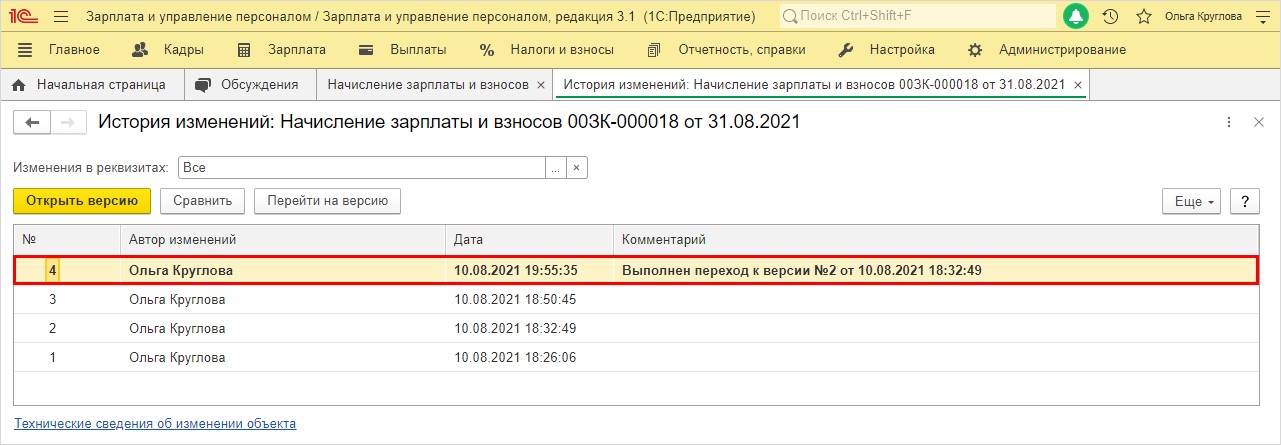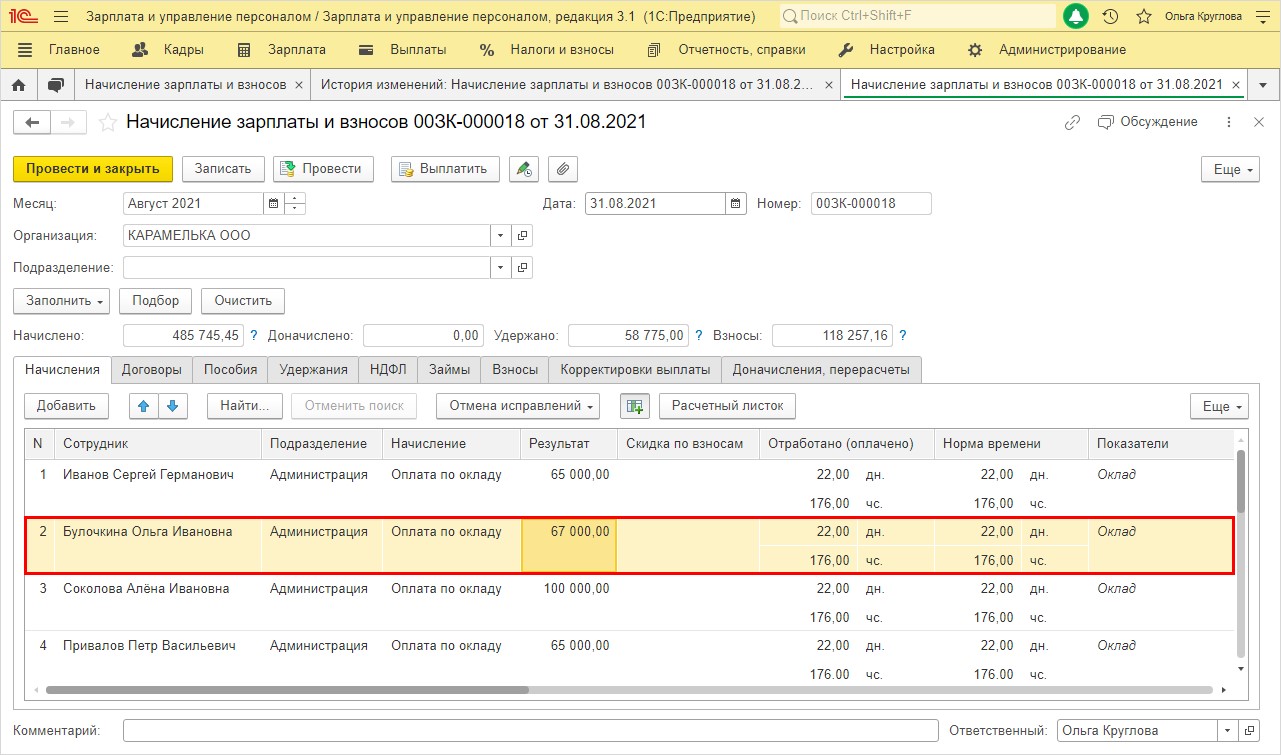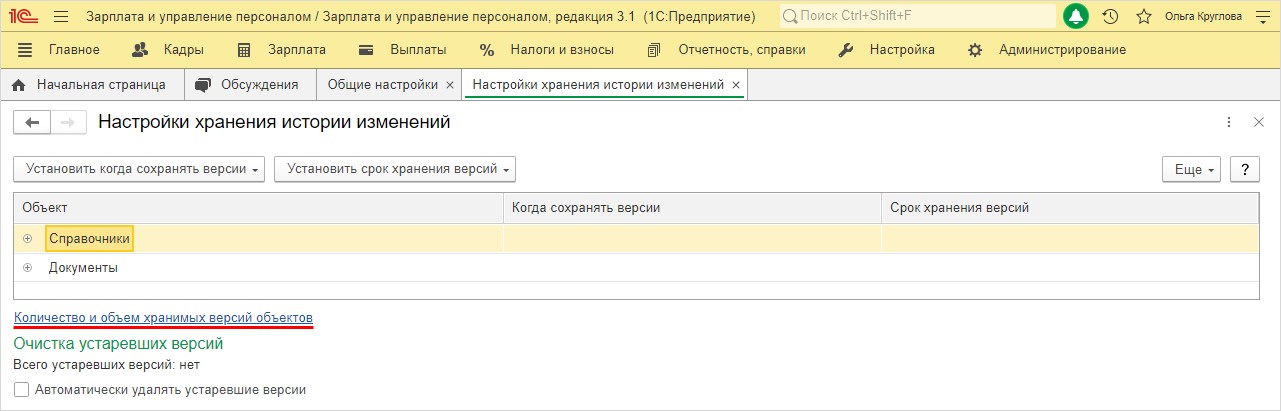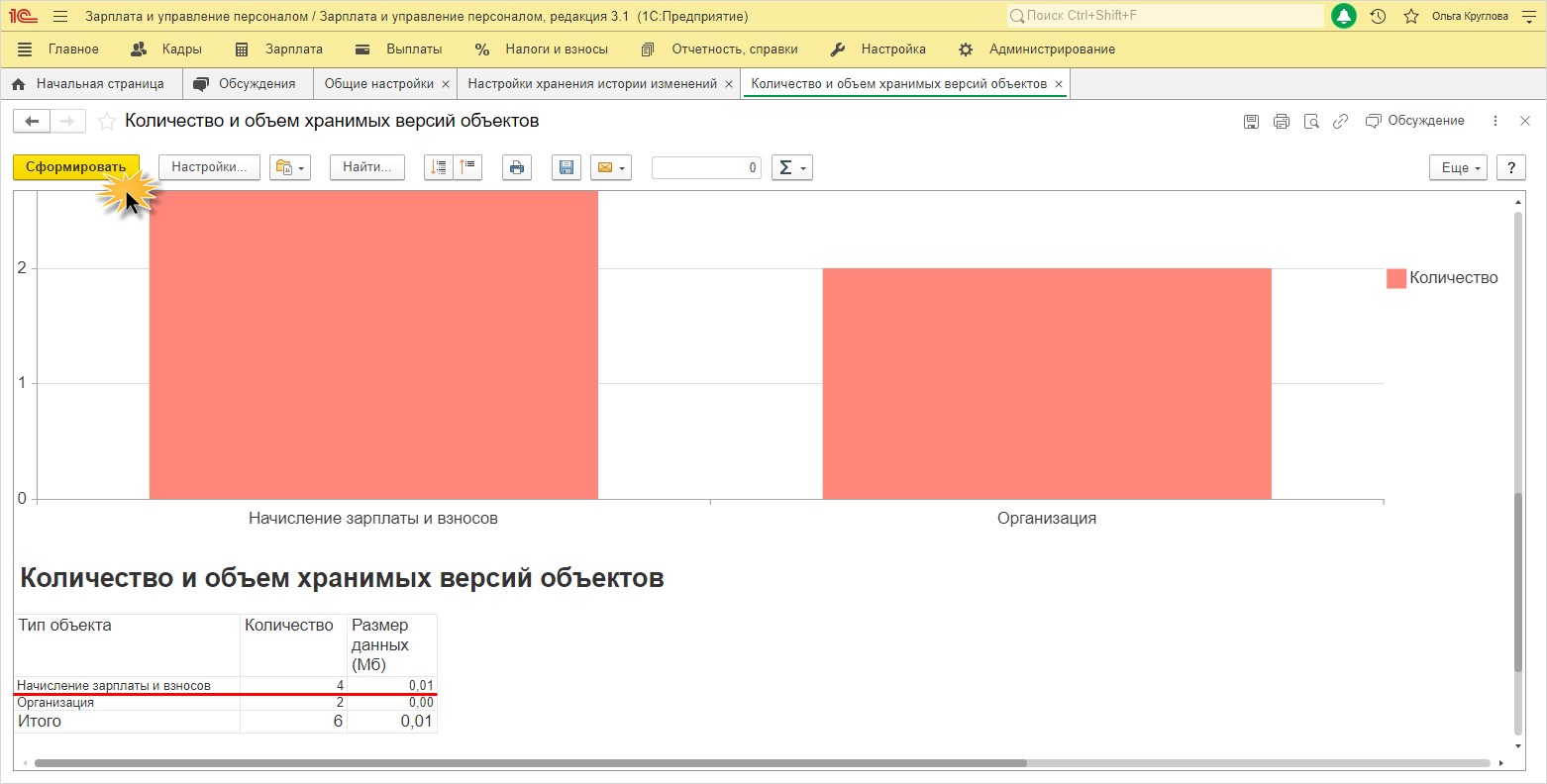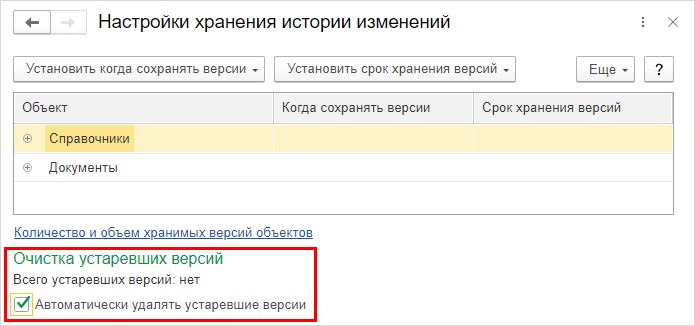1с настройки по умолчанию для пользователя
Обновлено: 02.07.2024
Настройки сервера 1С:Предприятие 8 "по умолчанию" для работы с лицензиями уровня ПРОФ
10 сентября 2019 года вступило в силу анонсированное ранее программное разделение пользовательских лицензий 1С:Предприятие 8 по уровням ПРОФ и КОРП. Нельзя сказать что это произошло неожиданно, данная информация появилась в конце февраля и доводилась до сведения пользователей в том числе и средствами платформы, которая выводила предупреждения при запуске информационной базы, но многие оказались не готовы к изменениям. Данная статья призвана помочь в этой ситуации и расскажет, как правильно выставить настройки, чтобы снова все заработало.
Прежде всего давайте разберемся, что такое лицензии уровня КОРП. Это новый тип лицензий на платформу, введенный еще в 2014 году и предусматривающий предоставление пользователю дополнительных возможностей, а именно:
- фоновое обновление конфигурации базы данных;
- дополнительное управление распределением по рабочим серверам кластера в разрезе информационных баз, видов клиентских приложений и фоновых заданий:
- сервисов кластера;
- соединений с информационными базами;
- безопасный расход памяти за один вызов;
- количество ИБ на процесс;
- объем памяти рабочих процессов, до которого сервер считается производительным;
- максимальный объем памяти рабочих процессов;
- стратегия балансировки (по памяти, по производительности);
Но долгое время данное разделение только декларировалось в лицензионном соглашении (которое никто не читает) и по факту все эти возможности были доступны любому пользователю 1С, как говорится, из коробки. Многие из этих возможностей активно использовались пользователями, подразумевающими их как нечто само собой разумеющееся и с сегодняшнего дня это способно вызвать массу проблем. А именно невозможность запустить базу с ошибкой:
Операция не может быть выполнена с текущим составом лицензий.
Свойства кластера 'Допустимое отклонение количества ошибок сервера', 'Режим распределения нагрузки' или свойства рабочего сервера 'Максимальный объем памяти рабочих процессов', 'Безопасный расход памяти за один вызов', 'Объем памяти рабочих процессов, до которого сервер считается производительным', 'Количество ИБ на процесс' содержат значения, отличные от значений по умолчанию. Использование этих функций возможно только для лицензий на платформу уровня КОРП. Обратитесь к администратору для решения вопросов приобретения и установки лицензий уровня КОРП.![1c83-server-prof-korp-001.jpg]()
Мы, в рамках этой статьи, не будем обсуждать обоснованность такого разделения, хотя, на наш взгляд, лицензии ПРОФ получились очень сильно ограниченными. Но выразим свое недоумение тем, что фирма 1С не предусмотрела легкой возможности перехода. Достаточно одной кнопки или пакетного файла в составе поставки конфигурации, которые бы возвращали настройки сервера 1С в состояние, соответствующее ограничениям лицензии ПРОФ, сколько неприятных моментов и простоев удалось бы избежать, не говоря о негативе в адрес фирмы. На худой конец можно было бы автоматически сбросить настройки на нужное состояние.
Но это еще не все. В ряде случаев данный переход способен оказаться бомбой замедленного действия. Это обусловлено двумя особенностями:
- защита реализована начиная с версий 8.3.12.1852, 8.3.13.1791 и 8.3.14.1592 платформы;
- до 10 сеансов включительно доступен полный функционал уровня КОРП;
Таким образом вопрос не исчерпывается только датой 10.09.2019, наоборот, все только начинается. Вышел из отпуска сотрудник - программа перестала работать, обновили платформу - все сломалось. В ближайшее время мы станем свидетелями массы таких историй. Поэтому давайте рассмотрим, какие настройки следует вернуть в состояние "по умолчанию" и что под ним подразумевается, чтобы вы быстро могли восстановить работоспособность вашего сервера.
Далее везде представлены настройки для платформы 8.3.13.1926, внешний вид и состав настроек других версий платформы, в частности 8.3.15 может отличаться, но настройки разделения функционала КОРП - ПРОФ это не затрагивает.
Настройки кластера
Скажем честно, данные настройки не блещут обилием возможностей и большинство из них под ограничения не попали.
![1c83-server-prof-korp-002.jpg]()
Ограничениями лицензии ПРОФ являются:
- Допустимое отклонение количества ошибок сервера, значение по умолчанию 0;
- Режим распределения нагрузки, значение по умолчанию Приоритет по производительности.
Настройки сервера
А вот здесь все гораздо хуже, практически все возможности настройки сервера у пользователей ПРОФ забрали.
![1c83-server-prof-korp-003.jpg]()
Под ограничения попали:
- Максимальный объем памяти рабочих процессов, значение по умолчанию 0;
- Безопасный расход памяти за один вызов, значение по умолчанию 0;
- Объем памяти рабочих процессов, до которого сервер считается производительным, значение по умолчанию 0;
- Количество ИБ на процесс, значение по умолчанию 8.
Любые значения, отличные от значений по умолчанию, являются недопустимыми.
Столь жесткое ограничение вызывает самое большое количество нареканий, по сути пользователей ПРОФ лишили какой-либо возможности регулировать потребление ресурсов сервером, что больнее всего скажется на пользователях 32-битной версии сервера, в большинстве случаев им придется переходить на 64-битную версию с существенной доплатой.
Настройки информационной базы
Мы не думаем, что кто-то реально столкнется с этим ограничением, но приведем его на всякий случай.
![1c83-server-prof-korp-004.jpg]()
Во всех информационных базах должны быть установлены следующие значения:
- Внешнее управление сеансами - пустая строка;
- Обязательное использование внешнего управления - флаг снят.
Еще раз обращаем ваше внимание, что если данные значения отличаются даже в одной информационной базе, то запуск всех остальных информационных баз также будет невозможен.
Настройки публикации на веб-сервере
Возможность работы базой, опубликованной на веб-сервере, также широко используется пользователями. Но и здесь появились ограничения и при попытке запуска такой базы вы можете столкнуться с ошибкой:
![1c83-server-prof-korp-005.jpg]()
Поэтому, если вы использовали обновления тонкого клиента с сервера или публикацию на веб-сервере списка баз, то от этих возможностей придется отказаться.
![1c83-server-prof-korp-006.jpg]()
В частности, это относится к настройкам Публиковать дистрибутив, которые не следует путать с опцией Публиковать тонкий клиент и веб-клиент, если вы снимите этот флажок, то подключение к базе тонким и веб-клиентом будет невозможно.
Надеемся, что данная статья будет вам полезна, также она будет дополняться новыми данными по мере их появления и приобретения нами и нашими коллегами нового опыта.
Пользовательские настройки
Область применения: управляемое приложение.
Для эффективной работы пользователя с отчетом требуется определить состав быстрых и обычных пользовательских настроек. Состав настроек определяется основной целью использования отчета.
1. Общие рекомендации1.1. Избегайте использования наименований настроек, которые могут быть истолкованы пользователями неоднозначно или быть для них непонятными.
Правильно Неправильно "Оплатить позже" «Дата оплаты Меньше или равно …» 1.2. Для параметров, без указания которых запрос системы компоновки данных не выполнится или его выполнение не имеет смысла, следует в настройках взвести флажок «Запрещать незаполненные значения» и установить режим использования «Всегда».
1.3. Обязательные для заполнения параметры должны заполняться наиболее вероятными значениями.
Например, период "Этот месяц" для отчета "Выручка и себестоимость продаж".2. Быстрые пользовательские настройки
2.1. Рекомендуется делать не более 5-7 быстрых настроек.
Правильно:![]()
![]()
2.2. В состав быстрых пользовательских настроек следует включать только частотные настройки:
- Параметры отчета (обязательные и необязательные). Это нужно потому, что контекстное меню отчета не позволяет пользователю "на лету" применять параметры.
![]()
Отборы по соответствующим группировкам. Должны быть добавлены в быстрые пользовательские настройки для наиболее важных группировок отчета.Правильно – все параметры включены в быстрые настройки:
Неправильно – параметр "Данные по продажам" не включен в быстрые настройки:
Правильно:
Неправильно:
2.3. Если в отчете несколько элементов, например, гистограмма и список, то в быстрых настройках рекомендуется предусмотреть возможность их отключения.
2.4. В быстрые настройки контекстных отчетов не следует включать отборы по полям, по которым устанавливается отбор через параметры в командах вызова отчета.3. Обычные пользовательские настройки
3.1. Для настроек, которые являются нечастотными, лучше устанавливать режим редактирования "Обычный".
3.2. В состав обычных пользовательские настройки следует включать:
Отборы по реквизитам объектов анализа, которые по умолчанию не выводятся в отчет, если таковые требуются
Например, "Обособленное подразделение (филиал)" - реквизит поля "Организация" Отборы по числовым показателям отчета, если таковые требуются
Например, "Сумма задолженности Больше …" Настройки выбранных полей ("Выбранные поля") Настройки условного оформления ("Условное оформление")![]()
Например, в настройках отчета "Выручка и себестоимость продаж" зеленым выделены быстрые настройки. Остальные настройки – обычные.
Ни для кого не секрет, что многие руководители компаний предпочитают сами заходить в 1С и смотреть конкретные данные: кого-то интересуют реализации и выручка, кто-то следит за движением денежных средств по счетам и т.д. Но в связи с неопытностью многих директоров и неумением обращаться с 1С, это может привести к печальным последствиям: не туда зашел, нечаянно провел документ прошлого периода и т.д. Поэтому очень важно установить права каждого пользователя программы во избежание неловких ситуаций. Ранее мы уже рассматривали вопросы о том, как установить пароль на вход в информационную базу, как заблокировать пользователя, а одной из самых популярных статей на нашем сайте стала публикация о том, как найти того, кто изменил данные в документах. В данной статье сделаем небольшой обзор по разграничению прав и ролей для пользователей 1С: Бухгалтерия предприятия, ред. 3.0.
Совсем недавно мы писали о настройке прав и интерфейса пользователей в 1С: ЗУП. Повторяться не будем, так как все действия, рассмотренные там, применимы к любой конфигурации 1С. Различным может быть лишь «наполнение», в нашем случае – это пользователи и их роли, которые зависят от конфигурации и от того, что заложил в нее разработчик.
Как и в других конфигурациях 1С, настройка пользователей и их прав размещена в разделе «Администрирование» - «Настройка программы» - «Настройка пользователей и прав».
Сразу небольшой нюанс: если у вас отличается картинка от вышеуказанного скриншота, то значит вы как пользователь не наделены полными правами. Менять свои права или устанавливать права другим пользователям может только пользователь с полными правами!
Продолжим рассматривать открывшуюся вкладку «Настройки пользователей и прав».
1 – в разделе «Пользователи» задается список пользователей, их права и настройки.
2 – в справочнике «Профили групп пользователей» задаются поставляемые конфигурацией шаблоны прав профилей пользователей.
Профили групп доступа
Поставляемый список профилей выглядит следующим образом:
• «Менеджер по продажам и т.д.».
Открыв карточку, вы увидите перечень доступных пользователю действий.
Кроме должностных ролей, так же как и в 1С: ЗУП ред. 3.1, в справочник включены профили, используемые как дополнение. В 1С: Бухгалтерии предприятия это:
• «Корректировка нераспознанных документов»;
• «Открытие внешних отчетов и обработок»;
• «Синхронизация данных с другими программами»;
Эти профили не могут работать самостоятельно, поэтому они добавляются к назначенному основному. Отдельно, назначив только эту роль, пользователь не сможет войти в программу.
Некоторые функции могут выполняться только под именем «Администратора», например, синхронизация данных. Но мы можем дополнить этой возможностью другой профиль, например, «Бухгалтер».
Перейдя на закладку «Описание», можно ознакомиться с краткими характеристиками профиля.
Создадим нового пользователя и назначим ему определенные права.
Создание пользователя в 1С: Бухгалтерии предприятия ред. 3.0
Шаг 1. Перейдите в раздел «Администрирование» - «Настройки пользователей и прав» и откройте справочник «Пользователи».
У нас имеется лишь пользователь с именем «Администратор» и все действия выполняются через него. Напоминаем, что если у вас уже выполняли настройку вашего пользователя и ограничили вам возможности, то вы можете не увидеть нужные разделы и настройки.
Шаг 2. Задайте полное имя пользователя. Из справочника «Физические лица» можно «привязать» имеющегося сотрудника и указать подразделение. Сохраните данные – «Записать» и для дальнейшей настройки перейдите в раздел «Права доступа».
Шаг 3. Галочками отметьте права, назначаемые пользователю, указав профиль. Профили можно комбинировать из списка.
Шаг 4. По нажатию кнопки «Отчет по правам доступа», можно ознакомиться с установленными пользователю настройками.
Шаг 5. Запишите изменения, перейдите на закладку «Основное» и сохраните пользователя.
Задача выполнена: пользователь создан, права назначены.
Закройте программу и войдите под именем созданного пользователя.
Визуально отличий в работе с документами вы можете не сразу заметить. Но имеются некоторые ограничения, например, бухгалтер не может менять параметры учета, настройки учетной политики, выполнять какие-то сервисные функции: редактировать пользователей, удалять помеченные объекты, сворачивать базу и т.п. Видно, что список гиперссылок раздела «Администрирование» значительно сокращен для него по сравнению с пользователями с полными правами.
Для примера создадим еще пользователей и назначим им разные роли из предложенных.
Шаг 6. Создадим пользователя «Главный бухгалтер», назначив ему соответствующую роль.
Роль «Главного бухгалтера» не отличается от администратора, но все же лучше этого пользователя выделить, а административные функции передать именно программисту, обслуживающему информационную базу.
Сравнивая интерфейс «Бухгалтера» и «Главного бухгалтера», видно отличие пунктов в разделах программы. Это ограничение роли пользователя. Некоторые пункты меню, имеющиеся у «Главного бухгалтера», у пользователя «Бухгалтер» отсутствуют. Например, раздел «Главное» - у главного бухгалтера имеется пункт «Внесение изменений в ЕГРЮЛ, ЕГРИП», у профиля «Бухгалтер» его нет.
Его интерфейс и права несколько отличны от рассмотренных выше «бухгалтерских полномочий». Так, используя предопределенные роли, можно назначать их пользователям.
Шаг 7. Создадим еще одного пользователя – «Руководитель» и назначим ему роль – «Только просмотр».
Зайдите под именем этого пользователя в программу 1С и попробуйте изменить документ. Доступ к редактированию закрыт. Внести изменения этот пользователь не сможет, т.к. ему разрешен лишь просмотр документов и формирование отчетов.
Создание нового профиля групп
Как вы заметили, предопределенные профили в 1С: Бухгалтерии предприятия ред. 3.0 закрыты для редактирования. Но пользователь может создать при необходимости свой профиль. И самый простой способ — это скопировать имеющийся и взять его за основу.
Шаг 1. Выделите «образец профиля» и нажмите кнопку «Копировать» или «F9» на клавиатуре.
Шаг 2. В открывшейся копии профиля нажмите кнопку «Только выбранные». Отразятся все доступные действия, и вы можете дополнить настройки пользователя, установив нужные вам галочки, или снять, ограничив возможности пользователя.
Вот таким способом можно разграничить права пользователей, используя поставляемые разработчиками профили и дополняя своими.
Остановимся еще на одном интересном моменте – на настройке «Ограничение доступа пользователей в 1С на уровне записей». Что это такое и как это можно применить?
Ограничение доступа пользователей в 1С на уровне записей
В разделе «Настройки пользователей и прав» - подраздел «Группы доступа» имеется галочка – «Ограничивать доступ на уровне записей».
Ее установка предполагает расширенную настройку, позволяющую более гибко регулировать права пользователей для доступа к документам, справочникам и отчетам программы. Наиболее распространенный на практике пример – это разграничение пользователей по организациям.
Шаг 1. Установите галочку на запрос программы о включении настройки, ответьте «Да».
Шаг 2. Перейдите в раздел «Пользователи».
Шаг 3. Откройте карточку пользователя.
Шаг 4. Перейдите на закладку «Права доступа». Выделив профиль, справа отобразится его вид доступа и значение доступа (Все запрещены/Все разрешены).
В нижней части настройки – «Разрешенные значения (Организации)» добавьте из списка организаций ту, с которой разрешено работать пользователю. Значение доступа изменится – «Все запрещены, кроме 1 значения».
Соответственно, для такого разбиения, вам необходимо создать дополнительные роли, способом как мы рассматривали выше и задать им расширенные настройки учета по организациям.
Для предопределенных профилей пользователя доступна настройка, установленная по умолчанию – «Организации».
Откроем профиль пользователя, созданный нами путем копирования.
Шаг 5. На закладке «Ограничение доступа» с помощью кнопки добавить можно дополнить параметры ограничений:
• «Ученые записи электронной почты»;
• «Виды поступления наличных».
Шаг 6. Выбрав значение ограничения для пользователя в нижней части укажите его значение.
Например, пользователю все операции поступления наличных (ПКО) запрещены, кроме выбранных вариантов вида поступления наличных – в нашем примере это «Оплата от покупателя». Другому пользователю можно установить, что он может работать лишь с видом поступления – «Розничная выручка» и т.п.
Но использование разделения прав на уровне записей имеет свои недостатки. Активация настройки вызывает замедление работы программы, т.к. системе приходится проверять наличие прав доступа пользователя к той или иной форме, формируя запросы.
Производительный и стандартный варианты работы
При включенной настройке «Ограничивать доступ на уровне записей» возможен выбор вариант работы:
• «Стандартный» - используемый по умолчанию, применим для файловых ИБ;
• «Производительный» - рекомендуем для клиент-серверных ИБ.
При выборе варианта работы «Производительный» доступ проверяется с помощью регламентного задания. При переключении его можно запустить, нажав на гиперссылку «Обновление доступа на уровне записей».
До завершения выполнения регламентной операции используется «Стандартный вариант работы».
Этот вариант работы рекомендован для клиент-серверных информационных баз, где он работает более эффективно. В файловой информационной базе такой вариант может привести к снижению скорости работы и для них предпочтительней «Стандартный» вариант. Но если в файловой базе работает один пользователь, то производительный вариант не вызовет ограничений и ускорит работу пользователя.
После включения варианта работы «Производительный», в разделе «Регламентные и фоновые задания» появится пункт «Обновление доступа на уровне записей». В задании необходимо установить галочку «Включить», чтобы оно автоматически выполнялось. О включении регламентного задания нам говорят установленные зеленые галочки.
Мы рассмотрели вопросы разграничения прав пользователей в программе 1С: Бухгалтерия предприятия ред. 3.0. Используя предопределенные шаблоны и принципы настройки прав, о которых мы рассказали, даже начинающий пользователь 1С справится с этой задачей. Для более выполнения более серьезной настройки и решения затруднительных вопросов советуем обратиться к специалистам.
![]()
Что конкретно удалил либо поменял пользователь в конкретном документе в 1С? Для решения этого вопроса разработчики внедрили специальный механизм хранения версий объектов — так называемое версионирование, с помощью которого вы как раз можете увидеть всю конкретику измененных документов.
В этой статье мы расскажем обо всех плюсах и минусах версионирования, а также покажем на конкретном примере в 1С: Зарплата и управление персоналом ред. 3.1, как работает механизм.
Начиная с платформы 8.3.11, механизм версионирования встроен в систему и называется «История данных». Он имеется во всех конфигурациях, работающих на основе библиотеки стандартных подсистем (БСП). Например, в 1С: Бухгалтерия предприятия он реализован, начиная с версии 3.0.35.
Использование этого механизма актуально как на этапах начала работы с программой, так и при дальнейшем ее использовании, когда имеются пользователи «новички», которые могут что-то «подпортить» в учете.
Версионирование — это механизм хранения истории изменения объектов в 1С, который позволяет:
- просматривать, какие изменения внес пользователь в объект (справочник, документ);
- анализировать версии объектов;
- сравнивать эти версии между собой;
- восстанавливать любую из версий объекта.
Механизм версионирования позволяет пользователю выполнять гибкую настройку хранения данных, выборочно применять к объектам или табличным частям, сохранять данные лишь в определенный пользователем момент, например — при проведении документов.
Плюсов у этого функционала, конечно много.
Но есть и минусы, их тоже нужно учитывать. Важно грамотно подходить к настройке версионирования, т.к. использование данного функционала однозначно приводит к замедлению работы 1С. Это связано с тем, что история данных занимает какое-то место и при неправильной, беспорядочной настройке она может занимать больше места, нежели чем сам объект.
Центр обучения «Клерка» приглашает разобрать не менее важный аспект бухгалтерского учета — ведение учета запасов по новому ФСБУ 5/2019. Бесплатный вебинар уже совсем скоро — 20 августа.
Как включить версионирование в 1С?
Этот механизм может включить как разработчик в конфигураторе, так и сам пользователь в пользовательском режиме.
Для включения версионирования объектов выполните следующие пункты.
Шаг 1. Перейдите в раздел «Администрирование» — «Общие настройки».
Пример раздела в 1С: Зарплата и управление персоналом, ред. 3.1:
![]()
Пример раздела в 1С: Бухгалтерия предприятия ред. 3.0.
![]()
Шаг 2. Разверните подраздел «История изменений» и установите галочку «Хранить историю изменений». Для перехода к настройкам нажмите гиперссылку «Настроить».
![]()
Как видите, в 1С: ЗУП и 1С: Бухгалтерии предприятия эти пункты выглядят совершенно одинаково.
Соответственно, и настройка версионирования во всех конфигурациях 1С выполняется аналогично, т.к. это одна подсистема.
![]()
Настройки истории хранения изменений
Рассмотрим основные настройки подсистемы «Версионирование» и механизма «Хранение данных» на примере программы 1С: Зарплата и управление персоналом ред. 3.1.
В составе объектов настройки два пункта: справочники и документы.
Настройку можно выполнить для каждого справочника отдельно, задав срок хранения и указав, когда сохранять версии.
![]()
В разделе «Документы» перечислены все имеющиеся в конфигурации документы, для которых также отдельно выполняется настройка хранения данных.
![]()
Параметр «Когда сохранять версии»
Для изменения параметра выделите ячейку и нажмите стрелочку. В выпадающем списке выберите нужное значение.
Значение параметра «Когда сохранять версии» может принимать значение:
- «При записи» — версия сохраняется при создании или изменении справочника либо документа;
- «При проведении» — применима для документов, для которых предусмотрено проведение. Запись производится при их проведении;
- «Никогда» — запись истории изменения объекта не ведется.
![]()
Применить настройки можно и к группе объектов.
Выберите несколько объектов с помощью кнопки Shift (в указанном диапазоне «с какого по какой») или Ctrl (выборочное выделение) и, нажав кнопку «Установить когда сохранять версии», выберите нужное значение для указанных объектов.
В этом пункте, кроме описанных выше вариантов, доступна настройка «По умолчанию». В данном случае устанавливаются рекомендуемые настройки. Для справочников это — «Никогда», для документов — «При проведении».
![]()
Для справочников варианты значений параметров отличаются от значений параметров для документов.
![]()
Параметр «Срок хранения версий»
Аналогично задается параметр «Срок хранения версий».
Выделите ячейку и выберите вариант срока хранения заданного элемента.
Он может принимать значение:
- «За последнюю неделю»;
- «За последний месяц»;
- За последние три месяца«;
- «За последний год»;
- «Бессрочно».
![]()
Для выбранной группы объектов изменить этот параметр также можно с помощью кнопки «Установить срок хранения версий».
Выделите объекты, нажмите вышеуказанную кнопку и выберите нужное значение.
![]()
Рассмотрим настройку на примере.
Пример настройки версионирования в 1С: ЗУП ред. 3.1
Установите настройки хранения истории изменений для документа «Начисление зарплаты и взносов». Значение параметра «Когда сохранять версии» — При проведении«, «Срок хранения» — «За последнюю неделю» (для примера).
![]()
После того, как активировано версионирование, в объектах 1С станут доступны кнопки в виде карандаша с часиками — «Перейти к истории изменений».
В нашем примере она расположена в журнале документов на панели инструментов, а также по нажатию кнопки «Еще».
![]()
Во втором варианте она выглядит как строка — «История изменений».
![]()
При открытии документа, в нем также присутствует такая кнопка и команда по нажатию кнопки «Еще».
![]()
Рассмотрим пример, когда бухгалтер вносила изменения в документ «Начисление зарплаты и взносов».
Для иллюстрации примера изменим заработную плату Булочкиной О.И. с 67000 руб. на 75000 руб. и посмотрим, как программа сохранит версии документов и сможем ли мы, используя механизм хранения данных, вернуться к прежней версии.
Нажмите «кнопку-карандашик» — «Перейти к истории изменений».
![]()
Становится видно информацию о версиях документа «Начисление зарплаты и взносов»: кто изменил данный объект, а также дату и время изменения.
Для просмотра версии выделите строку и нажмите кнопку «Открыть версию».
![]()
В отчете представлены вся информация, показатели и данные документа выделенной версии. Кнопками " " и «-» можно свернуть и развернуть блоки для удобства чтения.
![]()
В нашем примере мы знаем, что пользователь изменил зарплату по окладу Булочкиной О.И. на 75000 руб.
Но как же пользователь проанализирует такой объем информации и определит, какие изменения произведены в какой версии?
Для этого есть функция сравнения с помощью одноименной кнопки «Сравнить».
Для сравнения версий выделите нужные строки (с помощью Shift или Ctrl) и нажмите кнопку «Сравнить».
Обратите внимание, при выделении нескольких версий другие команды неактивны, т.к. предназначены для работы с одной строкой-версией.
![]()
В отчете отобразится таблица по выделенным версиям объекта. Голубым цветом выделены измененные данные, пролистав и проанализировав которые, пользователь может сопоставить произведенные изменения и при необходимости вернуться к той версии, которая его более устроит
![]()
Пролистав таблицу, мы видим, что пользователем Кругловой О. были изменены данные по Булочкиной О.И. Сохраненные версии № 1 и № 2 идентичные, а в версии № 3 прослеживаются изменения.
Обратите внимание на значение поля «Изменения в реквизитах». По умолчанию установлено — «Все». Поэтому отчет получился объемным. Нажав кнопку выбора с тремя точками, пользователь может задать выводимые реквизиты, отметив нужные галочками.
![]()
Главный бухгалтер, проанализировав ситуацию, приняла решение восстановить данные документа «Начисления зарплаты и взносов» до внесения изменений зарплаты.
Как это сделать?
Выделите версию объекта, на который хотите перейти и нажмите кнопку «Перейти на версию».
В моделируемом примере нас устроит версия № 2 (до внесения изменений). На нее и перейдем.
![]()
В результате проведенных манипуляций в таблице «История изменений: Начисление зарплаты и взносов от 31.08.2021» появилась четвертая версия документа с пометкой — «Выполнен переход к версии № 2 от 10.08.2021 18:32:49» (пример моделировался 10.08.2021).
![]()
Откройте документ и проверьте, что в нем изменилось.
Документ перешел к варианту до внесения в него изменений. В нашем примере зарплата сотрудника Булочкиной О.И. автоматически изменилась на 67000 руб. (напомним, она была изменена ранее на 75000 руб.). Начисление НДФЛ и страховых взносов также приняло прежние значения. Т.е. документ полностью принял первоначальный вид.
![]()
Этот способ очень удобен. Он позволяет не только отслеживать, когда и кем были произведены изменения, но и «откатывать» состояние объекта в предшествующее состояние. Перейдя на версию объекта и не получив результата, пользователь может повторить операцию снова. Переходы от версии к версии не ограничены и их можно выполнять в пределах хранящихся версий.
Напоминаем, единственный минус версионирования — это то, что хранящиеся данные занимают место и при больших объемах накопленной информации программа может начать притормаживать и подвисать, особенно при работе на слабых компьютерах. Поэтому возможно имеет смысл устанавливать версионирование только для конкретных документов в программе, по которым могут быть спорные моменты.
Объем хранимых версий объектов и их удаление в 1С
Вернемся к разделу «Настройка и хранение истории изменений».
Нажмите гиперссылку «Количество и объем хранения версий объектов».
![]()
В отчете представлена информация в графическом и в табличном варианте, где пользователь видит структуру данных версий хранения объектов.
В нашем примере видно, что объект — документ «Начисление зарплаты и взносов» имеет четыре версии и этот объем данных занимает 0,01Мб.
![]()
Но это всего лишь один документ. Поэтому, если вы настраиваете версионирование и активно им пользуетесь, смотрите какой объем занимают данные.
Обратите внимание на строку «Очистка устаревших версий». У нас пока таковых не имеется, но при их появлении появится кнопка «Очистить». Здесь также выводится информация об их количестве и объеме. Нажав на эту кнопку старые, неактуальные версии удаляются.
Для автоматизации процесса удаления устаревших версий, установите одноименную галочку «Автоматически удалять устаревшие версии» и вам не придется постоянно отвлекаться на контроль этого процесса.
![]()
Теперь вы знаете что такое версионирование и как настроить хранение истории изменения справочников и документов в программах 1С.
Как говорится: «Все гениальное — просто!». Экспериментируйте, используйте этот функционал программы и, главное, не бойтесь что-то испортить, ведь всегда можно вернуть версию объекта. Если вы сочтете это ненужным, то в любой момент вы сможете отключить эту настройку.
Читайте также: