1с отчет альбом портрет
Обновлено: 06.07.2024
Войдите как ученик, чтобы получить доступ к материалам школы
Система компоновки данных 1С 8.3 для начинающих: первый отчёт на СКД
Автор уроков и преподаватель школы: Владимир Милькин
Если вы не читали введение к этому модулю - пожалуйста, прочтите его: ссылка.
Готовим рабочее место
Для выполнения уроков вам понадобится 1С 8.3 (не ниже 8.3.13.1644) .
Если у вас уже есть установленная 1С версии 8.3 - используйте её. Если нет - скачайте и установите учебную версию, которую фирма 1С выпускает специально для образовательных целей: ссылка на инструкцию по скачиванию и установке 1С.
На вашем рабочем столе должен появиться вот такой ярлык:
Для всех уроков из этого цикла мы будем использовать подготовленную мной базу данных "Гастроном". Она полностью совпадает с базой, которую мы использовали в четвёртом и пятом модулях школы при изучении запросов. Поэтому я рассчитываю, что вы знакомы с её справочниками и документами.
Если вы её удалили - скачайте заново по следующей ссылке, распакуйте и подключите в список баз.
Наконец, рабочее место настроено и сейчас мы вместе создадим наш первый отчёт при помощи системы компоновки данных. Он будет очень простым, чтобы продемонстрировать общие возможности системы компоновки данных (сокращенно СКД).
Ставим цель
Цель этого урока - создать отчёт, который в режиме пользователя выводит список клиентов со следующими полями:
- Имя
- Пол
- Любимый цвет клиента.
Отчёт должен быть внешним. Это значит, что он будет создан и настроен в конфигураторе, а затем сохранен в виде отдельного (внешнего) файла на компьютере.
Чтобы сформировать такой отчет в 1С пользователю нужно будет запустить базу в режиме пользователя, открыть этот файл и нажать кнопку "Сформировать".
Создаём отчёт
Запускаем конфигуратор для базы "Гастроном":
Из главного меню выбираем пункт "Файл"->"Новый. ":
Выбираем "Внешний отчет":
Создаём схему компоновки данных внутри отчёта
Открылось окно создания внешнего отчёта. В качестве имени вводим: "Урок1", а затем жмём кнопку "Открыть схему компоновки данных":
Запустился конструктор создания схемы. Соглашаемся с именем по умолчанию "ОсновнаяСхемаКомпоновкиДанных" и жмём кнопку "Готово":
Открылось основное рабочее окно, с множеством закладок и полей, в котором мы и будем настраивать нашу схему компоновки данных.
Не нужно пугаться - возможностей здесь действительно много, но далеко не все из них нам нужны. Особенно на первом уроке.
Сейчас мы находимся на закладке "Наборы данных". На ней и останемся.
Пишем запрос через конструктор
Система компоновки данных (сокращенно СКД) требует от нас данные, которые она будет выводить пользователю.
Самый простой способ - написать запрос к базе. В предыдущих модулях школы мы научились писать и понимать запросы - поэтому я рассчитываю, что вы обладаете соответствующими навыками.
Нажимаем на зелёный плюсик и в раскрывшемся списке выбираем пункт "Добавить набор данных - запрос":
Добавился набор данных с именем "НаборДанных1", но мы видим, что поле "Запрос" в нижней части окна пока пустое:
Наша задача написать в это поле текст запроса. Вы ещё не забыли как это делается?
В этом запросе мы выбрали три поля ("Наименование", "Пол" и "ЛюбимыйЦвет") из таблицы "Справочник.Клиенты".
Но не торопитесь писать этот текст в поле "Запрос" вручную.
Сейчас мы создадим тот же самый запрос визуально, только при помощи мышки. Этот способ называется "Конструктор запроса".
Чтобы вызвать этот конструктор нажмём кнопку "Конструктор запроса. " в верхней правой части поля "Запрос":
В открывшемся окне перетащим таблицу "Клиенты" из первого столбца во второй, чтобы указать, что именно из этой таблицы мы будем запрашивать данные:
Получилось вот так:
Далее раскроем таблицу "Клиенты" во втором столбце по знаку "Плюс", чтобы увидеть все её поля и перетащим поле "Наименование" из второго столбца в третий, чтобы указать, что из этой таблицы нам нужно запрашивать поле "Наименование":
Получилось вот так:
Поступим точно так же с полями "Пол" и "ЛюбимыйЦвет". Результат будет таким:
Нажмём кнопку "ОК", чтобы выйти из конструктора запроса и увидим, что текст запроса автоматически добавился в поле "Запрос".
Более того на основании текста запроса 1С сама вытащила имена полей (область выше запроса), которые будут использоваться схемой компоновки данных:
Теперь, когда мы составили запрос, СКД знает каким образом получать данные для отчёта.
Настраиваем представление данных
Осталось как-то визуализировать эти данные для пользователя в виде печатной формы. И вот тут СКД может творить чудеса!
Чтобы сотворить такое чудо перейдём на вкладку "Настройки" и нажмём кнопку конструктора настроек (волшебная палочка):
В открывшемся окне укажем тип отчёта "Список" и нажмём "Далее":
В следующем окне выберем (путём перетаскивания) поля, которые нужно будет отобразить в списке (перетащим все из доступных нам: "ЛюбимыйЦвет", "Наименование" и "Пол"):
Получим вот такой результат и нажмём кнопку "ОК":
Конструктор настроек закрылся и появился пункт "Детальные записи":
Отчёт готов, давайте же его проверим. Для этого вначале сохраним отчет в виде внешнего файла.
Сохраняем отчёт в виде файла
Откроем пункт главного меню "Файл"->"Сохранить":
Я сохраню его на рабочий стол под именем "Урок1":
Проверяем отчёт в режиме пользователя
Наконец, закроем конфигуратор и зайдём в нашу базу в режиме пользователя:
Имя пользователя "Администратор", пароля нет:
Через меню выберем пункт "Файл"->"Открыть. ":
И укажем файл отчёта (я сохранял его на рабочий стол под именем "Урок1.erf":
Открылась форма отчёта, нажмём кнопку "Сформировать":
Готово! Вот она наша печатная форма со списком клиентов, их любимым цветом и полом:
Печатную форму можно легко распечатать. Для этого достаточно выбрать в меню пункт "Файл"->"Печать. ":
Вот так просто, без программирования нам удалось создать полноценный отчёт, который пользователи смогут открывать в своих базах, формировать и распечатывать.
То ли ещё будет, наберитесь терпения
Эталонная обработка, после выполнения всех шагов этого урокаВойдите на сайт как ученик
Для учеников
Прибегайте к изучению эталонного варианта только после самостоятельного выполнения всех шагов.
На вопросы учеников — отвечаю по почте, но прежде загляните в ЧАВО (ссылка) .
Большинство обучающих материалов по программированию в системе 1С при описании формирования печатных форм на основе объекта «Табличный документ» ограничиваются выводом готовой формы на экран. Для пользователей же куда более важным является то, как документ будет выглядеть в распечатанном виде. Здесь, кроме хорошо сверстанного макета, играют роль и установки параметров печати.Почти все параметры, доступные в диалогах настройки печати (настройки принтера, свойства страницы), можно указать непосредственно при формировании табличного документа.Рассмотрим свойства и методы табличного документа, относящиеся к настройкам печати (в приведенных примерах «ТабДок» это объект типа «Табличный документ»).
Свойство «ИмяПринтера» позволяет задать для печати принтер, отличный от установленного по умолчанию. Имя должно совпадать с именем принтера, заданным в системе:
ТабДок.ИмяПринтера="HP LaserJet 3050 Series PCL 6";
При печати пакета документов можно сэкономить время, установив признак разбора по копиям:
Число копий можно указать так:
Разумеется, можно задать поля:
ТабДок.ПолеСлева=20;//Поле слева 20мм, остальные поля 10мм (по умолчанию)
Еще несколько свойств страницы:
При необходимости можно указать конкретное значение масштабирования в процентах (свойство «МасштабПечати»).
Для нестандартного размера бумаги (Custom) можно указать значения высоты и ширины страницы (в мм):
Также в табличном документе доступно управление выводом колонтитулов и их содержимым. Для этого служат свойства «ВерхнийКолонтитул» и «НижнийКолонтитул». Например:
Сформированный документ отправляется на печать с помощью метода «Напечатать()». Возможно два варианта вызова.
1) Непосредственно на принтер:ТабДок.Напечатать(РежимИспользованияДиалогаПечати.НеИспользовать); ТабДок.Напечатать(истина);
2) Перед печатью будет выведен диалог печати:ТабДок.Напечатать(РежимИспользованияДиалогаПечати.Использовать); ТабДок.Напечатать(ложь);
Кроме того можно управлять и разбиением документа на страницы. Оценить количество страниц в документе по настройкам текущего принтера можно так:
С помощью методов «ПроверитьВывод()» и «ПроверитьПрисоединение()» можно определить, умещается ли табличный документ или массив областей табличного документа на странице в высоту и в ширину при текущих настройках принтера.Надо иметь ввиду, что работа последних трех методов зависит от установленного принтера. Если методу не удается его найти, вызывается исключение.
Основы формирования табличного документа на основе макета
Обычно табличный документ формируется на основе макета как из строительных блоков. Макет представляет собой шаблон для формирования печатной формы. Построение макета производится в конфигураторе в специальном табличном редакторе. Разработчик может создавать области, изменять высоту строк и ширину колонок, задавать форматирование ячеек и всего табличного документа, включать в макет рисунки, диаграммы и сводные таблицы.
Области макета предназначены для однократного или многократного вывода, например, ниже представлен макет для печати расходной накладной:
Некоторые ячейки содержат только текст, который должен быть выведен. Другие ячейки содержат имена параметров (в угловых скобках). Значения этих параметров должны указываться в программном модуле. В отличие от версии 7.7, в ячейку нельзя вписать выражение. В версии 8.0 весь программный код сосредоточен в программных модулях и при выводе секций нет связи с текущим контекстом программного модуля. Назначение параметров табличного документа должно производиться явно из программного модуля через коллекцию "Параметры" объекта "ТабличныйДокумент".
Область может состоять из нескольких расположенных подряд строк или колонок, либо быть прямоугольной областью таблицы. К области можно обратиться по имени или по координатам. Можно также обращаться к пересечению областей, используя вертикальную черту (как в версии 7.7).
Общая схема
Общая схема формирования печатной формы на основе макета:
- Создание макета в табличном редакторе (определение областей, имен параметров, форматирования).
- Создание нового табличного документа (этот пункт не требуется, если отчет выводится в элемент управления ПолеТабличногоДокумента).
- Получение макета в переменную (метод ПолучитьМакет).
- Получение областей макета (метод ПолучитьОбласть).
- Заполнение параметров области (свойство Параметры).
- Вывод области в табличный документ (методы Вывести и Присоединить).
- Установка свойств отображения табличного документа (сетка, заголовки, только просмотр и т.д.).
- Отображение табличного документа на экране (а может быть отправка на принтер или сохранение).
Пример вывода табличного документа
Ниже приведен пример формирования печатной формы расходной накладной из модуля документа:
Процедура Печать(ТабДок) Экспорт
//создание нового табличного документа
ТабДок = Новый ТабличныйДокумент ;//получение макета для печати расходной накладной
Макет = Документы.РасходнаяНакладная. ПолучитьМакет ("Основной");//получим область "Заголовок" как новый табличный документ (!)
Область = Макет. ПолучитьОбласть ("Заголовок");//укажем параметры области
Область. Параметры .НомерДокумента = Номер;
Область.Параметры.От = Дата;
Область.Параметры.Кому = Контрагент;//выведем заполненную область "Заголовок" в табличный документ
ТабДок. Вывести (Область);//выведем область "Шапка" в табличный документ
ТабДок.Вывести(Макет.ПолучитьОбласть("Шапка"));//получение области "Строка"
//обратите внимание, что это можно сделать до цикла по строкам
Область = Макет.ПолучитьОбласть("Строка");//вывод строк документа в печатную форму
Для Каждого СтрСостава Из Состав Цикл
//заполнение параметров области из строки табличной части
Область.Параметры. Заполнить (СтрСостава);
//вывод сформированной области в табличный документ
ТабДок.Вывести(Область);
КонецЦикла;
//вывод области "Подвал"
Область = Макет.ПолучитьОбласть("Подвал");
Область.Параметры.ИтогоКоличество = Состав.Итог("Количество");
Область.Параметры.ИтогоСумма = Состав.Итог("Сумма");
ТабДок.Вывести(Область);
//установим параметры отображения табличного документа
ТабДок.ТолькоПросмотр = Истина;
ТабДок.ОтображатьЗаголовки = Истина;
ТабДок.ОтображатьСетку = Ложь;
//покажем табличный документ на экране
ТабДок. Показать ();
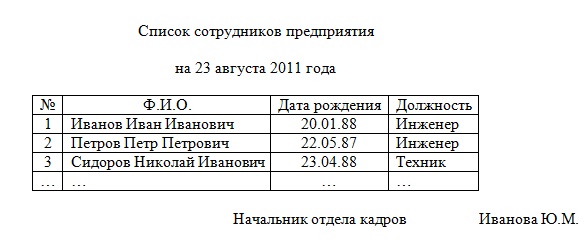
Для формирования данного отчета необходим один справочник «Сотрудники» с реквизитами «ДатаРождения», «Должность». Пусть фамилия, имя и отчество сотрудника хранятся вместе в одном поле по умолчанию – «Наименование». Для указания должности сотрудника существует другой простой справочник «Должности» с полями по умолчанию. Структура необходимых справочников приведена на рисунке ниже.
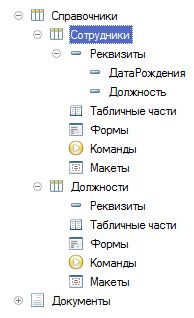
Теперь создадим новый отчет и назовем его «СписокСотрудников». Перейдем на вкладку «Макеты» и создадим новый макет типа «ТабличныйДокумент».
Перед нами откроется пустой табличный документ, готовый к работе. Теперь нам нужно представить необходимый отчет в виде макета.
Для этого сначала скопируем исходный отчет в чистый табличный документ, т.е. в макет отчета. Получится что-то вроде этого:
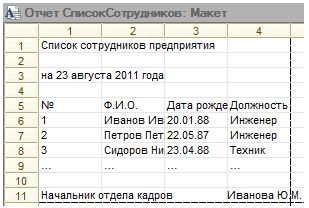
Приведем макет в порядок – сделаем выравнивание заголовков по центру, для таблицы зададим отображение границ и удалим из таблицы все данные, кроме первой записи. Она у нас будет для образца.
Разобьем готовый отчет на области следующим образом:
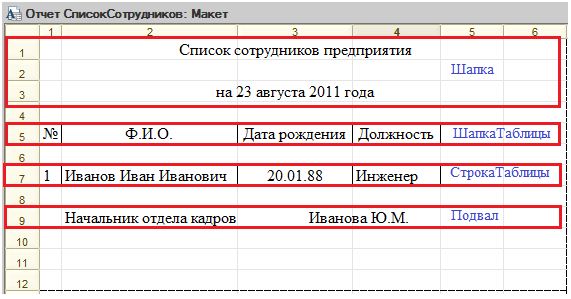
Для каждой области необходимо присвоить соответствующее имя, для этого необходимо выделить нужную область (в данном случае все области представляют собой группы строк) и нажать на кнопку с пиктограммой, или комбинацию клавиш Ctrl+Shift+N. В появившемся окне нужно вписать имя данной области. Назовем области так, как они указаны на рисунке.
Теперь те ячейки таблицы, в которых должны выводиться данные из информационной базы, необходимо обозначить как содержащие шаблон. Для этого выделяется это поле, и в контекстном меню (правая клавиша мыши) выбирается «Свойства». В выпадающем списке свойства ячейки «Заполнение» необходимо выбрать «Шаблон» (пример на рисунке ниже).
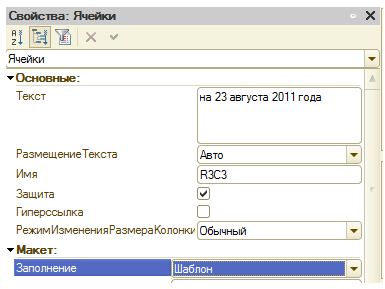
После этого если в тексте ячейки встретится выражение в квадратных скобках, то оно будет восприниматься системой 1С как параметр. Например, если текст ячейки следующий:
Меня зовут [МоеИмя],
то для вывода текста «Меня зовут Иван» достаточно параметру «МоеИмя» присвоить значение «Иван».
В нашем случае шаблоном будет дата вывода отчета, а также все столбцы из строки, содержащей данные сотрудника. В итоге после всех манипуляций макет отчета будет выглядеть следующим образом:
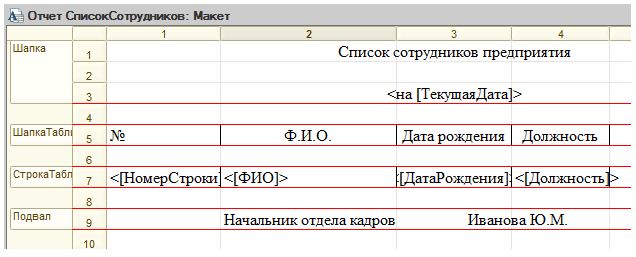
На этом создание макета завершено. Теперь нужно программно сформировать отчет из сформированных областей и отобразить его.

&НаКлиенте
Процедура СозданиеПечатнойФормыИзТабличногоДокумента ( Команда )
НастройкаКолонтитуловПечатнойФормы ( ФормаПечати );
НастройкаПараметровПечатиТабличногоДокумента ( ФормаПечати );
ФормаПечати . Показать ( "Отчет по долгам" );
// Сохранение "Отчета по долгам"
ФормаПечати . Записать ( "D:\Storage\data\ОтчетПоДолгам.xls" , ТипФайлаТабличногоДокумента . XLS );
// Печать "Отчета по долгам" сразу на принтер
ФормаПечати . Напечатать ( РежимИспользованияДиалогаПечати . НеИспользовать );
&НаСервере
Функция СозданиеПечатнойФормыИзТабличногоДокументаНаСервере ()
Макет = ЭтотОбъект . ПолучитьМакет ( "Макет_Табл" );
// Изменение табличного макета после его создания.
ПрограммноеИзменениеТабличногоДокумента ( Макет );
ФормаПечати = Новый ТабличныйДокумент ;
// Получение области и макета по имени
Шапка = Макет . ПолучитьОбласть ( "Шапка" );
// Заполнение параметров
Шапка . Параметры . Дата = ТекущаяДата ();
Шапка . Параметры . Номер = 2020 ;
// Вывод шапки в документ
ФормаПечати . Вывести ( Шапка );
// Заголовок табличной части.
ЗаголовокТ = Макет . ПолучитьОбласть ( "ТЧ_Заголовок" );
ФормаПечати . Вывести ( ЗаголовокТ );
ТЧ_Строка = Макет . ПолучитьОбласть ( "ТЧ_Строка" );
SSDIntelOptaneDC = Справочники . Номенклатура . НайтиПоНаименованию ( "SSD Intel Optane DC P4800X 1.5TB" );
// Группировка строк таблицы в сворачивающийся блок
ФормаПечати . НачатьГруппуСтрок ( "Номенклатура" , Истина);
Для Х = 1 По 100 Цикл
ТЧ_Строка . Параметры . Номенклатура = SSDIntelOptaneDC ;
ТЧ_Строка . Параметры . Количество = Х ;
// Параметр расшифровки "РасшифровкаНоменклатуры" - для открытия формы номенклатуры из макета по клику
ТЧ_Строка . Параметры . РасшифровкаНоменклатуры = SSDIntelOptaneDC ;
ФормаПечати . Вывести ( ТЧ_Строка );
КонецЦикла;
Читайте также:

