1с отчетность подключение видео
Обновлено: 07.07.2024
Видеоролик выполнен в программе «1С:Зарплата и управление персоналом 8» версия 3.1.3.
В соответствии с Федеральным законом от 01.05.2017 № 86-ФЗ с 01.07.2017 на всей территории России можно применять электронные листки нетрудоспособности (ЭЛН). Обмен с органами ФСС и электронный листок нетрудоспособности поддерживаются в программах 1С. Подробнее см. здесь и здесь. О сроках реализации см. в «Мониторинге изменений законодательства».
В «1С:Зарплате и управлении персоналом 8» редакции 3 подключить возможность поддержки ЭЛН следует в Реквизитах организации (меню Настройки) на закладке ЭДО.
Если у вас уже подключен сервис 1С-Отчетность с поддержкой сдачи отчетности в ФСС, то вся настройка поддержки работы с ЭЛН произойдет автоматически.
Подключить сервис 1С-Отчетность можно кнопкой Заявление на подключение к 1С-Отчетности. Подробнее о подключении к 1С-Отчетности см. в видеоинструкции в информационной системе 1С:ИТС в разделе «Отчетность»
Если сервис 1С-Отчетность не используется, то в программе для работы с ЭЛН достаточно подключить Электронный документооборот с ФСС. По ссылке Не используется открывается окно Настройки обмена с ФСС, где следует установить флаг Использовать электронный документооборот с органами ФСС.
В поле Сертификат страхователя следует выбрать действующий личный сертификат, полученный ранее в любом удостоверяющем центре.
Обратите внимание, что на компьютере должен быть доступен криптографический контейнер с ключом или токен.
В поле Сертификат ФСС ЭЛН следует выбрать действующий сертификат ФСС.
Напомним, что Сертификат ФСС ЭЛН устанавливается с сайта ФСС по ссылке Сертификат уполномоченного лица 2017. В настоящее время сертификат уполномоченного лица для страхователя и медицинской организации один и тот же, но в последствии может и отличаться. Поэтому следует выбрать сертификат для Страхователя. Полученный сертификат необходимо Открыть и Установить. В Мастере импорта сертификатов переключатель установить в позицию Поместить все сертификаты в следующее хранилище и выбрать хранилище сертификатов Другие пользователи, и затем завершить работу Мастера импорта сертификатов.
Обратите внимание, на закладке Путь сертификации указан перечень сертификатов, необходимых для проверки действительности этого сертификата. Если ранее уже на компьютере осуществлялся электронный обмен с контролирующими органами, то необходимые сертификаты уже установлены, но могут требовать обновления. Поэтому рекомендуем их просто переустановить.
Сертификат ГУЦ ФСС РФ устанавливается так же на сайте ФСС по ссылке Сертификат Удостоверяющего центра ЦА ФСС РФ 2016. Этот сертификат единый для всего ФСС, поэтому для него нет отдельной ссылки для Страхователя и можно использовать ссылку для Медицинской организации. Этот сертификат необходимо так же Открыть, Установить и поместить все сертификаты в хранилище Промежуточные центры сертификации.
Сертификаты головного удостоверяющего центра и все сертификаты промежуточных УЦ скачиваются с Портала уполномоченного федерального органа в области использования электронной подписи (Минкомсвязи России) на закладке Головной УЦ.
Сертификат уникально идентифицируется отпечатком.
По ссылке Отпечаток сертификат головного удостоверяющего центра скачивается, и его следует установить, поместив в хранилище Доверенные корневые центры сертификации. Система предупреждает о готовности установка сертификата головного УЦ.
Здесь же по ссылкам Отпечаток устанавливаются сертификаты промежуточных удостоверяющих центров УЦ1, УЦ2, и т. д. Для простоты можно установить их все, а подходящий подберется автоматически. При установке эти сертификаты помещаются в хранилище Промежуточные центры сертификации.
Инструкцию по настройке сертификатов с ФСС можно прочитать в 1С:ИТС в разделе «Отчетность».
Не секрет, что труд бухгалтера по большей части однообразен. Повсеместная автоматизация, конечно, сократила количество рабочей рутины, но привнесла и новые обязанности. Теперь бухгалтер вынужден изучать различное ПО, устанавливать его, разбираться в совместимости программных продуктов. Каким образом упростить этот процесс? Ответ очевиден – минимизировать программное обеспечение для бухгалтера.
Что сделать, чтобы сократить количество бухгалтерских программ на конкретном рабочем месте? Нужно перенести как можно больше действий в привычную программу и исключить дублирование операций, возникающее при использовании нескольких программ. В качестве решения этой задачи мы предлагаем сервис «1С-Отчетность». Он предназначен для отправки отчетов во все контролирующие органы без перехода в другие программы и без повторного заполнения форм.
«1С-Отчетность» включена во все типовые и отраслевые конфигурации «1С:Предприятия 8», имеющие блок регламентированной отчетности. Сервис предоставляет возможность всем пользователям программ 1С:
Сервис обеспечивает наглядный контроль прохождения отчетности. Удобно, что обновление «1С-Отчетности» происходит автоматически при запуске программы, а, следовательно, освобождает бухгалтера от потребности следить за выпуском актуальных релизов проверяющих и отправляющих программ. Круглосуточная техническая поддержка поможет бухгалтерам при работе с отчетом даже в конце последнего дня отправки.
Чтобы бухгалтеру было легче ориентироваться в сервисе, разработан новый интерфейс – Единое рабочее место для подготовки отчетности и другого взаимодействия с контролирующими органами. Перейти в меню 1С-Отчетность можно по кнопке Отчеты.Рассмотрим подробнее услуги, которые предоставляет Единое рабочее место.
Переключившись на экран этапов отправки можно увидеть и распечатать Подтверждение даты отправки, Квитанцию о приеме, Извещение о вводе. Полученные Протоколы увидеть и напечатать можно нажатием на кнопку Печать.
Работать с отчетами удобно – можно использовать отборы по организации или по периоду. Список возможных отчетов становится доступным после нажатия на кнопку Создать. Можно работать с ограниченным перечнем отчетов. Для этого двойным кликом можно добавить отчет в Избранные. Избранные отчеты помечаются в списке звездочкой.
Письма. Это все исходящие письма в контролирующие органы и ответы на требования от налоговой инспекции. Здесь же можно получить информацию об их статусе отправки.
Сверки. Отсюда можно запрашивать сверки с ФНС и ПФР и получать ответы на них. Нажав на кнопку можно запросить: акт сверки расчетов, выписку операций по расчету с бюджетом, список представленной отчетности, справку о состоянии расчетов с ФНС, сверку ФИО и СНИЛС, справку о состоянии расчетов с ПФР.
Раздел ЕГРЮЛ предоставляет выписки из единого государственного реестра юридических лиц и индивидуальных предпринимателей.
Все настройки отчетности, в том числе и подключения размещены в разделе Настройки.
Подробный обзор рабочего места 1С-отчетности читайте на сайте ИС 1С:ИТС и в статье "1С-Отчетность – новое единое рабочее место".
Представитель фирмы Калуга-Астрал (партнера фирмы «1С») Дмитрий Федоров рассказал об условиях подключения, тарифах, льготах, акциях и скидках для групп пользователей.

Войдите в личный кабинет, раздел «Домашняя страница». В меню быстрого доступа к операциям нажмите на кнопку «1С-Отчетность».

Нажмите на кнопку «Добавить организацию»

Укажите реквизиты организации. Для автозаполнения реквизитов введите ИНН, нажмите «Сохранить».

После заполнения реквизитов, организация будет видна в списке ваших организаций.
Продление 1С-Отчетности.

При продлении найдите организацию в списке организаций – справа нажмите на 3 точки – выберите «Продлить лицензию»/ «Продлить сертификат»

После данного действия продление сервиса выполняется во вкладке «В процессе»

Вы можете выбрать организацию из списка, далее нажать «Выставить счёт» - счёт будет автоматически направлен на почту и доступен в личном кабинете, раздел «Документы».

После формирования счёта переходим к оформлению сервиса.
Нажмите на стрелку для открытия процесса подключения сервиса.
Сразу на первом этапе нужно отметить пункты «У меня есть регистрационный номер» и «Я активировал интернет поддержку»
Кнопку «Далее» нажимаем на каждом из этапов.

Информация по наличию регистрационного номера и данных интернет-поддержки доступна в разделе «Профиль» - «Информация по интернет-поддержке 1С»
Если данные отсутствуют, то нажмите кнопку «Обратиться в поддержку»

Шаг 2. Заполняем реквизиты и загружаем документы
На втором этапе процедуры подключения необходимо заполнить реквизиты компании для формирования договора.
Для этого раскрываем второй этап, после чего нажимаем на кнопку «Заполнить реквизиты».

Поля, отмеченные звёздочкой – обязательны для заполнения.

Если Вы подключаете несколько организаций в рамках одной группы, сделайте соответствующую отметку.

После заполнения реквизитов:
1. Скачиваем договор, заверяем печатью и подписью, после чего загружаем его в личном кабинете.
2. Выбираем роль владельца электронной подписи (ЭЦП). Это может быть директор или другое лицо по доверенности. При выборе другого лица появится возможность скачать доверенность.
3. Указать информацию об оплате счёта.

Скачайте акт в разделе «Документы». Акт станет доступен сразу после зачисления средств. Распечатайте, подпишите, заверьте его печатью организации. Затем приложите к данной форме, нажав «Добавить».

Кнопку «Далее» нажимаем на каждом из этапов.
Шаг 3. Отправка заявления из 1С

Для успешного подключения отчётности в справочнике организации «Главное» - «Организации» должны быть заполнены следующие сведения:
- Реквизиты организации (наименование, ИНН, КПП (при наличии), ОГРН). Внимание: наименование должно соответствовать выписке из ЕГРЮЛ/ЕГРИП.
- Адреса, фактический и юридический (должны быть заполнены по КЛАДР), номера телефонов, адрес электронной почты;
- Контролирующие органы (ФНС, ФСС, Росстат, ПФР и прочие), в которые планируется сдавать электронную отчетность;

- В разделе подписи должен быть указан руководитель организации (физ.лицо также должно быть заполнено);

Должны быть заполнены следующие поля:
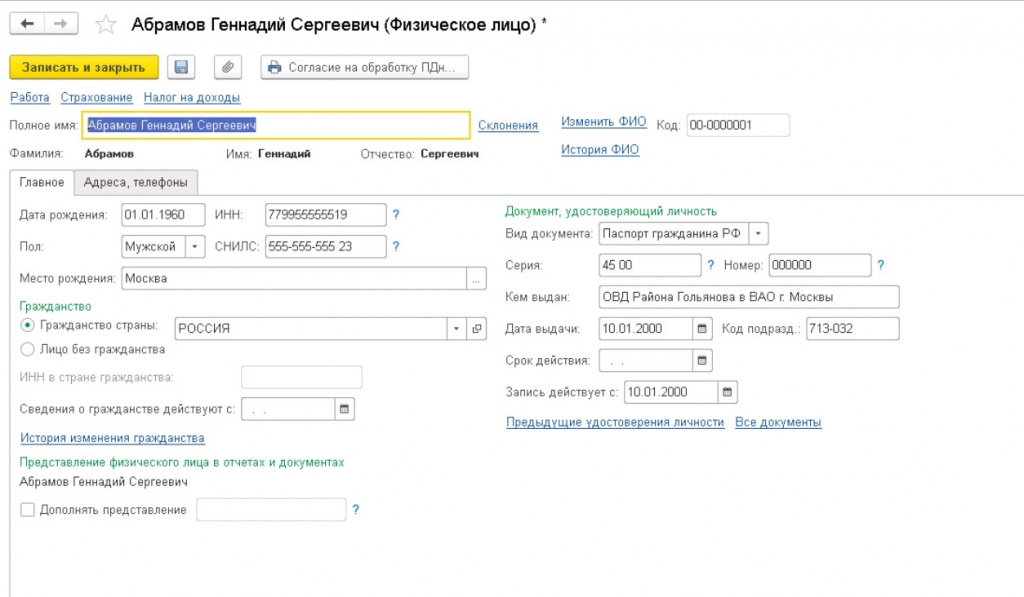
- В меню «Администрирование» - «Интернет-поддержка пользователей» должна быть подключена интернет-поддержка.

Если все данные введены, то можно отправлять заявление на подключение отчетности.
Заполнение заявления

Необходимо открыть раздел «Отчеты» - «Регламентированные отчеты».
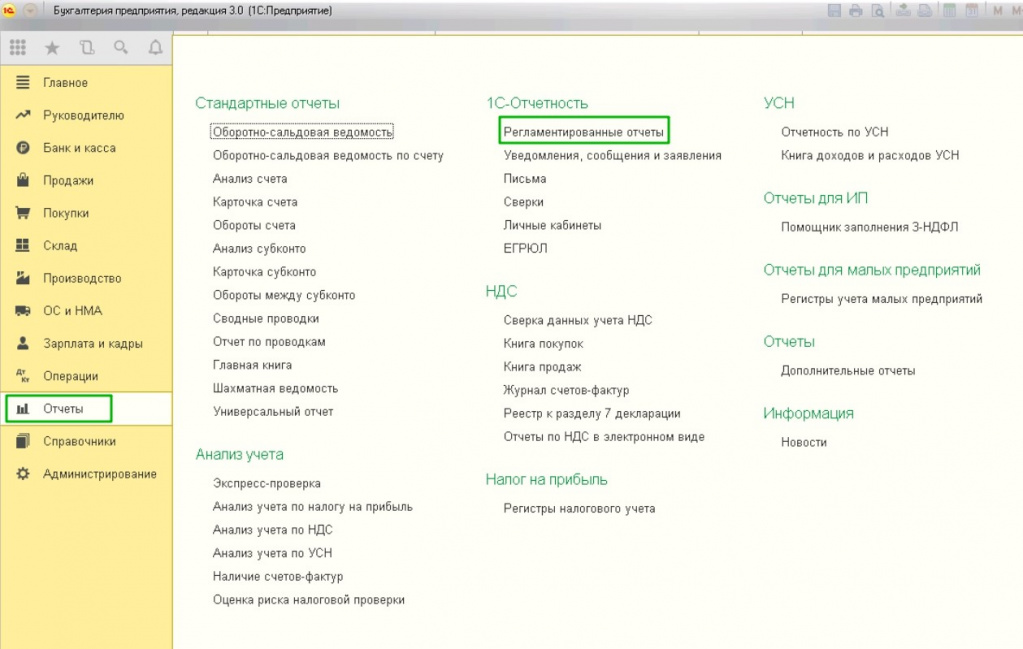
Далее «Настройки» - «Список заявлений».
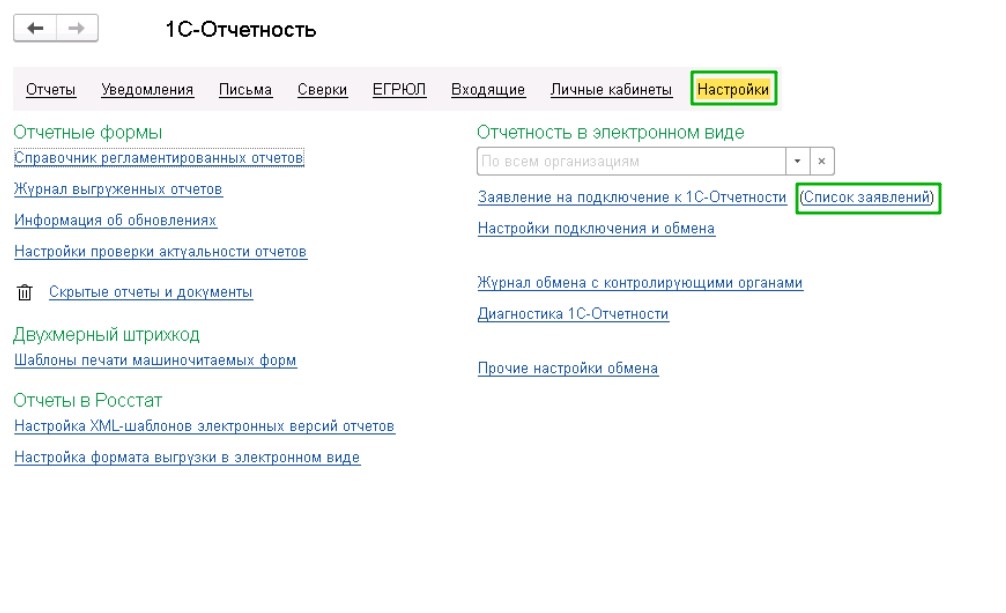
Нажимаем «Создать заявление»
1. «На изменение реквизитов или замену сертификата» (в случае продления сервиса или замены сертификата)
Инструкция по формированию заявления на изменение реквизитов или замену сертификата доступна по ссылке
2. «На подключение 1С-Отчетности» (в случае первичного подключения сервиса 1С-Отчетность).

Выбираем интересующую нас организацию.
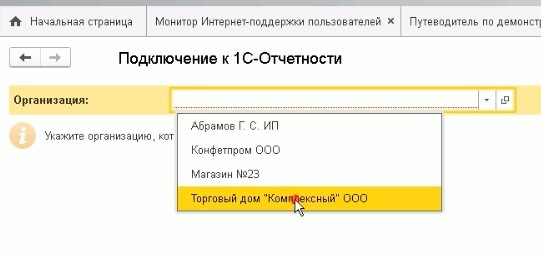
Открывается мастер подключения 1С-Отчетности. В данном окне можно проверить правильность введенных данных и скорректировать их в случае необходимости.
Также в данном окне можно подключить сервис 1С – ЭДО. (При подключении услуги вы сможете получать оригиналы документов от контрагентов в электронном виде без ограничений).

После отправки заявления отрывается мастер создания закрытого ключа электронной подписи, нажимаем «Создать закрытый ключ».
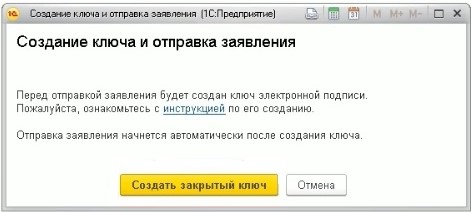
Выбираем «Реестр» - «Ок»
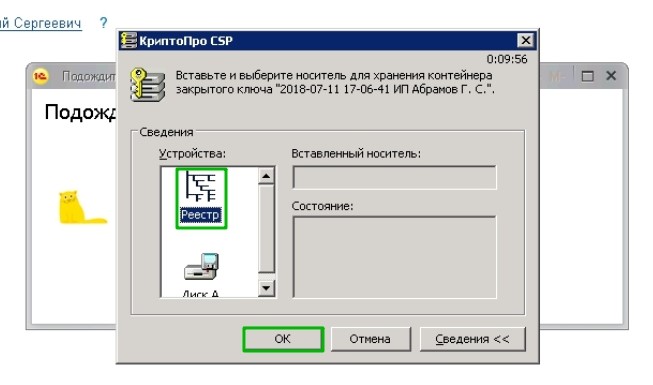
Далее начинается генерация ключа, во время данной операции необходимо произвольно перемещать курсор по окну программы и нажимать на клавиши в случайном порядке.

По завершении генерации программа КриптоПро продолжит Вам задать пароль на контейнер закрытого ключа, это обеспечит дополнительную безопасность Вашей цифровой подписи, но при этом в случае утери данного пароля он не восстанавливается (пароль также не предоставляется по запросу).
В случае потери пароля потребуется заново перевыпускать сертификат, путём отправки нового заявления из 1С на "Изменение реквизитов или замену сертификата".

Заявление отправлено, нажимаем «Готово»
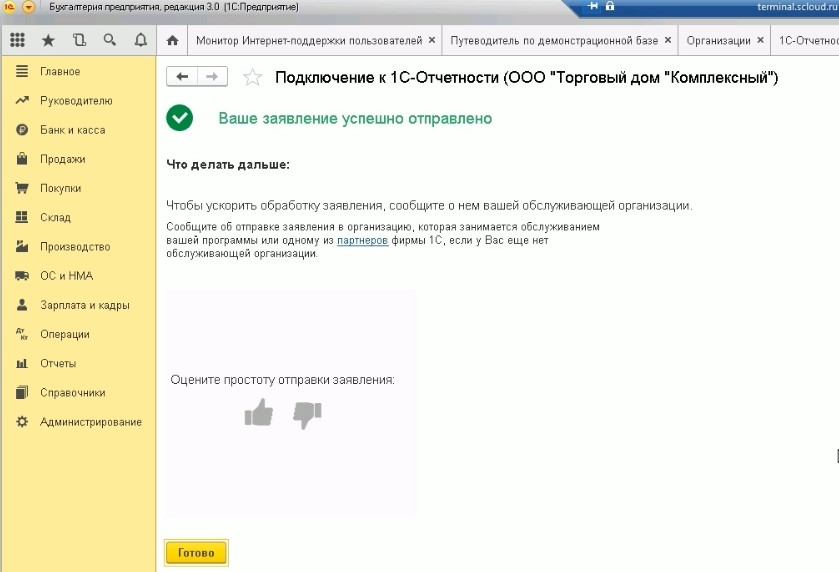
Печать заявления для ServiceCloud
Отправленное заявление необходимо распечатать из базы 1С.
Для этого снова открываем «Отчеты» - «Регламентированные отчеты» - «Настройки» - «Список заявлений» и выбираем отправленное заявление.
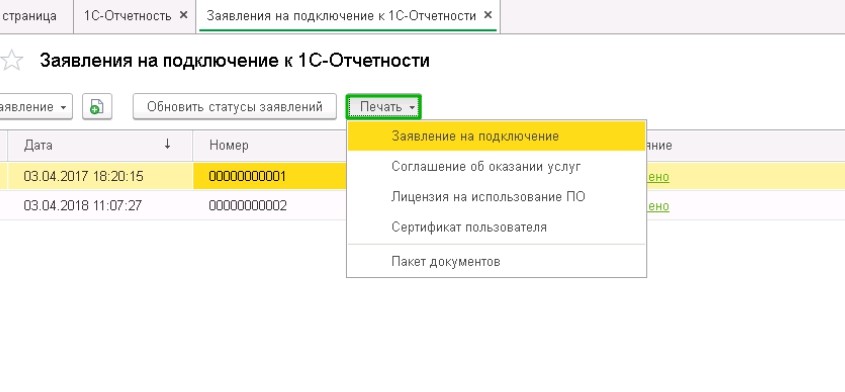
Открывшуюся форму отправляем на печать, также необходимо подписать заявление и поставить печать организации.

Данное заявление прикрепляем в личный кабинет. Для этого на третьем этапе процесса подключения к отчетности нажимаем «Добавить» и прикрепляем скан подписанного заявления.

Шаг 4. Выбор Центра идентификации
Для выбора Центра идентификации остаемся в личном кабинете на третьем шаге мастера подключения к отчетности.
Выбираете регион (г. Москва, Санкт-Петербург и Севастополь представлены отдельным регионом) и свой город. Полный список Центров идентификации можно посмотреть здесь.
В случае продления сервиса 1С отчетность, когда данные владельца ЭЦП не меняются — посещение Центра Идентификации не требуется.

Центры идентификации АО «Калуга-Астрал» представлены не во всех регионах. Если Вашего региона нет в списке, необходимо выбрать близлежащий или тот, который наиболее удобен для посещения.
После выбора центра необходимо нажать «Завершить» - сформируется заявка на подключение отчетности. Необходимо получить письмо от СервисКлауд с приглашением в Центр Идентификации и графиком его работы. Письмо отправляется на основную почту в будние дни.
В Центр Идентификации заявителей необходимо взять с собой следующие документы:
– свидетельство ИНН для ИП;
– приказ о назначении владельца ЭП;
– подписанное Заявление на выдачу и регистрацию сертификата ключа подписи, подписанное будущим владельцем ЭЦП (не факсимиле);
Внимательно проверьте наличие даты, подписи и печати организации на заявлении.
Если ЭЦП выпускается не на Руководителя организации, необходимо предоставить доверенность по форме оператора.
Также рекомендуется иметь при себе печать организации (может потребоваться при возникновении спорных ситуаций, но не является обязательной для посещения).
Обратите внимание! При прохождении идентификации иностранных граждан необходимо предоставить:
- документ, подтверждающий адрес регистрации по месту пребывания;
- перевод паспорта иностранного гражданина, если документ не на русском языке, заверенный нотариусом или дипломатическими (консульскими) органами.
Явиться должен сам владелец ЭЦП.
После успешной идентификации личности, Ваше заявление будет отправлено в обработку. Срок обработки: от 2 часов до 1 суток в будние дни с 9:00 до 18:00.

В базах на неуправляемых формах (ординарное приложение) подключение отчетности производится через раздел «Предприятие», далее следует открыть «Организации».
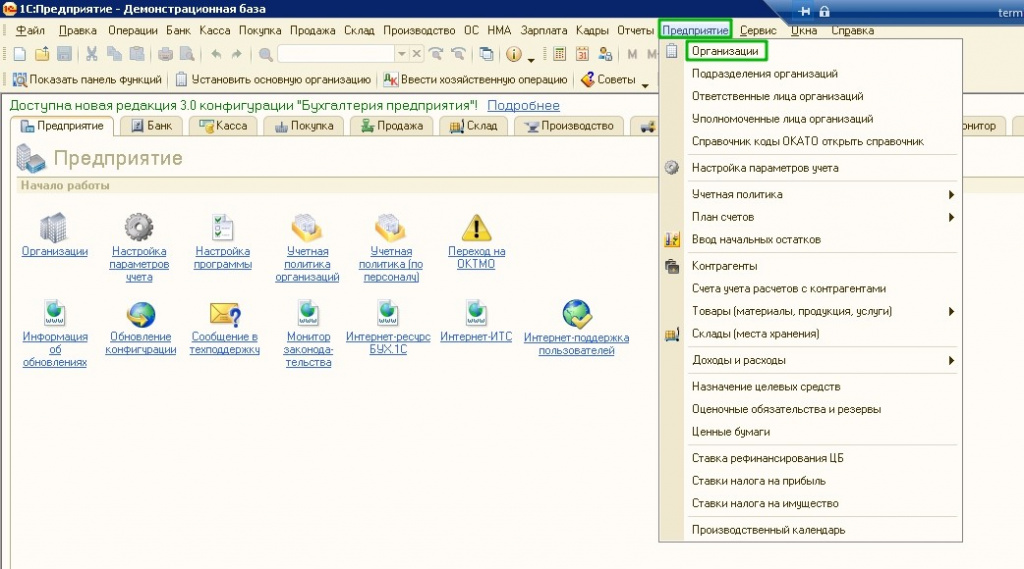
В появившемся окне выбираем необходимую организацию двойным щелчком левой кнопкой мыши по названию.
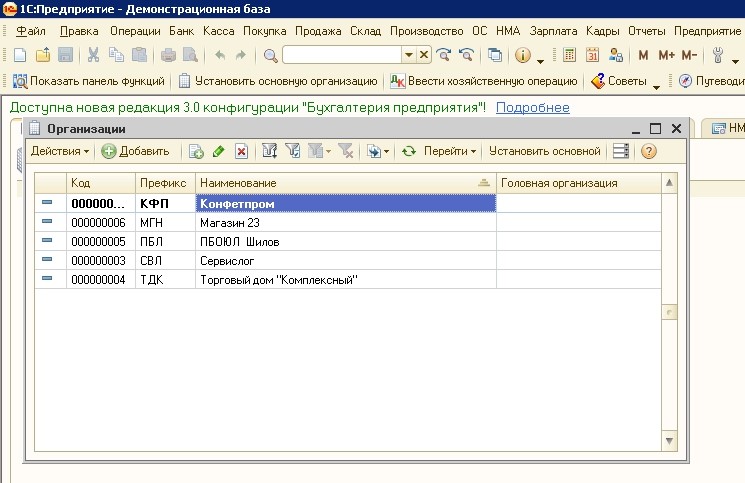
Для успешной отправки заявления и дальнейшего подключения 1С-Отчетности во вкладках «Основные», «Адреса и телефоны» и «Фонды» должна быть заполнена вся информация по организации.
Переходим на вкладку «Документооборот» и нажимаем на «Заявление на подключение к электронному документообороту».
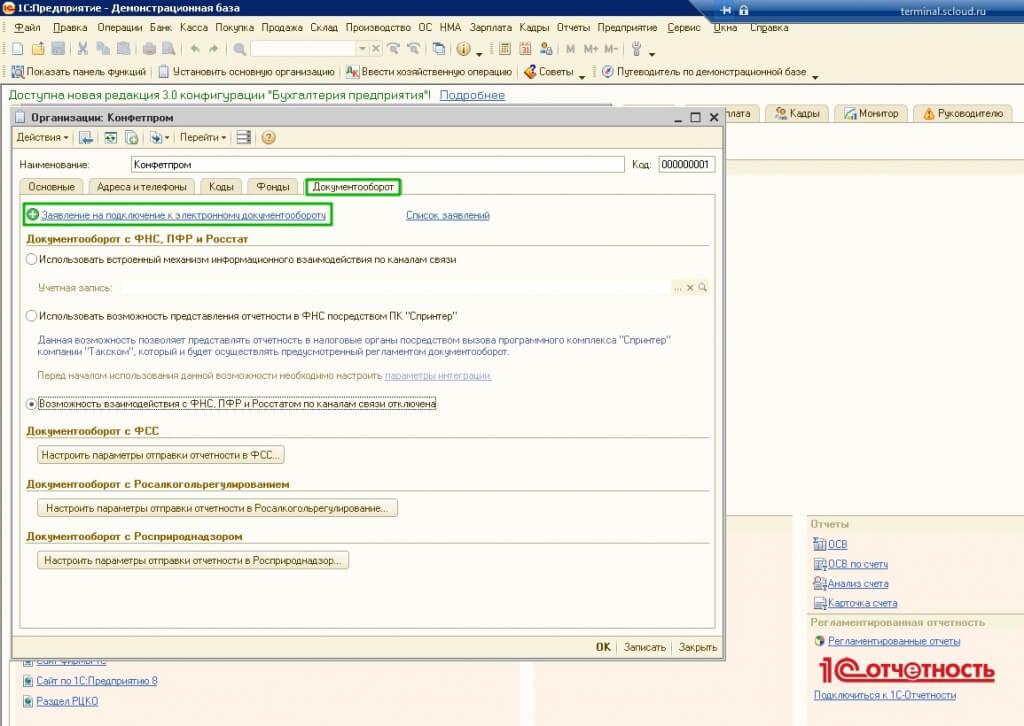
Откроется мастер заполнения заявления на подключение к электронному документообороту.
Для того, чтобы приступить к настройке, нажмите кнопку «Далее».
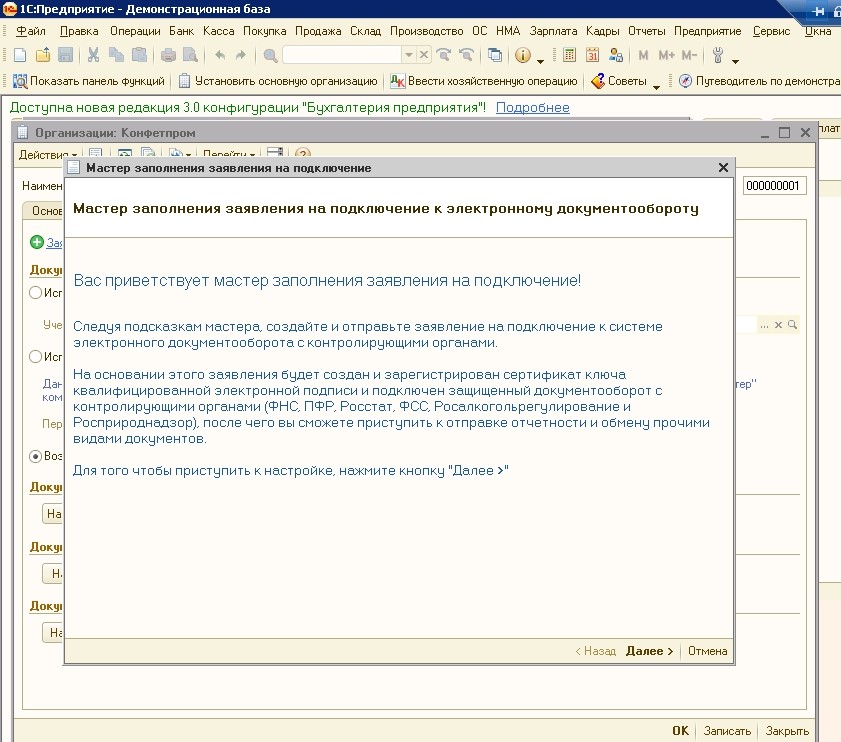
Шаг 1. В появившемся окне введите регистрационный номер программы.
Его можно уточнить, оставив обращение из Личного кабинета на нашем сайте.
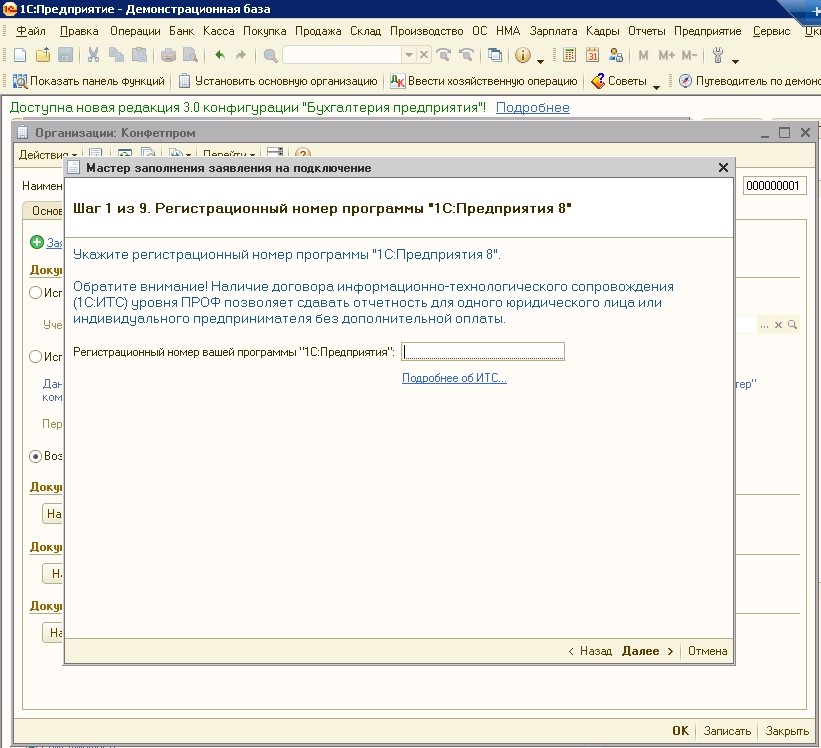
Шаг 2. Выбирается криптопровайдер, на терминальных серверах установлено СКЗИ CryptoPro CSP, выбираем его и переходим к следующему шагу по нажатию кнопки «Далее».
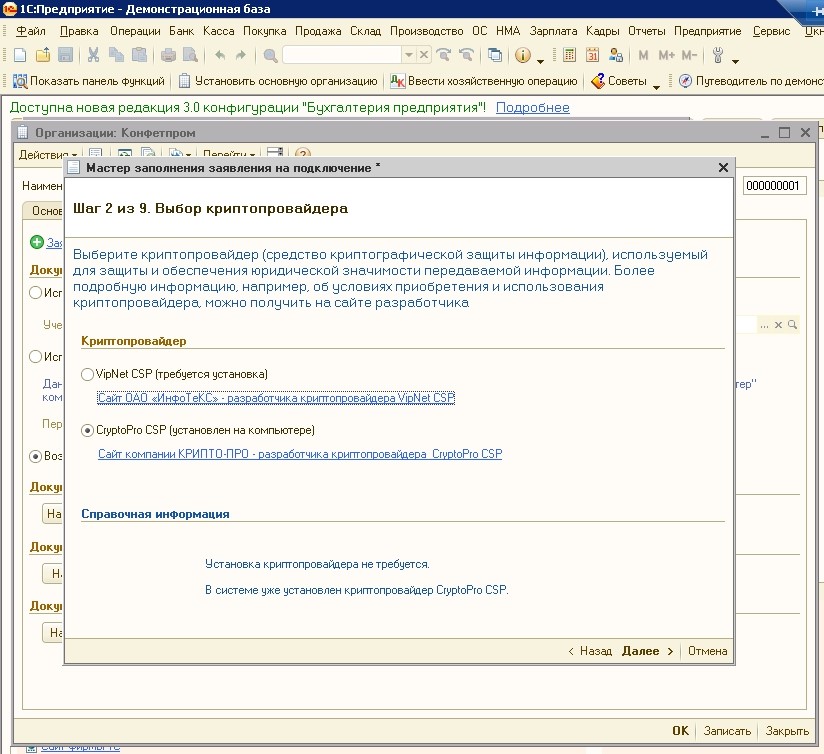
Шаг 3. Следует ознакомиться с соглашением «О присоединении к Регламенту Удостоверяющего центра» и подтвердить принятие условий поставив галочку.
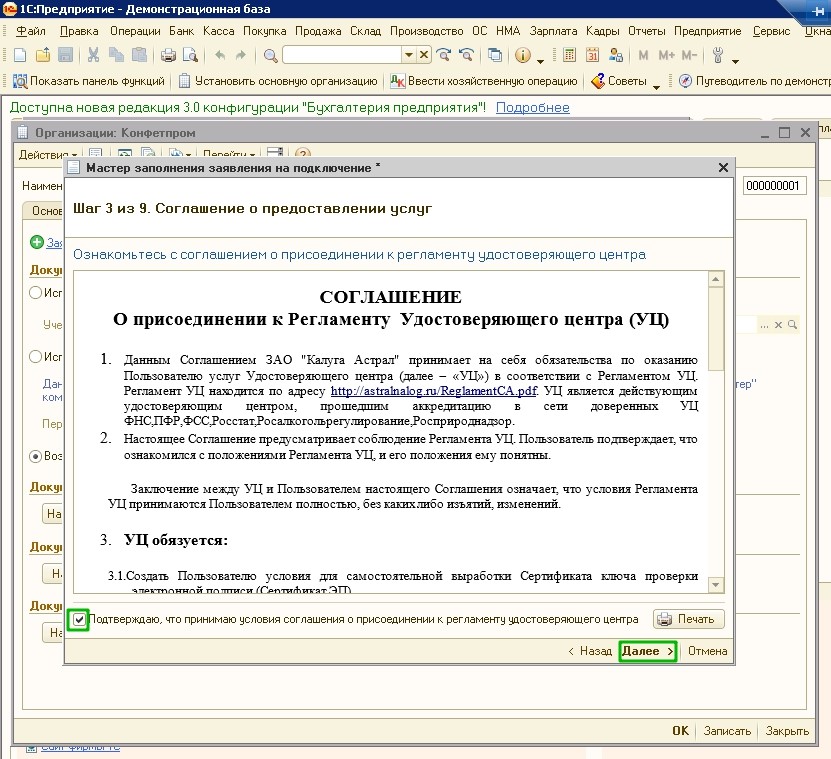
Шаг 4. Необходимо вырать нужную организацию (при наличии нескольких), проверить реквизиты, фонды и контактную информацию. «Далее».
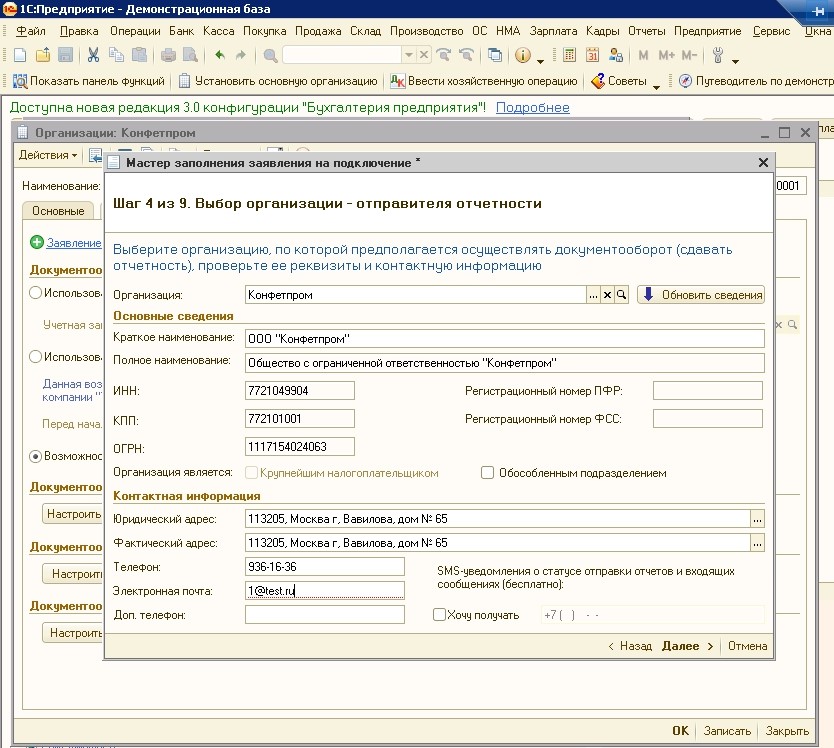
Шаг 5. Следует проверить, реквизиты будущего владельца электронной цифровой подписи (рекомендовано выпускать ЭЦП на руководителя организации):
- ФИО
- Должность;
- СНИЛС;
- Паспортные данные (серия, номер, кем и когда выдан, дата, место рождения).
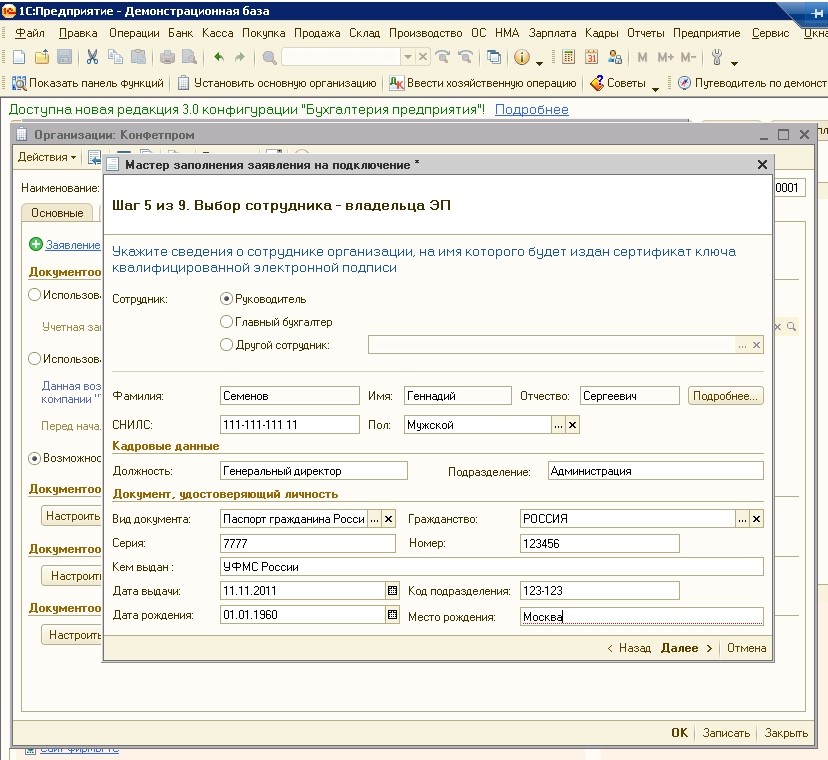
В случае появления ошибки «не указан код альфа-2» следует отрыть поле «Гражданство»
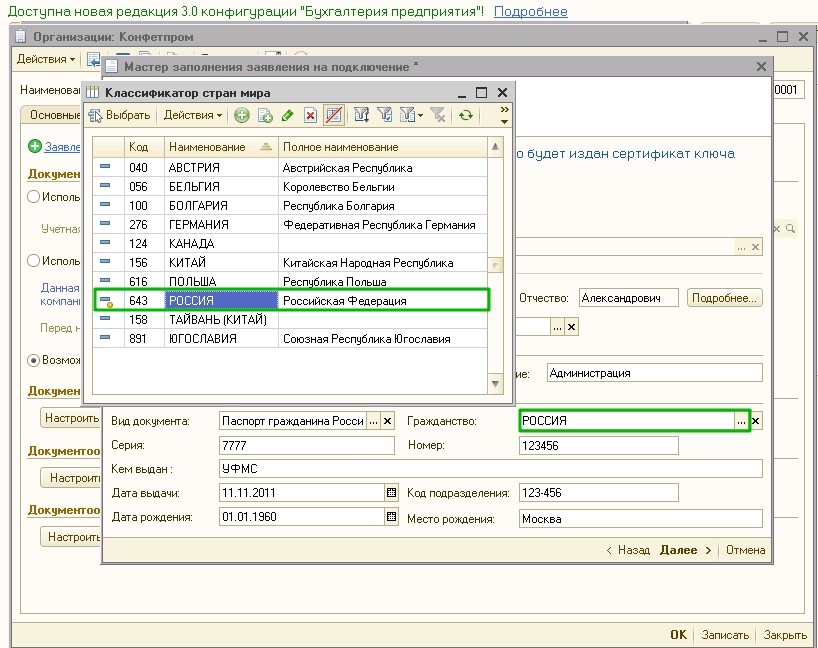
Далее выбрать «643 РОССИЯ» правой клавишей мыши, далее «Изменить» и в поле Код Альфа-2 указать Ru.
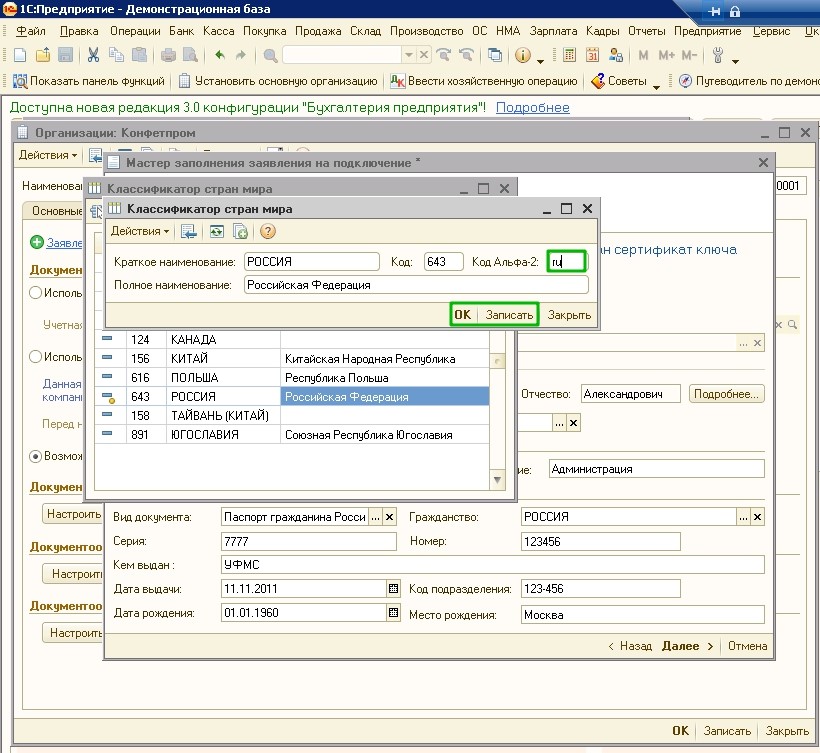
Сохранить настройки и перейти к следующему шагу через «Далее».
Шаг 6. Проверяем контролирующие органы. Далее.
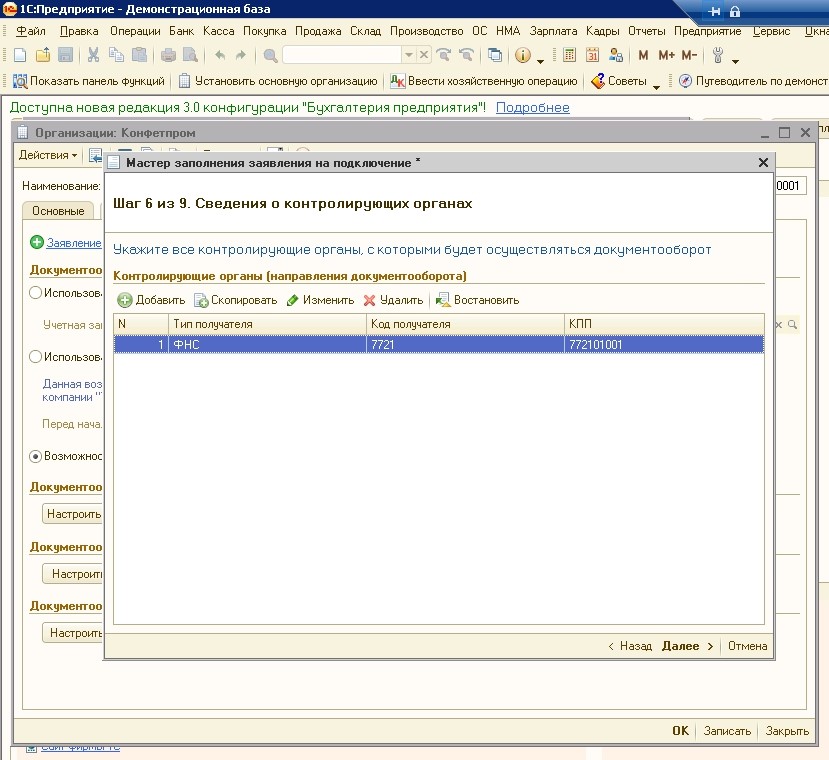
Шаг 7. Указываем, будет ли отправляться отчетность в Росприроднадзор и Росалкогольрегулирование. Переходим к следующему шагу.
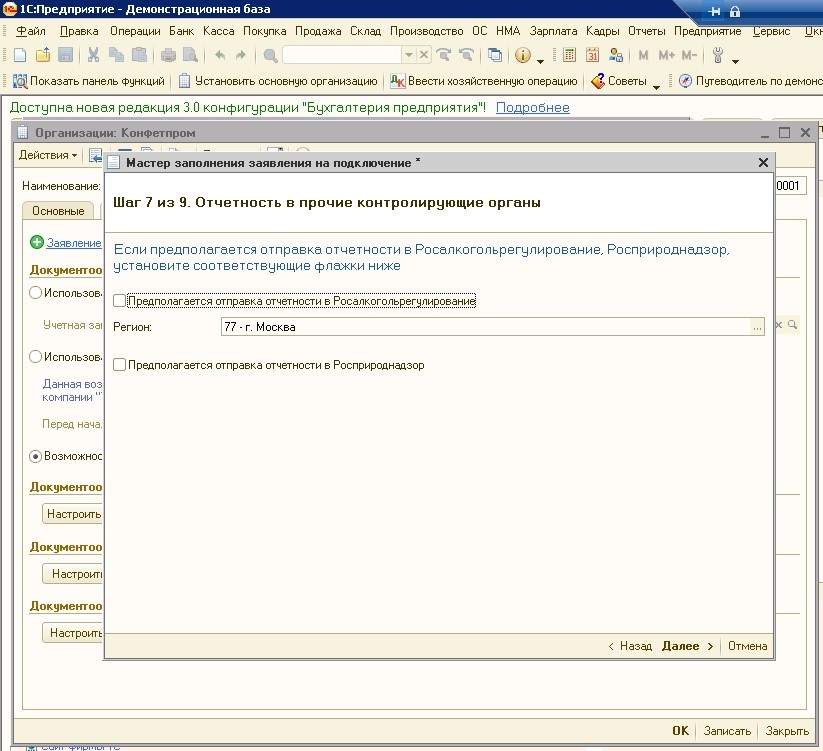
Шаг 8. Подключение к сервису 1С-ЭДО, необходимо снять галочку с «Подключения к сервису» и нажать «далее».
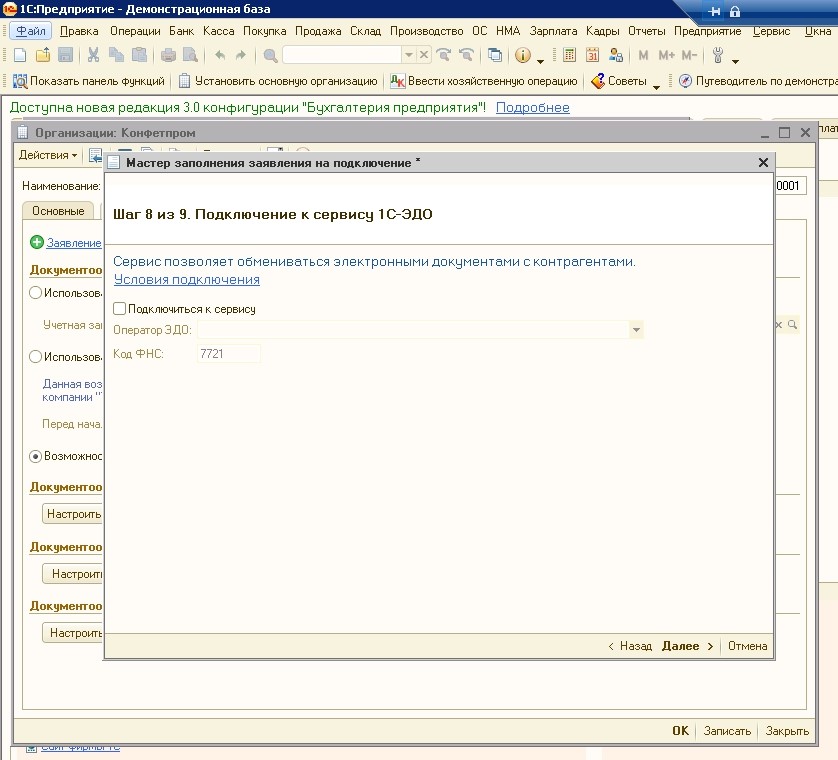
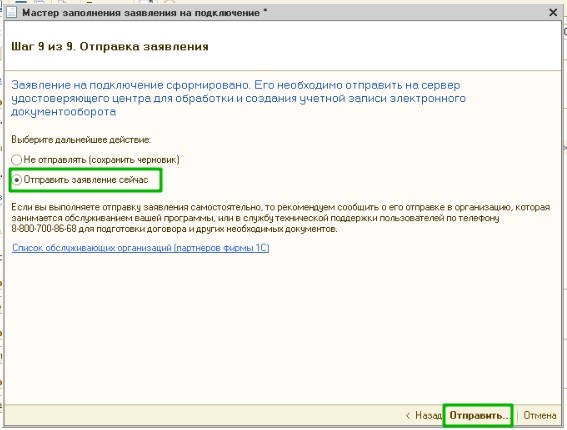
После ознакомления с инструкцией следует проставить галочку внизу страницы «С инструкции ознакомлен» и кнопку «Создать контейнер».
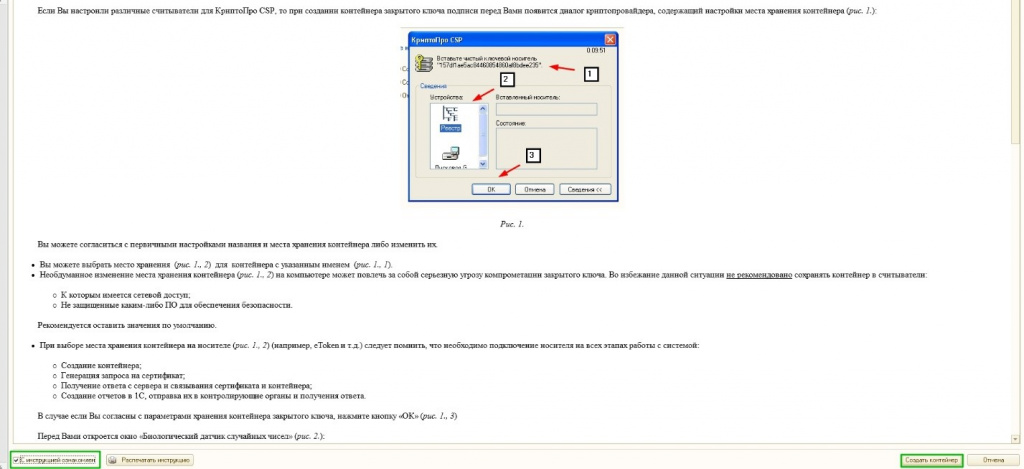
В открывшемся окне нажимаем «Ок» CryptoPro следуем инструкции выше и создаем контейнер путем ввода случайных символов.
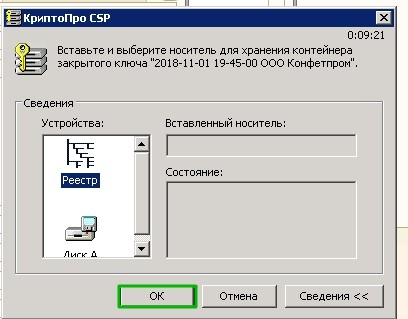
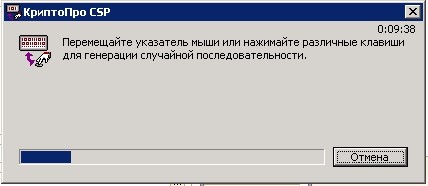
При запросе пароля можно оставить поле пустым, либо ввести пароль, далее нажать «ОК».


Отправленное заявление необходимо распечатать. Для этого нажимаем «Печать» - «Пакет документов».
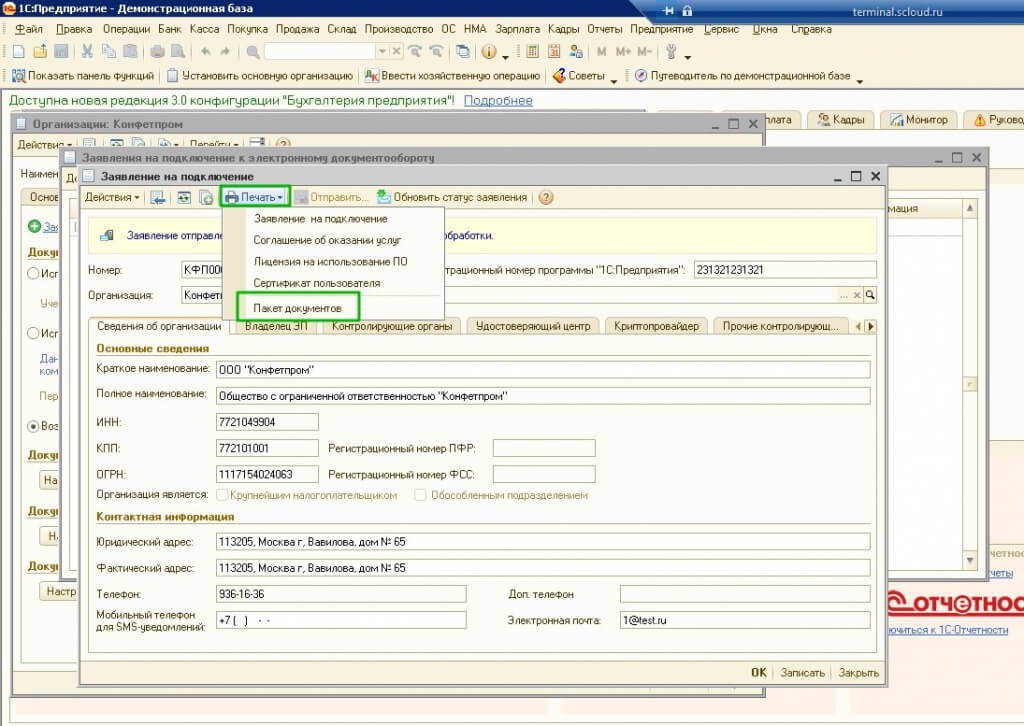
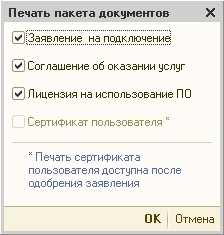
Скан подписанного заявления необходимо предоставить в СервисКлауд, загрузив в личный кабинет.
После обработки заявления со стороны СервисКлауд следует зайти в базу и во вкладке «Документооборот» войти в раздел «Список заявлений».
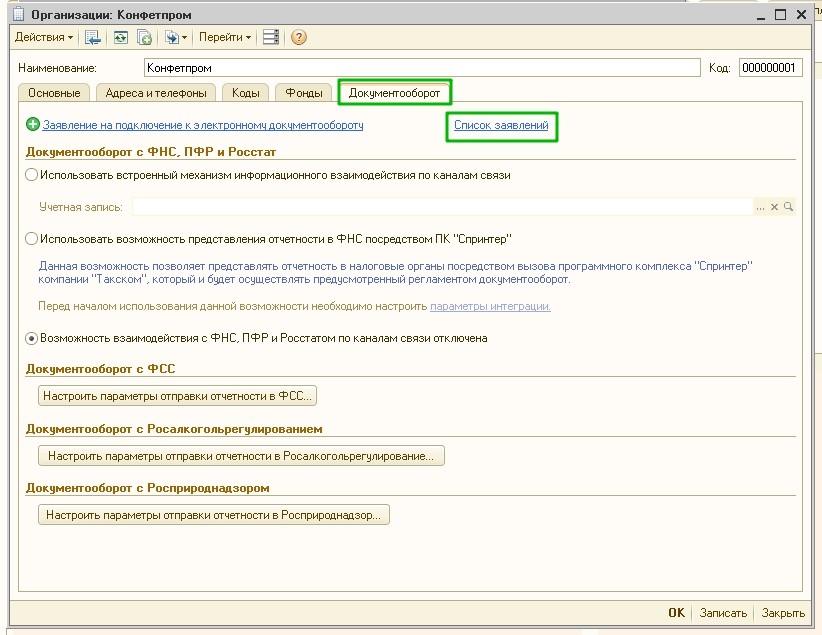
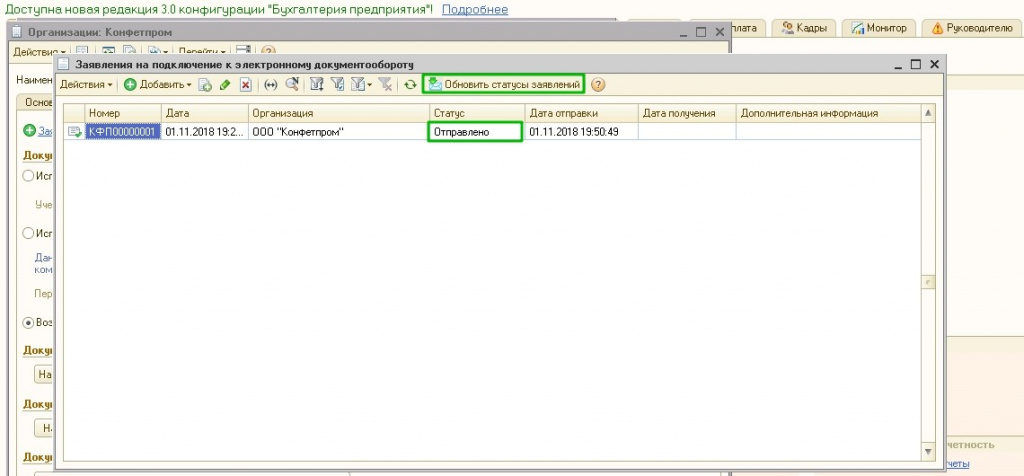
Если у Вас остались вопросы или возникли сложности, специалисты технической поддержки будут рады помочь Вам 24/7.
Читайте также:

