1с получить сертификат по отпечатку
Обновлено: 02.07.2024
1С:Подпись – обеспечивает заполнение заявки на регистрацию квалифицированного сертификата ключа проверки электронной подписи в Удостоверяющем центре "1С", получение и установку сертификата на компьютере пользователя.
Сертификат ключа проверки электронной подписи (СКП) – электронный документ подтверждающий соответствие между открытым ключом и информацией, идентифицирующей владельца ключа. Содержит информацию о владельце ключа, сведения об открытом ключе, его назначении и области применения
Заявление – бумажный документ, подписываемый законным представителем организации, включающий реквизиты, подлежащие указанию в СКП и в реестре изданных сертификатов (в соответствии с требованиями законодательства РФ), соглашение о присоединении к Регламенту Удостоверяющего центра.
Мастер подготовки заявки – компонента программного продукта 1С:Подпись, предназначенная для подготовки заявки в пошаговом режиме.
Криптопровайдер – программа, осуществляющая реализацию криптографических алгоритмов для выполнения электронной подписи.
Настройка криптопровайдера
Для поддержки работы с квалифицированными сертификатами в среде MS Windows необходимо получить и установить на ПК актуальную версию сертифицированного криптопровайдера. В настоящее время поддерживается работа со следующими программами:
Установка и настройка криптопровайдеров осуществляется в соответствии с технической документацией на эти продукты.
В настройках информационной базы необходимо указать установленный криптопровайдер, для этого перейдите в Настройки электронной подписи и шифрования
на вкладку «Программы» и нажмите кнопку «Добавить».
Выберите из списка криптопровайдер, установленный в Вашей системе и нажмите кнопку «Записать и закрыть».
Запуск Мастера
Для запуска мастера подготовки заявки на СКП необходимо перейти на вкладку «Сертификаты», нажать кнопку «Добавить» и выбрать пункт «Заявление на выпуск сертификата».
Подготовка заявления на выпуск нового квалифицированного сертификата
Выбор типа заявителя
Выберите нужный тип заявителя с помощью выпадающего меню.
Заполнение заявки
Для Юридических лиц:
Заполните реквизиты организации вручную или выберите из справочника организаций.
Заполните данные владельца сертификата или выберите сотрудника из справочника.
Укажите ФИО, должность и основание полномочий подписанта заявления на изготовление сертификата
Для Индивидуальных предпринимателей:
Заполните реквизиты индивидуального предпринимателя или выберите из справочника.
Заполните данные владельца сертификата - индивидуального предпринимателя.
Для Физических лиц:
Заполните данные владельца сертификата – физического лица или выберите из справочника.
Тут и далее значком «?» указано наличие подсказок и пояснений к порядку заполнения. Кнопка с таким значком в нижнем правом углу позволит перейти в соответствующий раздел справочной системы.
Для автоматического прикрепления Вашей заявки к Личному кабинету обслуживающей организации укажите ее ИНН/КПП или выберите организацию из справочника контрагентов. Это позволит сократить срок рассмотрения Вашей заявки.
Создание ключа электронной подписи
Внимательно проверьте указанные сведения и выберите криптопровайдер, настроенный в разделе 2 данного Руководства.
Сформируйте ключ электронной подписи и запрос с помощью интерфейса криптопровайдера. Для хранения ключа электронной подписи рекомендуется использовать защищенный ключевой носитель (информационный выпуск № 24982 от 21.09.2018 Расширение ассортимента защищенных носителей "Рутокен" для ключей электронной подписи от российского разработчика Компании "Актив").
При необходимости, обращайтесь к технической документации на используемое вами средство электронной подписи.
Подготовка комплекта заявительных документов
Распечатайте и подпишите заявление на изготовление сертификата.
Подготовьте и передайте комплект документов уполномоченному представителю Вашей обслуживающей организации.
Для Юридических лиц:
- Заявление на выпуск сертификата (подготовленное на предыдущем шаге).
- Копия* свидетельства о постановке на учет в налоговом органе (ИНН).
- Копия* свидетельства о государственной регистрации юридического лица (ОГРН) или лист записи ЕГРЮЛ (Форма № Р50007).
- Копия* документа, удостоверяющего личность представителя организации, указанного для выпуска сертификата.
- Копия* страхового свидетельства обязательного пенсионного страхования (СНИЛС) представителя организации, указанного для выпуска сертификата.
- Копия* документа, подтверждающего полномочия представителя организации, указанного для выпуска сертификата (решение собственника, протокол собрания учредителей, выписка ЕГРЮЛ или доверенность)
Для Индивидуальных предпринимателей:
- Заявление на выпуск сертификата (подготовленное на предыдущем шаге).
- Копия* свидетельства о постановке на учет в налоговом органе (ИНН).
- Копия свидетельства о государственной регистрации индивидуального предпринимателя (ОГРН) или лист записи ЕГРИП (Форма Р60009).
- Копия документа, удостоверяющего личность индивидуального предпринимателя.
- Копия* страхового свидетельства обязательного пенсионного страхования (СНИЛС) индивидуального предпринимателя.
Для Физических лиц:
- Заявление на выпуск сертификата (подготовленное на предыдущем шаге).
- Копия* свидетельства о постановке на учет в налоговом органе (ИНН).
- Копия документа, удостоверяющего личность физического лица.
- Копия* страхового свидетельства обязательного пенсионного страхования (СНИЛС) физического лица.
Отправка заявки в 1С:Подпись
Проверка состояния заявления и установка сертификата в контейнер
Для проверки текущего статуса отправленной заявки выберите ее на вкладке «Сертификаты» в Настройках электронной подписи и шифрования и нажмите «Изменить» (F2) в контекстном меню. Нажатием кнопки можно актуализировать ее статус.
По окончании обработки заявки сертификат будет получен и установлен в контейнер автоматически.
Потрясающая жадность биометриков
В отрасли сложилась непонятная мне ситуация. Когда я покупаю любое железо, драйвер к нему идет бесплатно. Без драйвера это железо – всего лишь нерабочий хлам. Но в сканерах отпечатков пальцев всё по-другому.
Каждый производитель помимо сканеров разрабатывает прикладные программы, в которых можно использовать эти сканеры , просто подключая их к компьютеру.
Обычно это программы по учету рабочего времени, авторизации в операционную систему Windows и другие подобные.
Если нужно использовать сканер в своей программе, например, в 1С, то нужно использовать SDK (комплект разработчика) от фирмы-производителя сканера. Обычно это набор DLL или COM- объектов для использования сканера в своих программах.
При этом стоимость SDK заоблачная – по 1000 $ на одно рабочее место программиста. Помимо этого, если сканер используется не в штатном софте производителя, а через SDK, нужно покупать лицензию на каждый сканер. В зависимости от аппетитов производителя лицензия на сканер стоит от 20 до 40 долларов.
Обычно SDK делится на бесплатную и платную часть. Бесплатная часть позволяет только прочитать отпечаток пальца со сканера. Платная содержит алгоритмы распознавания и защиты от муляжа. Понятно, что бесплатная часть не решает задачи идентификации пользователей, для решения которой, собственно и покупается сканер.
Если организация планирует большое внедрение (более 100 сканеров), то ей выгодно использовать SDK — получается по 10 $ на сканер . Но если организация маленькая и ей нужно всего 2-3 сканера, то 1000 $ за SDK выливаются в 300 $ на один сканер.
Ситуация не очень понятна – производители сами же тормозят продажи своего железа, т.к. маленькие организации не могут позволить себе покупку SDK.
Выход прост и логичен – некая фирма-интегратор разрабатывает на базе SDK коннектор между сканером и 1С и продает этот коннектор недорого желающим. В силу сложившейся практики, коннектор нужно продавать вместе с лицензией на использование сканера в режиме работы через SDK.
Самому производителю выгодно было бы разработать такой коннектор хотя бы для 1С.
К слову сказать, есть бесплатные SDK , например, у сканеров ZK. Их возможности я сейчас изучаю.
Принципы работы биометрии в 1С
Для взаимодействия 1С со сканером отпечатков пальцев нужна простая программа коннектор, которая использует SDK сканера. Требуются следующие операции:
- Получение отпечатка пальцев от человека.
- Внесение отпечатка пальца в базу отпечатков и получение идентификатора записи отпечатка в этой базе.
- Удаление отпечатка в базе отпечатков по идентификатору записи в этой базе.
- Сравнение текущим отпечатком пальца с отпечатком, заданным идентификатором в базе отпечатков – верификация.
- Поиск по текущему отпечатку пальца эталонного отпечатка – идентификация.
Коннектор можно написать в виде программы командной строки, внешней компоненты, COM- объекта.
Поставщики оборудования
ZKTeco , Китай
Оборудование :
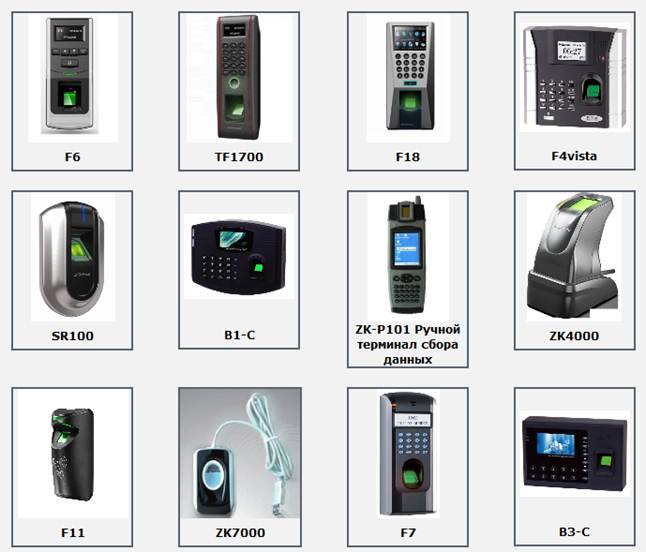
В Китае предпочитают продвигать железо, поэтому SDK бесплатный. Его можно скачать на сайте.
Biolink , Россия
Самые популярные в России сканеры. Для них даже есть коннектор (без исходного кода) на Инфостарте.
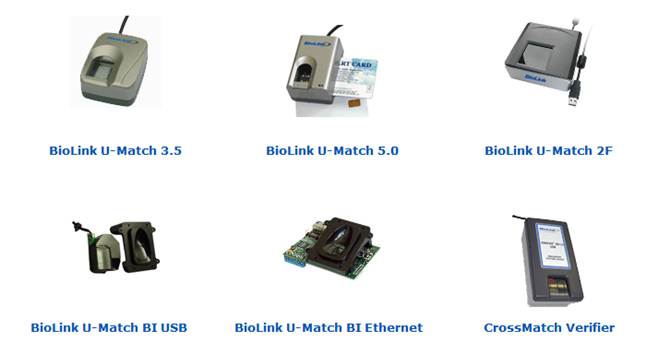
SDK стоит 24 500, лицензия на сканер 550 рублей.
Futronic , Бангладеш

SDK стоит 100 0$ . Лицензия конечного пользователя – бесплатно. Есть бесплатный SDK без распознавания.
Цитирую ответ :
If you don't need our fingerprint recognition algorithm, we can send you the API (with sample program and source code) to capture a fingerprint image from our fingerprint scanner. This is free of charge.
EKEYRUS

Цена SDK и лицензий неизвестна.
Поставщики SDK
Если выбирать между тем, платить ли за лицензию производителю оборудования, или стороннему производителю SDK, то лучше оплатить производителю SDK. Сканеры могут поменяться, а лицензии, купленные на SDK, останутся в силе, и их можно будет использовать для сканеров другого типа. Обычно сторонние SDK поддерживают большое количество сканеров.
Правда, остается вопрос в качестве стороннего SDK, т.к. производители обычно лучше учитывают нюансы оборудования.
Sonda Technologies , Россия, Челябинская область

Лицензия разработчика стоит 400 евро. Лицензия на сканер стоит довольно дорого – от 40 до 47 евро, в зависимости от количества.
Дата публикации 10.08.202020
При использовании сервиса "1С-Отчетность" с подключенным направлением "ФСС" настройки и сертификаты, необходимые для обмена, устанавливаются автоматически.
В противном случае, а также если требуется использовать сертификат электронной подписи (далее - ЭП), выпущенный сторонним удостоверяющим центром (отличным от АО "Калуга Астрал" и ООО "Такском"), обмен с ФСС тоже возможен, но необходимо произвести настройки вручную.
Важно: в "облачном" режиме работы с базой при условии хранения ЭП сервиса "1С-Отчетность" в "облаке" подключение стороннего сертификата ЭП для обмена с ФСС невозможно.
Какие настройки необходимо произвести в таком случае?
Чтобы настроить обмен с ФСС, нужно:
- установить криптопровайдер КриптоПро CSP или ViPNet CSP;
- установить на компьютере сертификаты ФСС и сертификат ответственного лица организации (страхователя);
- указать сертификаты в настройках 1С.
Примечание: при ручных настройках сертификаты ФСС необходимо поддерживать в актуальном состоянии, обновлять с сайтов-источников.
Сертификаты ФСС
Сертификаты ФСС следует загрузить с государственных порталов и установить встроенными средствами Windows.
Необходимые сертификаты
Порядок установки сертификата




Сертификат страхователя
Порядок установки сертификата.
-
Запустить криптопровайдер (VipNet CSP или КриптоПро CSP).
В VipNet CSP процесс установки запускается командой Установить сертификат.

Открывается диалоговое окно выбора сертификата. Мастер установки помогает установить сертификат в хранилище сертификатов текущего пользователя.
В КриптоПро CSP необходимо перейти на закладку Сервис, выбрать команду Просмотреть сертификаты в контейнере.
В открывшемся окне указать контейнер закрытого ключа, переключатель Введенное имя задает ключевой контейнер установить в значение Пользователя и нажать Далее.

Откроется окно просмотра сертификата. В нем следует нажать Установить.

Настройка сертификатов в 1С
Установленные сертификаты следует указать в настройках обмена с ФСС (рабочее место "1С-Отчетность" - Настройки - Отчетность в электронном виде - Настройки обмена с контролирующими органами - Расширенные настройки - Настройки обмена с ФСС).

Примечание: в программах семейства "1С: Бухгалтерия 8, редакция 2.0" настройки находятся в элементе справочника Организации на закладке Документооборот, кнопка Настроить параметры отправки отчетности в ФСС.
Модуль системы Диадок позволяет не только обмениваться электронными документами, подключаясь к системе ЭДО, но и теми файлами, которые прикреплены к этим документам. Кроме того, с использованием этого модуля можно получить разные виды печатных форм документов с отметками ЭДО. Однако не все потребности пользователей покрываются типовым функционалом.
В статье будут рассмотрены особенности получения документов pdf-файлов печатных форм с сервера Диадок 1С с использованием двух вариантов авторизации: через отпечаток сертификата на сервере 1С 8.3 и через клиентский сеанс.
Постановка задачи
К документу 1С, сопоставленному с документом Диадок, нужно прикрепить pdf-файл печатной формы - картинка с отметками оператора ЭДО такого вида:

Диадок хранит прикрепленные файлы в справочнике Диадок_ХранениеДанных, но проблема в том, что там они хранятся в формате xml: отдельно файлы с содержанием, отдельно файлы с подписями.
Требуемую печатную форму пользователь может получить по кнопке «Получить печатную форму» из формы входящего пакета модуля ДиадокПро.

По этой кнопке формируется обращение к серверу Диадок, а результат представляется страницей с печатной формой, открытой в интернет-браузере.
Для такого обращения необходимо иметь контекст сеанса, авторизованного на сервере Диадок, иначе оно будет квалифицировано как несанкционированный доступ и игнорировано.
1. Вариант авторизации через отпечаток сертификата на сервере 1С 8.3
Для автоматической сетевой авторизации Диадок рекомендует:
· сертификат электронной подписи установить на сервер 1С 8.3;
· отпечаток сертификата указать в настройках основного модуля для организации: элемент организации → закладка «Прочие настройки» → поле «Отпечаток сертификата на сервере 1С».

Получаем контекст авторизованного сеанса:
где ОсновнойМодуль – это модуль обработки ДиадокПро (Diadok_НомерВерсии.epf)

К этой авторизации можно обращаться в серверном контексте, например, из регламентного задания. А в самом регламентном задании уже организовать логику получения pdf-файла и прикрепления его к документу 1С 8.
Но если заказчик вводит ограничение и не будет размещать сертификат электронной подписи на сервер 1С, тогда остается вариант использовать авторизацию клиентского сеанса.
2. Вариант сетевой авторизации через клиентский сеанс
Пользователь открывает форму ДиадокПро и авторизуется на ней. Из этой открытой формы авторизованный клиентский контекст можно получить следующим образом:

Процедуру получения печатной формы привязываем к подходящей «клиентской кнопке» на форме.
Т.к. параллельно решалась задача сопоставления документов 1С и Диадок, и уже к сопоставленным документам – получение и прикрепление pdf-файлов печатных форм, то привязку сделали к кнопке «Выполнить регламентные задания». Эта кнопка вызывается из основной формы ДиадокПро через «Настройка – Сервисные функции»:

3. Логика получения документа pdf-файла
В обработчике, вызываемом регламентным заданием (из сервера) или по кнопке «Выполнить регламентные задания» (из клиента):
· Получаем КонтекстСеанса одним из описанных выше способов (через отпечаток сертификата на сервере 1С либо через клиентский сеанс).
· Получаем двоичные данных pdf-файла печатной формы по ссылке ДокументаДиадок.

· Сохраняем полученные двоичные данные в справочник Диадок_Документы.

· Далее этот файл печатной формы можно выбирать наряду с другими сохраненными файлами Диадок. Например, таким запросом.

· Можно обрабатывать как угодно.

Итак, в статье рассмотрены:
· особенности получения документов pdf-файлов печатных форм с сервера Диадок в 1С;
· два варианта получения авторизации на сервере Диадок (через отпечаток сертификата на сервере 1С 8.3 и через клиентский сеанс).
Читайте также:

