Как в программе видеомонтаж наложить фото на видео
Обновлено: 03.07.2024
5.0 Оценок: 5 (Ваша: )
При создании ролика иногда требуется наложить на основной видеоряд изображение. Это может понадобиться для защиты авторских прав, либо чтобы привлечь внимание зрителя, показать графики и данные. Это полезно как для развлекательных, так и для образовательных видео и даже семейного фильма. Читайте статью, и вы узнаете, как вставить фото в видео в программе ВидеоМАСТЕР.
Как вставить фото в видео
Шаг 1. Скачайте ВидеоМАСТЕР
Для начала вам нужно скачать ВидеоМАСТЕР на компьютер. Найдите установочный файл и запустите распаковку двойным щелчком мыши. Следуйте подсказкам установщика, чтобы успешно завершить инсталляцию.
Шаг 2. Добавьте файлы
Подгрузите в ВидеоМАСТЕР видеофайл для обработки. Для этого воспользуйтесь кнопкой «Добавить» в левой боковой колонке, затем «Добавить видео или аудио». Если нужно отредактировать несколько клипов, находящихся в одной директории, выберите пункт «Добавить папку». Также можно записать видео напрямую с веб-камеры, скачать из ВК и YouTube или рипнуть с DVD-диска.
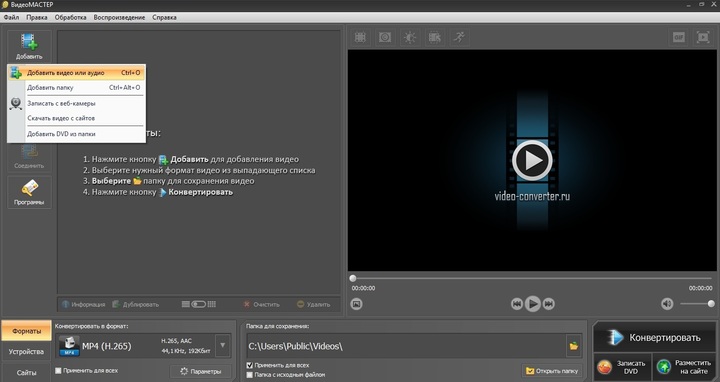
В окне справа доступен предпросмотр ролика
Шаг 3. Наложите картинку
В меню откройте «Обработку» и найдите пункт «Наложить текст и графику». В окне редактирования нажмите «Добавить изображение». Загрузите нужную картинку с ПК. Вы можете встроить как фото в формате JPG, так и PNG с прозрачным фоном.
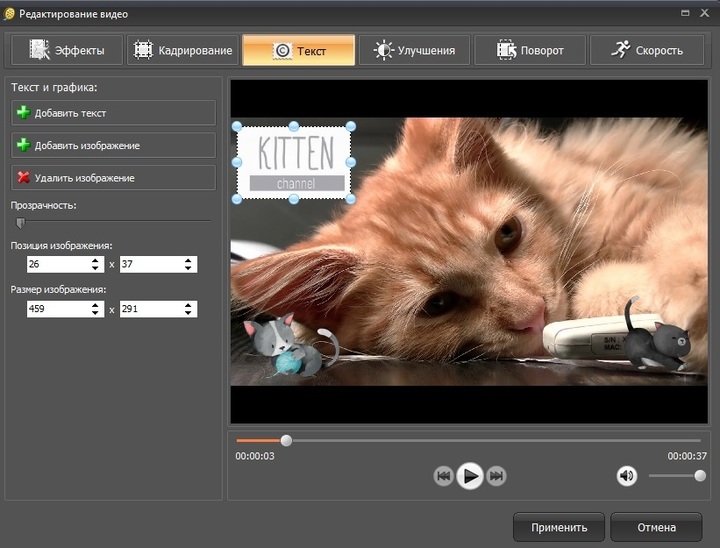
Позицию изображения можно менять мышкой, или вписывая числа
Шаг 4. Отредактируйте картинку
Если вы хотите, чтобы сквозь снимок просвечивало видео, настройте «Прозрачность». Выделите картинку, если хотите изменить ее размер. Регулируйте масштаб графического элемента, растягивая или сжимая его при помощи мышки.
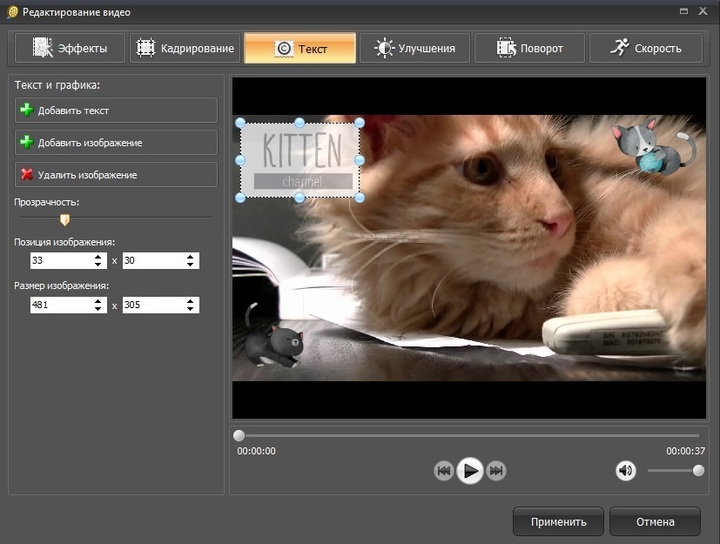
Изображения можно добавлять в неограниченном количестве
Чтобы изменить позицию картинки на видеоряде, захватите ее курсором и перетащите на нужное место. Настройки наложения также можно прописать вручную. Сделать это можно в поле «Позиция изображения». Первый параметр определяет, насколько далеко от левого края находится рисунок, второй – его удаленность от верхней границы. Затем нажмите «Применить».
Шаг 5. Наложите графику на отдельные кадры
Хотите добавить различные картинки на разные отрезки клипа? Для этого откройте в верхнем меню пункт «Обработка» и найдите «Разделить видео на части». В окне параметров отрегулируйте длину первого эпизода, передвигая маркеры. Затем нажмите «Новый фрагмент» и настройте его длительность.
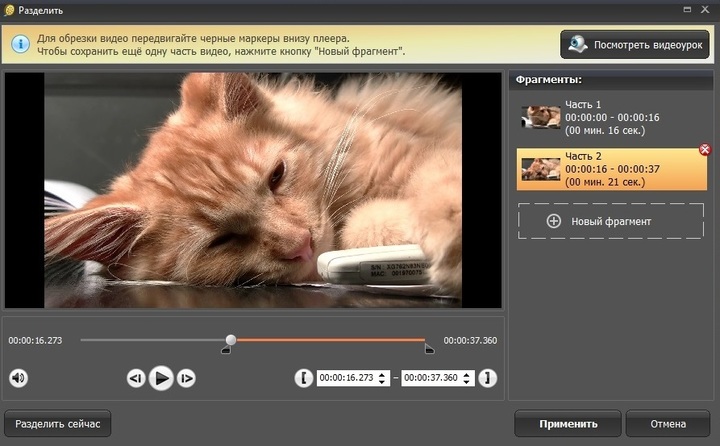
Программа предложит вам ознакомиться с видеоуроком по нарезке
Встройте в каждый эпизод графику так же, как в пункте 3. Чтобы объединить их в один фильм, выделите все фрагменты галочкой и нажмите «Объединить» слева.
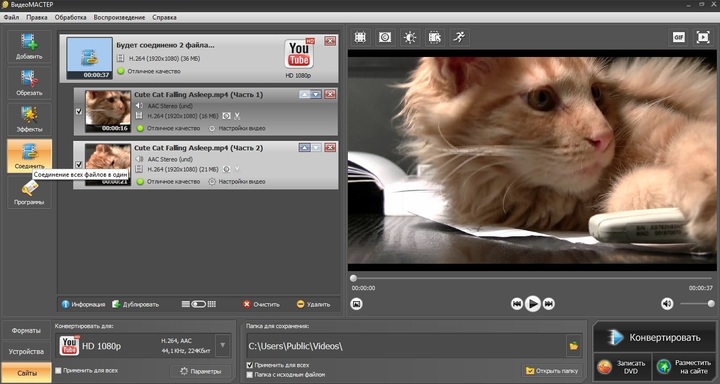
Меню склейки в ВидеоМАСТЕРЕ
Шаг 6. Улучшите ролик
Итак, теперь вы знаете, как наложить фото на видео при помощи программы ВидеоМАСТЕР. Если вы хотите дополнительно обработать клип, во вкладке «Эффекты» вы найдете список фильтров для автоматического улучшения. Здесь также можно отразить кадр по горизонтали или вертикали.
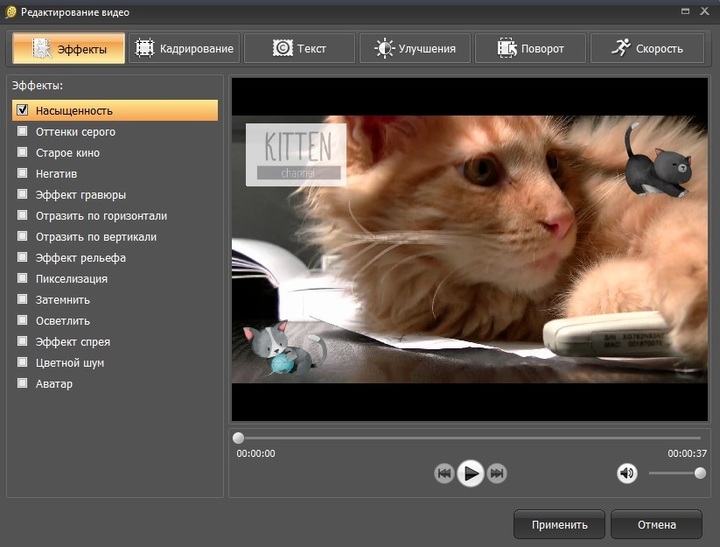
Эффекты можно комбинировать между собой
В разделе «Улучшения» пользователь может вручную отрегулировать насыщенность видео, яркость и контраст. Новички могут применить автоматическую оптимизацию, выбрав пункты «Автоуровни» или «Комплексное улучшение». Если в видеоролике есть «дрожание», устраните это, отметив галочкой «Стабилизация изображения».
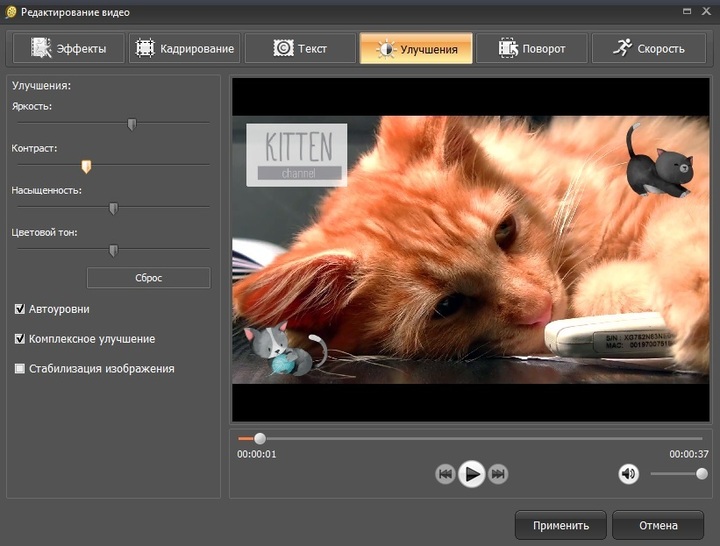
Программа сама определит дрожь и искоренит её
Шаг 7. Сохраните видеофайл
Теперь осталось экспортировать обработанный фильм. Найдите пункт «Форматы» в левом нижнем углу программы и выберите подходящий вариант из выпадающего списка. Вы можете сконвертировать клип в любой известный формат.
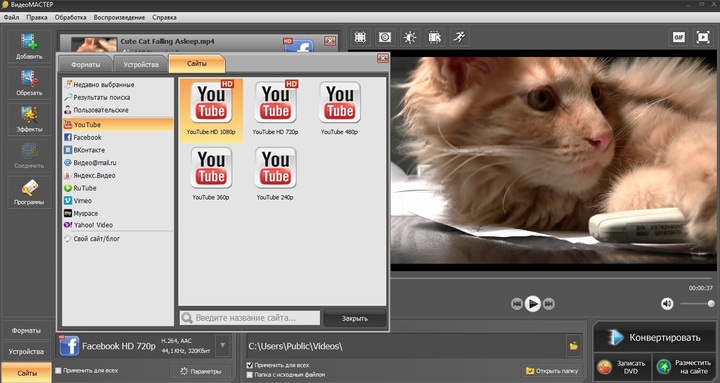
В коллекции программы есть разные пресеты для каждого формата
Под списком форматов находится кнопка «Параметры». Здесь вы можете дополнительно настроить качество экспортируемого файла, разрешение экрана, размер кадра и битрейт. Также вы можете отредактировать параметры аудиодорожки и настроить разделение фильма на эпизоды.
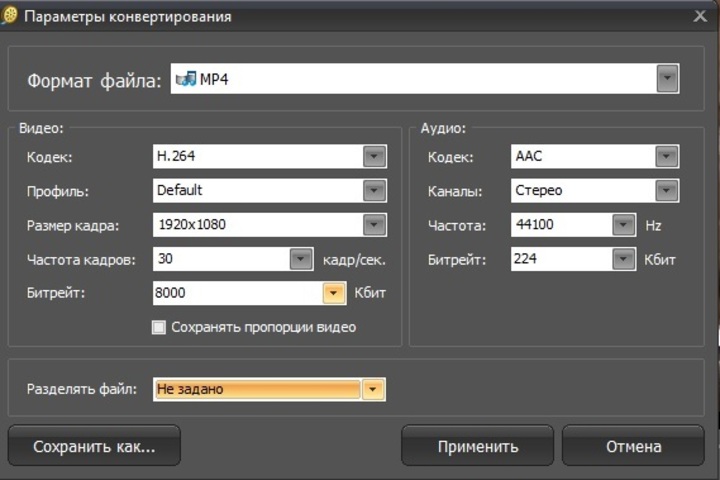
Выберите кодек по своему вкусу
Запустите преобразование кнопкой «Конвертировать» и дождитесь окончания процесса. Чтобы опубликовать видеоклип на YouTube, отметьте галочкой «Загрузить на YouTube после конвертации». Вам потребуется ввести данные своего аккаунта.
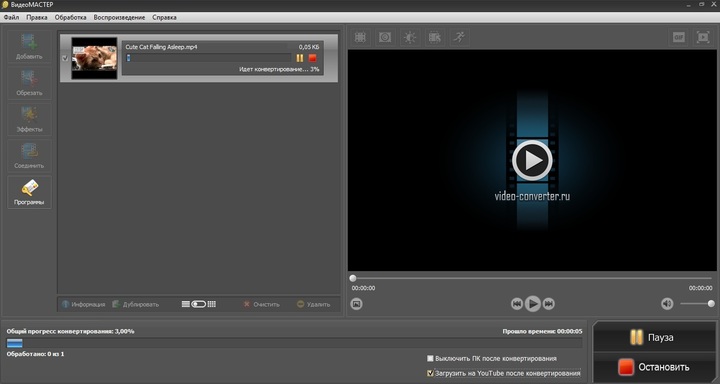
Процесс завершится максимально быстро
Заключение
3.8 Оценок: 6 (Ваша: )При помощи графических файлов в видео можно привлечь внимание зрителя к определенной информации, показать статистику или подтвердить свои словами фактами. Этот прием полезно знать любому создателю видеоконтента. Читайте нашу статью, чтобы узнать, как вставить картинку в видео поверх видеокадра или между эпизодами. Поможет нам в этом программа для начинающих ВидеоМОНТАЖ – она проста в управлении и подходит для создания проектов любой сложности, пробную версию программы можно скачать совершенно бесплатно.
Вставка изображения поверх видео
Видео в стиле «картинка-в-картинке» всегда выглядит эффектно в любом видеоролике. Встроенные в фон видеоряда фотографии станут отличным украшением для видеооткрытки на день рождения и полезным дополнением к бизнес-презентации или видеоуроку.
Шаг 1. Установите «ВидеоМОНТАЖ»
Прежде всего вам понадобится сам редактор. Загрузите с сайта инсталлятор и установите программу на свое устройство. Для этого найдите скачанный файл и дважды кликните по нему. После завершения процесса запустите программу и выберите пункт «Новый проект».

Шаг 2. Добавьте медиафайлы
Импортируйте в видеоредактор ролики для обработки. Для этого кликните по кнопке «Добавить видео и фото» и найдите нужный файл на компьютере. Также вы можете добавить видеофайл, перетащив его из папки на монтажную шкалу редактора.

Импортируйте ролик для обработки
Шаг 3. Встройте графику
«ВидеоМОНТАЖ» позволяет добавить фото в видео с компьютера или встроить стикеры и рисунки из встроенной коллекции. Чтобы воспользоваться библиотекой графики, щелкните «Клипарт» в левой колонке и просмотрите варианты во вкладках «Стикеры» и «Рисунки». Если какой-то файл вам понравился, кликните по нему, чтобы наложить на кадр. Не забудьте перед этим остановить видео на временном отрезке, в который вы хотите вставить картинку.

Встройте графику из коллекции редактора
Если вам нужно встроить свою картинку, например, фото человека, во вкладке «Рисунки» нажмите «Добавить свой файл». Подгрузите изображение с компьютера. Файл сразу наложится на видеокадр

Добавьте картинку с жесткого диска
Шаг 4. Отрегулируйте параметры изображения
После того, как вы разобрались, как наложить фото на видео, вы можете отредактировать его положение на кадре и длительность показа. Чтобы установить время показа слайда, наведите курсор на файл в монтажной ленте так, чтобы появились две желтые стрелки. Захватите границу слоя и растягивайте либо сжимайте превью картинки.
Чтобы расположить изображение поверх видео в определенной части кадра, захватите картинку и перемещайте по видеофону. Также после добавления графики можно дополнительно изменить ее параметры: настроить анимацию и степень прозрачности, добавить тень и фоновую заливку.

Отредактируйте длительность показа, положение и параметры отображения картинки
Шаг 5. Экспортируйте видеофайл
Нажмите зеленую кнопку «Сохранить видео» под окном встроенного проигрывателя. Выберите один из вариантов экспорта: видеофайл в формате AVI, создание DVD-диска, видео в разрешении HD, файлы для просмотра на мобильных устройствах, оптимизация для интернета или выбор видеоформатов. Нажмите на подходящий пункт и следуйте подсказкам на экране для завершения экспорта.

Выберите вариант сохранения проекта
Вставка картинки между отдельными кадрами видео
Хотите вставить фото в видео между несколькими эпизодами, например, в начале или в конце фрагмента? Вы можете сделать это буквально за считанные минуты. При этом вам не понадобится предварительно разрезать крупный видеофайл на части – это можно сделать прямо в редакторе.
Шаг 1. Создайте проект и добавьте файлы
Запустите «ВидеоМОНТАЖ» и кликните «Новый проект», если вы начинаете обработку с нуля. Нажмите «Добавить видео и фото». Подгрузите в редактор нужные картинки и видеофайлы.

Импортируйте в редактор сразу все типы медиафайлов для проекта
Шаг 2. Встройте слайд между клипами
Чтобы расположить фотослайды между видеоролики, просто перемещайте их по монтажной шкале. Если вы предварительно открыли нужный клип, перетяните добавленную картинку между роликами. Если нет, тогда импортируйте видеофайл сразу после добавления изображения.
Если нужно вставить фотографию в крупный видеоролик, но вы не хотите предварительно резать его на куски, можно сделать это прямо в редакторе. Загрузите фильм в и остановите курсор на временном промежутке, перед которым нужно встроить картинку. На панели управления над монтажной шкалой нажмите пункт «Разделить».

Разделите длинный фильм, чтобы вставить фото внутрь ролика
После этого импортируйте изображение и перетяните его в промежуток между разрезанными фрагментами.

Перетащите фото между фрагментами после разделения клипа
Шаг 3. Отредактируйте фотослайд
Теперь вам понадобится указать длительность показа добавленного слайда. Для этого выделите картинку и нажмите «Редактировать» на панели инструментов над монтажной шкалой. Откройте вкладку «Общее» и вручную укажите время, в течение которого будет отображаться фотография. Также в этом окне вы можете улучшить качество снимка.

Установите длительность и улучшите качество картинки
Сохраните результат
Вам осталось лишь «собрать» все кусочки проекта в единый видеофайл. Сохраните изменения в проекте и экспортируйте видеоролик, как описано в предыдущем способе.
Доброго времени суток.
Она не только придаст эмоций и воспоминаний, но и может решить чисто-техническую задачу: например, незаметно скрыть нежелательный объект на видео, заполнить пустоты между двумя клипами и т.д.
Как следует из названия в этой заметке я хотел представить сразу два случая:
- когда картинку будем добавлять поверх изображения видео (в качества примера вспомните ТВ — у каждого канала в углу размещен его логотип) ;
- когда картинка будет размещена между определенными кадрами видео (например, так удобно что-то пояснять для зрителя, или склеивать два-три ролика между собой).

Вставка картинки в видео
С помощью редактора Видео-Монтаж
Программа позволяет выполнять весь спектр самых распространенных операций с видео: склейка, разрезка, ускорение/замедление, замена звука, вставка изображений, и т.д.
Ниже рассмотрю нашу текущую задачу.
Вариант 1: вставка картинки поверх изображения видео

Добавить видео и фото (Видео-Монтаж 9.25)
2) Далее следует выбрать наш ролик на видео-дорожке и перейти в меню "Картинки" — во вкладке "Рисунки" нажать по кнопке добавления картинки и выбрать нужную на жестком диске компьютера (впрочем, коллекция в редакторе тоже неплохая: цветочки, облачка, животные и т.д.) .

Картинки - добавить свой файл (Видео-Монтаж 9.25)
Теперь можно переместить картинку в нужное место экрана, уточнить ее размеры, добавить контур, тени и пр.

Изменяем размер добавленной картинки - Видео-Монтаж 9.25
В общем-то, задача решена. Ниже рассмотрю еще один пример, только уже картинка будет размещена на весь экран и в определенном месте видео.
Вариант 2: вставка картинки(-ок) между отдельными кадрами видео
1) Первое действие аналогично: также запускаем редактор, создаем новый проект и добавляем в него наше видео! Пример представлен на скрине ниже.

Добавить видео и фото (Видео-Монтаж 9.25)
2) Далее находим тот момент в видео, после которого должна появиться наша картинка (открытка), и нажимаем кнопку "Разделить" . Наш видеоролик теперь должен уже состоять из двух частей (а не из одной, как до этого).
Примечание : если вы хотите вставить картинку в самое начало или конец — то ничего разделять ненужно!

Разделить видеодорожку на 2 части — Видео-Монтаж 9.25
3) Теперь снова открываем меню "Файл" и добавляем желаемую картинку на видеодорожку.

Добавляем картинку на видеодорожку
4) Далее нужно выделить нашу картинку на дорожке мышкой (и не отпуская левую кнопку) перенести ее в то "разделенное" место (куда мы и хотели ее вставить).

Переносим картинку в нужное место ролика
5) Рекомендую кликнуть два раза левой кнопкой мышки по нашей картинке на видеодорожке и задать ее длительность (+ улучшения, если требуется).

6) Таким образом у нас получилось так, что картинка оказалась между определенными кадрами видео (а само видео осталось целым, и ни 1 секунды не пропало, просто оно стало состоять из 2-х частей).

Сохранить видео (Видео-Монтаж 9.25)
С помощью «комбайна» Movavi Video Suite
Пользоваться им практически также, как и предыдущей программой.

Импорт файлов — добавить файлы (программа Movavi Video Suite)

Перетаскиваем файл на дорожку

Добавляем стикеры поверх видео

5) Затем в разделе "Библиотека файлов" ("Импорт") открыть картинку с жесткого диска и перенести ее на видеодорожку между разрезанными кадрами.

Добавляем картинку между определенными кадрами видео

Сохранить видео — в MP4 — Movavi Video Suite
С помощью редактора Movie Creator
1) И так, первый шаг — после запуска редактора, добавьте нужный ролик и перенесите его на видео-дорожку (пример ниже).

Добавляем видео на дорожку
2) Далее добавьте фото/картинку и перенесите ее аналогично на видео-дорожку (обратите внимание, что под картинку будет автоматически создана еще одна дорожка!).
Причем, если сейчас вы поставите курсор на то место дорожки, на котором совпадают картинка и видео — вы увидите, что картинка отображается поверх видео.

Переносим картинку на видео
3) Чтобы картинка оказалась между определенными кадрами видео (а не поверх них): необходимо установить курсор в нужное место видео-дорожки и разделить ролик на 2-части.
Далее сдвинуть правую часть видео-ролика (чтобы картинка оказалась между этими двумя частями). См. пример ниже.

Картинка появится между кадрами видео
4) Кстати, размер картинки можно изменять, просто потянув мышкой за один из ее краев.
Примечание : обратите внимание, что вместо картинки аналогичным образом можно вставить еще один видеоролик и совместить их между собой. Получится что-то вроде сурдопереводчика, как на первом канале.

Если вам нужна картинка поверх видео
5) Для сохранения полученного видео — нажмите сочетание кнопок Ctrl+Enter (либо меню "Проект/Сохранить как видеофайл. ").
4.2 Оценок: 22 (Ваша: )Есть масса способов сделать видеофильм красочнее, оригинальнее и интереснее. Настроить анимацию, плавные переходы, музыку… Поговорим ещё об одном инструменте, способном преобразить ролик – добавление картинки или фотографии. Он позволяет решить массу задач от маскировки дефекта съемки до заполнения смыслового пробела между частями видеоролика. Хотите узнать, как самостоятельно внедрить иллюстрацию? Читайте статью, где мы расскажем, как вставить картинку в видео с помощью программы ВидеоМОНТАЖ.
Содержание:
Добавление картинки этап за этапом
Видео редактор прост в использовании и позволит даже начинающим успешно монтировать клипы. Понятное русскоязычное меню, продуманные инструменты и встроенные подсказки помогают быстро разобраться с интерфейсом. Чтобы добавить изображение нужно пройти всего несколько простых этапов.
Шаг 1. Готовим материал для работы
Запустите программу, нажмите «Новый проект». Из папок на компьютере выберите файлы, которые должны войти в проект и распределите их в нужном порядке на монтажном столе. При необходимости выполните редактирование видео: обрезку, стабилизацию, улучшение качества и другие манипуляции.
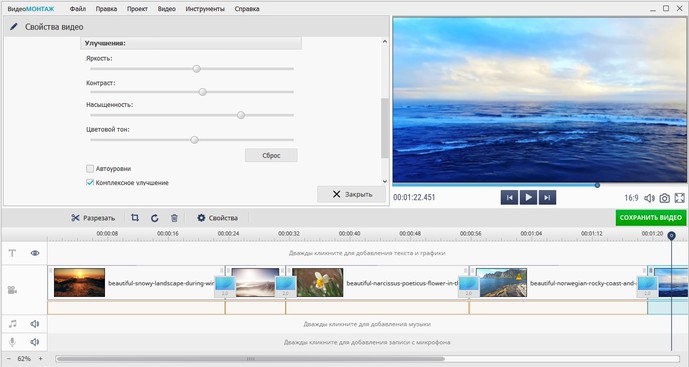
Улучшаем качество видео
Шаг 2. Вставляем иллюстрации
ВидеоМОНТАЖ позволяет как наложить картинку на видео, так и вставить её между частями фильма. В зависимости от того, что требуется для проекта, способы будут отличаться.
- Надо, чтобы между кусками ролика на какое-то время появилась статичная заставка? Следует просто перейти в папку с фото или другими картинками, захватить искомое и перетащить на монтажный стол в нужное место. Затем настройте длительность отображения, кликнув на текущее значение (По умолчанию 10 секунд). Если по краям появились чёрные полосы, перейдите в «Кадрирование» и обрежьте их.
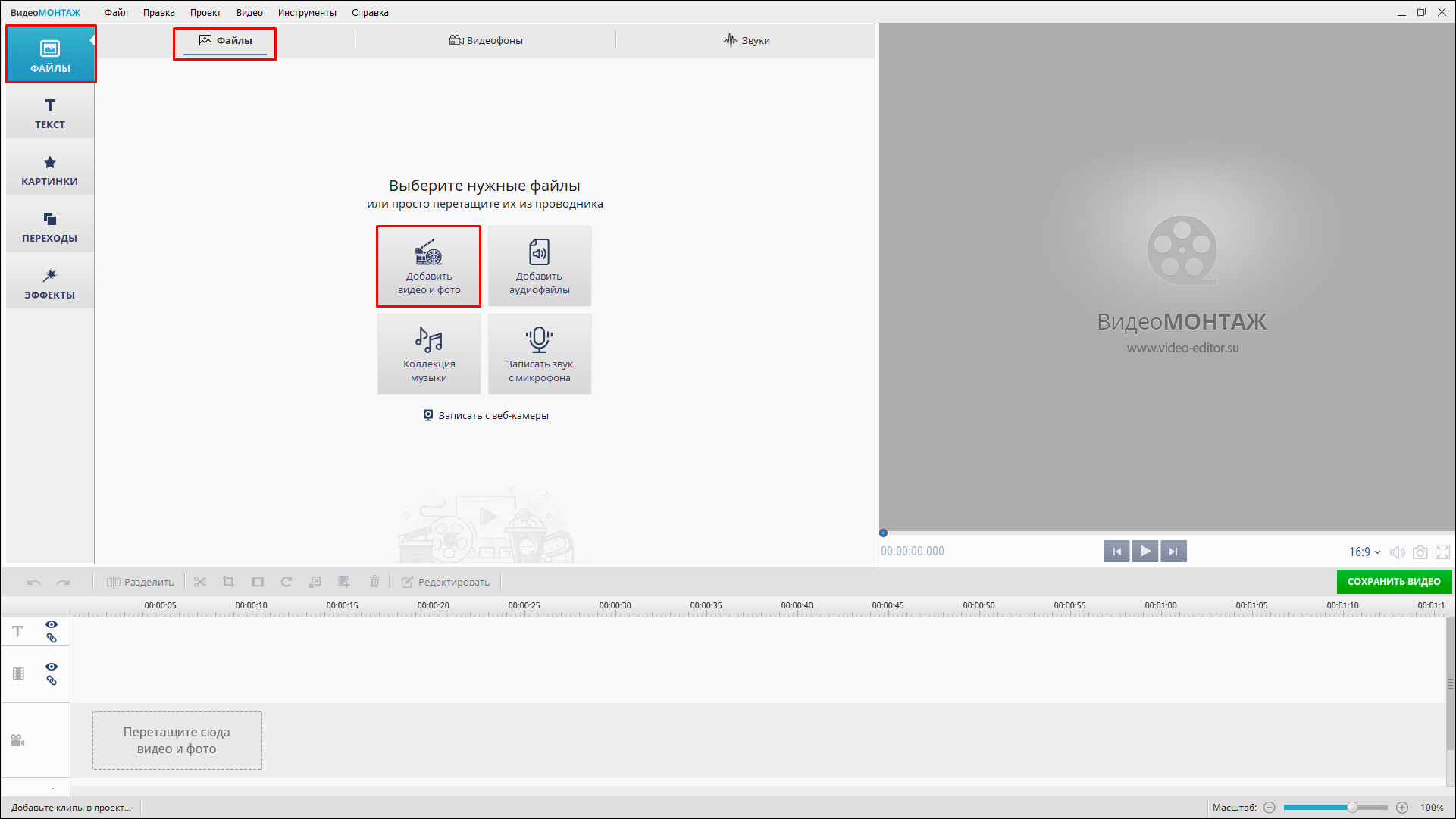
- Когда требуется сделать так, чтобы образ присутствовал на экране в ходе целого видеофрагмента, перейдите во вкладку «Клипарт». Кликните вкладку «Рисунки» слева, чтобы перейти к соответствующему инструменту.
Нажмите «Добавить свой файл» и выберите необходимый из папки на компьютере. Он появится поверх экрана с клипом. Останется только отрегулировать его размер, двигая рамку за узелки. Вы также можете включить отображение контура и тени, настроить степень прозрачности.
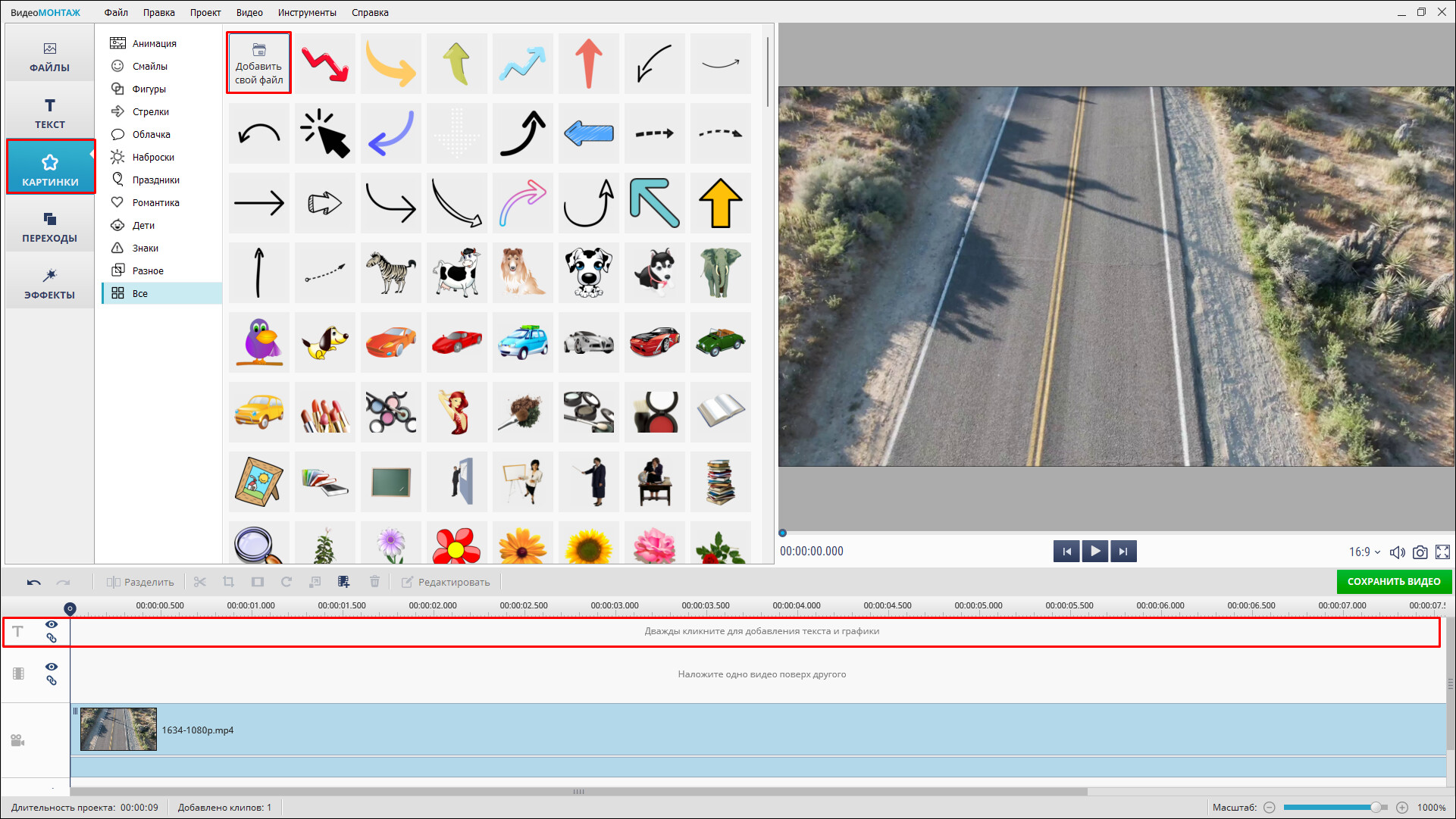
Добавляем картинку в видео
Шаг 3. Готовим к просмотру
Чтобы просматривать готовый материал в проигрывателях или онлайн, залив на сайт в интернет, необходимо нажать кнопку «Создать». Здесь можно определиться с назначением готовой кинокартины, чтобы софт установил для неё подходящий формат. От вас не требуется никаких знаний. Достаточно кликнуть по одному из вариантов.
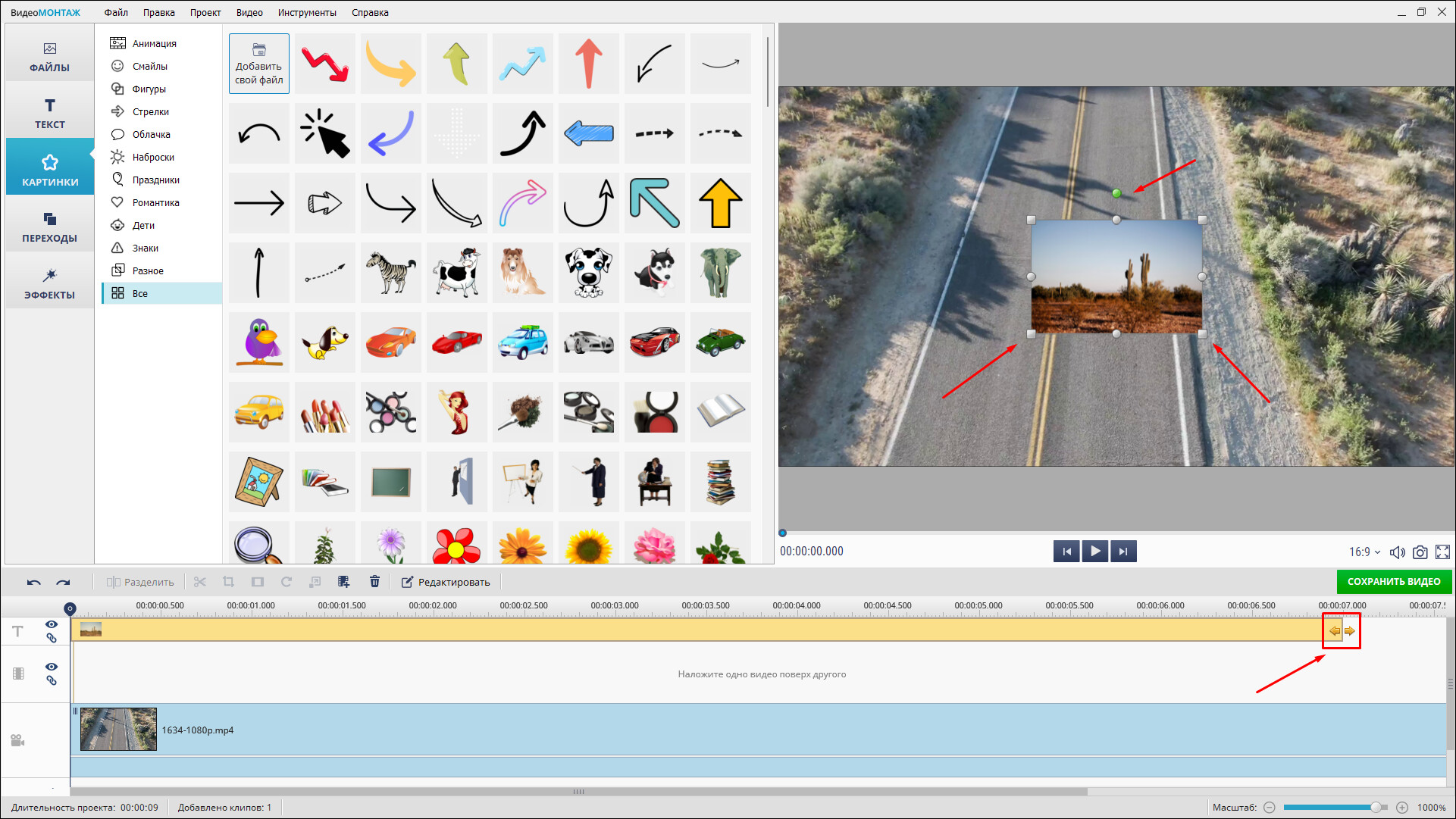
Выбираем вариант сохранения
Как еще улучшить материал?
Вставить фото в видео – это далеко не единственное, что умеет делать ПО. Благодаря огромному функционалу, им так удобно пользоваться для обработки видеоматериалов от и до. Видеоредактор позволяет выполнить полноценный монтаж видео – обо всех возможностях подробно читайте дальше:
- Обрезка и кадрирование. Оставляйте только наиболее важные интересные сцены, убирайте из кадра всё лишнее с помощью удобных инструментов программы по обрезке.
- Эффекты. Хотите получить совершенно особенное изображение? Перейдите во вкладку «Эффекты». Подберите подходящий из десятков красочных фильтров, способных преобразить ролик. Добавьте нежности, позитива, флёра прошлого века или романтики чёрно-белого отображения.
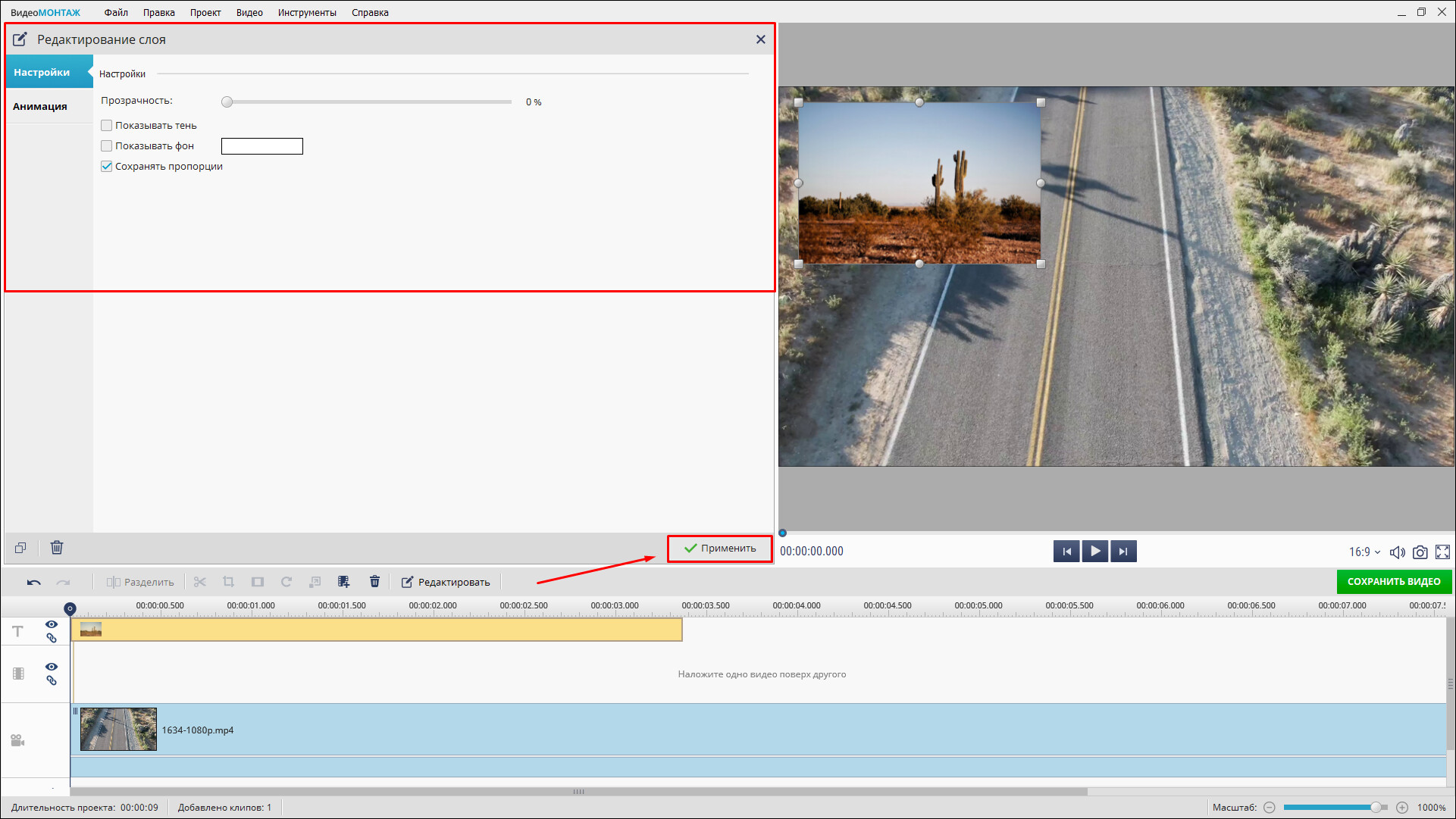
Накладываем эффект «Белая виньетка»
- Добавление текста. Чтобы подписать место или действующих лиц, можно добавить в видеоклип красочный текст. В видеоредакторе находится огромная коллекция из десятков красивых необычных шрифтов.
- Изменение скорости воспроизведения. Замедляйте и ускоряйте важные моменты по своему усмотрению.
- Улучшение качества. С помощью простых настроек насыщенности, яркости, контраста преобразите изображение, сделав его более привлекательным.
- Плавные переходы. Установите анимацию на стыке отдельных частей проекта, чтобы один перетекал в другой более естественно. Каталог редактора открывает огромные возможности для выбора: сворачивание страницы, часовая стрелка, жалюзи и другие.
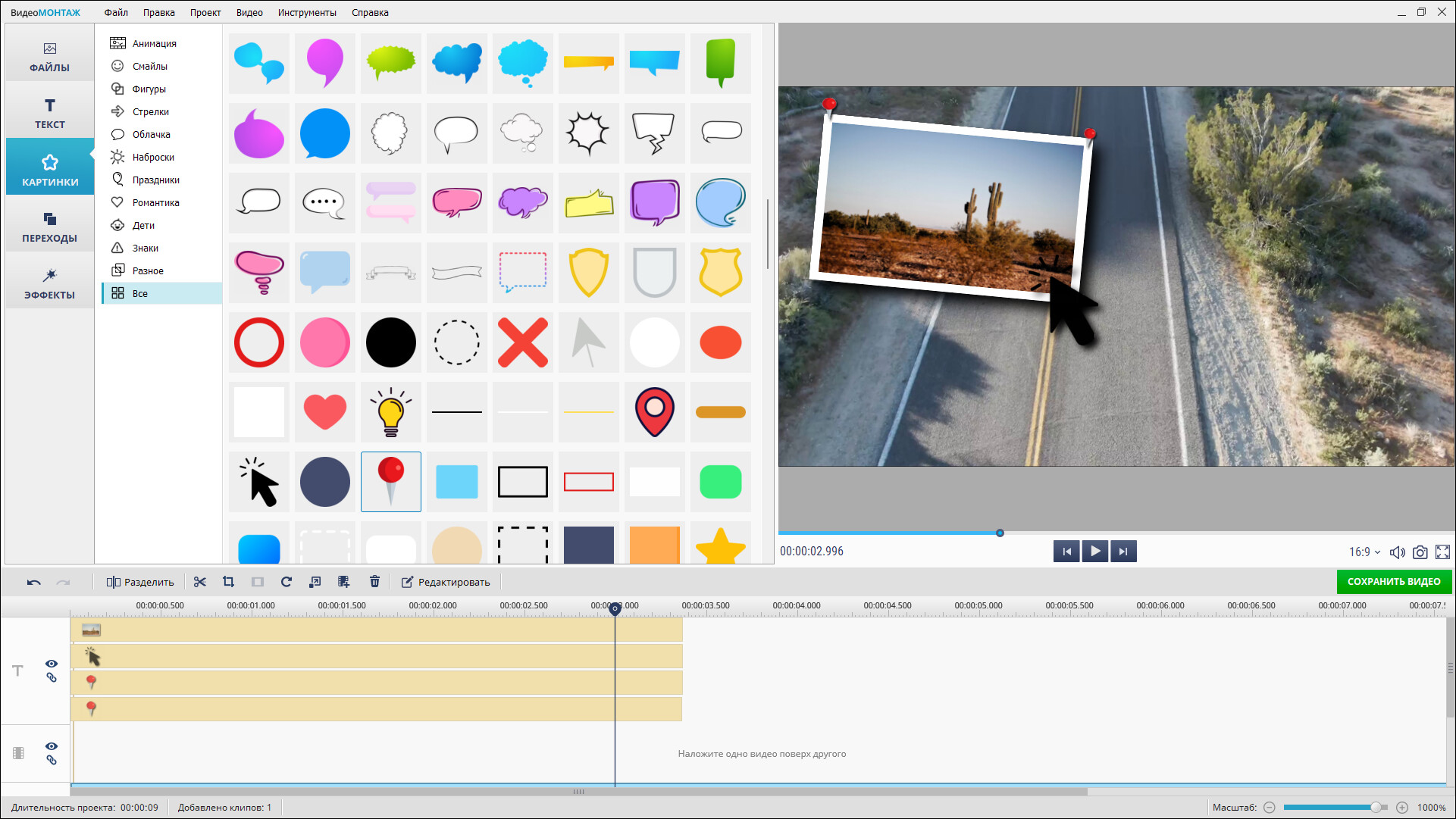
Выбираем вариант перехода
- Работа со звуком. Добавляйте фоновую музыку, чтобы создать правильную атмосферу. Без звука любое кино станет в разы скучнее и не произведёт должного эффекта.
Удобный редактор для всех
Вставлять фото в видеопроекты очень просто, когда используется наше ПО. Работайте с клипами, как настоящие профи, для этого программа для обработки видео даёт все возможности. Многочисленные функции, удобный и понятный интерфейс сделают процесс монтажа комфортным и приятным. Из всех ограничений – только ваша фантазия. Создавайте креативные яркие фильмы вместе с ВидеоМОНТАЖ!
5.0 Оценок: 4 (Ваша: )В новостных сводках и развлекательных видеороликах часто используют эффект «картинка-в-картинке», когда на основной видеофон накладывается дополнительный клип или фото. Таким образом можно продемонстрировать, о чем говорится в уроке, или уникализировать ролик, что будет актуально, если вы используете кадры из фильма и боитесь нарушить авторские права. В этой статье мы рассмотрим, как наложить видео на видео или встроить статичную или анимированную картинку.
Как наложить видео на видео
Есть только один способ создать такой эффект на компьютере — воспользоваться специальной программой. Однако если объединять обычные изображения можно легко в Фотошопе или Paint, то добавление видео требует продвинутого знания ПК. Так происходит из-за сложности профессиональных видеоредакторов.
Мы рассмотрим этот процесс в программе ВидеоШОУ. Она удобна и проста, одинаково подходит профессионалам и новичкам и имеет множество продвинутых функций. В том числе тут можно работать с неограниченным количеством слоев. С более подробной инструкцией вы можете ознакомиться в коротком видеоуроке:
Шаг 1. Установите ВидеоШОУ
Скачайте программу и запустите распаковку двойным кликом по загруженному файлу. Понятные инструкции Мастера установки помогут быстро завершить процесс. Не забудьте добавить ярлык на рабочий стол для быстрого и удобного доступа.
Скачайте программу для объединения видео
Шаг 2. Импортируйте главный видеофайл
Запустите софт и создайте новый проект, кликнув на соответствующую кнопку в стартовом окне. В колонке слева найдите и выделите директорию с медиафайлами. Перетащите на таймлайн видеофайл, который будет выступать в роли фона.
Добавьте на таймлайн основной файл
Шаг 3. Наложите клип
Чтобы добавить видеослой, нужно открыть внутренний редактор. Для этого в окне плеера нажмите «Редактировать слайд». После этого кликните «Добавить слой». Импортируйте видеоролик, который вы будете накладывать поверх главного фона.
Добавьте новый слой из видеофайла
Захватите новый объект и перетащите его на нужное место. Чтобы уменьшить или увеличить видеокадр, растягивайте или сжимайте его, удерживая границы элемента. В колонке «Свойства» вы можете дополнительно обработать файл: применить маску, обрезать длину, перевернуть видеоклип. Если в добавленном элементе есть звуковая дорожка, удалите ее, отметив галочкой «Отключить звук».
Вы можете двигать новый объект по экрану и изменять его размер
Во вкладке «Анимация» вы можете настроить появление второго элемента. Для этого создавайте ключевые кадры и присваивайте каждому пункту свои параметры. К примеру, если расставить на временной шкале несколько точек и каждой назначить определённый параметр прозрачности, можно сделать плавное появление.
При помощи настроек прозрачности можно настроить плавное появление
Шаг 4. Сохраните ролик
Кликните «Применить», когда клип примет нужный вид, и в главном окне редактора найдите опцию «Создать». Сохраните изменения и укажите подходящий вариант экспорта. Подробные инструкции помогут завершить преобразование ролика.
Выберите тип экспорта и сохраните измененный ролик
Как вставить картинку или логотип в видео
Подобный эффект можно применять также для изображений. Таким образом многие авторы защищают свой контент, накладывая водяной знак, при этом он также может быть анимированным. Рассказываем, как наложить логотип на видео в ВидеоШОУ.
Шаг 1. Импортируйте файлы
Начните новый проект, как в инструкции выше, и добавьте главный файл. Перейдите во внутренний редактор, воспользовавшись кнопкой «Редактировать слайд».
Выберите на компьютере основной видеофон
Шаг 2. Импортируйте фото
Кликните «Добавить новый слой» и выберите «Фотографию», если хотите встроить статичное изображение, или «Анимированный GIF». Редактор поддерживает все форматы графики, в том числе PNG с прозрачным фоном. Также можно воспользоваться встроенной коллекцией клипартов.
Добавьте статичную или анимированную картинку
Шаг 3. Обработайте изображение
Измените положение картинки, передвигая ее по экрану. После этого настройте параметры отображения в колонке «Свойства». Здесь можно кадрировать снимок, применить фильтры, включить отражение. Во вкладке «Анимация» настройте прозрачность – для этого отрегулируйте нужный параметр первого ключевого кадра.
На снимок можно наложить фильтры, настроить прозрачность и масштаб
Шаг 4. Экспортируйте проект
Сохраните изменения, нажав «Применить». После экспортируйте результат на жесткий диск, воспользовавшись кнопкой «Создать».
Как видите, вставить фото в видео в редакторе ВидеоШОУ можно буквально за пару простых действий. Дополнительно вы можете улучшить качество и изменить формат видеоролика. Но что делать, если вы сняли клип на смартфоне и у вас нет возможности использовать компьютер? Давайте рассмотрим несколько вариантов.
Как наложить видео или фото на видео:
лучшие приложения
Если вы хотите обработать отснятый материал с телефона, на помощь придут мобильные альтернативы. Существует множество фоторедакторов вроде ПиксАрт, которые помогут создать фотоколлаж, но в случае с видеофайлами можно найти только несколько продвинутых и удобных вариантов.
PowerDirector
Мобильная версия популярного видеоредактора имеет несколько профессиональных функций. Программа доступна на Android и iOS, поддерживает работу с несколькими дорожками одновременно, обработку звуковой дорожки, коллекцию фильтров, спецэффекты, кадрирование и поворот, панорамирование. Есть даже такая функция, как ретушь портрета, при помощи которой можно сгладить косметические дефекты.
PowerDirector полностью бесплатен, но накладывает свой логотип
- Скачайте PowerDirector и запустите. В стартовом окне нажмите «Новый проект».
- Укажите название ролика и ориентацию экрана. Доступны горизонтальные, вертикальные и квадратные форматы 16:9, 9:16, 1:1, 21:9, 4:5.
- Импортируйте основной видеофайл, нажав иконку плюса.
- Выделите файл на таймлайне, чтобы изменить. Слева найдите иконку слоев.
- Загрузите видеофайлы для вставки в видео в соответствующих разделах.
- Выделите добавленный объект и передвигайте его по основному фону, увеличивайте или уменьшайте по необходимости.
- Сохраните результат, нажав на стрелку в верхнем правом углу.
PowerDirector является одним из самых мощных решений, если вы хотите обработать видеофайл на мобильном телефоне. Недостатком можно указать водяной знак и большое количество рекламы в бесплатной версии.
FilmoraGo
FilmoraGo — универсальное приложение для Android и Айфона. Видеоредактор предлагает широкий спектр инструментов редактирования, включая обратное воспроизведение, классические переходы, обрезку и кадрирование, поворот, добавление голоса за кадром, можно замедлить или ускорить воспроизведение. В редактор встроен отдельный модуль PiP (picture-in-picture), так что разобраться как в видео вставить фото можно буквально в несколько кликов.
Встроенный модуль PiP поможет быстро наложить медиафайлы друг на друга
- Откройте видеоредактор и в панели управления найдите инструмент PiP.
- Выберите видеофайл или фотографию для главного фона. После этого импортируйте медиафайл для наложения.
- Чтобы увеличить объект, захватите и потяните иконку со стрелкой. Для удаления выбранного объекта кликните на крестик.
- Когда все будет готово, нажмите на галочку под окном просмотра.
- Теперь вы можете дополнительно обработать каждый объект. Для этого выделяйте его и выбирайте инструмент в нижней строке.
- Кликните «Экспорт», когда ролик будет полностью готов. Укажите качество и выберите количество кадров в секунду.
Бесплатная версия весьма демократичная: можно использовать даже продвинутые инструменты без оплаты, нет надоедливой рекламы. Единственное ограничение – нельзя выбрать HD качество. Также в платной версии можно убрать логотип.
Как добавить видео или фото в видеоролик онлайн
Если файл на компьютере нужно обработать как можно быстрее и времени на поиск и скачивание софта нет, попробуйте вставить картинку в видео онлайн. Мы подобрали несколько сервисов, которые позволяют делать это бесплатно.
WeVideo
WeVideo — это онлайн-редактор для коррекции видеоматериала прямо в браузере. Он позволяет захватывать действия с экрана и веб-камеры, редактировать и публиковать клипы в высоком разрешении. Есть продвинутые инструменты: работа со звуком, запись аудио через микрофон, эффекты и переходы, создание видеорамок. Так как сервис позволяет работать со слоями, в нем можно создать эффект двойного видеокадра.
Добавление слоев является премиум-функцией, поэтому сайт накладывает водяной знак
- Перейдите на главную страницу сайта и создайте аккаунт.
- После авторизации вас перенаправят в редактор. Нажмите «Create new».
- Выберите пункт «Video», затем подберите ориентацию.
- Кликните «Add» и импортируйте медиафайлы для основного фона и встраивания.
- Перетяните основной ролик на дорожку под названием Video 2, файл для встраивания разместите на треке Video 1.
- Наведите курсор на медиафайл, который вы хотите сделать второстепенным, найдтие и нажмите иконку карандаша.
- Отрегулируйте слайдер Scale, чтобы сделать кадр меньше. Захватите элемент и переместите на нужное место. Сохраните изменения, щелкнув «Save changes».
В дополнение к отсутствию русскоязычной локализации в минус сервису стоит занести не очень понятное управление. В бесплатной версии невозможен экспорт в высоком качестве и присутствует водяной знак, что портит результат.
ClipChamp
ClipChamp собрал в одном сервисе все необходимое для видеороликов под любые задачи: развлекательные, обучающие, рекламные. На сайте можно создавать материалы с нуля или воспользоваться готовыми шаблонами с анимированными титрами и переходами для быстрого старта. Сервис включает в себя специальный модуль PiP, который позволяет быстро наложить картинку на видео онлайн.
Сайт позволяет обрабатывать клипы в режиме мультитрекинга
- Создайте аккаунт на сайте. Выберите подходящий тип входа.
- Найдите в правом верхнем углу кнопку «Create a video».
- Нажмите иконку плюса слева и загрузите файлы, которые хотите совместить.
- Перетяните на шкалу раскадровки файл, который нужно встроить. В панели управления найдите инструмент «Layout» и нажмите «Picture in picture».
- Расположите кадр в пункте Position и отрегулируйте размер слайдером Size.
- Добавьте основной видеофон, перетянув его на дорожку ниже.
Как у всех подобных редакторов в режиме онлайн, на ClipChamp продвинутые функции платные. Результат можно скачать бесплатно, но в SD качестве с водяным знаком.
Заключение
Теперь вы знаете, как вставить видео в видео, и можете использовать этот прием для создания интересных роликов и встраивания логотипа. Хотя есть несколько способов добиться нужного результата, лучшим вариантом остается использование видеоредакторов для ПК. Они более продвинутые и быстрые, чем онлайн-сервисы, и намного удобнее в управлении, чем мобильные альтернативы.
ВидеоШОУ поможет создать нужный эффект всего за несколько действий, применить спецэффекты и многое другое. Скачайте программу и убедитесь, что создание фильмов – это увлекательный творческий процесс, доступный не только профессионалам.
Читайте также:

