1с пульт что это
Обновлено: 07.07.2024
Обучаемый пульт — устройство, запоминающее функционал пультов управления техникой. Позволяет записывать в память команды, выполняемые приборами по сигналу с «родного» пульта, и пользоваться одним контроллером вместо нескольких.
Характеристики:
1. предустановка – возможность управления техникой известных брендов с помощью набора кодов;
2. программируемость — настройка через компьютер или приложение. Позволяет скачивать и устанавливать прошивку под нужную модель бытовой техники или телевизора;
3. обучаемость — функции «запоминаются» поочередно с помощью настраиваемых клавиш для каждой кнопки оригинального пульта.
Совместимость с ресиверами определяется диапазоном сигналов. Производители указывают характеристику вместе с количеством разных типов устройств, поддерживаемых одним обучаемым пультом ДУ. Бюджетные модели имеют привычный вид пульта от телевизора, более дорогие оснащаются сенсорным дисплеем.
Прибор служит заменой только основных возможностей — для глубокой настройки придется пользоваться «родным» пультом — например, для действий в меню телевизоров с подробным меню и дополнительными функциями.

-
, , ,
- 22 марта 2019, 19:08
- автор: Corvair
- просмотры: 15302
- комментарии: 75

Есть гаджеты повседневного использования, которые нужно покупать, как обувь — с примеркой под себя. Даже небольшое ощущение, что «немного жмет», со временем перерастает в раздражение.
К таким гаджетам относятся мышки, клавиатуры, пульты. У каждого из них свой характер, темперамент и глюки. А если все это сложить вместе в одном combo-устройстве, например Rii i13 (он же Rikomagic MK702), то что получим на выходе?
Мой жизненный опыт подсказывает, что тут просматривается исход в виде крылатой фразы режиссера: «Если сценарий удалось воплотить на 30%, то это успех».
Буду разбираться и ставить ИМХО оценки.
-
, , ,
- 10 февраля 2018, 00:29
- автор: mirdomu
- просмотры: 11822
- комментарии: 58

Как раз такой пульт мне и нужен, он сократил количество придиванных пультов с трех до полтора :)

Технология CEC (Consumer Electronics Control — у панасоник это Panasonic Viera Link, у Samsung — Anynet+, у Sony — BRAVIA Theatre Sync, у LG — SimpLink, у Sharp — Aquos Link и т.д.) разработана для того, чтобы позволить телезрителю управлять с одного пульта телевизора всеми подключенными к телевизору только через кабель HDMI версии 1.4 и выше и поддерживающими CEC устройствами. Так, например, мы можем подключить Blu-ray плеер к телевизору и управлять воспроизведением и меню плеера с помощью дистанционного пульта телевизора. Поддерживается совместное включение/выключение, регулировка громкости ресивера, управление воспроизведением и меню плеера.
Современные телевизоры, ресиверы, Blu-ray или DVD-проигрыватели, звуковые проекторы поддерживают технологию HDMI ARC/CEC (Audio Return Channel, возвратный аудиоканал) — благодаря которой телевизор с "HDMI IN (ARC)" порта посылает возвратный аудиосигнал на ресивер с помощью того же HDMI-кабеля, который ресивер использует для передачи видео на телевизор со своего выхода "HDMI OUT", что позволяет использовать только один кабель и один пульт дистанционного управления телевизора.
Штатно ресивер/саундбар является источником, поэтому всегда нужно подключать его выход "HDMI OUT" на вход в телевизор "HDMI IN (ARC)".
С версии HDMI 1.4 от 22 мая 2009 поддерживается функциональность возвратного аудиоканала (Audio Return Channel — ARC). Как правило, телевизор имеет только один вход HDMI IN с поддержкой ARC, так что важно именно к нему подключать ресивер/звуковой проектор или другой источник сигнала. А звук может воспроизводиться через встроенную аудиосистему ТВ, либо возвращаться с этого "HDMI IN" входа (да, именно со входа на выход, хоть это и звучит странно) телевизора по этому же кабелю через возвратный аудио канал на "HDMI OUT" ресивера/саундбара для воспроизведения через более качественную внешнюю аудиосистему. Это может быть как ресивер, так и звуковой проектор или другая аудио техника. А благодаря технологии HDMI CEC (Panasonic Viera Link, Samsung Anynet+ и т.д.) позволяет использовать один лишь пульт дистанционного управления телевизора для совместного включения/выключения и регулировки громкости проектора.

Достоинство ARC в том, что, как следует из названия, он позволяет по одному и тому же кабелю передавать аудио сигналы от любых подключенных к телевизору источников. Например, ко входу "HDMI 2" с поддержкой ARC подключен ресивер. Затем мы можем подключить Blu-ray плеер к HDMI 1, игровую консоль к HDMI 3, а телеприставку к HDMI 4 и затем можем воспроизводить звук через ресивер от любого источника.
Проще всего снять с телевизора звук с HDMI порта, маркированного как ARC, а источники подключить к остальным входам ТВ. То есть подключать все источники сигнала нужно к телевизору, а ресивер подключать одним HDMI-кабелем к разъёму "HDMI ARC" телевизора.
Важно: чтобы настройки HDMI-CEC не сбивались, нужно чтобы ресивер никогда не выключался из розетки, то есть только переводился в режим ожидания. При сбое электричества может потребоваться заново перенастраивать HDMI-CEC.
Ресивер является полноценным стыковочным элементом между плеером и телевизором, если последний подключается через HDMI, то возможно преобразование разных входов и масштабирование видео.
Оптический интерфейс Toslink (S/PDIF) без возможности управления пультом
Несмотря на то, что HDMI способен передавать звуковой сигнал, не вся техника имеет порт HDMI. В этих случаях, можно получить с телевизора цифровой стереофонический или сжатый многоканальный звук только с помощью оптического выхода на звуковой проектор или аудио/видео ресивер. HDMI ARC/CEC не всегда работает идеально, так что это потенциально более стабильный вариант, но не будет управления с пульта телевизора и не получится автоматически включать питание или использовать функции аудиоустройства!
DVD-проигрыватель без выхода HDMI можно подключить, например, напрямую к звуковому проектору оптическим кабелем и передать сжатый многоканальный звук в формате "Dolby Digital" или "DTS" в максимальном качестве, предоставив декодирование декодеру звукового проектора. А видеосигнал подать на телевизор при помощи трехпроводного компонентного кабеля YUV, YPrPb и YCrCb.
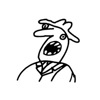
Уже весна, но мой гараж все еще находится в снежно-ледовом плену, поэтому все внимание с авторемонта в этот период переключается на бытовые вопросы.
Так как у меня, почти как у героя известного фильма "Берегись автомобиля" Юрия Деточкина, есть много технически неграмотных родственников, приходится их периодически выручать по мелким техническим вопросам.
Одной из периодически возникающих в быту проблем является отказ одной или нескольких кнопок в пультах дистанционного управления бытовой техники — телевизоров, музыкальных центров, различных приставок и т.д.
С ростом благосостояния населения, количество пультов постоянно растет :) Иногда это буквально доходит до маразма, когда пультом оснащается даже бытовой накопительный водонагреватель (не представляю, зачем ему пульт). Как бы то ни было, у меня дома наберется как минимум пара десятков разнообразных пультов, какие-то лежат без дела, а какими-то пользуемся постоянно.

Так вот, у моей жены есть старенький дедушка, ему уже 88 лет. Одной из немногих радостей жизни в этом возрасте является телевизор, которым дедушка пользуется весьма активно. Но возникла проблема — на пульте отказали две кнопки, одна из которых отвечает за включение/выключение телевизора, то есть самая главная :) Пришлось срочно выручать старика.
1. Разбираем пульт

Перед разборкой пульта извлекаем из него элементы питания. Разобрать пульт очень просто, его половинки держатся на защелках, поэтому аккуратно вставляем какой-нибудь подходящий плоский инструмент в щель между половинками корпуса и аккуратно отщелкиваем половинки по периметру. Главное, не применять излишнюю силу, чтобы не сломать защелки и не поцарапать пульт. Для разборки подойдет, например, плоская отвертка, пластиковая карта или что-то подобное.
Иногда половинки корпуса дополнительно бывают соединены с помощью небольших винтов или саморезов, но в последнее время такое встречается все реже. Также встречал в сети упоминания о склеенных корпусах, но мне такие еще не попадались.
Типичный пульт имеет конструкцию, представленную на фото 3. Это блок кнопок мембранного типа (как правило, резиновый), печатная плата с контактными площадками, инфракрасным излучателем и микросхемой управления, а также две половинки корпуса. Как видим, никаких "космических" технологий, все просто.

2. Чистка контактов кнопок
Часто причиной отказа пульта является загрязнение контактов кнопок. Люди порой очень неаккуратно обращаются с техникой, и пульты превращаются буквально в куски грязи. На фото 4 пример такого грязного пульта. Фото не мое, я до такого состояния свои пульты стараюсь не доводить. Аккуратно очищаем резиновый блок кнопок, можно его даже вымыть в теплой воде с моющим средством. Главное — не оторвать кнопки, резинки бывают довольно тонкие, поэтому мыть нужно аккуратно.


Но эта грязь еще не такая большая проблема, так как она скапливается с наружной стороны и может вызвать лишь заедание хода кнопок. Гораздо чаще пульты отказывают из-за загрязнения контактных площадок.
На печатной плате нанесены металлические контактные площадки (фото 7). Часто они покрыты защитным токопроводящим слоем темного цвета, а иногда контакты бывают даже позолоченные (редко). С обратной стороны резиновых кнопок приклеены токопроводящие резиновые площадки (фото 8). Нажимая на кнопку, мы замыкаем контакт на плате. Так работают кнопки большинства современных пультов, а традиционные кнопки с металлической контактной группой используются все реже.
Для меня долгое время оставалось загадкой, как на контакты через резину попадает жир с пальцев, но факт остается фактом, если кнопки начинают срабатывать через раз или требуется большое усилие нажатия для их срабатывания, то проблема часто кроется именно в попадании жира на контакты. Типичный пример на фото 6 (фото тоже не мое, хотя приходилось наблюдать и такую картину).

Аккуратно отмываем плату и кнопки от масла, используя обычный этиловый или изопропиловый спирт. Сильно тереть не нужно, иначе можно повредить контакты. По этой же причине не рекомендую использовать сильные растворители, такие как бензин или ацетон. Протереть контакты спиртом будет вполне достаточно (фото 7, 8). Очень удобно использовать для данной работы обычные ватные палочки.

Под катом обзор устройства, и пошаговая инструкция по настройке Android TV для просмотра медиа контента, как делал я.
Внимание — много gif-картинок.
Предыстория
История покупки такая. Подключил я на даче родителям интернет, телевизор у них там обычный Samsung, задача была сделать так чтобы можно было смотреть любые фильмы из интернета, и просматривать ютубчик. Дома у меня Xiaomi Mi TV 4S c Android TV, для меня удобнее смарт системы для телевизора нет, хотелка была чтобы Android TV был и на даче тоже. Проштудировал интернет, приглянулся мне данный девайс, в итоге заказал его у китайцев.
Для начала, технические характеристики устройства:
Процессор — 4 ядерный Amlogic S905X3 с частотой до 1,9 Ghz
Графика — Mali-G31MP
Оперативная память — 2GB DDR3
Встроенный накопитель — 16GB
Интерфейсы — USB 3.0 — 1шт, USB 2.0 — 1шт, кардридер micro SD карт
Сетевые интерфейсы — WiFi 802.11 a/b/g/n/ac (2,4/5 Ghz), Bluetooth 4.2, 100M Ethernet порт
Выход — HDMI 2.1 с поддержкой 4K@60fps, AV
Операционная система — Android TV 10 Google Certificated
Распаковка

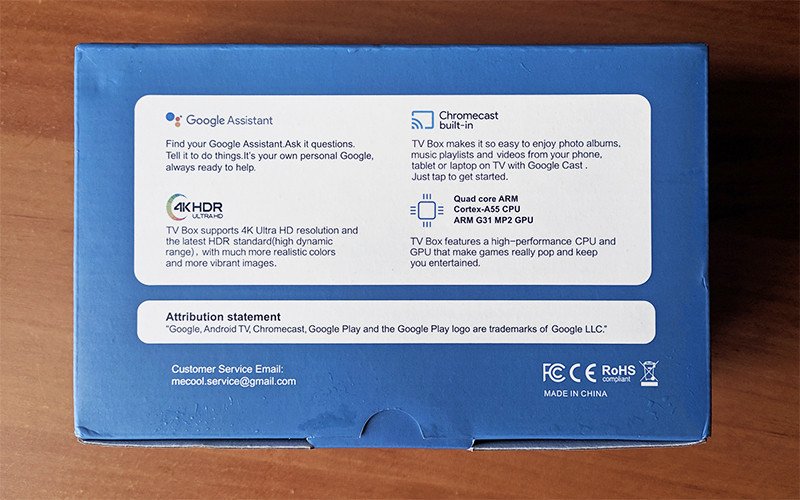
Открываем, внутри само устройство в плёнке:
Под ним остальной комплект:
В комплект входит — ТВ-бокс, пульт, блок питания, HDMI кабель и инструкция:
Комплектный блок питания с европейской вилкой, выход 5В/2A
HDMI кабель длиной 1 метр:
Комплектный пульт дистанционного управления:
Пульт классный удобный, в нем же находится микрофон для голосового управления через Google ассистент. Под отверстием микрофона расположен светодиод, при нажатии на любую кнопку он мерцает красным. Работает пульт по Bluetooth, но ИК светодиод тоже есть:
Дело в том что в настройках системы можно выставить чтобы при нажатии кнопки «Выключение» ТВ-бокс не засыпал, как обычно, а полностью выключался, тогда нужен ИК светодиод чтобы включить устройство. Работает пульт от двух батареек типоразмера AAA:
В инструкции есть раздел на русском языке

При работе устройства индикатор пульсирует синим цветом, по глазам не бьёт, это на гифке так получилось:

При выключении светится красным:
Сзади корпуса находятся — разъём питания, HDMI порт, LAN порт и AV разъём:
С правой стороны — слот для MicroSD карты и по одному порту USB3.0 и USB2.0:
С левой стороны никаких разъёмов нет.
На нижней части по кругу вентиляционные отверстия для охлаждения и четыре силиконовые ножки, по центру наклейка наименованием модели и MAC-адресом:
Разборка
Вскроем устройство, посмотрим что там внутри. Под ножками спрятаны четыре винта, откручиваем их и снимаем верхнюю крышку:
Откручиваем еще два винта и достаем плату:
Как видно на фото, для охлаждения процессора используется массивная металлическая пластина которая контактирует с ним через толстую термопрокладку.
Посмотрим на плату. Ближе к центру платы процессор Amlogic S905X3, справа от него микросхема NAND-памяти на 16GB, под процессором четыре чипа оперативной памяти Hynix по 512MB, в верхнем правом углу Wi-Fi и Bluetooth модуль Mediatek MT7668RSN (как потом оказалось — довольно крутой модуль)
Плата собрана аккуратно, потёков флюса я не обнаружил.
Две внутренние Wi-Fi антенны приклеены сбоку внутри корпуса:
Первое включение
Собираем устройство обратно, подключаем к телевизору. При первом включении на экране появляется анимация, которая показывает как привязать пульт к ТВ-боксу, зажимаем на пульте клавишу «Громкость -» + «Ок» и привязываем пульт:
Далее выбираем язык системы, подключаемся к Wi-Fi и с помощью смартфона заходим в свой Google аккаунт:
Система предложит установить некоторые приложения, можно смело отказываться:
Далее система покажет рекламные картинки Google Play и Chromecast, и наконец загрузится главный экран Android TV, пока выглядит бедненько, но мы скоро это исправим:
Если на пульте зажать клавишу «Домой», на экране появится список всех установленных приложений, вот что установлено в системе по умолчанию:
Присутствует свой IPTV плеер, Amazon Prime Video (нашему человеку это вряд ли пригодится), YouTube, сервисы от Google, простенькие файловый браузер и медиаплеер, Sideload Laucher, Spotify и приложение для обновления системы. Запустил последнее, обновлений прошивки не нашло, кстати раньше этот ТВ-бокс был на 9-м андроиде, сейчас же новая прошивка с 10-м андроидом.
Зашел в настройки системы, вот что пишет пункт «Об устройстве»:
Открываем Google Play, система нашла целый ряд обновлений — обновляемся:
Можно считать, с этого момента мы делаем первый предварительный этап настройки системы. Для установки нужных приложений, необходим удобный файловый менеджер. Находясь в Google Play нажимаем на пульте клавишу голосового поиска и произносим «файл», система выдаст список подходящих приложений, выбираем X-plore и устанавливаем его:
Разрешаем X-plore доступ к файлам на устройстве. Теперь мы можем устанавливать любые приложения в виде арк-файлов, либо с флешки, либо можно поступить более элегантным способом, как делаю я. В X-plore на правой панели есть пункт «Облачные диски»
Выбираем его, далее выбираем добавить сервер Google Drive, и наконец выбираем свой аккаунт Google. Вуаля, мы подключились к своему Google диску, теперь можно устанавливать арк-файлы со своего облака, у меня там есть папка с приложениями для Android TV.
При установке первого какого либо арк-файла X-plore сообщит, что система блокирует установку приложений, выбираем настройки и разрешаем X-plore устанавливать приложения:
Тесты
У меня версия устройства Classic — ОЗУ 2GB и хранилище 16GB, AIDA64 показывает следующее:
Есть еще версии Mecool KM1 Deluxe — 4/32, и версия Mecool KM1 Collective — 4/64
Устройство оснащено четырехъядерным процессором Amlogic S905X3, частота до 1,9 GHz:
Прошивка не предоставляет данные о температуре процессора, поэтому «температурный» тест сделать не получится. Но так как девайс сертифицирован Google, а по условиям сертификации устройство не должно греться и троттлить в процессе больших нагрузок, то думаю за температуру не стоит волноваться.
Результаты Geekbench:
Тест производительности 3DMark:
Тестирование памяти в Cross Platform Disk Test:
Забегая в перёд скажу, что производительность здесь хорошая — для запуска тяжёлых торрентов хватит, для этого ТВ-бокс и приобретался.
Протестируем сетевые возможности устройства, в устройстве установлен Wi-Fi модуль Mediatek MT7668RSN с поддержкой IEEE 802.11 a/b/g/n/ac и технологией MIMO 2x2. Условия тестирования — гигабитный интернет, роутер Xiaomi AC2350 за кирпичной стеной на расстоянии 4-x метров.
Wi-Fi 2,4GHz
Wi-Fi 5GHz
Что тут скажешь, Wi-Fi модуль тут хорош, при наличии быстрого интернета скорости хватит для любого тяжелого видео. LAN же показывает стандартные 100 Мбит/с.

DRM info показывает поддержку CENC ClearKey, Google Widevine Modular DRM уровня L1, а также Microsoft Playready DRM.
Всякие стриминговые сервисы типа Megogo, IVI, Okko должны работать без ограничений, т. е. будет доступен весь контент вплоть до 4К. Для Netflix нужна своя лицензия, здесь её нет, официально этот сервис не поддерживается.
Настраиваем Android TV
В настройках системы есть дополнительный пункт меню — Droid Settings, из интересного здесь — HDMI CEC и Playback settings. Заходим в HDMI CEC и включаем как на картинке, теперь наш ТВ-бокс будет управлять телевизором, будет включаться и выключаться вместе с ним.
Playback settings — это настройки Auto Frame Rate, включаем как указано на картинке:
Auto Frame Rate (AFR) – это автоподстройка частоты выходного видеосигнала под частоту кадров контента. Если это не делать и, например, фильм c частотой кадров 25 к/сек передавать на вход телевизора через который работает на частоте 60Hz, то возникает так называемый «джаддер» эффект. Визуально это выглядит, как микрорывки или подергивания при движении.
Для того, чтобы «джаддер» эффект отсутствовал, должно выполняться следующее условие – частота выходного сигнала должна быть равна или кратна частоте кадров контента. Т.е. видео с частотой 25 кадров в секунду, плавно без рывков будет работать на телевизоре в видео режиме с частотой 25 или 50 Hz.

Теперь можно и установить сам HD VideoBox, ссылка на 4PDA:
Для просмотра торрентов онлайн без скачивания необходимо установить TorrServe, после установки APK-файла, первым делом заходим в «Обновление» и устанавливаем последнюю версию сервера, далее заходим в «Настройки» и выбираем «Настройки TorrServer» — выставляем всё как на картинке, в разделе «Выбор плеера» указываем плеер для воспроизведения — Vimu Media Player

Так где собственно брать эти торренты — если купить Plus версию HD VideoBox (как сделал я) то кроме выключения рекламы, в источниках видео появится новая вкладка «Торренты». Но я в основном для просмотра торрентов использую приложение NUM, ссылка на 4PDA:
NUM, как и HD VideoBox добавляет свою ленту на главный экран Android TV, выберем в ленте какой нибудь новый релиз и проверим как работает связка TorrServe + NUM. В первый раз TorrServe спросит что делать с торентом, выбираем «Добавить и играть» и отмечаем «Запомнить действие»
После сортировки пиров и нескольких секунд кеширования, пошло воспроизведение видео.
Голосовой поиск по торрентам, тоже работает как надо, попробовал поиск фильма «Аватар»:

Для просмотра Youtube без надоедливой рекламы я использую приложение SmartTube Next, это замена старому тормознутому Smart YouTube TV:
Тут необходимо сделать одну важную настройку, опускаемся в меню до пункта «Настройки». Выбираем раздел «SponsorBlock», включаем его и в категориях выбираем все пункты:
Теперь мало того что не будет обычной рекламы, а программа будет автоматически пропускать всякие рекламные интеграции в видео (типа «подпишитесь и поставьте колокольчик» или когда автор видео что-то рекламирует и тому подобное). Приложение пока в статусе беты, но это не мешает ему без проблем работать, программа активно развивается.

Телевидение я не смотрю вообще, для бати если захочет посмотреть Дискавери я установил TiviMate:
Плейлисты я использую из открытых источников.
В приложении есть электронный архив и телегид по программе передач.
И в завершении необходимо настроить каналы, которые будут показываться на главном экране нашего Android TV. Опускаемся по главному экрану в самый низ и нажимаем синюю кнопку «Настроить каналы», попадаем в настройки:
Нужно сказать всё это индивидуально, каждый настраивает как ему удобно, я же у себя настроил так.
В избранном указываем с каких приложений показывать избранное, у меня это — HD VideoBox, NUM, SmartTube Next и TorrServe. На других каналах у меня такие настройки: HD VideoBox — Новинки на HDrezka, NUM — Новые релизы фильмов, SmartTube Next — Рекомендуемые видео. Все остальные каналы, в том числе рекламные — отключаем.

После всех предыдущих манипуляций и удаления лишних плиток с ленты «Приложения», главный экран приобретает следующий вид:
Итоги
В итоге имеем настроенное устройство готовое для комфортного просмотра медиа контента. Имеем шикарный пульт с голосовым поиском, достаточно мощный процессор который справится с любым контентом, неплохой сетевой модуль и конечно Auto Frame Rate. За то время пока настраивал этот девайс, сравнивал его со своим телевизором Xiaomi Mi TV, должен сказать что Mecool KM1 оказался шустрее чем телевизор.
Вот такой получился обзор ТВ-бокса и процесса его настройки, может я что-то упустил, добро пожаловать в комментарии — комментируем делимся мыслями.
Читайте также:

