1с розница создать дисконтную карту из рмк
Обновлено: 02.07.2024
Скидки – это неотъемлемая часть политики клиентоориентированной компании. Дисконтом можно добиться:
• увеличения объема покупки одним клиентом,
• повышения лояльности клиентов,
• увеличения объема продаж в определенном периоде,
• повышения численности клиентов при проведении акций,
• увеличения объема продаж конкретных продуктов.
Рассматривая процесс настройки скидки в программе 1С: Розница 8 ред. 2.3 необходимо обратить внимание на 2 момента:
• настройка самой возможности установки их в программе,
• формирование определенных видов скидок.
Для того чтобы настроить или внести изменения и дополнения в существующие настройки необходимо перейти в раздел «Маркетинг» меню «Администрирование» и установить соответствующие «галочки».
Далее в разделе Маркетинг открываем Виды дисконтных карт и создаем отдельный вид дисконтной карты для того, чтобы появилась возможность разделять скидочные, накопительные или бонусные карты, а также закреплять персонифицированные дисконтные карты определенного вида за конкретными физ.лицами.
Создаем вид дисконтной карты, нажимаем Создать . Вводим наименование и нажимаем Записать и закрыть . Перед созданием скидок нужно создать условия для их предоставления и появления.
Нажимаем Создать группу , указываем её наименование. Затем для добавления Условий в группу, необходимо выделить группу и нажать Создать.
• Условие предоставления: По типу получателя ;
• Тип получателя скидки: Дисконтная карта ;
• Получатель: Карта не предъявлена ;
• Внимательно проверим и нажмем Записать и закрыть .
• Условие предоставления: За разовый объем продаж;
• Сумма в документе не менее: 1000 руб .;
• Учитывать примененные скидки — это по желанию;
• Внимательно проверим и нажмем Записать и закрыть .
• Статус: Действует ;
• Внимательно все проверим и нажмем Записать и закрыть .
Проверяем и открываем соседнюю вкладку Главное , которую нужно заполнить для предоставления скидки в 5%, следующим образом:
• Статус действия: Действует;
• Тип скидки: Процент;
• Размер скидки: 5%;
• Область предоставления: В документе;
• Проверим и нажмем Записать и закрыть.
По такому принципу можно создать несколько скидок с добавлением определенных условий. Чтобы созданные скидки заработали, необходимо запустить в магазине новую маркетинговую акцию с их участием. Для этого необходимо зайти в раздел Маркетинг и открыть Маркетинговые акции . Нажимаем Создать . И заполняем форму для создания новой маркетинговой акции, следующим образом:
• Вводим заголовок акции;
• Выбираем период действия;
• Расписание: Одно расписание для всех магазинов ;
• Внимательно всё перепроверяем и нажимаем Провести и закрыть .
Перед тем, как начать работу с накопительными картами в РМК, необходимо проверить разрешения пользователя с правами Кассира и немного их отредактировать, а также, добавить несколько кнопок в РМК. Зайдем в раздел Администрирование и откроем Пользователи и права . Далее мы открываем Дополнительные права пользователей . Выбираем нужного Пользователя и отмечаем три пункта в разделе Маркетинг.
Разрешаем немного ниже Подбор информационной карты , а затем, нажмем Записать .
Далее мы заходим в раздел Продажи и открываем Настройки РМК . Заходим в настройку. И в разделе Общие настройки, отмечаем Проводить опрос владельца карты.
А в разделе Кнопки нижней панели, добавим две дополнительные кнопки: Просмотр накоплений и Дисконт. карта. Проверяем и нажимаем Записать и закрыть.
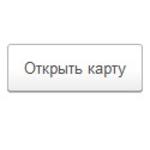
Для удобства работы с дисконтными карта можно произвести настройку выдачи дисконтных карт покупателю прямо из интерфейса РМК. А так же произвести опрос покупателя:
1. ФИО
2. Дата рождения
3. Пол
4. Фактический адрес
5. Телефон
6. Электронная почта.
Для начала надо произвести настройку прав пользователя и магазина. Наcтройка РМК - Изменение настройки РМК. Выбираем флаг Проводить опрос владельца карты и переходим на закладку Кнопки нижней панели.

Проверяем что была кнопка Ввести штрихкод , на картах они могут стереться и тогда штрих код придется вводить руками, полезная кнопка, но не обязательная.

Заходим в дополнительные права пользователей. И ставим флаг Разрешить регистрацию дисконтной карты при считывании нового кода.
Теперь нам надо найти Шаблоны по которым будут создаваться наши дисконтные карты. Найти эту функцию можно в Администрировании или в разделе Все функции - регистры сведений.

Вид карты Штриховая, длинна кода в зависимости от ваших карт, Начало диапазона и Конец диапазона - это первая и последняя карты, Вид дисконтной карты в моем случае Накопительная и ставим обязательно флаг Проводить опрос владельца при регистрации.

Переходим в РМК жмем Alt+F7 или просто сканируем штрихкод карты.

Программа предложит создать новую Информационную карты, жмем Да.

Начинается опрос покупателя, следуем пошагово и заполняем все пункты.

По окончанию опроса нажимаем закончить и регистрация новой дисконтной карты из РМК завершена.

Теперь посмотрим, данные которые были внесены в дисконтную карту под номером 4600000001.

Как видно все необходимые данные по Дисконтной карте введены и корректны.
Если у кассира, имеется достаточный уровень навыка работы с РМК и набором текста на клавиатуре, тогда можно оптимизировать процесс выдачи новых дисконтных карт за счет оформления и выдачи новых карт для клиентов, напрямую в интерфейсе РМК, а не создавать вручную, занося различные данные с бумажного формуляра, который предварительно был заполнен клиентом. Итак, сейчас мы пошагово с вами настроим оформление и выдачу новых дисконтных карт через РМК в 1С Розница 2.2.
Шаблон регистрации новых карт . В первую очередь, необходимо создать шаблон для регистрации новых карт, который нужен для того, чтобы программа при считывании в окне РМК кода с новой карты понимала, что это не просто какой-то набор цифр, а код определенного вида дисконтной карты, которую необходимо добавить в список карт. Итак, заходим в раздел Администрирование и находим пункт Шаблоны регистрации новых дисконтных карт. Если его нет, тогда нажмем на значок шестерёнки и выберем Настройка навигации.

Находим команду Шаблоны регистрации новых дисконтных карт и жмём Добавить.

Проверяем добавление команды в правое окно и нажимаем ОК.

Затем, проверяем добавление нового пункта и открываем его.

Нажимаем Создать.

И заполняем новый шаблон для регистрации карт, следующим образом.

-
Вводим название для шаблона;
Итак, шаблон для регистрации новых дисконтных карт готов.

Теперь, можно немного откорректировать опрос владельца карты при регистрации.

Находим и отметим галкой Дополнительные реквизиты и сведения, а затем, откроем Дополнительные реквизиты.

Выделяем Физические лица и нажимаем Создать.

Вводим Наименование (вопрос), нажимаем Записать и открываем вкладку Значения.

Где нужно добавить ответы на поставленный вопрос. Нажимаем Создать.

Вводим положительный вариант ответа и нажимаем Записать и закрыть.

Проверяем добавление и аналогичным образом, добавляем отрицательный ответ, а затем, нажимаем Записать и закрыть.

Итак, дополнительный вопрос с двумя вариантами ответа на него готов.

Теперь, необходим разрешить кассиру регистрацию новой дисконтной карты.
Разрешаем кассиру регистрацию дисконтной карты . Перед оформлением карты нам с вами нужно назначить дополнительные права для пользователя кассира, чтобы он имел право на регистрацию дисконтной карты при считывании нового кода. Зайдём в раздел Администрирование и открываем Пользователи и права.

Заходим в раздел Дополнительные права пользователей.

Выбираем пользователя, отмечаем пункт Разрешить регистрацию дисконтной карты при считывании нового кода и нажимаем Записать.

Затем, заходим ещё в раздел Продажи и открываем Настройки РМК.

Заходим в настройку.

Отмечаем пункт Проводить опрос владельца карты и нажимаем Записать и закрыть.

Вот в целом и всё. Осталось проверить наши настройки в действии.
Оформляем новую дисконтную карту в окне РМК . После того, как мы с вами создали новый шаблон для регистрации карт и назначили кассиру дополнительные права на их регистрацию, можно уже проверить наши настройки в действии. Итак, открываем РМК, сканируем карту и в окне с предложением создать новую карту, нажимаем Да.


А в конце, отвечаем на добавленный нами ранее вопрос и нажимаем Записать.

Теперь, если мы зайдём в раздел Маркетинг и откроем Дисконтные карты.

Тогда мы найдём здесь созданную дисконтную карту для опрошенного клиента.

Которая уже готова для предоставления скидки в окне РМК.

Последнее время все больше организаций, осуществляющих торговую деятельность, с целью привлечения клиентов прибегают к использованию дисконтных карт.Дисконтная карта является инструментом предоставления потребителю продукции скидки, которые могут быть представлены фиксированным процентом, бонусными баллами, подарками и т.д. Все зависит от условий устанавливаемых службой маркетинга.
В этой статье мы рассмотрим на примере как ввести в программу Розница 2.2 1С скидки по дисконтным картам.
Компания предоставляет покупателям карты:
1. Стандартная , по которой, на весь ассортимент магазина предоставляется скидка 5% и накапливаются бонусные баллы 2% от суммы, 1 балл = 1 руб., ими можно оплатит до 50% суммы покупки. При ее наличии и покупке продукции на сумму 10 000 выдается серебренная карта.
2. Серебренная , по которой на весь ассортимент магазина предоставляется скидка 10%, та же бонусная программа, что и для стандартной, а также она дает право на получение подарков в сезонные акции.
В первую очередь в разделе НСИ и администрирование – Настройка НСИ и разделов – CRM и маркетинг надо включить опцию Карты лояльности.
Далее требуется внести варианты используемых в организации карт с помощью справочника Виды дисконтных карт (раздел Маркетинг).
Виды могут быть различные, требуется просто ввести наименование согласно принятой в вашей организации детализацией.
Далее надо ввести сами дисконтные карты, сделать это можно в одноименном справочнике. Здесь можно ввести удобную группировку. Ввод нового элемента выполняется по команде Создать. В открывшемся элементе необходимо заполнить следующие данные:
• Владелец – заполняется, если она именная, тогда можно указать контрагента – владельца;
• Вид – выбирается соответствующее значение из справочника Виды дисконтных карт;
• Штрих код – заполняется, если он используется.
Далее требуется установить, какие будут предоставлены в базе 1С скидки по дисконтным картам.
Для начала переходим в справочник Условие предоставления скидок (наценок, ограничений) и заполняем данные согласно выбранному примеру. Здесь доступны различные типы условий:
Нам надо создать следующие значения:
Далее переходим в справочник Скидки (наценки, ограничения)
В первую очередь обратим внимание на возможность группировки данных. Сделано это в основном для возможности определения правил действий скидок при выполнении условий сразу по нескольким скидкам. Например, у клиента золотая карта, по которой предоставляется скидка 17% на весь ассортимент, а так же в магазине проводится акция, -30% на продукцию определенной торговой марки. Какой в этом случае должна быть размер скидки 17%, 30% или 47%? Определяется это с помощью указанного для группы Варианта совместного применения. Доступны следующие варианты.
Так же в группе можно указать параметры ограничения, в виде точного значения суммы или процента.
Для реализации нашего примера подойдет вариант последовательного применения.
Создаем в 1С скидки по картам.
1. Для ДК Стандарт:
• Тип скидки: Процент
• Условие предоставления: Вид дисконтной карты: Стандарт (создано на предыдущем этапе).
Читайте также:

