1с сохранить текст в картинку
Обновлено: 06.07.2024
Средства работы с двоичными данными
Необходимо просканировать каталог с файлами, выбрать файлы с расширением ".jpg" или ".jpg" и для каждого такого файла собрать информацию об изображении. Если при анализе выяснится, что файл не соответствует формату JPEG, то такой файл следует пропустить.
Информация, которая нас интересует:
- Ширина изображения в пикселах,
- Высота изображения в пикселах,
- Глубина цвета (количество битов на один пиксел).
Краткое описание формата JPEG
Кратко опишем некоторые детали формата, существенные для решения нашей задачи. За более подробным описанием формата JPEG можно обратиться к соответствующим источникам:
Файл JPEG содержит последовательность маркеров , каждый из которых начинается с байта 0xFF, свидетельствующего о начале маркера, и байта-идентификатора. Некоторые маркеры состоят только из этой пары байтов, другие же содержат дополнительные данные, состоящие из двухбайтового поля с длиной информационной части маркера (включая длину этого поля, но за вычетом двух байтов начала маркера, то есть 0xFF и идентификатора) и собственно данных. Такая структура файла позволяет быстро отыскать маркер с необходимыми данными (например, с длиной строки, числом строк и числом цветовых компонентов сжатого изображения).
Решение
Создадим функцию, которая будет сканировать файл, определять его формат и выделять нужную нам информацию.
Важно, что для корректного разбора маркеры необходимо читать последовательно, один за другим, т.к. байты, совпадающие с маркером могут быть в содержимом фрагментов.
Теперь, когда мы написали основную функцию для анализа JPEG-файла, напишем вспомогательную функцию - ПрочитатьМаркер , которая читает очередной маркер и возвращает информацию о нем:
- РазмерСекции : размер секции, начало которой отмечает маркер
- ЭтоОписаниеИзображения : признак того, что секция, отмеченная маркером, содержит нужную нам информацию об изображении.
И, наконец, соберем всё вместе и напишем функцию, которая будет анализировать все файлы в заданной папке и выдавать полученную информацию в виде таблицы.
Вы можете скачать приложенную конфигурацию прямо сейчас
Постановка задачи
Ответ от сервиса будет иметь следующий вид:
В качестве обработчика для метода создаем в модуле сервиса функцию ДляВсех_Get :
Создаем новую общую форму. На форму добавляем реквизиты типа Строка:
Далее добавляем элементы управления:
Создаем обработчик команды:
Вся работа по запросу сервиса и отображению результата выполняется в серверной функции ВыполнитьЗапрос :
В этой статье научимся добавлять в табличный документ картинки. Вы узнаете, как вставить конкретную картинку в табличный документ, а также как подгрузить картинку из общих картинок конфигурации и из хранилища значений.
Вставить картинку в табличный документ 1С

Откроется окно «Выбор картинки».

В этом окне есть несколько вариантов выбора. В закладке «Из библиотеки» мы можем выбрать или общую картинку конфигурации, или стандартную картинку платформы 1С.
На закладке «Из файла» мы можем загрузить нужную картинку из файловой системы.
Вставим картинку из файла. Для этого на закладке «Из файла» следует нажать на кнопку «Выбрать файл».

Найти нужный файл в открывшемся окне «Выбор картинки».

После выбора рисунка, вы можете сделать белый цвет прозрачным. Для этого следует нажать на кнопку «Установить прозрачный цвет», после этого ваш курсор станет «карандашом», и этим курсором необходимо кликнуть по белому цвету картинки.

В результате, белый цвет уйдет.

После нажатия на кнопку «Ок» окна «Выбор картинки», картинка отобразится в табличном документе.

Заметьте, что вокруг вставленной картинки имеется рамка. Для того, чтобы убрать эту рамку, откроем палитру свойств картинки.
И в свойстве Линия установим значение «Нет линии».
В результате, рамки во круг картинки не станет.

Добавим макету область, создадим форму, команду формы, в которой будем выводить табличный документ на просмотр.
И посмотрим, как выведется наш табличный документ с картинкой.

Вывести картинку в табличный документ 1С
Приведенный выше способ отображение картинок статичен: мы вручную при создании макета выбираем ту или иную картинку, которая будет всегда в этом макете отображаться. Но, очень часто возникают ситуации, когда нужно картинку подгружать или из библиотеки картинок, или из хранилища значений.
В этой статье Вы узнаете, как загружать и хранить картинки в хранилище значений:
В учебной конфигурации у справочника Контрагенты был создан реквизит Логотип, тип которого Хранилище значения.

В этом реквизите хранятся картинки.

Теперь, сделаем табличный документ, на котором будет выводиться информация об контрагенте, а также картинка, которая привязана к этому контрагенту.
Есть несколько способов вывода картинки на табличный документ, разберем один из них.
Создадим макет табличного документа, в котором создадим область и зададим несколько параметров, в которые будем выводить информацию о контрагенте.


Будет добавлена пуста картинка (скорее всего, она будет маленького размера).

Откроем палитру свойств этой картинки, изменим имя, уберем рамку и установим авторазмер картинки.

Всё! Макет готов, теперь создадим на управляемой форме реквизит Контрагент, поле ввода контрагента, а также команду для вывода табличного документа.

Создадим обработчик команды и функцию, в которой будем выводить в табличный документ данные контрагента.
Мы получили данные контрагента через запрос. Обращаю ваше внимание на поле «Контрагенты.Логотип КАК Логотип», так мы получаем хранилище значения. Пока все вывели табличный документ без рисунка. Реализуем возможность вывода рисунка. Для этого, вставим после вывода параметров области (ИНН,КПП, название) следующий код.
В этом коде, из хранилища значений, которое в поле Логотип выборки, получим двоичный файл (//1). Потом создадим объект Картинка конструктором на основе двоичных данных (//2), вторым параметром Истина мы установили прозрачность картинки. И присвоим свойству Картинка рисунку области табличного документа, который мы добавили пустым, созданную картинку (//3).

Если мы сейчас попробуем показать этот табличный документ, то на нем отобразится картинка.

Рассмотрим ещё, как программным способом вывести общую картинку. Например, в моей конфигурации имеется общая картинка под названием «Общий логотип».

Выведем эту картинку в уже созданный ранее табличный документ.
Для этого, также как и в первый раз, добавим на табличный документ пустую картинку, которую назовем ОбщийЛоготип, и у которой уберем обводку.

Нам осталось вывести эту картинку при формировании табличного документа. Делается это гораздо проще, чем с картинкой из хранилища значений: просто присваиваем свойству Картинка, вновь добавленному рисунку табличного документа, общую картинку из библиотеки картинок.
После этого, общая картинка будет выведена в табличный документ.

Другие статьи про табличные документы в 1С:


Отличное пособие по разработке в управляемом приложении 1С, как для начинающих разработчиков, так и для опытных программистов.
- Очень доступный и понятный язык изложения
- Книга посылается на электронную почту в формате PDF. Можно открыть на любом устройстве!
- Поймете идеологию управляемого приложения 1С
- Узнаете, как разрабатывать управляемое приложение;
- Научитесь разрабатывать управляемые формы 1С;
- Сможете работать с основными и нужными элементами управляемых форм
- Программирование под управляемым приложением станет понятным
Эти книги, плюс книга по программированию оперативного учета имеются в едином комплекте: комплект книг по разработке в 1С.
Только для читателей моего блога,
промо-код на скидку в 300 рублей на весь комплект: blog
Если Вам понравился этот урок, был полезен или помог решить какую-нибудь проблему, то Вы можете поддержать мой проект, перечислив любую сумму.
можно оплатить вручную:
В этой статье я рассмотрю основные моменты работы с текстовым файлом в 1С 8.3. в режиме отключенной модальности.
Для написания статьи я создал форму обработки, на которой разместил реквизит «РеквизитСтрока» с типом Строка, а так же две команды: ЗагрузитьТекстовыйФайл и СохранитьТекстовыйФайл. Реквизит и команды я поместил на форму, у поля, которое связанно с реквизитом, выбрал тип «Поле текстового документа».

В пользовательском приложении должна получиться такая форма:

Для команд были созданы клиентские обработчики:
Для работы с текстовыми документами в 1С: Предприятии есть специальный объект ТекстовыйДокумент, который вызывается при помощи конструктора Новый. Решим следующую задачу: будем при выполнении команды СохранитьТекстовыйДокумент сохранять текст из реквизита «РеквизитСтрока» в определенный файл, а при выполнении команды ЗагрузитьТекстовыйДокумент будем загружать текст из определенного файла.
При сохранении, код в обработчике команды будет следующий
В этом коде мы создаем объект ТекстовыйДокумент (строка //1), и при помощи метода этого объекта УстановитьТекст помещаем в данный объект текст из реквизита «РеквизитСтрока» (строка //2).
А дальше нам необходимо записать текстовый документ в файл, для этого мы используем метод НачатьЗапись, который нужно применять в случае немодального использования конфигурации. Он имеет следующий синтаксис
НачатьЗапись(<ОписаниеОповещения>, <ИмяФайла>, <ТипФайла>, <РазделительСтрок>)
ИмяФайла – полное имя файла.
Смысл остальных параметром можете узнать в справочной информации.
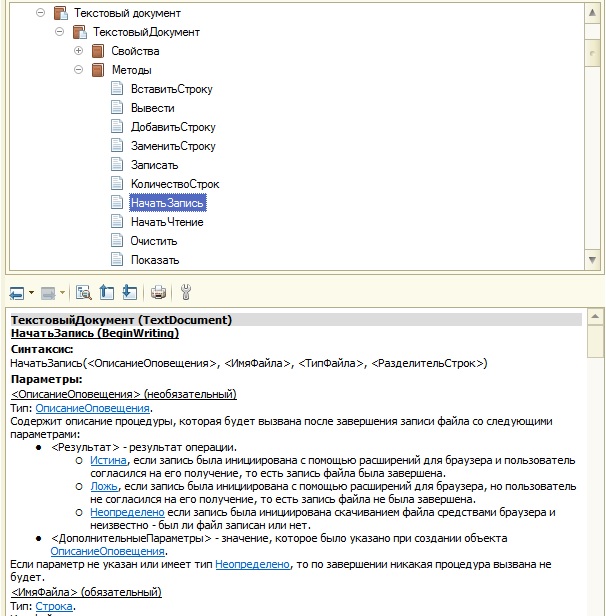
Отмечу только, что разделитель я указал, как Символы.ВК + Символы.ПС, потому что такой набор символов используется по умолчанию при загрузке текстового файла.
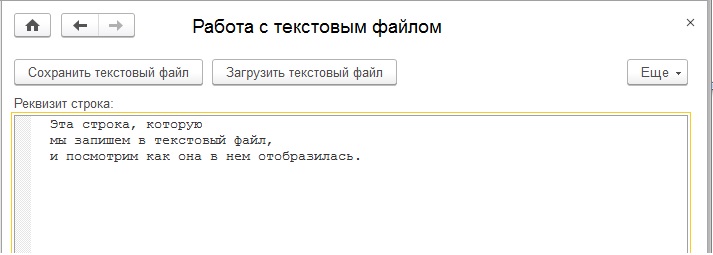
Посмотрим, как работает наша команда

Теперь напишем загрузку текстового файла.
В этом случае, код будет немного сложнее, чем при записи. Мы используем метод НачатьЧтение объекта текстовый документ (строка //4), но в этот раз передаем в него описание оповещения (создали в строке //3), где указываем процедуру ПослеЧтенияФайла, а в описание оповещения передаем в процедуру ПослеЧтенияФайла параметр, в котором указали созданный текстовый документ (строка //2). И уже в процедуре ПослеЧтенияФайла реквизиту РеквизитСтрока присваиваем текст, который содержится в текстовом документе, при помощи метода текстового документа ПолучитьТекст.
Почему мы извлекаем текст именно в процедуре оповещения ПослеЧтенияФайла? Потому что она вызывается именно тогда, когда завершено чтение файла. Если Вы попытаетесь прочитать текст, после строки //4, то ни чего не получится. Это одна из особенностей работы асинхронных методов 1С 8.3.
Сейчас мы спокойно сможем сохранить текст в файл, путь к которому указан в качестве первого параметра метода НачатьЗапись. Но, иногда бывает нужно, что бы пользователь сам выбирал, в какой файл сохранить текст. Переделаем наш код записи текста: будем вызывать окно, в котором пользователь укажет каталог, куда будет записан файл, и само название файла.
В этом случае мы вызываем диалог выбора файла с режимом сохранения, заполняем нужные параметры этого объекта, и в конце используем метод Показать. В качестве единственного параметра этого метода нужно указать обработчик оповещения, который мы создали строкой ранее, с процедурой, которая выполнится после сохранения файла (после нажатия на кнопку «Сохранить» диалога). А вот уже в обработчике оповещения ПослеСохраненияФайла мы создаем текстовый документ, устанавливаем в него текст из реквизита и записываем в файл, путь которого указан в массиве – параметре процедуры ВыбранныеФайлы. В первом параметре процедуры обработки оповещения содержится массив полных путей к выбранным файлам (в случае множественного выбора). Если Вы посмотрите на переменную ВыбранныеФайлы в отладке, то увидите путь к этому массиву.
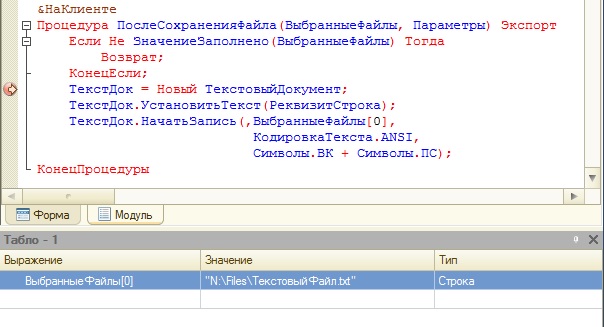
Посмотрим, как работает наш код.
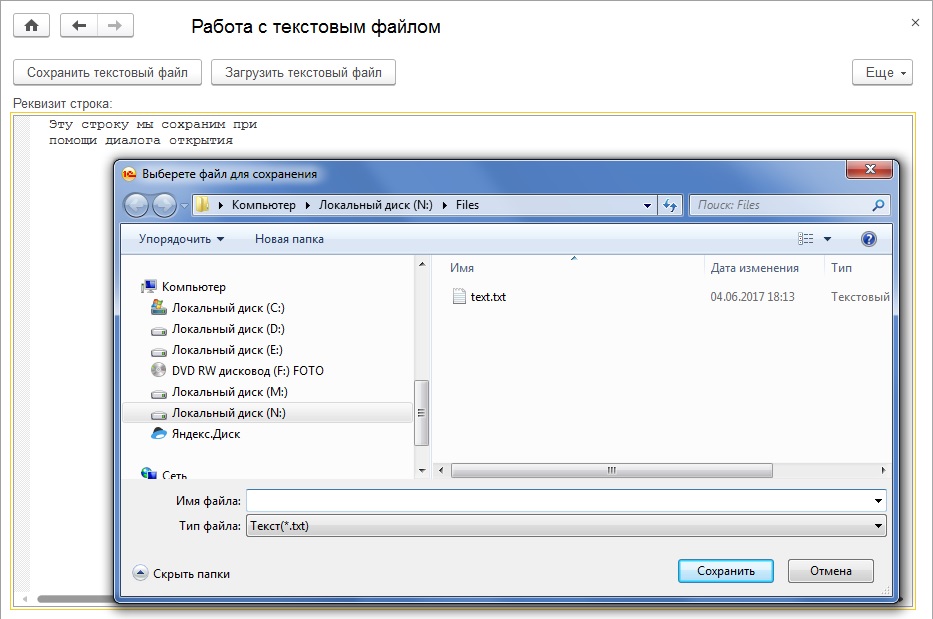
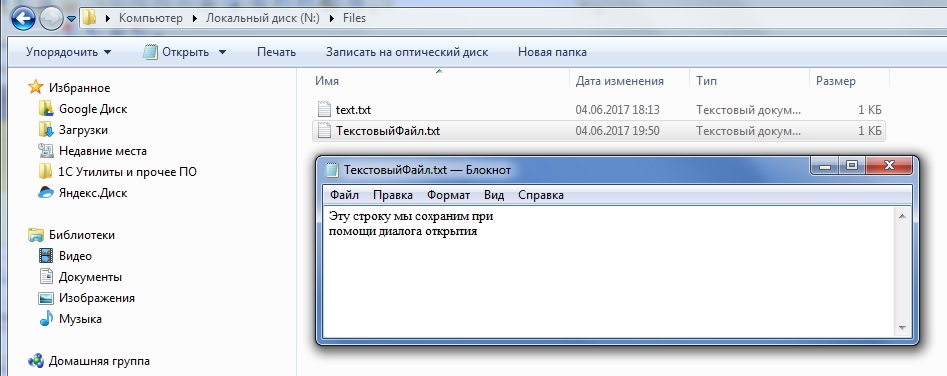
Теперь выполним обратную задачу: будем загружать текст из файла в реквизит на форме. Переделаем обработчик команды ЗагрузитьТекстовыйФайл.
Посмотрим, как работает наша загрузка файла
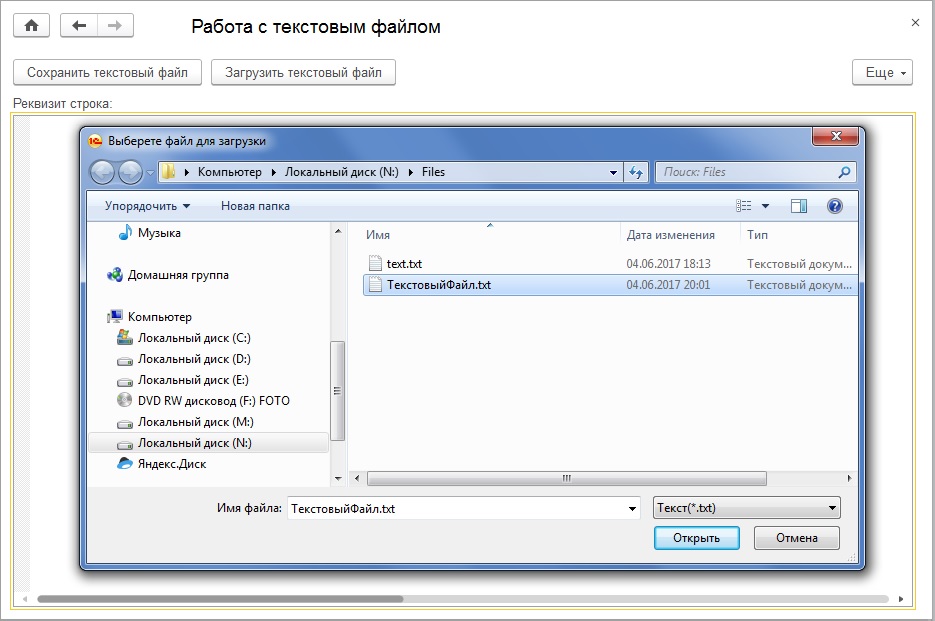
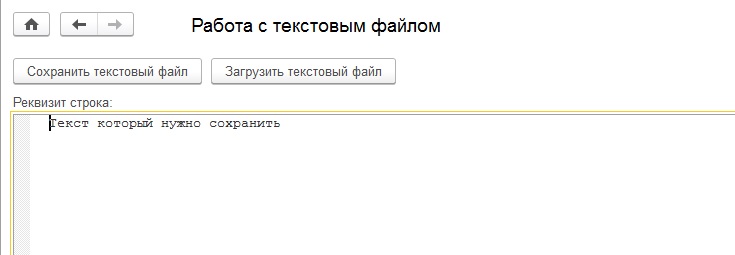

Эта книга подойдёт тем, кто уже начал программировать и испытывает определенные сложности с этой темой и тем, кто уже давно программирует, но ни разу еще не работал с управляемыми формами 1С
- Без сложных технических терминов;
- Более 600 страниц практического материала;
- Каждый пример сопровождается рисунком (скриншот);
- Книга посылается на электронную почту в формате PDF. Можно открыть на любом устройстве!
Если Вам помог этот урок решить какую-нибудь проблему, понравился или оказался полезен, то Вы можете поддержать мой проект, перечислив любую сумму:
можно оплатить вручную:
Вступайте в мои группы:
One thought on “ Работа с текстовыми файлами в 1С 8.3 (немодальные вызовы) ”
Нужно было установить у реквизита формы РеквизитСтрока тип ТекстовыйДокумент. Это позволило бы обойтись без преобразований, т.е. вместо
ТекстДок = Новый ТекстовыйДокумент;
ТекстДок.УстановитьТекст(РеквизитСтрока);
ТекстДок.НачатьЗапись(,ВыбранныеФайлы[0],
КодировкаТекста.ANSI,
Символы.ВК + Символы.ПС);
Было бы просто
РеквизитСтрока.НачатьЗапись(,ВыбранныеФайлы[0],
КодировкаТекста.ANSI,
Символы.ВК + Символы.ПС);
В статье рассмотрен пример вывод изображения на управляемую форму элемента справочника при отказе режима модальности.
Применимость
В статье рассматривается платформа «1С:Предприятие» редакции 8.3. Представленная информация актуальна для текущих релизов платформы.
Работа с файлами (картинками) в интерфейсе Такси
Для увеличения нажмите на изображение.
Однако, если разрешить модальные окна, то мы столкнемся с проблемами при работе в web-клиенте.
Во-вторых, о работе с картинками в управляемых формах часто спрашивают.
Для увеличения нажмите на изображение.
Если планируете выгружать картинку (файл) из информационной базы обратно в файловую систему, то добавьте еще реквизит, который будет хранить исходное имя файла и его тип.
Далее, займемся формой. Как видно на картинке, реквизит с типом хранилище значений в форме недоступен.

Для увеличения нажмите на изображение.
Для увеличения нажмите на изображение.
Для увеличения нажмите на изображение.
Для увеличения нажмите на изображение.
Для увеличения нажмите на изображение.
Пару комментариев к вышеописанному коду:
Для увеличения нажмите на изображение.

Так, осталось теперь при записи элемента справочника записать данные из временного хранилища в реквизит элемента справочника. Описываем событие ПередЗаписьюНаСервере:
Для увеличения нажмите на изображение.

Осталось описать открытие формы, для отображения картинки уже сохраненной в реквизите элемента справочника.
Для увеличения нажмите на изображение.
Вот и все. Готовую базу можно взять тут.
PDF-версия статьи для участников группы ВКонтакте
Статья в PDF-формате
Комментарии / обсуждение (64):
// Данные = РегистрыСведений.СопоставлениеДанных.Данные;
КонецПроцедуры
А как ето зделать ? Какие елементы формы должны присутвовать ? Может ето и без етого справочника можно зделать ?
1. Создаем в конфигураторе новый справочник, подчиненный Номенклатуре (например, назовем его ПрисоединенныеКартинки). Добавляем для него реквизит ДанныеКартинки. Добавление картинки выполняем аналогично, как в статье, только работаем не со справочником Номенклатура, а с новым справочником ПрисоединенныеКартинки. Получится, что для одного элемента справочника Номенклатура можно создать несколько подчиненных элементов в справочнике ПрисоединенныеКартинки, в каждом из которых будет храниться своя картинка.
2. Вместо справочника можно использовать, например, регистр сведений для хранения данных картинок.
Етот код работает с тем што я выше скидивал а как теперь сюда всунуть етот регист сведений с етими картинками ?
Вот как добавляю в регистр сведенней картинки и в базе как бы данные есть в номенклатуре я могу посмтореть етот регистр и файлы што есть у каждой номенклатуре но как их отравить через етот не получаетса.
Читайте также:

