1с создать набор данных
Обновлено: 03.07.2024
В этой статье мы научимся программно работать с регистром сведений, используя объект Менеджер записи регистра сведений.
Создать менеджер регистра сведений достаточно просто, например:
Хочу заметить, что работать с менеджером регистра сведений можно или в толстом клиенте, или в серверном контексте. В тонком клиенте код, написанный в этой статье работать не будет!
Для того, чтобы программным способом создать, редактировать или удалить конкретную запись независимого регистра сведений, необходимо использовать объект РегистрСведенийМенеджерЗаписи. С помощью данного объекта можно получить доступ к записи с необходимым набором полей. Создается менеджер записи с помощью функции менеджера регистров СоздатьМенеджерЗаписи.
Переменная МенеджерЗаписи, которую мы создали, имеет тип РегистрСведенийМенеджерЗаписи, этот тип предназначен для чтения, редактирования и удаления конкретной записи. Мы можем обращаться к измерениям, ресурсам и реквизитам регистра сведений как к свойствам данного объекта. Заполним созданную запись.
Объект РегистрСведенийМенеджерЗаписи позволяет управлять записью регистра сведений и применим только для независимых регистров. Доступ к записи обеспечивается путем присвоения значений полям объекта, которые соответствуют измерениям, ресурсам и реквизитам регистра. В Вашем примере это измерения Период, ВидТоплива и Поставщик, а также ресурс Цена.

Переменные, которые присваиваются полям регистра в моем случае это реквизиты управляемой формы 1С.
Относительно периода замечу, что платформа самостоятельно изменит текущую дату на дату начала периода, который установлен в свойстве периодичность регистра сведений (если периодичность месяц, а в период передана дата 21.12.2017, то запишется 01.12.2017).
В данном примере я не выясняю, есть ли уже запись с заданным набором ключевых полей (измерений), а просто записываю ее, поэтому если такая запись уже есть, то она перезапишется.
Метод Прочитать считывает данные регистра по указанным измерениям и периоду, а метод Выбран возвращает Истину, если есть запись с указанными полями, и Ложь, если такой нет.
В этом случае наш код изменится.
В этом случае мы присваиваем значения ключевым полям (измерениям) и периоду. А после применяем метод Прочитать. Данный метод считывает записи с регистра по указанным ключевым полям (измерениям) и периоду. Если есть записи с данным набором полей, то метод Выбран возвращает Истину, иначе – Ложь. В Вашем примере, если метод Выбран вернул значение Ложь (записей нет), то мы присваиваем значения измерениям и ресурсу и записываем.
Если же нам нужно будет удалить запись с заданным набором измерений, то код немного поменяется.

Отличное пособие по разработке в управляемом приложении 1С, как для начинающих разработчиков, так и для опытных программистов.
- Очень доступный и понятный язык изложения
- Книга посылается на электронную почту в формате PDF. Можно открыть на любом устройстве!
- Поймете идеологию управляемого приложения 1С
- Узнаете, как разрабатывать управляемое приложение;
- Научитесь разрабатывать управляемые формы 1С;
- Сможете работать с основными и нужными элементами управляемых форм
- Программирование под управляемым приложением станет понятным
Если Вам помог этот урок решить какую-нибудь проблему, понравился или оказался полезен, то Вы можете поддержать мой проект, перечислив любую сумму:
можно оплатить вручную:
В предыдущей статье Работа с набором записей регистра сведений мы узнали, как использовать объект набор записей регистра сведений для группового создания записей. В процессе записи набора наш регистр или полностью очищается, или добавляются новые записи, сохраняя при этом старые. Причем контроль уникальности по измерениям во втором случае не ведется, и может возникнуть ошибка «Запись с такими ключевыми полями существует!»
Но очень часто возникают задачи, когда нужно отредактировать какие-то уже имеющиеся записи, например, сделав отбор по какому-то одному или нескольким измерениям. Эти задачи выполняются при помощи отборов набора записей.
Рассмотрим следующую задачу: в моей конфигурации есть независимый периодический регистр сведений «ЦеныНаТопливо», который имеет следующую структуру.

Нам нужно изменить все цены конкурентного поставщика за все периоды, умножив их на какой-то коэффициент. Для решения этой задачи нам нужно установить отбор по нужному нам поставщику, прочитать данные, обойти полученный набор записей и рекурсивно изменить цену.
В этом коде с помощью свойства Отбор объекта НаборЗаписей сделать так, чтобы в наборе были записи, соответствующие только нужному нам поставщику.
В отборе как к свойству объекта можно обращаться ко всем измерениям регистра сведений и к периоду, если имеем дело с периодическим регистром сведений. Если регистр сведений подчинен регистратору, то отбор возможен только по регистратору.
Можно производить отбор по одному полю, а можно и по нескольким. В случае отбора по нескольким полям логическая связь между полями будет осуществляться с помощью булевой операции «И».
Имейте в виду, что отбор в регистрах сведений можно устанавливать только на равенство!
После того, как мы установили отбор, нам необходимо извлечь данные из базы в объект Набор записей, осуществляется это с помощью метода Прочитать. Этот метод считывает записи из базы данных по установленному отбору и записывает их в объект НаборЗаписей.
Как Вы уже знаете, объект Набор записей является коллекцией объектов Запись регистров сведений. Поэтому после того, как мы с помощью метода Количество проверили, есть ли в принципе записи по данному отбору, мы обходим данную коллекцию с помощью цикла: Для каждого…Цикл. Где переменная НормаЗапись является объектом Запись регистров сведений. С помощью этого объекта мы получаем доступ ко всем полям записи регистра сведений и можем их изменять на свое усмотрение. После того, как мы поменяли все нужные нам записи, необходимо записать набор. Обращаю внимание, что записывается именно набор в целом, а не конкретная запись по отдельности.
Причем, с помощью отбора можно проверять наличие уже существующих записей. Например, будем записывать данные в наш регистр, но перед этим проверим, есть ли записи по нужным полям.
В этом коде мы с помощью отборов получаем определенный набор записи, который должен соответствовать установленным отборам. И если данных по установленным отборам нет, то создаем новую запись.
Имейте ввиду, что после того, как вы примените метод Прочитать к набору записей, то состав набора изменится согласно установленному отбору.
С помощью набора записей можно не только создавать новые записи, но и удалять имеющиеся. Например, решим следующую задачу: очистим все записи для определенного вида топлива.
В этом коде мы получаем данные для определенного набора и очищаем их.

Отличное пособие по разработке в управляемом приложении 1С, как для начинающих разработчиков, так и для опытных программистов.
- Очень доступный и понятный язык изложения
- Книга посылается на электронную почту в формате PDF. Можно открыть на любом устройстве!
- Поймете идеологию управляемого приложения 1С
- Узнаете, как разрабатывать управляемое приложение;
- Научитесь разрабатывать управляемые формы 1С;
- Сможете работать с основными и нужными элементами управляемых форм
- Программирование под управляемым приложением станет понятным
Если Вам помог этот урок решить какую-нибудь проблему, понравился или оказался полезен, то Вы можете поддержать мой проект, перечислив любую сумму:
можно оплатить вручную:
Необходимо было в заданной пользователем последовательности вывести колонки отчета. Колонками в отчете являлись номенклатурные группы, а порядок их задавался порядком выбора значений номенклатурных групп в параметр используемый для отбора. Т.е. реализовать возможность сортировки номенклатурных групп в отчете согласно порядку выбора их при установке отбора отчета.
Решение задачи.
1. Для начала в отчет необходимо добавить новый набор данных - Объект и описать его поля:
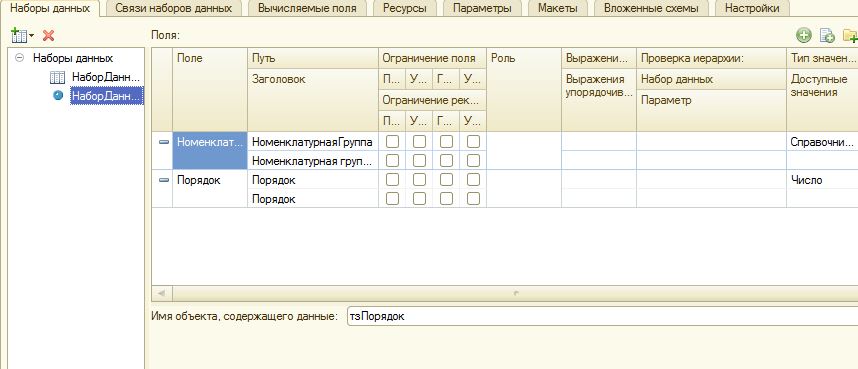
Зададим нашему набору данных Имя объекта, содержащего данные тзПорядок.
2. Не забудем задать связь наборов данных:
Тут все очень просто, в качестве источника связи указываем основной набор данных (НаборДанных1), в качестве приемника связи наш дополнительный набор данных (НаборДанных2), выражения источника/приемника - это те поля по которым мы связываем наши наборы данных, в нашем примере это Номенклатурная группа.
3. Добавляем условие отбора на основной запрос:
Это условие можно реализовать и другими способами, например, определив отбор компоновки данных, но мне показалось, что получать в дальнейшем значение параметра проще, чем отыскивать необходимый отбор из настроек схемы компоновки данных.
4. Укажем для нашего параметра &НоменклатурныеГруппы доступность ввода списка значений:
5. На данном этапе работа с конструктором схемы компоновки данных заканчивается и мы перемещаемся в модуль объекта, нашего отчета. Для дальнейшей реализации поставленной задачи, придется формировать отчет программно. Для этого реализуем процедуру ПриКомпоновкеРезультата.
6. Сразу добавляем в эту процедуру стандартные строки по формированию отчета программно со стандартными настройками, т.е. так как, если бы он формировался без нашего вмешательства в процедуру ПриКомпоновкеРезультата. Для этого копируем в процедуру следующий код:
Но несмотря на то, что мы этим кодом прошли все обязательные этапы для формирвоания любого отчета на СКД, внашем случае, отчет все равно не сформируется. Причиной тому, что мы уже указали использование набора данных Объект и для формирования такого отчета, мы обязательно должны определить такой набор данных.
7. Для этого мы вносим изменения в уже внесенный код в процедуре ПриКомпоновкеРезультата:
После получения макета компоновки данных и перед процессом компоновки данных, мы производим определение нашего Набора данных. Для этого, создается структура ВнешниеНаборыДанных и в неё добавляется в качестве таблицы значений элемент, которому присваивается имя тзПорядок, ранее мы указывали это имя при создании набора данных.
В рамках этого примера, набор данных тзПорядок, содержит таблицу значений с двумя колонками: НоменклатурнаяГруппа и Порядок. Каждая номенклатурная группа получает номер по порядку. Номенклатурные группы выбираются из параметра в том порядке, в котором пользователь выбрал их в форме настроек отчета. Следовательно первая выбранная номенклатурная группа получит номер 1, вторая номенклатурная группа номер 2 и т.д., т.е. мы задаем порядок для наших номенклатурных групп. В дальнейшем мы будет осуществлять сортировку по полю Порядок в нашем отчете. Как вы понимаете эта нумерация может быть совершенно произвольной и зависеть от других условий, например, вы можете считывать данные каких-либо внешних файлов и в зависимости от информации в них задавать значения колонки сортировки.
Инициализацию Процессора компоновки данных необходимо производить с передачей Внешних наборов данных(второй параметр метода Инициализировать).
8. Теперь вернемся в конструктор Схемы компоновки данных и настроим сортировку для нашего отчета. Для начала укажем наше поле Порядок в качестве ресурса отчета:
После перейдем на вкладку Настройки и в настройках отчета(группировки) перейдем на вкладку Сортировка. Выберем в качестве поля сортировки поле Порядок. Не забываем снять галочку с Авто.
Хочу сделать замечание по настройке сортировки в моем примере. Так как мойотчет формировался в виде таблицы и сортировку необходимо было произвести для столбцов, то сортировку я настраивал не для всего отчета, а для конкретной группировки, .т.е. в настройках необходимо переключиться к настройкам группировки, а не отчета. Выбрать нужную группировку в структуре отчета и ниже переключиться с кнопки Отчет на кнопку с именем группировки (НоменклатурнаяГруппа).
9. Проверим результат формирования нашего отчета.
Запустим наш отчет. Зададим значения параметра используемого в качестве отбора(выбирать значения в список необходимо из расширенного режима редактирования параметрам, потому что простой режим редактирования настроек отчета, автоматически отсортировывает параметры в списке по алфавиту):
И сформируем отчет.
Мы видим, что столбцы Номенклатурных групп выстроились в том порядке, в каком мы их выбрали(в отчет не вывелись номенклатурные группы по которым не было оборотов за период). Не сложно увидеть, что Ячмень без пленок встал на первое место, потому что мы так выбрали его в параметр. Хотя согласно алфавиту наименования на Я должны были бы идти в конце списка, следовательно наша сортировка заработала.
Войдите как ученик, чтобы получить доступ к материалам школы
Система компоновки данных 1С 8.3 для начинающих: объединяем наборы данных
Автор уроков и преподаватель школы: Владимир Милькин
На прошлом уроке мы познакомились с соединением наборов данных. Сегодня же мы научимся объединять различные наборы данных в один набор.
Ставим цель
- Создать новый отчёт, в котором будут выводиться закупки (дата, поставщик) и продажи (дата, клиент) одновременно.
- Для этого сделаем два отдельных набора данных с выборкой из таблиц документов "ПоступлениеЕды" и "ПродажаЕды", а затем объединим их в один набор.
Создаем новый отчет
Открываем базу "Гастроном" в конфигураторе и через главное меню "Файл->Новый. " создаём отчёт:
Вид документа - "Внешний отчет":
В форме нового отчёта указываем имя "Урок7" и нажимаем кнопку "Открыть схему компоновки данных":

Соглашаемся с именем макета по умолчанию:
Создаем первый набор данных
Создаём новый набор данных - запрос (через зелёный плюсик), выделяем его и вызываем конструктор запроса:

Делаем выборку из таблицы документов "ПоступлениеЕды" следующих полей:
Вот он, текст нашего запроса к таблице по закупкам:

Создаем второй набор данных
Выделяем мышкой пункт "Наборы данных".

. и добавляем ещё один набор данных - запрос:

Выделяем его и вызываем конструктор запроса:

Делаем выборку из таблицы документов "ПродажаЕды" следующих полей:
Текст запроса будет таким:

Сделаем имена более читабельными. Для этого двойным щелчком переименуем "НаборДанных1" в "Покупки" и поле "Дата" в "ДатаПокупки":

Второй же набор "НаборДанных2" переименуем в "Продажи", а поле "Дата" переименуем в "ДатаПродажи":

Мы получили два набора данных. В первом - информация по покупкам (дата покупки и поставщик), во втором- информация по продажам (дата продажи и клиент). Давайте попробуем теперь вывести всё это в отчет.
Проверяем результат
Переходим на закладку "Настройки" и нажимаем волшебную палочку для вызова конструктора:

Тип отчета - "Список. ":
Выбираем поля для отчёта из обоих наборов:
Сохраняем отчёт и формируем в режиме пользователя:

Получилось не совсем то, что ожидали. Получилось перекрёстное соединение одного набора данных с другим. А нам нужно именно объединение. Исправим.
Создаем объединение наборов данных
Для этого переходим на закладку "Наборы данных".
Снова выделяем мышкой пункт "Наборы данных".

. и добавляем туда набор данных - объединение:
Видим, что этот набор добавился и у него совершенно другая картинка (не таблица, как у двух других, а два объединяющихся круга):

Затем перетаскиваем мышкой наборы "Покупки" и "Продажи" в "НаборДанных1":

Вот это и значит, что теперь "Покупки" и "Продажи" будут не соединяться, а именно объединяться в отчёте.
Сохраним отчёт и сформируем в режиме пользователя:

Отлично. То, что надо.
А давайте зададимся целью объединить столбцы "Поставщик" и "Клиент" в один? И пусть этот новый столбец будет называться "Контрагент".
Для этого заходим на закладку "Наборы данных" и меняем имя поля "Поставщик" в наборе "Покупки" на имя "Контрагент":

Затем в наборе "Продажи" меняем имя поля "Клиент" на имя "Контрагент":

Переходим на закладку "Настройки", выделяем пункт "Отчет", переходим внизу на закладку "Выбранные поля", удаляем уже не существующие поля "Поставщик" и "Клиент" и перетаскиваем из первой колонки во вторую новое поле "Контрагент":

Должно получится вот так:

Готово
Сохраняем отчёт и проверяем в режиме пользователя:

Замечательно всё получилось.
Эталонная обработка, после выполнения всех шагов этого урокаВойдите на сайт как ученик
Для учеников
Прибегайте к изучению эталонного варианта только после самостоятельного выполнения всех шагов.
На вопросы учеников — отвечаю по почте, но прежде загляните в ЧАВО (ссылка) .
Читайте также:

