1с тип поля настройки
Обновлено: 07.07.2024
Форма предназначена для управления параметрами пользовательского поля.
- не показывать - поле не будет показано в фильтре;
- точное совпадение - поле будет показано в фильтре. Для нахождения элемента требуется точное совпадение условию поиска;
- поиск по маске - поле будет показано в фильтре. Для поиска элемента в списке по данному полю можно использовать маску;
- поиск по подстроке - поле будет показано в фильтре. Для нахождения элемента выполнятся поиск по подстроке.
- Список;
- Флажки.
- Флажок;
- Радио кнопки;
- Выпадающий список.
- внизу (bottom) - снизу окна просмотра;
- не показывать (none) - панель управления будет скрыта.
- Обычный - медиафайл будет проигрываться на странице в собственном прямоугольном окне. Этот вариант дает наибольший выигрыш в скорости воспроизведения анимации;
- Непрозрачный - медиафайл будет помещен на задний план страницы;
- Прозрачный - фон страницы будет "проглядывать" через все прозрачные места медиафайла при проигрывании. Этот вариант может замедлить скорость воспроизведения анимации.
- Обычный - окно плеера будет убрано за HTML элементы страницы;
- Прозрачный - окно плеера будет отображаться непосредственно в клиентской области обозревателя или внутри специально созданного окна.
- Список;
- Флажки,
- Набираемый список Диалог выбора сущностей. Выпадающий список с возможностью поиска по значениям. Актуален для больших списков. С версии main 20.500. .
- нет - значения по умолчанию не будет;
- текущее время - значением по умолчанию будет текущая дата на момент заполнения;
- также значение по умолчанию может быть установлено вручную с использованием календаря. При выборе даты в типе Дата со временем возможна установка времени.
- Список;
- Флажки.
- L - лид
- D - сделка
- C - контакт
- CO - компания
- O - заказ
- T80 - hex от смарт процесса с
- цифра - ID сущности
* - поля, обязательные для заполнения.
Пользовательские комментарии
Мы будем рады, если разработчики добавят свои комментарии по практическому использованию методов системы.
Для этого нужно всего лишь авторизоваться на сайте
Но помните, что Пользовательские комментарии, несмотря на модерацию, не являются официальной документацией. Ответственность за их использование несет сам пользователь.
Также Пользовательские комментарии не являются местом для обсуждения функционала. По подобным вопросам обращайтесь на форумы.
Пользовательские настройки
Область применения: управляемое приложение.
Для эффективной работы пользователя с отчетом требуется определить состав быстрых и обычных пользовательских настроек. Состав настроек определяется основной целью использования отчета.
1. Общие рекомендации
1.1. Избегайте использования наименований настроек, которые могут быть истолкованы пользователями неоднозначно или быть для них непонятными.
| Правильно | Неправильно |
| "Оплатить позже" | «Дата оплаты Меньше или равно …» |
1.2. Для параметров, без указания которых запрос системы компоновки данных не выполнится или его выполнение не имеет смысла, следует в настройках взвести флажок «Запрещать незаполненные значения» и установить режим использования «Всегда».
1.3. Обязательные для заполнения параметры должны заполняться наиболее вероятными значениями.
Например, период "Этот месяц" для отчета "Выручка и себестоимость продаж".
2. Быстрые пользовательские настройки
2.1. Рекомендуется делать не более 5-7 быстрых настроек.
Правильно:


2.2. В состав быстрых пользовательских настроек следует включать только частотные настройки:
- Параметры отчета (обязательные и необязательные). Это нужно потому, что контекстное меню отчета не позволяет пользователю "на лету" применять параметры.

Отборы по соответствующим группировкам. Должны быть добавлены в быстрые пользовательские настройки для наиболее важных группировок отчета.Правильно – все параметры включены в быстрые настройки:
Неправильно – параметр "Данные по продажам" не включен в быстрые настройки:
Правильно:
Неправильно:
2.3. Если в отчете несколько элементов, например, гистограмма и список, то в быстрых настройках рекомендуется предусмотреть возможность их отключения.
2.4. В быстрые настройки контекстных отчетов не следует включать отборы по полям, по которым устанавливается отбор через параметры в командах вызова отчета.
3. Обычные пользовательские настройки
3.1. Для настроек, которые являются нечастотными, лучше устанавливать режим редактирования "Обычный".
3.2. В состав обычных пользовательские настройки следует включать:
Отборы по реквизитам объектов анализа, которые по умолчанию не выводятся в отчет, если таковые требуютсяНапример, "Обособленное подразделение (филиал)" - реквизит поля "Организация" Отборы по числовым показателям отчета, если таковые требуются
Например, "Сумма задолженности Больше …" Настройки выбранных полей ("Выбранные поля") Настройки условного оформления ("Условное оформление")

Например, в настройках отчета "Выручка и себестоимость продаж" зеленым выделены быстрые настройки. Остальные настройки – обычные.
Открываем "Настройки. " и переходим на закладку "Пользовательские настройки".

2. Добавляем "Новое поле Выражение"

Как будет отображаться при формировании
Выражение детальных записей:
[Сумма продажи] / Количество
Собственно из чего получились данные
Выражение итоговых записей:
[Сумма продажи] / Количество
Выражение для получения итогов по группировкам
Добавление полей проставляет собой прописывание арифметических действий между Доступными полями, (это позволительно отмеченных зеленым квадратиком) . Также особенность, если название такого поля состоит из двух или более слов, его необходимо заключить в квадратные скобки [ ]. Получиться вот так - [Сумма продажи].

После сохранения, это поле станет доступно для выбора:

Вот с помощью несложных манипуляций получаете нужное для себя значение. Данная возможность позволить добавлять нужные поля. В таких вариантах расчета как вам необходимо. Рентабельность, Эффективность и прочее значения будут считаться в вашей логики арифметических расчетов.
Итого, необходимо сохранить что вы сделали:


В этом случае ваша работа не будет потеряна и при следующем открытии отчета можно будет воспользоваться.
Функций, используемые при написании полей.
1. Арифметические « + , - , * , / » с этим понятно, думаю объяснить принцип их действия не надо.
2. Логические выражения в используются для определения отборов. « > , < , = , >= , <= , <> , И , ИЛИ , НЕ » . Данные выражения используется с операцией выбора.
3. Операции выбора. Применяться для получения одного из возможных значений в соответствии с указанными условиями
ВЫБОР
КОГДА < Операция выбора > ТОГДА < Выражение >
ИНАЧЕ < Выражение >
КОНЕЦ
Пример :
ВЫБОР
КОГДА Количество > 0 и Сумма > 0 ТОГДА «Правильно»
ИНАЧЕ «Ошибка»
КОНЕЦ
Это расшифровывается так: при условии когда количество больше нуля и сумм больше нуля, будет выводиться текст «Правильно», а если хоть одно из условий не соблюдено выводиться «Ошибка».
4. Встроенная функция, позволяет произвести определенные преобразования с полями.
ПОДСТРОКА ( «Выражение» , «Начальная позиция» , «Конечная Позиция» ) – выбирается часть «Выражения» , ограниченного рамками «Начальной…» и «Конечной…» .
Как это поисходит при значении Номенклатура - «Паста шоколадная» формула Подстрока(Номенклатура, 1, 5) выведет значение «Паста»
Для работы с датой используются функции
ГОД (<Дата>), КВАРТАЛ (<Дата>), МЕСЯЦ (<Дата>), ДЕНЬГОДА (<Дата>), ДЕНЬ (<Дата>), НЕДЕЛЯ (<Дата>), ДЕНЬНЕДЕЛИ (<Дата>), ЧАС (<Дата>), МИНУТА (<Дата>), СЕКУНДА (<Дата>)
Будет выводится соответствующий названию функции значение.
НАЧАЛОПЕРИОДА ( «Дата» , «Период сдвига» ), КОНЕЦПЕРИОДА ( «Дата» , «Период сдвига» ). Для данных функции, значение Выражения даты на начало или конец заданной даты.
ДОБАВИТЬКДАТЕ ( «Дата» , «Период сдвига» , «Величина , на которую требуется увеличить дату» ) - функция позволяет увеличить или уменьшить дату на определенное значение .
РАЗНОСТЬДАТ ( «Дата1» , «Дата2» , «Период сдвига» ) - Функция предназначена для получения разницы между двумя датами .
«Период сдвига» одно из «Минута, Час, День, Неделя, Месяц, Квартал, Год, Декада, Полугодие».
5. Агрегатные функции языка запросов используются при группировке результатов подсчете итогов
СУММА ( <> ) арифметическую сумму всех попавших в выборку значений.
СРЕДНЕЕ ( <> ) вычисляет среднее значение всех попавших в выборку
МИНИМУМ ( <> ) вычисляет минимальное значение из всех попавших в выборку значений
МАКСИМУМ ( <> ) вычисляет максимальное значение из всех попавших в выборку значений
КОЛИЧЕСТВО ( <> ) подсчитывает количество значений параметра, попавших в выборку. Данная функция позволяет имеет варианты использования. КОЛИЧЕСТВО(*) - позволяет подсчитать количество строк в результате. КОЛИЧЕСТВО(РАЗЛИЧНЫЕ «Выражение») - позволяет подсчитать количество различных значений указанного поля.
Сумма(Выбор
Когда Подстрока ( Номенклатура , 1 , 5 ) = "Паста"
Тогда Количество * 0.2
Иначе Количество * 0.35
Конец)
Получится сумма значений при этом когда в начале наименования номенклатуры присутствует «Паста» в этом случает количество увеличивается на 0.2 если не присутствует увеличивается на 0.35.
Год ([ Документ . Дата ])
Выведется Год когда документ записан/проведен.
Более сложный пример, без расшифровки.
Выбор
Когда Квартал ([ Документ . Дата ]) = 1 И Подстрока ( Номенклатура , 1 , 5 ) = "Паста"
Тогда Количество * 0.2
Иначе Выбор
Когда Квартал ([ Документ . Дата ]) = 2
Тогда Количество * 0.3
Иначе Выбор
Когда Квартал ([ Документ . Дата ]) = 3
Тогда Количество * 0.4
Иначе Выбор
Когда Квартал ([ Документ . Дата ]) = 4
Тогда Количество * 0.5
Конец
Конец
Конец
Конец
Допустим, у нас есть отчет показывающий срок работы сотрудников в компании, рис 01.
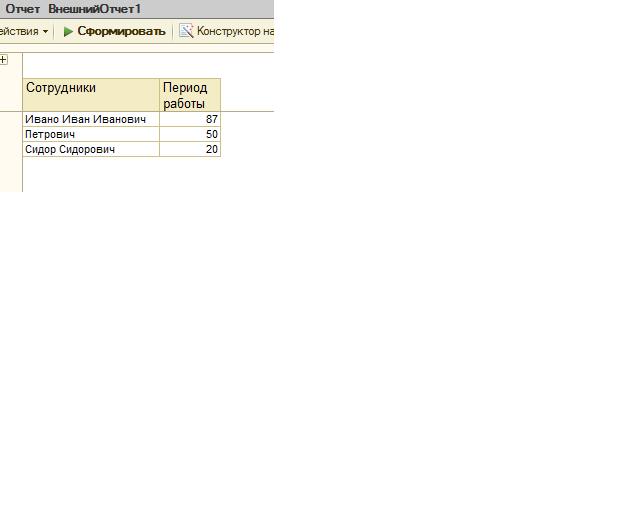
Кадровику не интересно видеть количество дней отработанных сотрудником а ему интересно видеть пройден сотрудником испытательный срок (допустим 40-к дней) или нет.
Заходим в отчет->Настройки->Пользовательские поля->Новое поле выбора. Рис 02
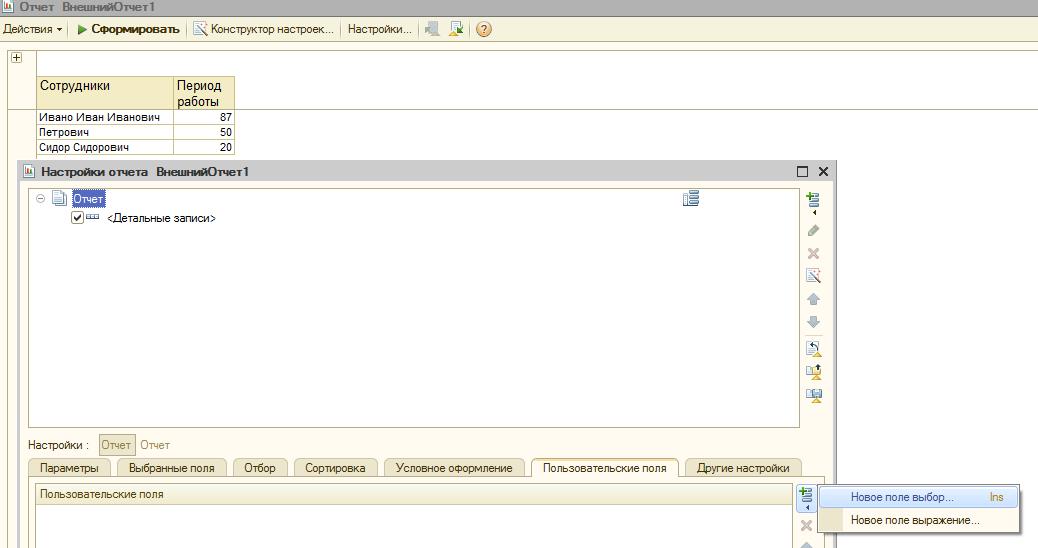
В открывшейся форме указываем заголовок «Пройден испытательный срок» и добавляем новую строку вариантов. Открываем колонку отбор и добавляем вариант отбора. Причем мы можем добавлять как группы условий, так и единичное условие. Рис 03
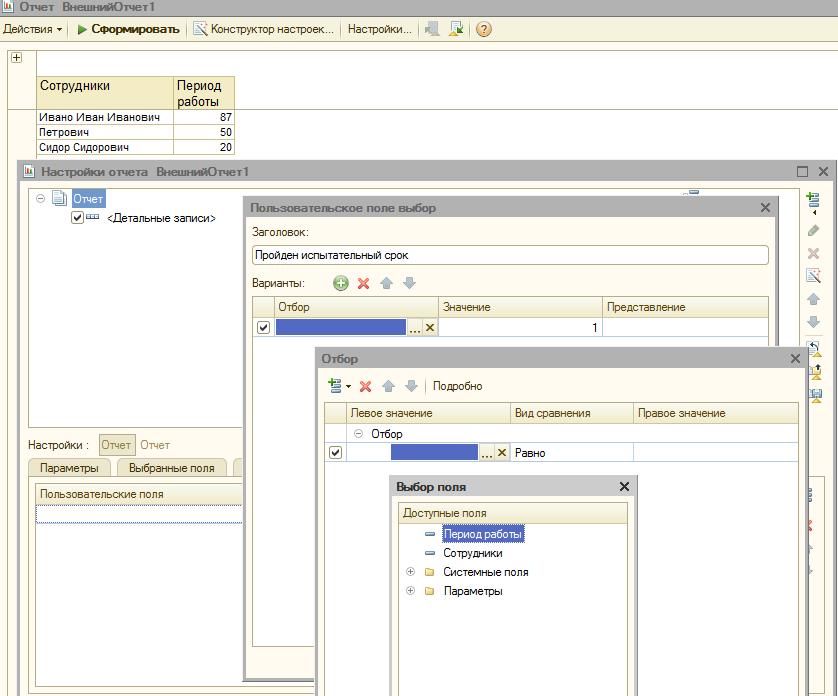
Выбираем поле, на основании которого мы будем определять пройден испытательный срок или нет, это поле «Период работы», указываем «Вид сравнения» больше 40 и заканчиваем редактирование отбора.
В форме «Пользовательское поле выбор», в колонке «Значение» выбираем тип «Булево» и указываем ее значение «Да». В нашей ситуации колонки «Значение» и «Представление» равнозначны. Рис 04
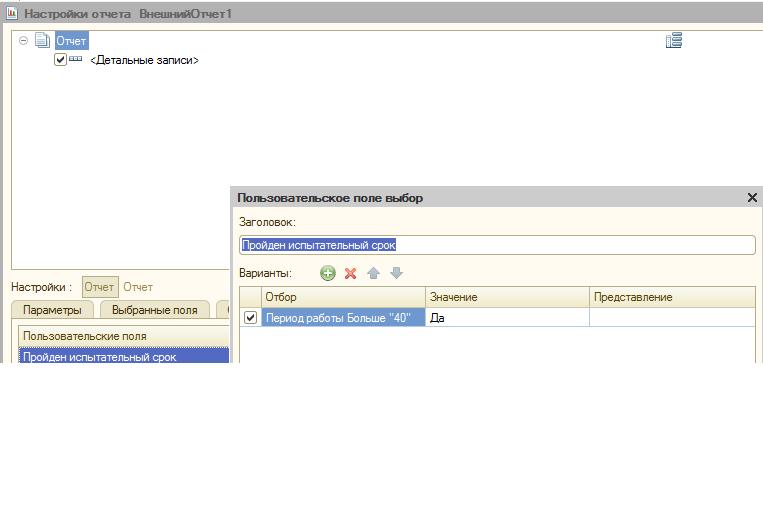
Повторяем предыдущие шаги для создания варианта отбора, когда значение «Период работы» , меньше или равен 40-ка дней. Рис 06
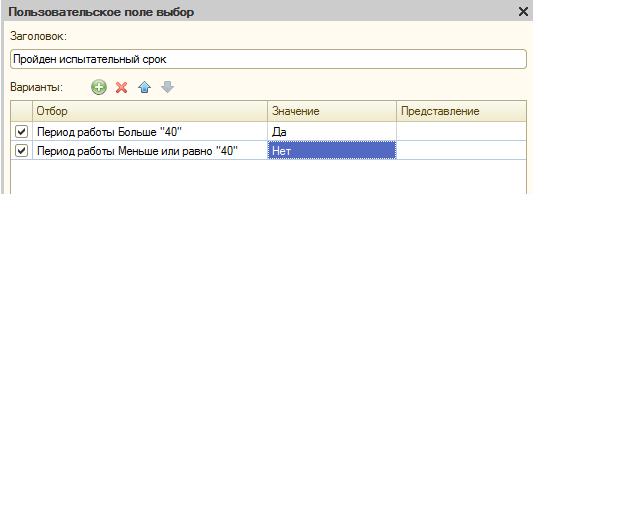
Теперь осталось добавить наше созданное поле в отчет, для этого переходим на закладку «Выбранные поля» и в группировку «Пользовательские поля» и добавляем наше поле в список выбранных полей. Рис 05

Вот итоговый отчет. Рис 07
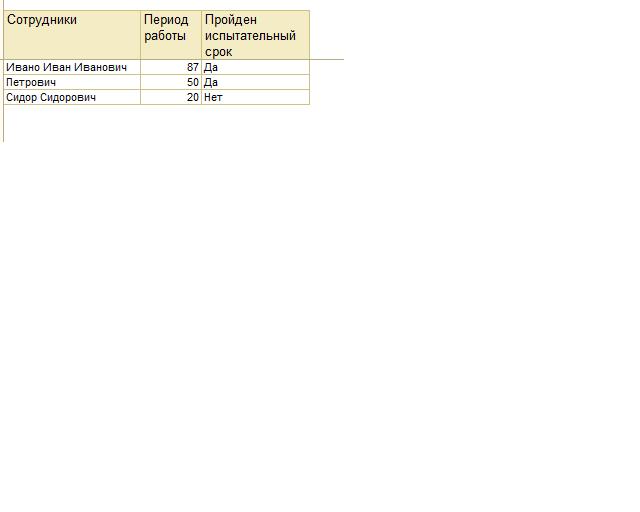
Теперь необходимо сохранить наши изменения рис 08
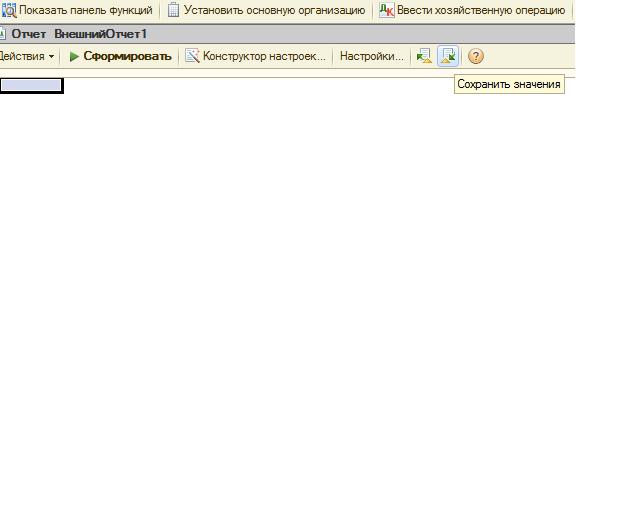
Формирование полей выражения
Работая над этой заметкой, я наткнулся на аналогичную статью в которой подробно разбирается формирование выражений.
Хочется дополнительно упомянуть, что все арифметические выражения можно применять как к полю «Выражение детальные записи», именно этот случай описывает автор, НО и к полю «Выражение итоговые записи». Что позволяет использовать для подсчета итогов в разнообразных вариациях.
Элементы управления - это объекты формы, определяющие визуальное представление формы и предназначенные для интерактивного взаимодействия с пользователем (например, кнопки, флажки, поля ввода и т.д., визуальное объединение "элементарных" элементов управления).
Поведение каждого типа элементов управления по умолчанию задано платформой, однако может корректироваться разработчиком.
Для обычной формы полный список элементов можно открыть из меню "Форма" - "Список элементов управления формы" (рис. отсюда ): Добавить элемент управления в обычную форму можно:Для обычных форм элементы управления настраиваются только конфигуратором, а для управляемых возможны определенные корректировки элементов в режиме 1С:Предприятие.
В элементах управления данные не хранятся!
- через пункт главного меню "Форма - Вставить элемент управления";
- с помощью командной панели "Элементы управления".
Элемент управления "Панель"
Элемент управления "Панель" предназначен для разделения визуального пространства формы на отдельные закладки, причем на каждой закладке могут быть расположены свои элементы управления.
Особенности использования элемента управления "Панель":
- Если в форму вставлен элемент управления "Панель", то для этого элемента можно задать режим "Автоправила", отличный от одноименного режима формы, причем данный режим будет действовать на все страницы панели. Свойство "Автоправила" обеспечивает автоматическую привязку границ элементов управления. Для Панели автоправила можно выставить в значение, отличающееся от значения родительской формы.
- При размещении элементов управления в форме нельзя разместить один и тот же элемент управления на двух страницах.
- Многостраничная форма может не иметь закладок, если:
- для свойства формы "Отображать закладки" установлено значение "Не отображать";
- отображение закладок отключено программным способом.
- Закладки на форме могут быть расположены сверху, снизу, справа и слева.
-
используя пункт контекстного меню формы "Добавить страницу";

Элемент управления "Поле HTML-документа"
Элемент управления "Поле HTML-документа" предназначен для просмотра или редактирования HTML-документов и позволяет:- отобразить на форме веб-страницу;
- назначить обработчики для множества событий.
HTML-документ в элементе управления "Поле HTML-документа" может быть сформирован:
- программно;
- загружен из ресурса, указываемого через URL;
- загружен из макета типа HTML-документ.
Редактировать HTML-документ, отображаемый в элементе управления "Поле HTML-документа", можно в режиме 1С:Предприятие (в конфигураторе документ не редактируется).
Элементы формы для списочных значений
В ходе разработчик прикладного решения, может возникнуть задача выбора какого-либо значения из заранее заданного списка. Список значений при этом может быть связан с какими-то данными конфигурации, либо определяться для формы. Эта задача может быть реализована с использованием элементов формы для выбора, ввода и вывода списочных значений:
- "Поле выбора" (пользователь может выбрать значение из списка, который можно как связать с данными, так и определить произвольный для данной формы через опцию "Строки списка выбора");
- "Поле списка" (пользователю показывается полный список значений, список раскрывать не нужно);
- "Поле ввода" (можно выбрать из данных ссылочного типа).
Можно одновременно создать элемент управления "Поле ввода" вместе с поясняющей надписью, представляющей элемент управления "Надпись", для чего необходимо создавать поле ввода через пункт главного меню "Форма - Вставить элемент управления. ".
Особенности работы с элементами формы для списочных значений:
- Элемент управления "Поле ввода" предназначен для:
- ввода значений непосредственно в поле, например, с клавиатуры;
- выбора ссылок на объекты;
- выбора значений из предварительно сформированного списка.
- Тонкая прерывистая линия красного цвета в поле ввода означает, что данное поле обязательно к заполнению.
- Состав кнопок, расположенных справа у элемента управления "Поле ввода", определяется:
- значением свойства поля ввода "Тип значения";
- выбором соответствующего свойства в окне свойств элемента управления.
Отсюда . Первая опция определяется тем, что не каждый тип данных можно открыть скажем на просмотр (например для перечислений). Вторая опция также существует:
Читайте также:

