1с ут настройки печатных форм
Обновлено: 04.07.2024
Если ваша компания занимается оптовыми продажами, то у вас наверняка есть множество Клиентов, которые требуют различные наборы первичных документов. Кому-то вы печатаете только типовые УПД, а для кого-то необходимы уникальные формы, договоры со спецификациями и без, счета на оплату и т.д.
Разумеется, запомнить кому что надо практически невозможно, да и, в общем-то, не нужно.
В типовой конфигурации Управление торговлей ред. 11 имеется возможность назначить разным Клиентам свои комплекты печатных форм и потом по команде “Пакетная печать” их распечатывать. Но настройка этого функционала имеет довольно ограниченные возможности. Так, настроить такой комплект печати вы можете или из документа (допустим, реализации) или же из регистра сведений “Настройки печати объектов”.
Настроить такой комплект можно с детализацией по документу, по документу и организации и по документу, организации и конкретному партнеру.
Причем, если зайти в сам регистр, то можно заметить, что не предусмотрена даже функция копирования.
Что мы предлагаем?
Обработку, призванную сократить время на работу с настройкой комплектов печати до минимума. В этой обработке вы сможете в удобном виде:
- прочитать стандартные настройки предлагаемые конфигурацией или уже заполненные для какого-то партнера;
- внести изменения в существующие настройки или создать новые;
- сохранить изменения для документа в целом, для документа по определенной организации, для документов по организации и конкретному партнеру, а также скопировать настройки для списка организаций, списка партнеров и по иерархии партнеров.
Таким образом при внедрении данного функционала в компании настройка печатных форм для сотен и даже тысяч партнеров займет у вас считанные минуты.
Обработку необходимо зарегистрировать в справочнике «Дополнительные отчеты и обработки» (Администрирование/Печатные формы, отчеты и обработки/Дополнительные отчеты и обработки). После этого она станет доступна из списка справочника “Партнеры” через кнопку “Заполнение”.
Кроме того обработка доступна из формы элемента справочника Партнеры
Протестирована на релизах: УТ 11.3.4.124, 11.4.5.24
Гарантия возврата денег
ООО "Инфостарт" гарантирует Вам 100% возврат оплаты, если программа не соответствует заявленному функционалу из описания. Деньги можно вернуть в полном объеме, если вы заявите об этом в течение 14-ти дней со дня поступления денег на наш счет.
Программа настолько проверена в работе, что мы с полной уверенностью можем дать такую гарантию. Мы хотим, чтобы все наши покупатели оставались довольны покупкой.
В конфигурации 1C 8.2. УТ 11 все печатные формы по умолчанию доступны только на просмотр. В дополнение, Управление УТ 11 переписана на управляемых формах и метод редактирования печатных форм отличается от "Бухгалтерия 2.0" и других стандартных конфигураций 1C 8.2.
Проблему редактирования текста в документе перед печатью решается следующим образом:
Заходим в раздел "Администрирование" в пользовательском режиме
Печатные формы, отчеты и обработки. Выбираем пункт меню "Макеты печатных форм".
В открывшемся списке ищем нужную нам печатную форму. Все печатные формы сгруппированы по документам, к которым они относятся. Если не находим нужную форму у выбранного документа, смотрим внизу списка "Общие макеты".
Выбрав нужный макет позиционируемся на нем и нажимаем сверху на командной панели кнопку "Редактировать".
Откроется непосредственно макет печатной формы.
Выделяем полностью его (Ctrl+A, либо стандартными средствами как в Excel).
Жмем на поле правой кнопкой мыши, откроется контекстное меню. В нем выбираем пункт "Свойства".
В открывшемся окне свойств снимаем флаг "Защита". После этого закрываем макет формы.
Система предложит сохранить изменения, Нажимаем "ОК".
После выполненных действий в таблице макетов у выбранного макета появится галка "Есть пользовательский макет".
Разместил: E_Migachev Версии: | 8.x | 8.2 УП | Дата: 16.01.2014 Прочитано: 30399

Похожие FAQ
Как заполнить табличную часть формы программно? 6
Нужно по кнопке Заполнить - сформировать данные для заполнения табличных частей и заполнить их. Форма имеет вид: Рядом с кнопкой Записать и закрыть добавлена кнопка Заполнить документ , код ее команды: // Код заполнения ТЧ НаСервере П 17 правил для составления оптимального ЗАПРОСа к данным базы 1С 42
Для формирования и выполнения запросов к таблицам базы данных в платформе 1С используется специальный объект языка программирования Запрос . Создается этот объект вызовом конструкции Новый Запрос . Запрос удобно использовать, когда требуется получ 1C и Google Maps 20
была поставлена задача отображения на географической карте медицинских учреждений. После обзора предлагаемых решений был выбран сервис google. Но так же подобного рода подход будет работать и с картами сервиса yandex. Во время решения задачи было реш 1C: Enterprise Development Tools 50
И вот случилось долгожданное: Вышел 1C: Enterprise Development Tools - это среда для разработки конфигурации в IDE Eclipse. С сайта 1С: « 1C:Enterprise Development Tools » – это инструмент нового поколения для разработчиков бизнес-приложений систем 1С Предприятие что это? 11
Что такое 1С? 1С — это фирма , у которой одно из направлений деятельности — разработка программного обеспечения для автоматизации бизнес-процессов предприятий. « 1С:Предприятие » - конкретный продукт, который выпускает компания 1С . Что такое Посмотреть все результаты поиска похожих
В этой статье мы научимся создавать внешнюю печатную форму для "1С: Бухгалтерия предприятия 3.0". Причем создавать с нуля, не используя так называемые шаблоны. Вы сами научитесь создавать шаблоны внешних печатных форм.
Все это делается довольно просто))
И так, создадим новую обработку.
Мы будем создавать внешний счет на оплату покупателю, поэтому обработку так и назовем: «СчетНаОплатуВнешний».
Сохраним ее на жесткий диск.
Зайдем в модуль обработки, и создадим экспортную функцию СведенияОВнешнейОбработке.
Внутри этой функции создадим структуру ПараметрыРегистрации, которая будет содержать определенный список полей. Каждое поле мы разберем в отдельности.
Создадим первый элемент структуры, он будет иметь ключ с название «Вид».
Значением данной связки КлючИЗначение идет одна из строк:
- «ДополнительнаяОбработка»
- «ДополнительныйОтчет»
- «ЗаполнениеОбъекта»
- «Отчет»
- «ПечатнаяФорма»
- «СозданиеСвязанныхОбъектов»
В нашем случае должна быть строка "ПечатнаяФорма".
Следующий элемент структуры должен иметь ключ с названием Назначение.
В качестве значения данного элемента должен выступать массив, где перечислены будут все документы или справочники, в которых будет выходить данная печатная форма.
Они должны иметь тип строка, и быть в следующем формате:
Документ."НазваниеДокумента"
Справочник."НазваниеСправочника"
У нас этот массив будет возвращать отдельная функция ПолучитьНазначениеОбработки.
Допишем созданный последним элемент структуры.
Создадим новый элемент структуры, ключ которого будет называться «Наименование», а в значении будет содержаться наименование обработки, которое будет отображаться в справочнике "Дополнительные внешние печатные формы".
Следующий элемент структуры будет иметь название «Версия», значением данного элемента будет версия обработки. Задается программистом на его усмотрение.
Следующий элемент имеет название «Информация», который содержит краткую информацию по обработке.
Следующий элемент имеет название «БезопасныйРежим», его необходим устанавливать в значение истина или ложь, в зависимости от того необходимо устанавливать или отключать безопасный режим во время выполнения обработки. Мы установим значение Истина.
И в последнем параметре необходимо добавить команды, которые будут поставляться обработкой. Для этого нам необходимо создать и заполнить таблицу команд. Разработаем функцию, которая создает и возвращает таблицу с определенным набором полей. Делать это будем в функции ПолучитьТаблицуКоманд.
Создадим функцию и таблицу значений внутри нее.
Теперь создадим пять колонок этой таблицы.
И первая колонка – Представление (тип строка).
Эта колонка – представление команды в пользовательском интерфейсе, т.е. то, что пользователь увидит при нажатии меню"Печать" в документе или справочнике.
Вторая колонка – Идентификатор.
Это может быть любая текстовая строка, уникальная в пределах данной обработки.
Третья колонка – Использование.
Параметр данной колонки типа строка, должен принимать одно из четырех значений –
- ОткрытиеФормы – Открывает форму обработки.
- ВызовКлиентскогоМетода – будет вызвана клиентская процедура из модуля формы обработки.
- ВызовСерверногоМетода - будет вызвана серверная процедура из модуля обработки.
- СценарийВБезопасномРежиме – тоже будет вызвана серверная процедура из модуля обработки в безопасном режиме.
Конкретно мы будем использовать вызов серверного метода.
Следующая колонка – показывать оповещение. Принимает значение истина или ложь, в зависимости от того надо показывать оповещение или нет.
И последняя колонка – модификатор. Это дополнительный модификатор команды. В нашем случае будет иметь название ПечатьXML.
Теперь создадим процедуру, которая будет заполнять данную таблицу значений.
В данном коде все понятно.
В функции СведенияОВнешнейОбработке создадим команду и заполним ее.
Создаем таблицу значений:
Теперь заполним ее.
Еще раз пройдемся по параметрам.
- Первый параметр, непосредственно таблица команд вновь созданная.
- Второй параметр, как будет отображаться команда пользователю на форме (документа, справочника).
- Третий – уникальный идентификатор команды, запомните его, он нам еще пригодится!
- Четвертый параметр – использование, что вызовет Ваша команда.
- Пятый параметр – показывать оповещение, мы не будем это делать.
- Шестой параметр – модификатор, в нашем случае он всегда один ПечатьXML.
Теперь передадим вновь созданную таблицу команд в структуру ПараметрыРегистрации.
И пусть наша функция СведенияОВнешнейОбработке возвращает данную структуру.
Все теперь наша обработка будет передавать нужные параметры регистрации, которые будут необходимы при создании элемента справочника дополнительные печатные формы и обработки. Обращаю ваше внимание, что название всех полей в структуре Параметры регистрации, а также название и типы всех колонок в таблице команд, должны быть те которые приведены в примере, иначе Ваша обработка не зарегистрируется.
Теперь в модуле объекта создадим процедуру Печать. Это процедура с четырьмя параметрами: МассивОбъектов, КоллекцияПечатныхФорм, ОбъектыПечати, ПараметрыВывода.
И вот начинается самое интересное, теперь вам необходимо войти в аналогичную процедуру в менеджере объекта счет на оплату покупателю, или в обработке, которая, по сути, является менеджером печати.
Как узнать, где находится нужная нам функция?
Откроем модуль менеджера документа Счет на оплату покупателю.
И найдем процедуру ДобавитьКомандыПечати, которая заполняет список команд .
В этой процедуре найдем код, где добавляется команда для нужной нам печатной формы (список команд добавляется в таблицу значений КомандыПечати). И обратим внимание на свойство МенеджерПечати. Если этому свойству присваивается какое-нибудь значение - это путь к объекту метаданных, как правило к обработке, то значит при выводе нужной печатной формы будет отработан код в процедуре Печать, которая находится в модуле менеджере этого объекта (в обработке). А если это свойство в принципе не фигурирует при заполнении команды печати, то значит будет отработан код в процедуре Печать, которая находится в модуле менеджера нашего основного объекта (в нашем случае это документ СчетНаОплатуПокупателю)
Посмотрим на процедуру ДобавитьКомандыПечати в модуле менеджера документа "Счет на оплату покупателя".
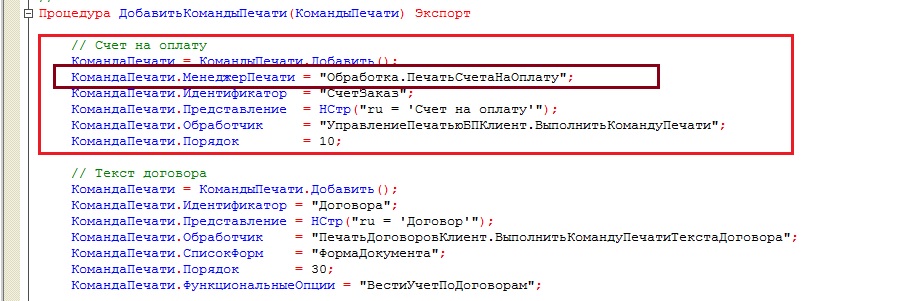
Поскольку мы делаем внешнюю печатную форму счета на оплату, то нас интересует первое добавление в таблицу значений (см. свойство Представление), и мы видим, что в этом случае заполнено свойство МенеджерПечати, где указан объект Обработка.ПечатьСчетаНаОплату. Это значит, что нам нужно найти процедуру Печать в модуле менеджера обработки ПечатьСчетаНаОплату.
А если бы мы решили сделать внешнюю печатную форму договора счета на оплату (второе добавление в таблицу значений КомандыПечати), то нам нужно было бы найти процедуру Печать в модуле менеджера документа СчетНаОплатуПокупателя.
Откроем модуль менеджера обработки ПечатьСчетаНаОплату.

И раскроем процедуру Печать.

Нас интересует второе условие (где фигурирует строка "СчетЗаказ", см. идентификатор нужной команды в процедуре ДобавитьКомандыПечати модуля менеджера документа), скопируем это условие в процедуру Печать нашей внешней обработки.
Внимание! Копировать напрямую процедуру Печать из модуля менеджера (без разницы обработка это, документ или справочник) не следует. Поскольку у них отличается количество параметров, в последствие это приводит к ошибкам при работе.
Так же из модуля менеджера обработки скопируем процедуру СформироватьПечатнуюФорму.
В этом коде есть строка, где заполняется таблица сведений счета на оплату.
Эта таблица получается при помощи функции модуля менеджера объекта (в нашем случае это документ СчетНаОплатуПокупателю). Найдем эту функцию в модуле менеджера документа СчетНаОплатуПокупателю.
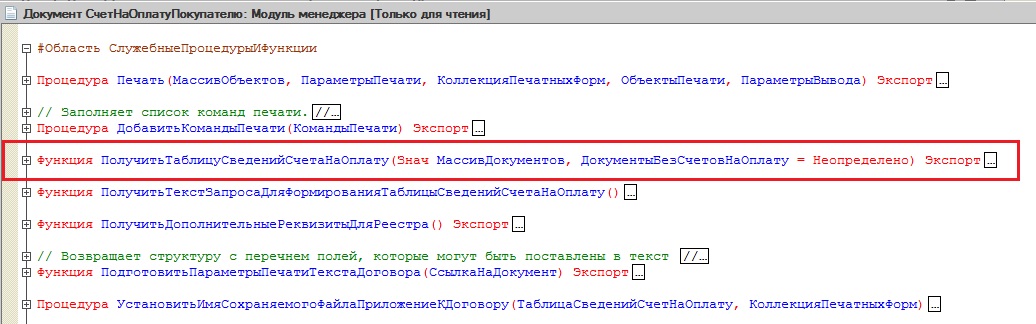
И скопируем её в модель нашей внешней обработки.
А сам код процедуры СформироватьПечатнуюФорму в модуле внешней обработки исправим, убрав все не нужное от туда.
Если мы сейчас сделаем проверку модуля внешней обработки, то выйдет две ошибки. Первая, что не определена переменная ПараметрыПечати в процедуре Печать, и, что не найдена функция ПолучитьТекстЗапросаДляФормированияТаблицыСведенийСчетаНаОплату в функции ПолучитьТаблицуСведенийСчетаНаОплату.
Создадим переменную ПараметрыПечати в процедуре Печать. Это будет простая структура.
А потом найдем функцию ПолучитьТекстЗапросаДляФормированияТаблицыСведенийСчетаНаОплату в модуле менеджера документа СчетНаОплатуПокупателю и скопируем её в модуль внешней обработки.
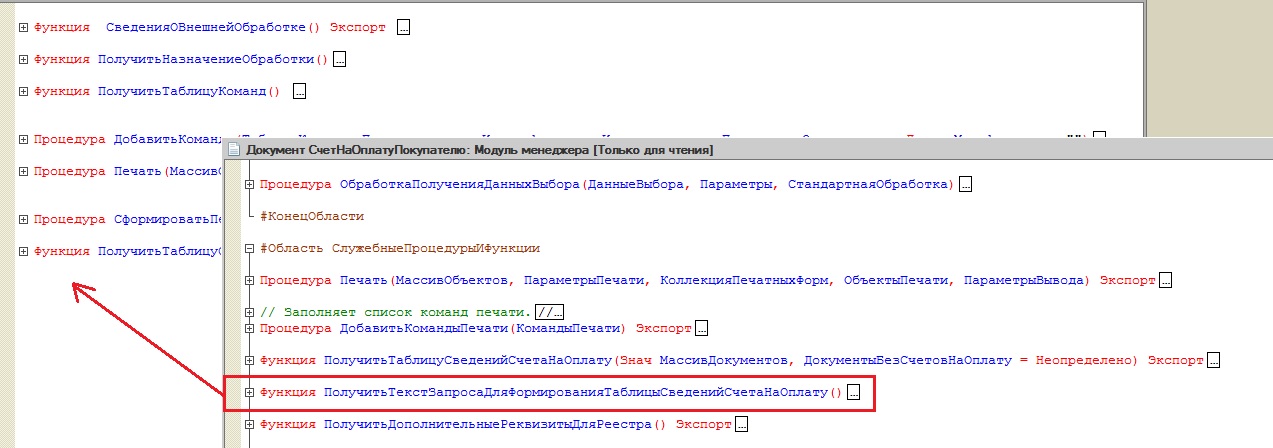
Должен получится следующий состав процедур и функций модуля внешней обработки (для удобства я разделил их на две области).
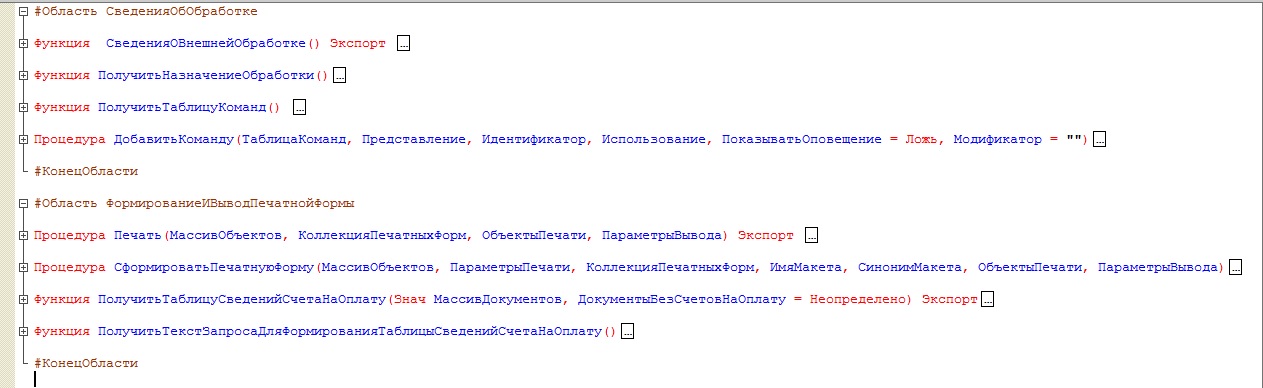
Еще раз делаем проверку модуля. Ошибок не обнаружено.
Продолжаем, теперь нам необходимо, что бы брался наш макет, и печатался по нашей команде.
Нас интересует процедура СформироватьПечатнуюФорму, а в ней мы уделим внимание методу ПечатьСчетаНаОплату общего модуля ПечатьТорговыхДокументов.
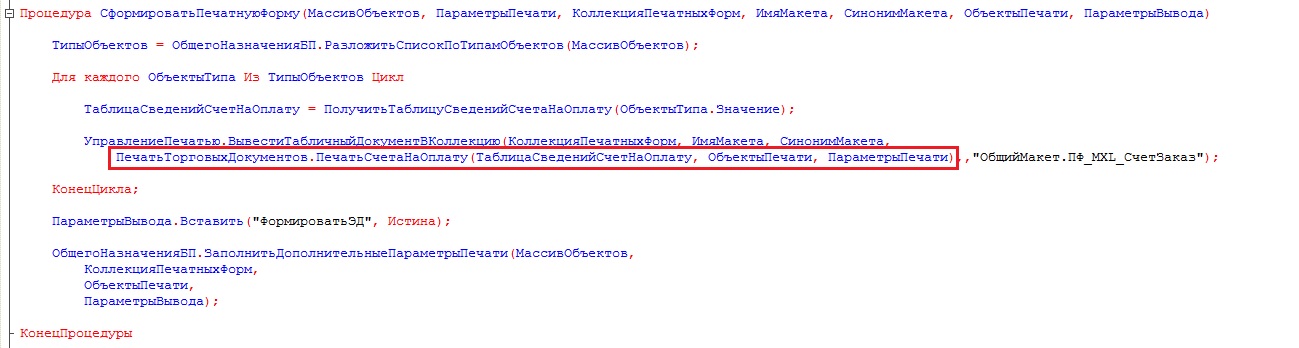
Очевидно, она непосредственно формирует табличный документ. Перейдем в этот общий модуль, и скопируем функцию ПечатьСчетаНаОплату в модуль нашей внешней обработки.
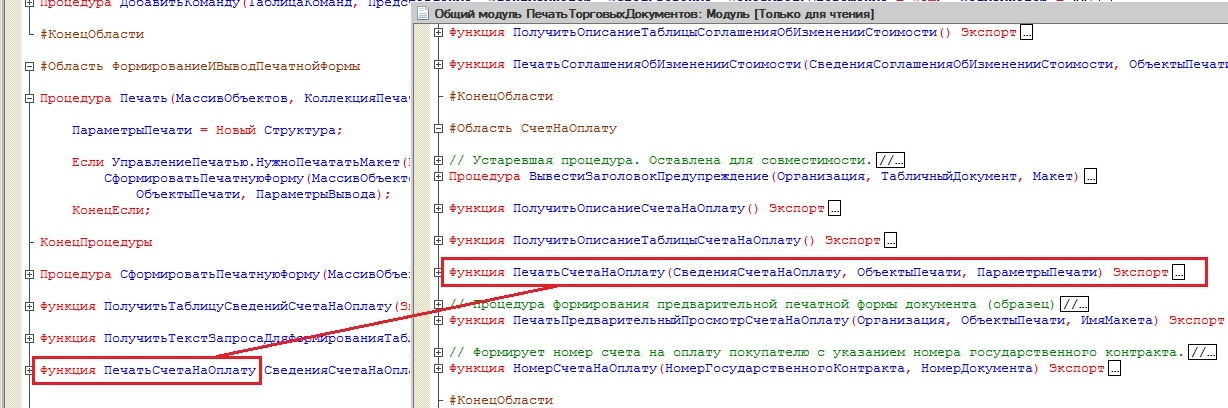
Делаем проверку модуля внешней обработки. Ругается на несуществующие методы ВывестиЗаголовокПредупреждение и НомерСчетаНаОплату.

Переходим в общий модуль, от куда мы взяли функцию ПечатьСчетаНаОплату, находим процедуру ВывестиЗаголовокПредупреждение , и копируем ее в модуль внешней обработки.
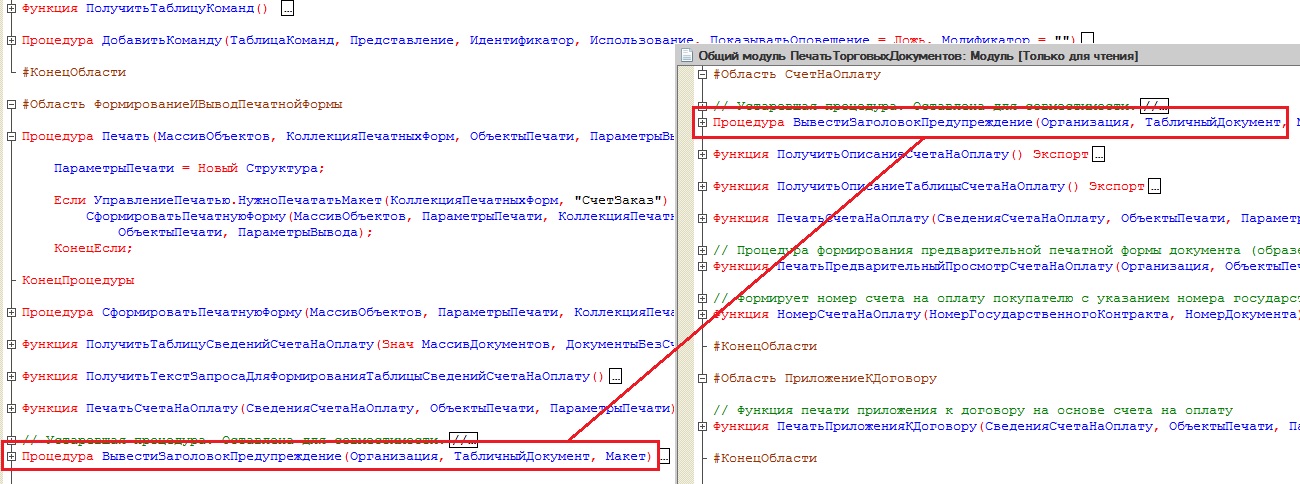
А функция НомерСчетаНаОплату в общем модуле ПечатьТорговыхДокументов экспортная, поэтому мы просто исправим код в процедуре ПечатьСчетаНаОплату, где используется проблемная функция, сделав вызов этой функции из вышеупомянутого общего модуля.
Проверяем еще раз ошибки. Все нормально.
Не забудем в процедуре СформироватьПечатнуюФорму убрать вызов метода ПечатьСчетаНаОплату из общего модуля.
Теперь зайдем в скопированную функцию ПечатьСчетаНаОплату, и посмотрим, где в ней подтягивается макет.
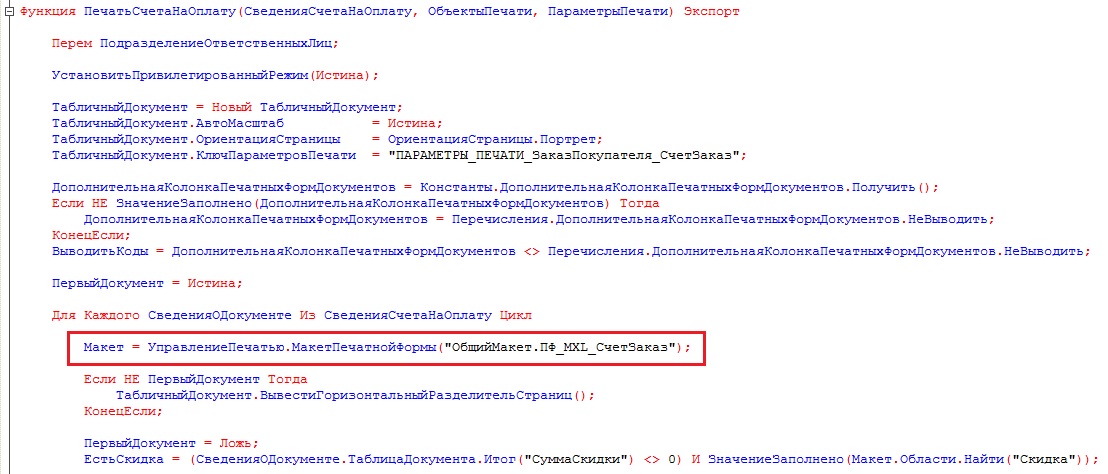
Находим данный макет в общих макетах и копируем его в макеты нашей обработки.

Исправляем выделенный код, где подтягивается макет, следующий образом.
Теперь зайдем в наш скопированный макет, и сделаем какое-нибудь изменение, чтобы вы видели, что команда подтянула именно макет из внешней обработки.
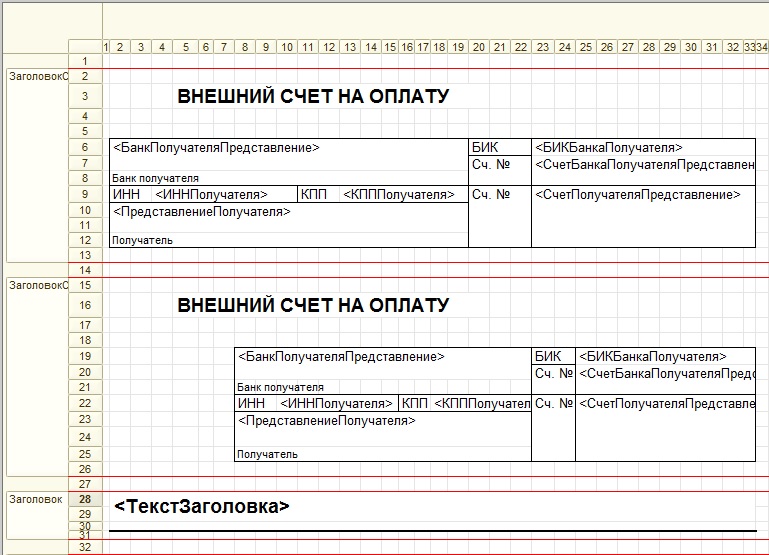
Вернемся обратно в процедуру Печать нашей внешней обработки.
И теперь осталась одна небольшая хитрость, без которой ваш внешний отчет не будет работать. Необходимо текст "СчетЗаказ" (это идентификатор типовой печатной формы).

Заменить на название идентификатора команды ("СчетНаОплатуВнешний").
Все, сохраняем данную обработку. И запускаем "1С: Предприятие" из конфигуратора.
Идем в администрирование. В дополнительные отчеты и обработки.
Нажимаем на кнопку "Добавить из файла" и выбираем нашу созданную обработку.
Заходим в Сервис->Дополнительные отчеты и обработки->Дополнительные внешние печатные формы.

Открылась форма списка справочника с внешними печатными формами. В верхнем меню списка нажимаем Добавить. Появляется форма создания элемента справочника.

Нажимаем кнопку Открыть и выбираем файл с нужной печатной формой. После этого при необходимости задаем нужное имя (поле Наименование).


Затем нажимаем ОК, чтобы сохранить изменения.
После этого заходим в любой документ Требование-накладная, нажимаем Печать, и выбираем только что добавленную форму.

Для БП 3.0, ЗУП 3.0, УТ 11, КА 2.0, ERP 2.0.
Для демонстрации добавления печатной формы в управляемом интерфейсе покажу добавление внешней формы счета на оплату к одноименному документу в Бухгалтерии 3.0.
Заходим в соответствующий раздел программы:

Необходимо, чтобы был включен признак использования внешних отчетов и обработок, переходим по гиперссылке в список внешних объектов:

В открывшемся списке нажимаем Создать:

В диалоговом окне выбираем нужный файл:

Заполнилась карточка внешнего объекта: в размещении видим тип объекта базы, к которому будет привязана форма и чуть ниже ее название:

Запишем и закроем форму созданного внешнего объекта.
Теперь зайдем в любой документ Счет на оплату покупателю и выведем меню печати:

Видим, что печатная форма добавилась успешно.
Это поможет сайту развиваться и расширять аудиторию.
Вас может заинтересовать
Расширение позволяет быстро накладывать отборы по номенклатуре в любых типовых и внешних отчетах программы согласно списка наименований из буфера обмена.
Групповое создание документов и заполнение табличной части выбранных документов Требование-накладная и документов комплектации из любых табличных файлов (Excel, dbf и.т.п).
Использование соглашений с клиентами и поставщиками. Корректировки, заказы, причины отмены заказов. Импорт и экспорт, комиссионная схема, графики оплаты.
Читайте также:

