1с закрепить справа программно
Обновлено: 07.07.2024
Управление окнами
Закрыть активное окно, модальный диалог или приложение - Alt + F4
Закрыть активное обычное окно - Ctrl + F4
Закрыть активное окно (кроме обычных) - Shift + Esc
Активизировать следующее обычное окно - Ctrl + Tab - Ctrl + F6
Активизировать предыдущее обычное окно - Ctrl + Shift + Tab - Ctrl + Shift + F6
Активизировать следующую секцию окна - F6
Активизировать предыдущую секцию окна - Shift + F6
Вызвать системное меню приложения или модального диалога - Alt + Space
Вызвать системное меню окна (кроме модальных диалогов) - Alt + Hyphen(-) - Alt + Num-
Вызвать главное меню - Alt - F10
Вызвать контекстное меню - Shift + F10
Переход по истории активности окон
Переместиться назад - Ctrl + "-"
Переместиться вперед - Ctrl + Shift + "-"
Вернуть активность обычному окну - Esc
Форма
Перейти к следующему элементу формы/выполнить действие кнопки по умолчанию - Enter
Выполнить действие кнопки по умолчанию - Ctrl + Enter
Перейти к следующему элементу формы - Tab
Вернуться к предыдущему элементу формы - Shift + Tab
Активизировать командную панель, связанную с активным элементом управления/формой - Alt + F10
Открыть "Список элементов управления формы" - Ctrl + Shift + L
Перемещение по элементам управления, объединенным в одну группу - Up, Down, Left, Right
Работа со списком и деревом
Открыть - F2
Обновить - Ctrl + Shift + R
Скопировать - F9
Новая группа - Ctrl + F9
Удалить строку - Shift + Del
Перемещение строки вверх - Ctrl + Shift + Up
Перемещение строки вниз - Ctrl + Shift + Down
Перенести элемент в другую группу - Ctrl + Shift + M
Перейти на уровень вниз с одновременным раскрытием группы - Ctrl + Down
Перейти на уровень вверх (к "родителю") - Ctrl + Up
Закончить редактирование - Shift + F2
Развернуть узел дерева - Num+ - Ctrl + Num+
Свернуть узел дерева - Num- - Ctrl + Num-
Развернуть узел дерева и все подчиненные - Num* - Ctrl + Alt + Num+
Свернуть узел дерева и все подчиненные - Ctrl + Alt + Num-
Развернуть все узлы дерева (выполняется в любом месте дерева) - Ctrl + Shift + Num+
Свернуть все узлы дерева (выполняется в любом месте дерева) - Ctrl + Shift + Num-
Изменение флажка - Пробел
Поле ввода
Переключить режим вставки/замены - Ins
Кнопка выбора - F4
Кнопка открытия - Ctrl + Shift + F4
Очистить поле - Shift + F4
Удалить символ слева от курсора - BackSpace
Удалить символ справа от курсора - Del
Удалить слово слева от курсора - Ctrl + BackSpace
Удалить слово справа от курсора - Ctrl + Del
Перейти в начало строки - Home
Перейти в конец строки - End
Поле картинки
Увеличить масштаб - Num+
Уменьшить масштаб - Num-
Прокрутить - Up, Down, Left, Right
Прокрутить на размер окна вверх - Page Up
Прокрутить на размер окна вниз - Page Down
Прокрутить на размер окна влево - Alt + PgUp
Прокрутить на размер окна вправо - Alt + PgDn
Редактор управляемых форм
Переключиться на закладку "Форма" - Alt + 1
Переключиться на закладку "Модуль" - Alt + 2
Переключиться на закладку "Форма" и активизировать закладку "Элементы" - Alt + 3
Переключиться на закладку "Форма" и активизировать закладку "Реквизиты" - Alt + 4
Переключиться на закладку "Форма" и активизировать закладку "Команды" - Alt + 5
Переключиться на закладку "Форма" и активизировать закладку "Командный интерфейс" - Alt + 6
Переключиться на закладку "Форма" и активизировать закладку "Параметры" - Alt + 7
Переключиться на закладку "Форма" и активизировать окно предварительного просмотра формы - Alt + 8
Редактор форм
Протестировать форму - Ctrl + R
Переместить элемент управления - Up, Down, Left, Right
Копировать элемент управления - Ctrl + (Up, Down, Left, Right)
Копировать элемент управления с инверсией выравнивания по сетке - Ctrl + Alt + (Up, Down, Left, Right)
Изменить размер элемента управления - Shift + (Up, Down, Left, Right)
Изменить размер элемента управления с инверсией выравнивания по сетке - Shift + Alt + (Up, Down, Left, Right)
Инверсия использования сетки - Alt + (Up, Down, Left, Right)
Открыть окно "Привязка границ для элемента…" - Ctrl + Shift + S
Начало редактирования - F2
Редактор табличных документов
Перейти к ячейке - Ctrl + G
Перемещение по ячейкам - Up, Down, Left, Right
Перемещение по ячейкам к следующей заполненной или пустой - Ctrl + (Up, Down, Left, Right)
Перемещение по ячейкам к следующей заполненной или пустой с выделением ячеек - Ctrl + Shift + (Up, Down, Left, Right)
Выделение ячеек - Shift + (Up, Down, Left, Right)
Выделение ячеек от текущей до начала строки - Shift + Home
Выделение ячеек от текущей до конца строки - Shift + End
Выделение строк - Alt + Shift + (Up, Down)
Выделение строк до следующей заполненной или пустой ячейки - Ctrl + Alt + Shift + (Up, Down)
Выделение колонок - Alt + Shift + (Left, Right)
Выделение колонок до следующей заполненной или пустой ячейки - Ctrl + Alt + Shift + (Left, Right)
Выделение ячеек от текущей до начала документа - Ctrl + Shift + Home
Выделение ячеек от текущей до конца документа - Ctrl + Shift + End
Прокрутить на страницу вверх - PgUp
Прокрутить на страницу вниз - PgDn
Прокрутить на страницу влево - Alt + PgUp
Прокрутить на страницу вправо - Alt + PgDn
Перейти к редактированию содержимого ячейки - Enter
Переключение режима редактирования/ввода в ячейке - F2
Перейти в начало строки - Home
Перейти в конец строки - End
Перейти в начало текста - Ctrl + Home
Перейти в конец текста - Ctrl + End
Установка имени текущей области - Ctrl + Shift + N
Редактор текстовых документов и модулей
Переключить режим вставки/замены - Ins
Перейти в начало строки - Home
Перейти в конец строки - End
Выделить до начала строки - Shift + Home
Выделить до конца строки - Shift + End
Перейти в начало текста - Ctrl + Home
Перейти в конец текста - Ctrl + End
Выделить до начала текста - Ctrl + Shift + Home
Выделить до конца текста - Ctrl + Shift + End
Прокрутить на одну строку вверх - Ctrl + Up
Прокрутить на одну строку вниз - Ctrl + Down
Перейти к началу предшествующего слова - Ctrl + Left
Перейти к началу следующего слова - Ctrl + Right
Выделить слово - Ctrl + W
Выделить предшествующее слово - Ctrl + Shift + Left
Выделить следующее слово - Ctrl + Shift + Right
Прокрутить на страницу вверх - PgUp
Прокрутить на страницу вниз - PgDn
Выделить предыдущую страницу текста - Shift + PgUp
Выделить следующую страницу текста - Shift + PgDn
Снять выделение - Esc
Перейти к строке - Ctrl + G
Удалить символ слева от курсора - BackSpace
Удалить символ справа от курсора - Del
Удалить слово слева от курсора - Ctrl + BackSpace
Удалить слово справа от курсора - Ctrl + Del
Установить/снять закладку - Alt + F2
Следующая закладка - F2
Предыдущая закладка - Shift + F2
Удалить текущую строку - Ctrl + L
Форматировать блок - Shift + Alt + F
Добавить комментарий - Ctrl + Num/
Удалить комментарий - Ctrl + Shift + Num/
Cдвинуть блок вправо - Tab
Сдвинуть блок влево - Shift + Tab
Синтаксический контроль - Ctrl + F7
Процедуры и функции модуля - Ctrl + Alt + P
Перейти к объявлению процедуры или переменной - F12
Контекстная подсказка - Ctrl + Пробел
Свернуть группу (курсор может быть в любом месте группы) - Ctrl + Num -
Развернуть группу (курсор может быть в любом месте группы) - Ctrl + Num +
Cвернуть все группы - Ctrl + Shift + Num -
Развернуть все группы - Ctrl + Shift + Num +
Обновить группировки - Ctrl+ Shift + R
Активизация шаблона - Ctrl + Q
Перейти по операторным скобкам назад - Ctrl + [
Перейти по операторным скобкам вперед - Ctrl + ]
Перейти по операторным скобкам назад с выделением текста - Ctrl + Shift + [
Перейти по операторным скобкам вперед с выделением текста - Ctrl + Shift + ]
Отладчик
Начать/продолжить отладку - F5
Перезапуск приложения для отладки - Ctrl + Shift + F5
Прекратить отладку - Shift + F5
Шагнуть в - F11
Шагнуть через - F10
Шагнуть из - Shift + F11
Идти до курсора - Shift + F10
Установить/снять точку останова - F9
Отключить/включить точку останова - Ctrl + Shift + F9
Список точек останова - Alt + F9
Вычислить выражение - Shift + F9
Открыть табло - Ctrl + Alt + W
Открыть стек вызовов - Ctrl + Alt + C
Редактор картинок
Переключение картинка/коллекция - Ctrl + K
Параметры картинки/коллекции - Shift + Alt + P
Отразить слева направо - Ctrl + H
Отразить сверху вниз - Ctrl + Shift + H
Выделение прямоугольником - Shift + Alt + S
Масштаб - Ctrl + M
Ластик - Ctrl + Shift + E
Заливка - Ctrl + Shift + F
Карандаш - Ctrl + Shift + I
Кисть - Ctrl + Shift + B
Линия - Ctrl + Shift + L
Кривая - Shift + Alt + С
Аэрограф - Ctrl + Shift + A
Текст - Shift + Alt + T
Увеличение масштаба - Ctrl + Num+
Уменьшение масштаба - Ctrl + Num-
Палитра свойств
Сохранить свойства - Enter
Восстановить значения свойства - Esc
Раскрыть категорию свойств - Num+
Закрыть категорию свойств - Num-
Перейти в начало палитры - Home
Перейти в конец палитры - End
Перейти к предыдущему свойству - Up
Перейти к следующему свойству - Down
Прокрутить на страницу вверх - PgUp
Прокрутить на страницу вниз - PgDn
Перейти к предыдущей категории - Ctrl + PgUp
Перейти к следующей категории - Ctrl + PgDn
Редактор карты маршрута
Перейти на следующий элемент карты - Tab
Перейти на предыдущий элемент карты - Shift + Tab
Уменьшить ширину элемента карты - Shift + (Left)
Увеличить ширину элемента карты - Shift + (Right)
Уменьшить высоту элемента карты - Shift + (Up)
Увеличить высоту элемента карты - Shift + (Down)
Перемещение выделенного варианта вверх (только при выделенном варианте в - Ctrl + (Up)
элементе "Выбор варианта")
Перемещение выделенного варианта вниз (только при выделенном варианте в - Ctrl + (Down)
элементе "Выбор варианта")
Поиск - Ctrl + F
Найти следующий - F3
Найти предыдущий - Shift + F3
Замена - Ctrl + H
Конфигурация
Открыть конфигурацию - Alt + К + Enter
Поиск во всех текстах - Alt + К + Т
Объединение конфигураций - Alt + К + О
Загрузить измененную конфигурацию - Alt + K + З
Конвертирование данных - Alt + К + Е
Администрирование
Пользователи - Alt + А + П
Сохранить данные - Alt + А + Х
Восстановить данные - Alt + А + В
Выгрузить данные - Alt + А + Ы
Загрузить данные - Alt + А + Г
Настройка журнала регистрации - Alt + А + Н
Распределенная ИБ - Alt + А + Р
Управление - Alt + А + Р + У
Автообмен - Alt + А + Р + А
Действия
Открыть в отладчике - Alt + Д + Т
Синтаксический контроль запросов - Alt + Д + К
Синтаксический контроль - Alt + Д + И
Процедуры и функции модуля - Alt + Д + Р
Файл
Новый - Ctrl + N
Открыть - Ctrl + O
Сохранить - Ctrl + S
Печать - Ctrl + P
Сравнить файлы - Alt + Ф + Р
Закрыть - Alt + Ф + З
Просмотр - Alt + Ф + Р + Р + Enter
Параметры страницы - Alt + Ф + М
Работа с закладками
Предыдущая закладка - Shift + F2
Закладка - Alt + F2
Следующая закладка - F2
Работа с блоком
Форматировать - Ctrl + Shift +F
Сдвинуть вправо - Tab
Сдвинуть влево - Shift + Tab
Добавить комментарий - Ctrl + Num /
Удалить комментарий - Ctrl + Shift + Num /
Поиск и замена
Заменить - Ctrl + Shift + F3
Искать - Ctrl + F3
Повторить поиск - F3
Искать назад - Alt + F3
Искать вперед - Shift + F3
Переход к строке - Ctrl + Shift + L
Сервис
Калькулятор - Ctrl + F2
Синтаксис помощник - Alt + С + С
Настройка шаблонов - Alt + С + Н
Временная блокировка - Alt + С + В
Запуск предприятия - F11
Запуск отладчика - F12
Помощь
Помощь - F1
Содержание - Shift + F1
Поиск в Синтакс-Помощнике - Ctrl + F1
О программе - Alt + П + О
Общие
Свойства - Alt + Enter
Выход - Alt + F4

Как заполнить табличную часть формы программно? 6
Нужно по кнопке Заполнить - сформировать данные для заполнения табличных частей и заполнить их. Форма имеет вид: Рядом с кнопкой Записать и закрыть добавлена кнопка Заполнить документ , код ее команды: // Код заполнения ТЧ НаСервере П 17 правил для составления оптимального ЗАПРОСа к данным базы 1С 42
Для формирования и выполнения запросов к таблицам базы данных в платформе 1С используется специальный объект языка программирования Запрос . Создается этот объект вызовом конструкции Новый Запрос . Запрос удобно использовать, когда требуется получ 1C и Google Maps 20
была поставлена задача отображения на географической карте медицинских учреждений. После обзора предлагаемых решений был выбран сервис google. Но так же подобного рода подход будет работать и с картами сервиса yandex. Во время решения задачи было реш 1С 8.x : Как убрать лидирующие нули в номере Документа (вариант2) 0
Скопировать строку с номером, с лидирующими нулями, в числовом поле (с форматом без групп, без группировки), и вернуть(скопировать) обратно в строковом поле с номером. Возвращает без нулей. Google maps : вывод точек на карту и режим панорамы 7
В отличие от яндекс карт в GMaps можно использовать панорамы - за что им большой плюс! Надеюсь в яндексе прочитают этот пост и тоже когда-нибудь это сделают! Для клиента нужно было сделать вывод объектов на карту С возможностью просмотра панора Посмотреть все результаты поиска похожих
Еще в этой же категории
Вывод картинки (изображения) на печать, в макет (табличный документ) 32
// 1-й вариант //Как вывести картинку в табличный документ? ТабДок = Новый ТабличныйДокумент; Макет = ОбработкаОбъект.ПолучитьМакет(" Макет" ); ОбластьКартинки = Макет.ПолучитьОбласть(" ОбластьСКартинкой" ); Картинка = Новый Картинка(ПутьККа Вывести табличный документ в PDF 18
Данный пример работает на платформе выше 8.2.13 Макет = ПолучитьМакет(" Макет" ); ОбластьШапка = Макет.ПолучитьОбласть(" Шапка" ); ТабДок = Новый ТабличныйДокумент; ОбластьШапка.Параметры.НомерДок = Номер; ОбластьШапка.Параметры.ДатаДок = Как в отобразить картинку в табличной части 7
В табличной части есть документы заявки от покупателя, нам нужно добавить картинку для отображения статуса документов заявка - проведен , не проведен, помечен на удаление. //Отобразим картинку Процедура СписокПриВыводеСтроки(Элемент, Оформление Вывод колонтитулов программно ВерхнийКолонтитул, НижнийКолонтитул 6
Колонтитул является специальным текстом, выводимым вверху или внизу каждой страницы при выводе документа на печать. В тексте колонтитула можно использовать следующие управляющие конструкции: > ( >) - при печати в данном месте будет выведен номер ст Функция загружает весь табличный документ в таблицу значений 6
// Вариант 1 // По переданному табличному документу возвращает таблицу значений, // при условии что в первой строке таблицы - идентификаторы колонок // Автор : dimoff Функция ПолучитьТЗИзМакета(ТабДок, КолонкаИндекса = 1) Экспорт ТаблицаДанн Посмотреть все в категории Табличный документ
Вопрос:
Можно ли зафиксировать несколько колонок в таблице так, чтобы при горизонтальной прокрутке они всегда были на экране, а прокручивались только остальные колонки?
Ответ:
Для этого у табличного поля существует свойство Фиксация слева. В нем можно указать количество колонок в начале таблицы, которые не будут прокручиваться.
Также есть свойство Фиксация справа, которое работает аналогичным образом.
Разместил: E_Migachev Версии: | 8.x | 8.2 УП | Дата: 06.05.2010 Прочитано: 23631
Похожие FAQ
ZIP-архив Чтение 0Для того чтобы прочитать файлы из ZIP-архива необходимо выполнить несколько простых действий: - Открыть необходимый архив - Распаковать файлы Создание объекта ЧтениеZIPФайла можно осуществить двумя путями - создать инициализированный объект или Внешняя печатная форма, дополнительные параметры для печати 3
Внешняя обработка (Печатная форма), содержащая: Необязательный реквизит « ДополнительныеПараметры » произвольного типа , которому будут передаваться дополнительные параметры примитивного типа в виде структуры. https://helpf.pro/uploads/img/_1-Y74bX Временные таблицы, что из себя представляют и как с ними работать? 7
Временные таблицы - хранятся на сервере и позволяют писать более простые запросы. Временные таблицы хранятся в объекте типа МенеджерВременныхТаблиц . Когда этот объект уничтожается, уничтожаются и временные таблицы. Чтобы создать временную таблицу Выгрузить результат запроса в Дерево Значений, Дерево Значений на форме 7
// Вывод результата запроса в Табличное Поле - Дерево значений Запрос=Новый Запрос; Запрос.Текст https://helpf.pro/faq/view/1506.html" title="Где находится файл лицензии 1С">Где находится файл лицензии 1С 22
Многие спрашивают А где хранится лицензия на 1С: Предприятие 8? или Где посмотреть лицензионный ключ в 1С? В 1С информацию о полученной лицензии можно посмотреть нажав «Справка» — «О программе» В разделе Лицензия: сначала идет клиентская лиценз Посмотреть все результаты поиска похожих
Еще в этой же категории
Как обновить динамический список или реквизит на форме клиента? 19Если вы, открыв форму справочника или документа, выполнили некоторое действие, код который должен изменить состояние данных в динамических списках или значение реквизита. Данные изменены, но в открытой форме осталось все как было, можно конечно закр Динамический список
Как на управляемой форме разместить список регистра сведений с отбором? 18
Решение рассмотрено для элемента справочника (Контрагент и регистр КонтактнаяИнформация) 1. Создание реквизита: Добавляем новый реквизит формы (. не путать с реквизитом справочника . ) с типом " ДинамическийСписок" В поле " Основная табли Как установить параметр динамического списка? 14
Когда используете для вывода данных динамический список и произвольный запрос, то бывают ситуации когда надо указать параметр используемый в этом запросе. Ниже пример вывода данных регистра сведений в карточке клиента Для вывода используется исп Форма
Программное создание таблицы значений с условным оформлением 12
Как создать на форме таблицу и сделать для нее подсветку содержимого колонки в строке по условию? Итак для начала нам надо добавить реквизиты в форму. Для этого у нас есть метод: ИзменитьРеквизиты(). Перед тем как его использовать мы сформируем ма Поле выбора
Заполнение списка значений в элементе поле выбора на форме 10
//Заполнение списка перебором данных // Элемент формы МетаданныеВыбор имеет тип - Произвольный, Использование - Режим выбора из Списка, кнопка списка Для Каждого Метаданное из Метаданные.РегламентныеЗадания Цикл ЭлементыФормы.МетаданныеВыбор.Спи Посмотреть все в категории Работа с Формой (Диалог) и её элементами
Часто в работе пользователю приходится открывать несколько окон. Особенно это актуально в период отчетности. Для удобства отображения в программе можно использовать функционал закрепления как двух окон рядом, так и друг под другом. Как это сделать, поделимся в нашем лайфхаке!
Рассмотрим вопрос на конкретных примерах.
Закрепление окна. Отображение двух окон рядом друг с другом
Допустим, у пользователя в программе 1С открыто несколько окон.
Шаг 1. Нажав на кнопку с тремя точками в правом верхнем углу окна, выберите команду «Окно». В списке имеются варианты закрепления:
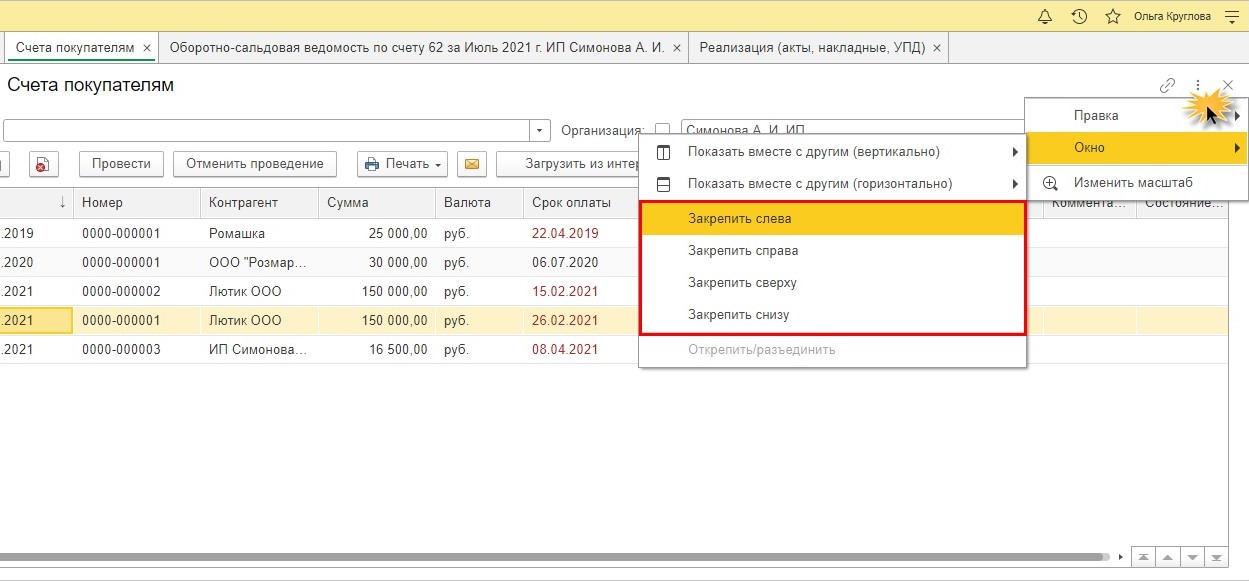
В результате выбора окно закрепится в указанном положении.
В нашем примере окно «Счета покупателей» закреплено слева. Вверху окна появится «кнопка-скрепка». В правой части отображается окно, выбираемое пользователем.
Шаг 2. Для отмены действия «закрепления окна» в этом же пункте меню (где три точечки) выберите команду «Открепить/разъединить».
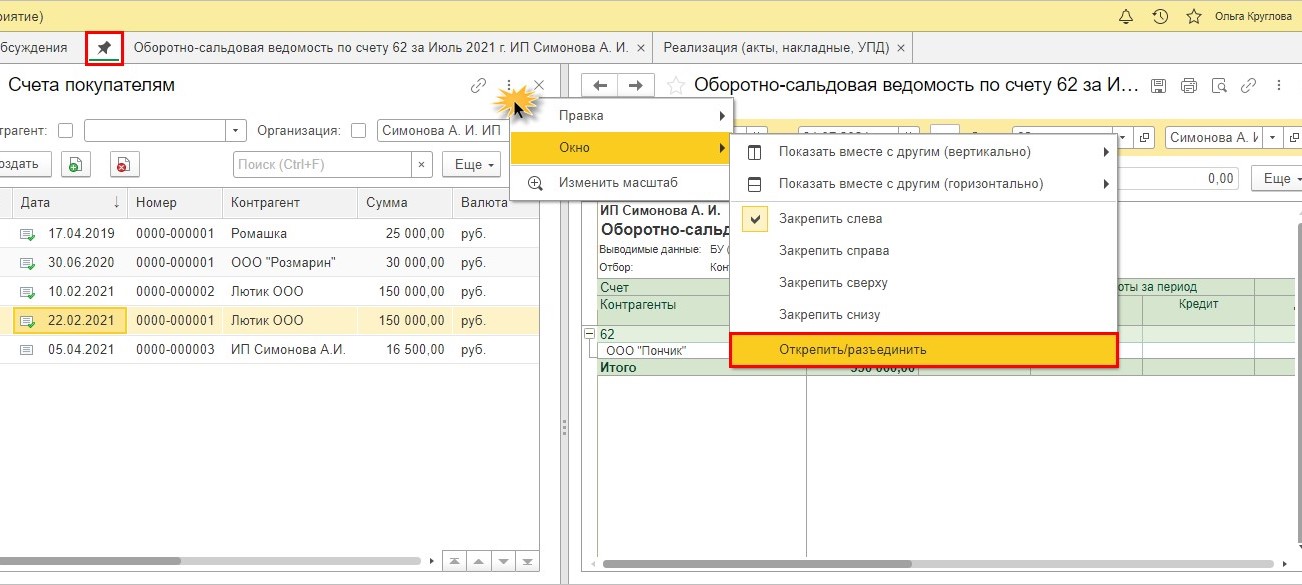
Этот же набор команд доступен при нажатии правой кнопкой мышки на «кнопке-скрепке».
Кроме этого здесь же можно выполнить действия с окнами:
• Закрыть все другие;
• Закрыть все справа (в нашем примере, т.к. закреплено левое окно).
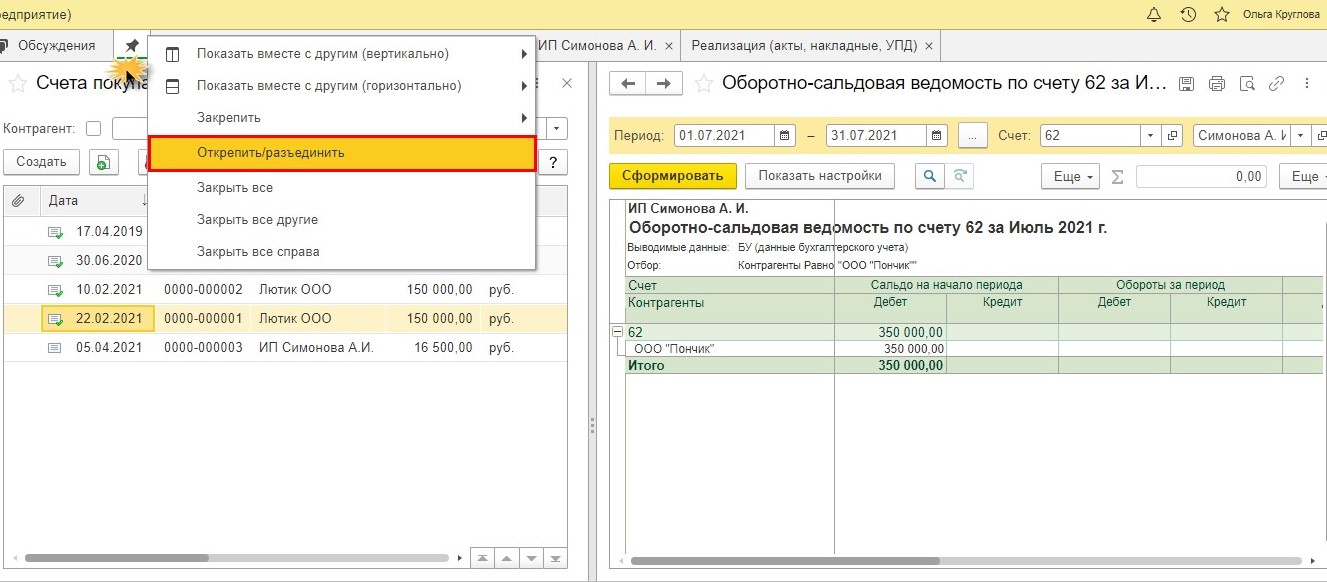
Отображение двух окон друг под другом
Рассмотрим другой пример: как отобразить два окна друг под другом?
В списке окон укажите второе окно для отображения.
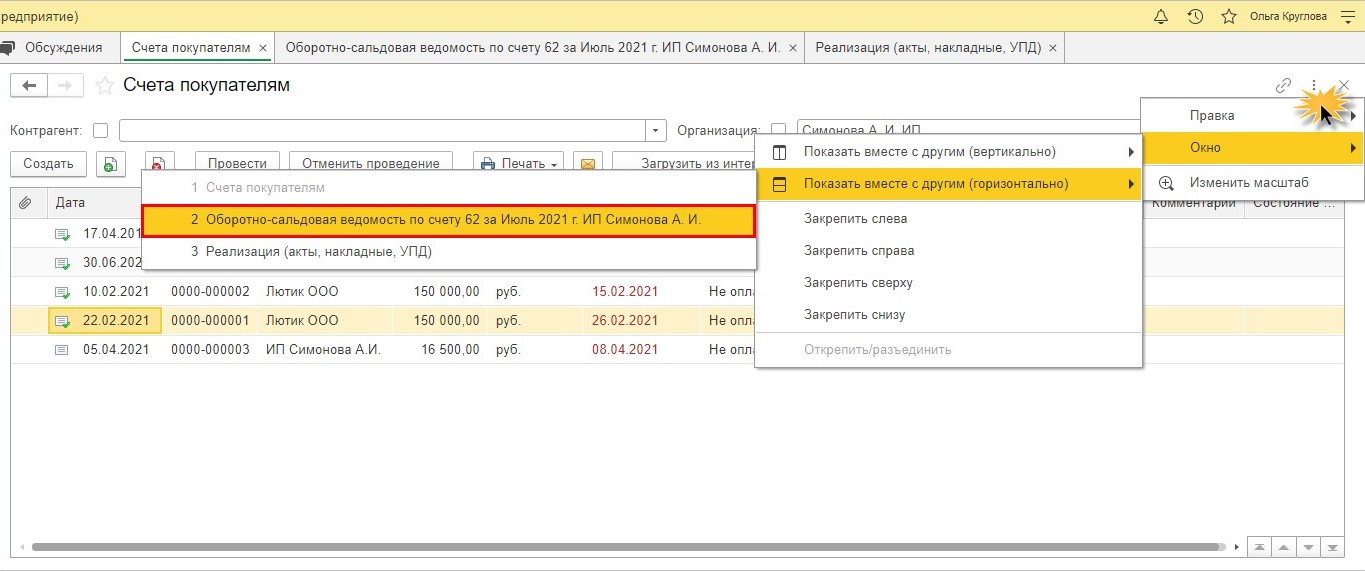
В нашем примере окно «Счета покупателям» отображается горизонтально со вторым окном – «Оборотно-сальдовая ведомость по счету 62».
Шаг 2. Для отмены разделения окон выберите команду «Открепить/разъединить» в том же разделе «Окно».

Вернуть первоначальный вид можно, просто закрыв окно.
Вот такие нехитрые фишечки способны очень сильно упростить работу бухгалтеру.
Читайте также:

