2 как сохранить файл word в предыдущих версиях
Обновлено: 07.07.2024
Для сохранения изменений в существующем файле достаточно нажать кнопку Сохранить панели быстрого доступа.
Сохранение изменений в виде нового файла
Для сохранения нового документа в виде файла или существующего документа в виде нового файла (с другим именем и/или в другой папке) выполните следующие действия.
- Перейдите во вкладку Файл и выберите команду Сохранить как (см.рис. 2.11).
- В окне Сохранение документа (см. например, рис. 2.9) перейдите к нужной папке.
- В поле Имя файла введите (при необходимости) имя файла (расширение имени вводить не следует) и нажмите кнопку Сохранить.
Сохранение файлов в других форматах
По умолчанию все файлы сохраняются в том же формате, в котором были открыты. Новые документы и файлы Excel 2007 сохраняются в формате Книга Excel, файлы предыдущих версий сохраняются в формате Книга Excel 97 2003.
При сохранении можно изменить формат файла. Для этого в окне Сохранение документа щелкните по кнопке с указанием типа файла и в появившемся меню выберите необходимый формат (рис. 2.20).

Для преобразования (сохранения) файла в наиболее популярные форматы можно воспользоваться и другой процедурой.

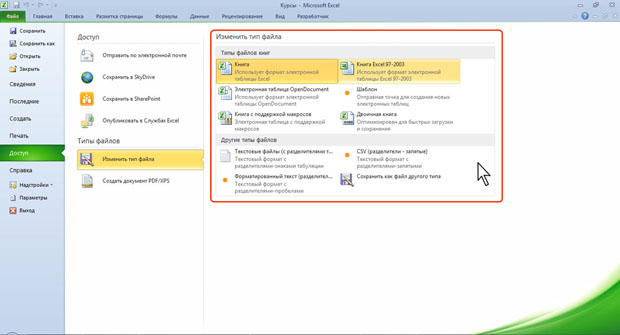
Особенности сохранения документов Excel 2010 в формате предыдущих версий Excel
Многие возможности Excel 2010 не поддерживаются в более ранних версиях.
При сохранении документа, созданного в Excel 2010, в формате Книга Excel 97-2003 в нем будут произведены изменения.
Перед сохранением файла в формате Книга Excel 97-2003 можно проверить, нет ли в текущем документе элементов содержимого или оформления, не поддерживаемых в старых версиях Excel.

увеличить изображение
Рис. 2.23. Проверка совместимости документа с предыдущими версиями Excel

увеличить изображение
Рис. 2.24. Сводка проверки совместимости документа с предыдущими версиями Excel
Нажав кнопку Выберите отображаемые версии (см.рис. 2. 24) можно выбрать версии Excel, для которых проводится проверка: только Excel 97-2003, только Excel 2010 или для всех предыдущих версий.
Для того чтобы в последующем такая проверка осуществлялась автоматически при сохранении файла установите флажок Проверка совместимости при сохранении документов (см.рис. 2.24). В этом случае при каждой попытке сохранения файла будет появляться аналогичное окно (рис. 2.25).

увеличить изображение
Рис. 2.25. Сводка проверки совместимости документа с предыдущими версиями Excel
Необходимо внести изменения в книгу или для сохранения с потерями функциональности нажать кнопку Продолжить (см.рис. 2.25).
Для удобства список несовместимых элементов можно скопировать на отдельный новый лист. Для этого в окне Microsoft Excel - проверка совместимости (см.рис. 2.24 и рис. 2.25) нажмите кнопку Копировать на новый лист. Новый лист будет добавлен в конец книги (рис. 2.26).
Для сохранения изменений в существующем файле достаточно нажать кнопку Сохранить панели быстрого доступа.
Сохранение изменений в виде нового файла
Для сохранения нового документа в виде файла или существующего документа в виде нового файла (с другим именем и/или в другой папке) выполните следующие действия.
Сохранение файла в другом формате
По умолчанию все файлы сохраняются в том же формате, в котором были открыты. Новые документы и файлы Word 2007 сохраняются в формате Документ Word, файлы предыдущих версий - в формате Документ Word 97-2003, файлы RTF - как Текст в формате RTF и т.д.
При сохранении можно изменить формат файла. Для этого в окне Сохранение документа щелкните по кнопке с указанием типа файла и в появившемся меню выберите необходимый тип (рис. 2.17).

Выбранный формат может не поддерживать какие-то элементы оформления документа, о чем появится соответствующее предупреждение. При сохранении документа в формате Обычный текст необходимо будет выбрать кодировку для преобразования файла.
Особенности сохранения файлов предыдущих версий Word в формате Word 2007
При сохранении файлов Word 97, Word 2000, Word 2002, Word 2003 в формате Документ Word 2007 можно включить режим совместимости с предыдущими версиями, т.е. отключить новые возможности Word 2007. Это необходимо сделать в том случае, если файл в последующем будет сохраняться для пользователей, не имеющих Word 2007. Для отключения новых возможностей в окне Сохранение документа (рис. 2.18) установите флажок Поддерживать совместимость с Word 97-2003.

увеличить изображение
Рис. 2.18. Отключение новых возможностей Word 2007 при сохранении документа

увеличить изображение
Рис. 2.19. Предупреждение о возможных изменениях в документе
Особенности сохранения документов Word 2007 в формате предыдущих версий Word
Если документ был создан в Word 2007, а сохраняется в формате Документ Word 97-2003, в нем автоматически будут произведены некоторые изменения.
Некоторые данные в стандартных блоках документа, а также элементах автотекста могут быть утеряны.
Ссылки и списки литературы будут преобразованы в статический текст и перестанут автоматически обновляться.
Внедренные объекты, созданные в приложениях Microsoft Office 2007, невозможно будет редактировать.
Формулы будут преобразованы в изображения. Их редактирование будет невозможным, пока документ не будет преобразован в новый формат файла.
Рисунки SmartArt будут преобразованы в один объект, который нельзя редактировать.
Положение некоторых надписей изменится.
Для проверки совместимости текущего документа с предыдущими версиями Word нажмите кнопку Office, выберите команду Подготовить и в появившемся подчиненном меню – команду Проверка совместимости.
В окне результатов проверки совместимости (рис. 2.20) будет отображен список несовместимых элементов. Для продолжения работы нажмите кнопку Продолжить.
В Microsoft Office 2007 введен новый формат файлов, основанный на языке XML. По умолчанию документы, создаваемые в Word 2007, сохраняются с новым расширением имени файла, которое получается путем добавления суффикса " x " или " m " к привычному расширению. Суффикс " x " указывает на то, что XML-файл не содержит макросов, а суффикс " m " - что XML-файл макросы содержит. Таким образом, имена обычных файлов Word 2007 имеют расширение docx, а не doc.
XML-форматы предоставляют целый ряд преимуществ - не только для разработчиков и создаваемых ими продуктов, но также для отдельных пользователей и организаций.
Файлы автоматически сжимаются, и в некоторых случаях их размер может сокращаться на 75 процентов по сравнению с предыдущими версиями Word.
Формат обеспечивает улучшенное восстановление поврежденных файлов. Файлы построены по модульному принципу, при котором разные компоненты данных хранятся в файле отдельно друг от друга. Это позволяет открывать файлы даже при разрушении или повреждении какого-либо компонента файла (например, диаграммы или таблицы).
Обеспечивается более легкое обнаружение документов, содержащих макросы. Файлы, которые сохраняются с расширением docx, не могут содержать макросы, написанные на языке VBA (Visual Basic для приложений) или элементы управления ActiveX, следовательно, в них отсутствует угроза безопасности, связанная с такого рода внедренными кодами. Только файлы, с расширением docm могут содержать макросы на языке VBA и элементы управления ActiveX, хранящиеся в обособленных частях файла. Различные расширения имен файлов позволяют легко отличать файлы, содержащие макрос, от файлов, которые его не содержат, и облегчают обнаружение антивирусными программами файлов, содержащих потенциально опасный код. Кроме того, системные администраторы могут заблокировать документы, содержащие нежелательные макросы или элементы управления, что повышает безопасность открытия документов.
Следует отметить, что файлы новых форматов недоступны для работы в предыдущих версиях Word. Для того чтобы можно было открывать и изменять файлы Word 2007 в более ранних версиях, в них следует загрузить необходимые конвертеры файлов.
Открытие файлов других форматов
Word позволяет открывать файлы разных форматов. По умолчанию в окне Открытие документа (см. рис. 1.25) отображаются только файлы Word. Для открытия файла другого формата щелкните по кнопке, на которой указан тип открываемых файлов ( рис. 1.29) и выберите необходимый формат или режим Все файлы.
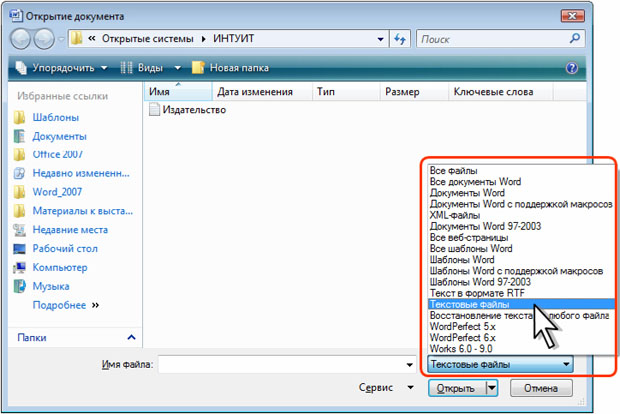
Таким образом, например, можно открывать файлы формата txt или rtf. При открытии текстовых файлов формата txt может появиться запрос на выбор кодировки при преобразовании файла.
При открытии в Word 2007 документа, созданного в Word 2003, Word 2002 или Word 2000, автоматически включается режим совместимости, а в строке заголовка окна документа отображается надпись Режим ограниченной функциональности. Включение режима совместимости гарантирует, что при работе с документом не будут использоваться новые и расширенные возможности Word 2007 и пользователи более ранних версий Microsoft Word смогут редактировать любую часть этого документа.
Следует отметить, что в режиме совместимости можно открывать, редактировать и сохранять документы Word 97-2003, но использование новых возможностей Word 2007 будет невозможно.
Сохранение файлов в другом формате
По умолчанию все файлы сохраняются в том же формате, в котором были открыты. Новые документы и файлы Word 2007 сохраняются в формате Документ Word, файлы предыдущих версий сохраняются в формате Документ Word 97 2003, файлы RTF сохраняются как Текст в формате RTF и т.д.
При сохранении можно изменить формат файла. Для этого в окне Сохранение документа щелкните по кнопке с указанием типа файла и в появившемся меню выберите необходимый тип ( рис. 1.30).
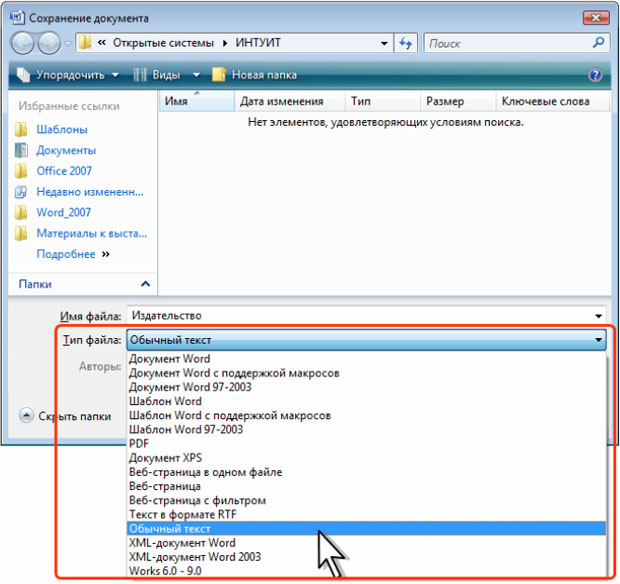
Выбранный формат может не поддерживать какие-то элементы оформления документа, о чем появится соответствующее предупреждение. При сохранении документа в формате Обычный текст необходимо будет выбрать кодировку для преобразования файла.
Особенности сохранения файлов предыдущих версий Word в формате Word 2007
При сохранении файлов Word 97, Word 2000, Word 2002, Word 2003 в формате Документ Word 2007 можно включить режим совместимости с предыдущими версиями, т.е. отключить новые возможности Word 2007. Это необходимо сделать в том случае, если файл в последующем будет сохраняться для пользователей, не имеющих Word 2007. Для отключения новых возможностей в окне Сохранение документа ( рис. 1.31) установите флажок Поддерживать совместимость с Word 97-2003.
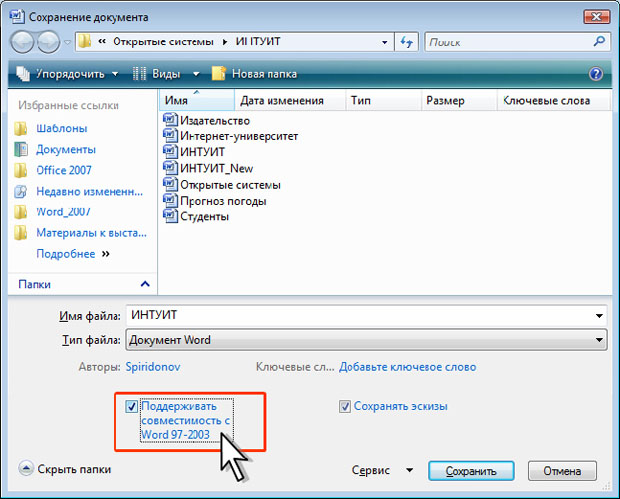
увеличить изображение
Рис. 1.31. Отключение новых возможностей Word 2007 при сохранении документа

увеличить изображение
Рис. 1.32. Предупреждение о возможных изменениях в документе
Особенности сохранения документов Word 2007 в формате предыдущих версий Word
При сохранении документа, созданного в Word 2007, в формате Документ Word 97-2003 в нем автоматически будут произведены некоторые изменения.
Некоторые данные в стандартных блоках документа, а также элементах автотекста могут быть утеряны.
Ссылки и списки литературы будут преобразованы в статический текст и перестанут автоматически обновляться.
Внедренные объекты, созданные в приложениях Microsoft Office 2007, невозможно будет редактировать.
Формулы будут преобразованы в изображения. Их редактирование будет невозможным, пока документ не будет преобразован в новый формат файла.
Рисунки SmartArt будут преобразованы в один объект, который нельзя редактировать.
Положение некоторых надписей изменится.
Для проверки совместимости текущего документа с предыдущими версиями Word нажмите кнопку Office, выберите команду Подготовить и в появившемся подчиненном меню - команду Проверка совместимости.
В окне результатов проверки совместимости ( рис. 1.33) будет отображен список несовместимых элементов. Для продолжения работы нажмите кнопку Продолжить.
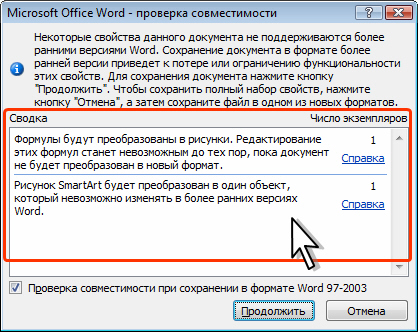
Рис. 1.33. Сводка проверки совместимости документа с предыдущими версиями Word
Преобразование файлов предыдущих версий Word в формат Word 2007
При сохранении файла, созданного в одной из предыдущих версий Word, в файл Word 2007, появляется новый файл, а исходный файл остается в той же папке. Вместо этого можно преобразовать файл таким образом, чтобы файл формата Word 2007 заменил старый файл.
Заключение: Можно ли восстановить предыдущую версию документа Microsoft Word в Office 2019/2016/2010/2007/2011/2013, даже если вы выполнили другие операции с текущим файлом? Если вы случайно перезаписали файл Word и сохранили новые изменения, просто получите здесь простые решения, чтобы вернуться к нужной вам версии.
«Как вернуть старую версию файла Word в Office 2016? Я привык сохранять файл при работе с Ctrl + S. Но я ошибочно сохранил неправильный файл. Кто-нибудь знает, как восстановить предыдущую версию документа Word? "

По различным причинам вы можете захотеть вернуться к предыдущей версии документа Word. Например, происходит сбой, внезапно отключается питание, вы перезаписываете нужный файл и сохраняете результат, а также случайно закрываете файл без сохранения. Здесь возникает вопрос, как это сделать?
Часть 1. Восстановление предыдущей версии документа Word с помощью функции автоматического восстановления
Автосохранение это очень полезная функция, которая помогает вам сохранять свою работу каждые X минут в зависимости от настроек. Поэтому вам нужно убедиться, что опция AutoRecover включена. В этом случае он будет сохранять версии, пока вы работаете над документом Word. Затем вы можете воспользоваться следующим руководством, чтобы восстановить предыдущую версию документа Word.
Восстановите предыдущий документ Word, если вы сохранили файл
Шаг 1 Откройте файл Word, который вы хотите вернуть к старой версии. щелчок Файл и затем выберите Инфо.
Шаг 2 Найдите Управление документами и нажмите на него. В раскрывающемся списке выберите файл с надписью при закрытии без сохранения.

Шаг 3 Нажмите на Восстановить Кнопка для восстановления предыдущей версии документа Word в верхней строке меню.

Восстановите предыдущую версию Word, если вы не сохранили файл
Шаг 1 Первый шаг будет таким же, нужно нажать Файл и затем выберите Инфо.
Шаг 2 Предусмотрено два варианта: восстановить несохраненные документы и удалить все несохраненные документы. Здесь нужно выбрать Восстановление несохраненных документов.
Если вы хотите восстановить старую версию файла Excel или PowerPoint, вы можете выбрать «Восстановить несохраненные книги» в Excel или «Восстановить несохраненные презентации» в PowerPoint.

Шаг 3 Выберите файл и нажмите Откройте. Затем нажмите Сохранить как чтобы сохранить файл и перейти к предыдущей версии документа Word.

Часть 2. Непосредственно найти и восстановить файл предыдущего слова из временных файлов
На самом деле, когда вы создаете и редактируете файл Word на своем компьютере, многие временные файлы сохраняются. Если вам нужно восстановить предыдущую версию файла Word, вы можете попробовать найти эти файлы в определенных местах.
Расположение временного файла на ПК с Windows 7:
C: \ Users \ имя \ AppData \ Roaming \ Microsoft \ Excel \
C: \ Users \ имя \ AppData \ Roaming \ Microsoft \ Word \
Расположение временного файла на ПК с Windows 8/10:
C: \ Users \\ AppData \ Local \ Microsoft \ Office \ UnsavedFiles \
Когда вы найдете предыдущую версию файла Word, вам нужно скопировать его по другому пути. Более того, вам нужно изменить файл с .tmp на .xls / .xlsx или .doc / .docx. После этого вы просто завершаете процесс восстановления старой версии документа Word.
Часть 3. Восстановление старых файлов Word и возврат к предыдущим версиям
С помощью первых двух методов у вас есть большой шанс восстановить предыдущую версию документа Word в Office 2019/2016/2010/2007/2011/2013. А как насчет файлов Word, которые вы удалили по ошибке? Что делать, если вы не можете найти их в корзине?
Aiseesoft Data Recovery это многофункциональный инструмент для восстановления данных, который поможет вам легко восстановить удаленные / потерянные файлы Word.
Он в основном предназначен для получения всех видов файлов документов, таких как Word, Excel и PowerPoint. Поэтому, если вы хотите вернуться к старой версии Word, попробуйте. Кроме того, если ваш файл Word поврежден, несохраненные, удаленные и т. д. это также делает вам большую пользу.
Конечно, это больше, чем просто восстановление файлов Word, это также позволяет вам восстанавливать другие часто используемые типы данных, такие как изображения, электронные письма, аудио, видео и многое другое. Просто бесплатно загрузите его и сделайте следующие шаги, чтобы восстановить потерянные файлы Word.
Шаг 1 Запустите Aiseesoft Data Recovery
Скачайте, установите и запустите это мощное программное обеспечение для восстановления файлов Word на вашем компьютере.
Шаг 2 Выберите тип данных и жесткий диск
На этом этапе вам нужно выбрать тип данных и местоположение. Теперь Документ это вариант, который вы должны выбрать. Затем выберите диск (и), где вы можете восстановить эти файлы Word.

Шаг 3 Сканирование старых файлов Word
Этот инструмент восстановления файлов Word предлагает два способа сканирования: «Быстрое сканирование» и «Глубокое сканирование». Во-первых, вы можете выбрать «Быстрое сканирование», чтобы попытаться найти данные Word.

Шаг 4 Восстановить предыдущие файлы Word

После сканирования все файлы Word будут показаны в интерфейсе. Чтобы быстро найти данные, которые вы хотите восстановить, вы можете использовать функцию «Фильтр». Выберите нужные файлы Word и нажмите Recover кнопка. Теперь вы можете получить все предыдущие файлы Word.
Если вы работаете на Mac, просто проверьте эту страницу, чтобы верни свой документ Word из предыдущей версии или несохраненной версии.
Что вы думаете об этом посте.
Рейтинг: 4.8 / 5 (на основе голосов 12)
29 декабря 2020 г. 11:23 / Автор: Аманда Браун в File Recovery
Эта статья представляет конвертер PDF в Word для пользователей Mac и показывает, как конвертировать PDF в Word документ в Mac OS.
Это пошаговая статья, в которой рассказывается, как легко конвертировать PDF в редактируемый файл Excel.
Какой лучший редактор PDF для редактирования файла PDF? На этой странице вы найдете 10 лучших программ для редактирования PDF.
Читайте также:

