64 разрядный кодек для powerpoint что это
Обновлено: 07.07.2024
Media Player Codec Pack – пакет кодеков для воспроизведения практически любых форматов аудио- и видеозаписей на вашем компьютере. Кроме того, этот набор имеет десять встроенных утилит для работы с аудио и видео.
Вопросы:
Тип лицензии: free (бесплатная)Цена: Бесплатно
Разработчик: mediaplayercodecpack
Описание
Каждый пользователь сталкивается с необходимостью воспроизведения на своем компьютере фильмов, музыки, видеозаписей со своего фотоаппарата или мобильных устройств и других медиафайлов. И не всегда имеющиеся в системе кодеки позволяют воспроизводить все аудио- и видеоформаты.
Например, часто возникают вопросы с воспроизведением форматов MKV, MP4 и MOV. Поэтому, чтобы вам не приходилось тратить время на преобразование этих файлов в удобный для чтения AVI-формат, советуем вам скачать бесплатно новую версию Media Player Codec Pack.
Возможности:
- воспроизведение DVD-Video;
- открытие аудио- и видеофайлов в любом проигрывателе;
- открытие форматов XCD, VCD, SVCD;
- десять встроенных утилит для настройки аудио и видео.
Принцип работы:
для возможности воспроизведения любых медиаформатов нужно установить на ваш компьютер Media Player Codec Pack. Как работают кодеки? Просто перезагрузите ваш компьютер после установки этого медиа-набора и попробуйте открыть любые аудио и видеофайлы с помощью любого проигрывателя на вашей системе.
Следует заметить, что Media Player Codec Pack подходит для Windows 7, 8, XP, и Vista, поэтому если у вас одна из этих операционных систем – вы можете смело устанавливать эти кодеки и использовать их для воспроизведения медиазаписей. Кроме самих кодеков, программа имеет большое количество утилит и фильтров для настройки аудио и видео конфигураций: AC3Filter, ffdshow Audio, ffdshow Video Configuration, LAV Splitter Configuration и др.
Плюсы:
- поддержка любых аудио- и видеоформатов;
- наличие большого количества дополнительных утилит для точной настройки воспроизведения медиафайлов;
- возможность скачать бесплатно Медиа Плеер Кодек Пак на компьютер;
- простая установка кодеков.
Минусы:
- встроенные утилиты имеют интерфейс на английском языке;
- для точной настройки звука и видео нужны специальные знания;
- для установки нового набора кодеков рекомендуется удалить имеющиеся кодеки на компьютере.
Подводя итоги обзора этого набора кодеков, можно сказать, что мы остались довольными ее функционалом: утилита не только поддерживает практически все медиаформаты, но и имеет большое количество фильтров и небольших программ для точной настройки воспроизведения аудио- и видеофайлов. Советуем и вам скачать бесплатно последнюю версию Media Player Codec Pack и иметь возможность настраивать на своем компьютере открытие медиазаписей в зависимости от ваших предпочтений. В качестве аналога Media Player Codec Pack, вы можете использовать более популярный, но не менее функциональный набор кодеков K-Lite Codec Pack.
Если файл мультимедиа не воспроизводится в PowerPoint, эту проблему просто решить.
Полный список поддерживаемых форматов видео см. в статье Форматы звуковых и видеофайлов, поддерживаемые в PowerPoint.
Рекомендации
Видео. Рекомендуется использовать MP4-файлы с видео, закодированным в формате H.264 (который также называется MPEG-4 AVC), и звуком в формате AAC. Этот вариант гарантирует совместимость с версиями PowerPoint как для Windows, так и для Mac.
Звук. Рекомендуется использовать M4A-файлы, закодированные кодеком AAC.
Не волнуйтесь: чтобы преобразовать файлы в эти форматы, достаточно знать их названия.
Если PowerPoint не позволяет вставить звуковой или видеофайл, преобразуйте его в рекомендуемый формат.
Нет кодека?
Если ваш файл мультимедиа имеет поддерживаемый формат, но не воспроизводится в PowerPoint, вы можете установить отсутствующий кодек на компьютере (как описано ниже) или преобразовать файл мультимедиа в рекомендуемый формат. Преобразовать файл мультимедиа проще, чем решать проблему с отдельным кодеком.
Кодек — это небольшая программа, которая декодирует цифровой файл мультимедиа так, чтобы его можно было воспроизвести как звуковой или видеофайл.
Определение того, какой кодек необходим для вашего файла мультимедиа, является непростой задачей. Одно из решений — установить пакет, содержащий множество кодеков. Это значительно увеличивает вероятность того, что у вас будет подходящий кодек для воспроизведения проблемного звукового или видеофайла. Следуйте инструкциям ниже, чтобы установить пакет кодеков на свой компьютер.
Установка пакета кодеков K Lite на компьютере:
Из четырех предложенных пакетов рекомендуем выбрать вариант Standard (Стандартный).
При появлении запроса в браузере нажмите кнопку Сохранить.
Начнется скачивание пакета. Файл будет скопирован на компьютер. В зависимости от скорости соединения это может занять несколько минут. По умолчанию файл копируется в папку "Загрузки" на вашем компьютере. Скачанный файл имеет имя K-Lite_Codec_Pack_1365_Standard.exe или аналогичное.
Дважды щелкните скачанный файл, чтобы начать его установку на компьютере.
Появится окно с параметрами установки.
В процессе установки нужно настроить несколько параметров. Если вы не знаете, что выбрать, советуем использовать значения по умолчанию.
Используйте обычный (Normal) режим установки, если только у вас нет большого опыта работы с файлами мультимедиа и вы не хотите настроить установку.
Примите или настройте параметры установки. Затем нажмите кнопку Next (Далее).
Примите значение Decoding Method (Способ декодирования) в разделе Hardware Acceleration (Аппаратное ускорение).
В разделе Preferred Language (Предпочитаемый язык) примите значение по умолчанию или выберите нужное.
Наконец, в разделе Ready to Install (Готово к установке) нажмите кнопку Install (Установить).
Пакет кодеков K Lite установлен на вашем компьютере. Его можно найти в меню Windows Пуск. Наличие пакета кодеков на вашем компьютере повышает вероятность того, что файлы мультимедиа в презентации PowerPoint будут воспроизводиться правильно.
Важно: Office 2010 больше не поддерживается. Перейдите на Microsoft 365, чтобы работать удаленно с любого устройства и продолжать получать поддержку.
Рекомендации
Видео. Рекомендуется использовать WMV-файлы.
Звук. Рекомендуется использовать WAV- и WMA-файлы.
32-разрядная версия PowerPoint 2010 может воспроизводить MP4- или MOV-файлы, только если на компьютере установлен проигрыватель QuickTime. В этом случае у вас два варианта:
Преобразовать MP4- или MOV-файл в рекомендуемый формат WMV . В следующем разделе (Неправильный формат? Преобразуйте файл и снова вставьте его) описывается, как это сделать.
Если PowerPoint не позволяет вставить звуковой или видеофайл, преобразуйте его в рекомендуемый формат.
Если ваш файл мультимедиа имеет поддерживаемый формат, но не воспроизводится в PowerPoint, вы можете установить отсутствующий кодек на компьютере (как описано ниже) или преобразовать файл мультимедиа в рекомендуемый формат (указанный выше в разделе Неправильный формат?). Преобразовать файл мультимедиа проще, чем решать проблему с отдельным кодеком.
Кодек — это небольшая программа, которая декодирует цифровой файл мультимедиа так, чтобы его можно было воспроизвести как звуковой или видеофайл.
Определение того, какой кодек необходим для вашего файла мультимедиа, является непростой задачей. Одно из решений — установить пакет, содержащий множество кодеков. Это значительно увеличивает вероятность того, что у вас будет подходящий кодек для воспроизведения проблемного звукового или видеофайла. Следуйте инструкциям ниже, чтобы установить пакет кодеков на свой компьютер.
Установка пакета кодеков K Lite на компьютере:
Из четырех предложенных пакетов рекомендуем выбрать вариант Standard (Стандартный).
При появлении запроса в браузере нажмите кнопку Сохранить.
Начнется скачивание пакета. Файл будет скопирован на компьютер. В зависимости от скорости соединения это может занять несколько минут. По умолчанию файл копируется в папку "Загрузки" на вашем компьютере. Скачанный файл имеет имя K-Lite_Codec_Pack_1365_Standard.exe или аналогичное.
Дважды щелкните скачанный файл, чтобы начать его установку на компьютере.
Появится окно с параметрами установки.
В процессе установки нужно настроить несколько параметров. Если вы не знаете, что выбрать, советуем использовать значения по умолчанию.
Используйте обычный (Normal) режим установки, если только у вас нет большого опыта работы с файлами мультимедиа и вы не хотите настроить установку.
Примите или настройте параметры установки. Затем нажмите кнопку Next (Далее).
Примите значение Decoding Method (Способ декодирования) в разделе Hardware Acceleration (Аппаратное ускорение).
В разделе Preferred Language (Предпочитаемый язык) примите значение по умолчанию или выберите нужное.
Наконец, в разделе Ready to Install (Готово к установке) нажмите кнопку Install (Установить).
Пакет кодеков K Lite установлен на вашем компьютере. Его можно найти в меню Windows Пуск. Наличие пакета кодеков на вашем компьютере повышает вероятность того, что файлы мультимедиа в презентации PowerPoint будут воспроизводиться правильно.
Дополнительная справка по работе с видео
Если вам просто нужна помощь по вставке звуковых или видеофайлов, ознакомьтесь с одной из этих статьей:
Из этой статьи вы узнаете о 2-ух способах, как вставить видео в презентацию PowerPoint 2010, а также, почему НЕ вставляется видеофайл. В Microsoft Office 2010 появилась возможность внедрять видеоролики в презентации.
Поддерживаемые форматы, которые подходят для внедрения в PowerPoint 2010:
- AVI – очень распространенный формат видеофайлов. Многие из них занимают немало места на жестком диске. Поддерживаются ролики, закодированные с использованием наиболее распространённых программ сжатия видео.
- MP4 – формат, получивший распространение в последнее время на мобильных устройствах.
- ASF или WMV. Для этого формата в системе уже установлены необходимые кодеки. В него также преобразуются файлы при использовании режима совместимости.

1. Вставляем видео в презентацию из файла
В этом случае видеофайл становится частью самой презентации, после чего её размер может существенно вырасти.
Для вставки видео в презентацию следует:

Оптимизация для совместимости
При запуске презентации PowerPoint на другом компьютере возникнут проблемы с воспроизведением при отсутствии требуемого для конкретного формата кодека. Этой неприятности можно избежать при использовании режима совместимости.
Внедренный видеофайл преобразуется в формат Windows Media, декодеры для которого уже имеются на всех компьютерах с Microsoft Windows.
Этапы оптимизации для совместимости
- Щелкнуть по вкладке «Файл».
- Найти кнопку «Оптимизация для совместимости» или «Сжать файлы мультимедиа».
- При щелчке по первой кнопке все видеофайлы будет преобразован в формат WMV со стандартным качеством.
- Ход выполнения отобразится в отдельном окне.
- После завершения будет указан выигрыш в размере от сжатия.
- Можно выбрать качество преобразования, щелкнув по кнопке «Сжать файлы мультимедиа».
- Доступны три уровня: «Качество презентации», «Качество Интернета», «Низкое качество».
- В случае неудовлетворённости качеством сжатого ролика операцию можно отменить.
Связывание видео с презентацией
В этом случае в презентации будет создана ссылка на файл, и ее размер будет небольшим.
Для связывания видео следует:
- Скопировать связываемое видео в папку, где находится презентация.
- Выполнить пункты с первого по пятый (см. «Внедрение видео»).
- Щелкнуть по кнопке со стрелкой вниз, рядом с кнопкой «Открыть».
- Выбрать пункт «Связь с файлом».
- В презентацию будет вставлена ссылка на видеофайл.
2. Добавление видео в PowerPoint 2010 с сайта
Это можно сделать двумя способами:
- Добавить код для встраивания из YouTube;
- Поместить ссылку на видео.
Первый способ НЕ работает с сентября 2017 года, так как YouTube отказался от использования flash-проигрывателей, которые вставлялись в презентацию.
Одно из решений данной проблемы – это вставка в слайд ссылки на конкретное видео. Оно будет открываться не в презентации, а в браузере. После сворачивания окна последнего вновь появится PowerPoint.
3. Добавление видео из «Организатора клипов»
Этот способ почти потерял актуальность. С его помощью можно вставить не только хранящиеся в «Организаторе клипов Microsoft» видеофайлы, но также и звуки и картинки.
Для этого следует:
- Выполнить пункты с первого по третий в разделе «Внедрение видео из файла».
- Выбрать пункт «Видео из организатора клипов».
- Справа появится его панель.
- Указать нужные типы файлов в выпадающем списке «Искать объекты:».
- Нажать кнопку «Начать».
- Выбрать нужное видео, и перетащить его на слайд.

Если НЕ вставляется видео в презентацию PowerPoint 2010
Если на компьютере отсутствуют кодеки мультимедиа, например, Media Foundation, то некоторые видеофайлы нельзя будет добавить в презентацию. Для решения этой проблемы можно использовать K-lite Codec Pack.
Видео с YouTube нельзя вставить после сентября 2017 года. Это связано с полным отказом от Flash-технологии в проигрывателях, которые использовались в PowerPoint 2010. Это не затронуло пользователей более поздних версий MS Office.
Как создать презентацию онлайн на сервисе Qoda, читайте здесь.
Возможность внедрения видео в презентации особенно пригодится тем, кто хочет продемонстрировать возможности новых продуктов.
Короткое, но очень полезное видео по теме:
dimon96
Это интересно:

Как снимать видео в Тик Ток: 5 этапов пошаговой инструкции и советы популярных тиктокеров

7 простых способов быстро скачать видео с Тик Тока на устройства Android, iOS или ПК

Как сделать интро для канала YouTube на телефоне или компьютере: платные и бесплатные варианты

ТОП-30: Лучшие новинки фильмов 2019 года, список зарубежных и российских кинофильмов

Топ-20: лучшие зарубежные и российские мультфильмы 2019 года
Поделившись записью, Вы поможете нам инвалидам развить сайт:
(7 оценок, среднее: 4,43 из 5)1 Comment Already
Читая вот такие уроки я лично всегда начинаю сразу тренироваться это делать самому. Нравится развиваться и узнавать новые возможности. Конечно с чем сталкивался и ранее, но вставка видео бывала нечасто, поэтому считаю полезным обновить знания.
В зависимости от используемой версии PowerPoint вы можете вставить внедренное видео (действие по умолчанию) или ссылку на видеофайл, хранящийся на компьютере.
Вставка внедренного видео удобна, но увеличивает размер презентации.
При использовании ссылок на видео размер файла презентации не увеличивается, но ссылки могут становиться недействительными. Рекомендуется хранить презентации и видеозаписи, на которые указывают ссылки, в одной папке.

Поддерживаемые форматы видео
В PowerPoint 2016 и более новых версиях рекомендуется использовать MP4-файлы с видео, закодированным в формате H.264 (или MPEG-4 AVC), и звуком в формате AAC.
Внедрение видео, сохраненного на компьютере
В обычном режиме выберите слайд, в который вы хотите добавить видео.
На вкладке Вставка щелкните стрелку под кнопкой Видео и выберите пункт Видео на компьютере.
В окне Вставка видеозаписи выберите видео и нажмите кнопку Вставить.
Создание ссылки на видео, сохраненное на компьютере
Чтобы избежать появления нерабочих ссылок, рекомендуем скопировать видео в одну папку с презентацией, а затем создать ссылку на него.
В обычном режиме щелкните слайд, в который вы хотите добавить ссылку на видео.
На вкладке Вставка щелкните стрелку под кнопкой Видео и выберите пункт Видео на компьютере.
В окне Вставка видеозаписи выберите нужное видео, щелкните стрелку вниз рядом с кнопкой Вставить и выберите Связь с файлом.
PowerPoint 2016 и более новые версии поддерживают воспроизведение видео с несколькими звуковыми дорожками, а также скрытые и обычные субтитры, внедренные в видеофайлы. Дополнительные сведения см. в статье Создание доступных презентаций PowerPoint.
Поиск места хранения связанного видео
Если на слайде есть видео, и вы хотите узнать, где оно хранится, на вкладке Файл выберите пункт Сведения. В разделе Оптимизация файлов мультимедиа для совместимости будет представлена информация обо всех файлах мультимедиа в презентации, независимо от того, доступны ли они по ссылке или встроены в файл. При наличии ссылок на видео в PowerPoint отобразится гиперссылка Просмотр ссылок. Щелкните ее, чтобы открыть диалоговое окно, в котором показано место хранения всех связанных файлов.
Видео на веб-сайте YouTube
Сведения о том, как вставить видео с веб-сайта YouTube, см. в статье Вставка видео или добавление ссылки на него на сайте YouTube.
Предварительный просмотр видео
При выделении видео на слайде под ним появляется панель инструментов с кнопкой "Воспроизведение/пауза", индикатором выполнения операций, кнопками перехода вперед/назад, таймером и кнопкой громкости. Нажмите слева на этой панели инструментов кнопку Воспроизведение для предварительного просмотра видео.

Автоматическое воспроизведение видео или воспроизведение по щелчку
По умолчанию в режиме слайд-шоу видео воспроизводится в последовательности щелчков. Это означает, что видео воспроизводится, когда вы щелкаете в любом месте слайда для перехода к следующему действию (или нажимаете клавишу ПРОБЕЛ, Стрелка вправо или другие клавиши, выполняющие переход к следующему действию). Этот параметр запуска видео называется В последовательности щелчков.
Однако при желании вы можете включить автоматическое воспроизведение видео при его появлении на экране или воспроизведение по щелчку.
Выделите область видео.
На ленте на вкладке Средства работы с видео — воспроизведение откройте список Начало и выберите нужный параметр.
В последовательности щелчков
Это поведение по умолчанию, как описано выше. Видео воспроизводится, когда вы щелкаете в любом месте слайда для перехода к следующему действию.
Автоматически
Воспроизведение видео начинается автоматически.
(Если перед ним есть действия анимации, сначала воспроизводятся они, а затем автоматически начинается воспроизведение видео. Если перед видео на слайде нет других действий анимации, его воспроизведение начинается автоматически.)
Видео начинается воспроизводиться, только если щелкнуть его.
Дополнительные сведения о параметрах воспроизведения видео в режиме слайд-шоу см. в статье Настройка параметров воспроизведения видео.
Поддерживаемые форматы видео
В PowerPoint 2013 рекомендуется использовать MP4-файлы с видео, закодированным в формате H.264 (или MPEG-4 AVC), и звуком в формате AAC.
Внедрение видео, сохраненного на компьютере
В обычном режиме выберите слайд, в который вы хотите добавить видео.
На вкладке Вставка щелкните стрелку под кнопкой Видео и выберите пункт Видео на компьютере.
В окне Вставка видеозаписи выберите видео и нажмите кнопку Вставить.
Создание ссылки на видео, сохраненное на компьютере
Чтобы избежать появления нерабочих ссылок, рекомендуем скопировать видео в одну папку с презентацией, а затем создать ссылку на него.
В обычном режиме щелкните слайд, в который вы хотите добавить ссылку на видео.
На вкладке Вставка щелкните стрелку под кнопкой Видео и выберите пункт Видео на компьютере.
В окне Вставка видеозаписи выберите нужное видео, щелкните стрелку вниз рядом с кнопкой Вставить и выберите Связь с файлом.
Поиск места хранения связанного видео
Если на слайде есть видео, и вы хотите узнать, где оно хранится, на вкладке Файл выберите пункт Сведения. В разделе Оптимизация файлов мультимедиа для совместимости будет представлена информация обо всех файлах мультимедиа в презентации, независимо от того, доступны ли они по ссылке или встроены в файл. При наличии ссылок на видео в PowerPoint отобразится гиперссылка Просмотр ссылок. Щелкните ее, чтобы открыть диалоговое окно, в котором показано место хранения всех связанных файлов.
Видео на веб-сайте YouTube
Сведения о том, как вставить видео с веб-сайта YouTube, см. в статье Вставка видео или добавление ссылки на него на сайте YouTube.
Предварительный просмотр видео
При выделении видео на слайде под ним появляется панель инструментов с кнопкой "Воспроизведение/пауза", индикатором выполнения операций, кнопками перехода вперед/назад, таймером и кнопкой громкости. Нажмите слева на этой панели инструментов кнопку Воспроизведение для предварительного просмотра видео.

Автоматическое воспроизведение видео или воспроизведение по щелчку
По умолчанию в режиме слайд-шоу видео воспроизводится по щелчку. Однако при желании вы можете включить автоматический запуск видео при его появлении на экране.
Выделите область видео.
На ленте PowerPoint на вкладке Работа с видео — воспроизведение откройте список Запуск и выберите пункт Автоматически.
Дополнительные сведения о параметрах воспроизведения видео в режиме слайд-шоу см. в статье Настройка параметров воспроизведения видео.
Важно: Office 2010 больше не поддерживается. Перейдите на Microsoft 365, чтобы работать удаленно с любого устройства и продолжать получать поддержку.
Поддерживаемые форматы видео
В PowerPoint 2010 рекомендуется использовать WMV-файлы.
Внедрение видео, сохраненного на компьютере
В обычном режиме щелкните слайд, в который вы хотите внедрить видео.
На вкладке Вставка в группе Клип мультимедиа щелкните стрелку под надписью Видео.
Выберите Видео из файла, перейдите в папку с нужным видео и выберите его.
На кнопке Вставить щелкните стрелку вниз и выберите пункт Вставить.
Создание ссылки на видео, сохраненное на компьютере
Чтобы избежать появления нерабочих ссылок, рекомендуем скопировать видео в одну папку с презентацией, а затем создать ссылку на него.
На вкладке Слайды в обычном режиме щелкните слайд, на который вы хотите добавить видео или анимационный GIF-файл.
На вкладке Вставка в группе Клип мультимедиа щелкните стрелку под надписью Видео.
Выберите Видео из файла, перейдите в папку с нужным видео и выберите его.
На кнопке Вставить щелкните стрелку вниз и выберите пункт Связь с файлом.
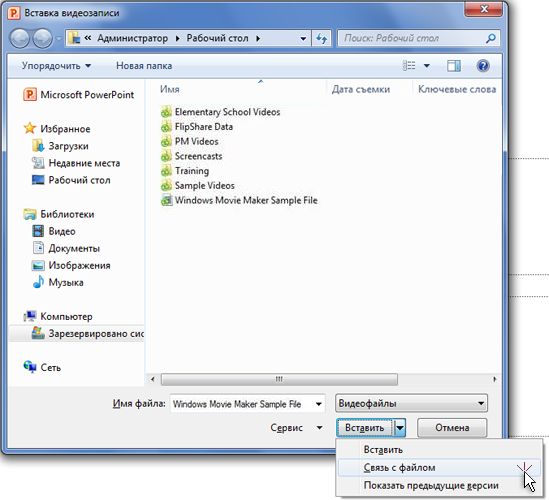
Поиск места хранения связанного видео
Если на слайде есть видео, и вы хотите узнать, где оно хранится, на вкладке Файл выберите пункт Сведения. В разделе Оптимизация файлов мультимедиа для совместимости будет представлена информация обо всех файлах мультимедиа в презентации, независимо от того, доступны ли они по ссылке или встроены в файл. При наличии ссылок на видео в PowerPoint отобразится гиперссылка Просмотр ссылок. Щелкните ее, чтобы открыть диалоговое окно, в котором показано место хранения всех связанных файлов.
Предварительный просмотр видео
При выделении видео на слайде под ним появляется панель инструментов с кнопкой "Воспроизведение/пауза", индикатором выполнения операций, кнопками перехода вперед/назад, таймером и кнопкой громкости. Нажмите слева на этой панели инструментов кнопку Воспроизведение для предварительного просмотра видео.

Автоматическое воспроизведение видео или воспроизведение по щелчку
По умолчанию в режиме слайд-шоу видео воспроизводится по щелчку. Однако при желании вы можете включить автоматический запуск видео при его появлении на экране.
Выделите область видео.
На ленте PowerPoint на вкладке Работа с видео — воспроизведение откройте список Запуск и выберите пункт Автоматически.
Дополнительные сведения о параметрах воспроизведения видео в режиме слайд-шоу см. в статье Настройка параметров воспроизведения видео.
В PowerPoint 2016 для Mac и более новых версиях рекомендуется использовать MP4-файлы с видео, закодированным в формате H.264 (или MPEG-4 AVC), и звуком в формате AAC.
Чтобы получить правильные инструкции, выберите используемую версию Office:
К-Лайт Кодек Пак 64-bit – это бесплатный комплект с фильтрами DirectShow, который можно использовать для воспроизведения мультимедиафайлов на 64-битных проигрывателях.
Вопросы:
Media Player Classic как загрузить звуковую дорожку? Тип лицензии: free (бесплатная)Цена: Бесплатно
Разработчик: codecguide
- обновлен фильтр LAV до версии 0.56.2-6-g848018d;
- обновлен Codec Tweak Tool до версии 5.6.0;
- обновлен ffdshow до версии 1.3.4507;
- обновлен Haali Media Splitter до версии 1.13.97.23;
- обновлен AC3Filter до версии 2.6.0b;
- обновлен GraphStudioNext до версии 0.6.0.192;
- Win7DSFilterTweaker функциональность была интегрирована в Codec Tweak Tool.
| Рекомендуем! InstallPack | Стандартный установщик |
|---|---|
| Официальный дистрибутив K-Lite Codec Pack 64-bit | |
| Тихая установка без диалоговых окон | |
| Рекомендации по установке необходимых программ | |
| Пакетная установка нескольких программ |
Описание
Пожалуй, главное достоинство набора кодеков К-Лайт Кодек Пак 64 бит – его исключительная полноценность. Это значит, что после переустановки системы на ПК вам не придется по одному разыскивать нужные вам кодеки. Данная версия содержит практические все популярные и даже редко используемые кодеки. Неважно, на каком языке вы введете в поисковой системе свой запрос – K-Lite Codec Pack 64-bit Windows 7 скачать бесплатно или K-Lite Codec Pack Windows 7 64 bit download – вы найдете оригинальный пакет, популярность которому «делают» отсутствие конфликтов между кодеками, легкость установки и использования.
Сегодня получить самые свежие кодеки и декодеры проще простого. Обеспечьте своей системе поддержку подавляющего большинства мультимедиа файлов.
Пакет K-Lite Codec Pack 64-bit включает такие компоненты: декодеры AC3Filter, AC3File, ffdshow; видеокодеки Matroska, Haali Media, FLV, MP4, RealMedia, CDXA Reader, MPEG splitter, фильтр для чтения внешних субтитров DirectVobSub, инструменты Win7DSFilterTweaker, Codec Tweak Tool и GraphStudio.
К слову, на 64-битных версиях «операционки» Windows нужно так же использовать и 32-битное ПО. В этом случае сгодится и обычный пакет кодеков, который предназначен для работы во всех 32-битных проигрывателях. Пакет 64 bit codec pack совместим только с 64-битными плеерами.
Основные характеристики пакета кодеков данной версии К-Лайт Кодек Пак:
Читайте также:

