Adobe acrobat 3d что это
Обновлено: 04.07.2024
Формат PDF-файлов несколько раз изменялся и продолжает эволюционировать - популярность этого формата стала возрастать.
Чертеж в формате PDF
Появлению формата предшествовало эссе сооснователя Adobe Криса Уорнока, написанное в 1990 году. В нем бизнесмен заявлял, что миру нужен открытый и удобный способ хранить и печатать документы. Формат в первую очередь предназначен для представления чертежей и полиграфической продукции в электронном виде, хотя его применение с учетом возможностей и темпов развития будет я думаю изменяться. На любой платформе для просмотра он будет выглядеть одинаково (кроссплатформенный стандарт): все шрифты, водяные знаки, гиперссылки и комментарии, векторные и растровые изображения, формы, сценарии на языке JavaScript, мультимедиа-вставки включая файлы SWF, 3D-графика (пример САПР файла 3D PDF) и другие типы элементов будут на прежних местах. Если отдельный файл JavaScript связан с 3D-моделью PDF, его можно активировать. Выберите файл JavaScript, который необходимо добавить, а затем щелкните Открыть. Возможность использования древовидных структурных закладок (outlines) делает управление более легким.
Порой хочется показать заказчику его деталь, подробно ее обсудить, но при этом по понятным причинам не хочется отдавать модель навсегда, особенно пока она не оплачена. Конечно, один из вариантов - это модель покрутить в Skype, но данный способ довольно однобокий, да и не всегда удобный. Поэтому считаю крайней интересной технологию 3D PDFа, которая подходит, как для художественных программ, так и для инженерных. В Acrobat DC можно просматривать и управлять высококачественным 3D-содержимым, созданным при помощи трехмерных САПР или программ 3D-моделирования и встроенным в документ PDF.
Например, можно скрывать и отображать части 3D-модели, снимать крышку, чтобы заглянуть внутрь, и поворачивать элементы как будто держа их в руках. Ваш клиент может спокойно эту деталь вращать, отключать видимость элементов (если сборка), даже размеры может измерить и проверить. А главное он делает это самостоятельно, не мешает вам, а вы можете быть уверены, что ваша 3D модель не уйдет куда не надо раньше времени. Единственное ограничение - это то, что данный 3D PDF открывается только на свежих версиях Adobe Acrobat Reader.

Интеграции в последних версия flash плеера позволила использовать в pdf документов и сложной флеш графики. Зачастую, в текстовых редакторах могут произойти внезапные съезды картинок или блоков с текстом, в PDF такого не произойдет. Особенная способность формата точно отображать содержимое документа ( без искажений ) в не зависимости от настроек пользовательского компьютера способствовала распространению и общепризнанности формата. То есть ваша презентация продукта или идеи будет выводиться на печать, воспроизводиться на проекторе с любого компьютера.
Значительное количество современного профессионального печатного оборудования имеет аппаратную поддержку формата PDF, что позволяет производить печать документов в данном формате без использования какого-либо программного обеспечения. Что очень удобно если вы работаете с заказчиками, например у которых нет специализированного программного обеспечения — ваш графический документ смогут открыть и напечатать в любой точке мира. Статус нового стандарта закрепило и то, что еще в 1993 году Adobe опубликовала полные спецификации PDF. Так другие компании и организации могли свободно его использовать. В 2007 году Adobe закрепила это сотрудничеством с Международной организацией по стандартизации. Она закрепила использование PDF международным стандартом. Иными словами, будущие поколения точно будут знать, как открыть и использовать такие файлы. Portable Document Format с 1 июля 2008 года является открытым стандартом ISO 32000. Множество дополнительных инструментов шифрования и цифровой подписи документов, обеспечивает надёжную защиту от несанкционированного просмотра и редактирования документов.

Как сохранить чертеж в формат PDF?
Традиционным способом создания PDF-документов является виртуальный принтер, то есть документ как таковой готовится в своей специализированной программе — графической программе или текстовом редакторе, САПР и т. д., а затем функцией "сохранить как" экспортируется в формат PDF для распространения в электронном виде, передачи в типографию и т. п.
Если в вашей программе отсутствует функция экспорта файла в формат PDF, например КОМПАС 3D V12, то не беда, достаточно скачать бесплатный виртуальный doPDF принтер. Установите программу. Нажмите "Печать" и выберите doPDF принтер, выберете установленный размер страницы (Letter, Legal, A4, A5, A6, . ) или задайте ваш собственный размер страницы, настройте требуемое разрешение от 72 dpi до 2400 dpi. Программа спросит вас, куда сохранить PDF файл и после того как она закончит запись файла, PDF файл автоматически откроется в вашей стандартной программе для просмотра PDF файлов. Я рекомендую отметить галочку "Embed fonts" для встраивания шрифта в ваш PDF. Такой последовательностью действий можно сохранить любой документ AutoCAD(Автокад), SolidWorks (Солидворкс), Autodesk Inventor, PTC Creo Elements в формат PDF.
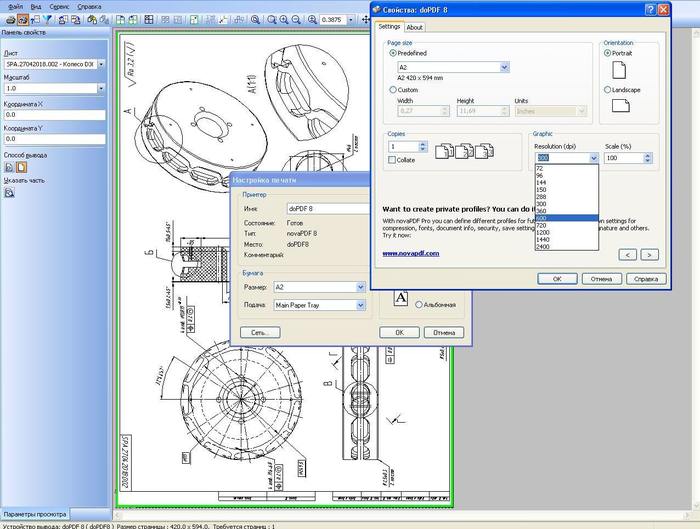
При печати есть возможность сохранить любое количество листов в один документ (файл), либо разместить несколько страниц на одном листе.

Функция вставки трехмерных моделей в документ встроена в CAD программы SolidWorks, Autodesk Inventor и др.
Как редактировать чертеж в формат PDF?
Редактирование PDF - существуют специальные платные программы, позволяющие редактировать PDF-файлы, однако их выбор значительно меньше, чем программ для создания или просмотра PDF документов. Я рекомендую бесплатную Inkscape, начиная с версии 0.46, позволяет редактировать PDF благодаря использованию на промежуточном этапе программы Poppler.
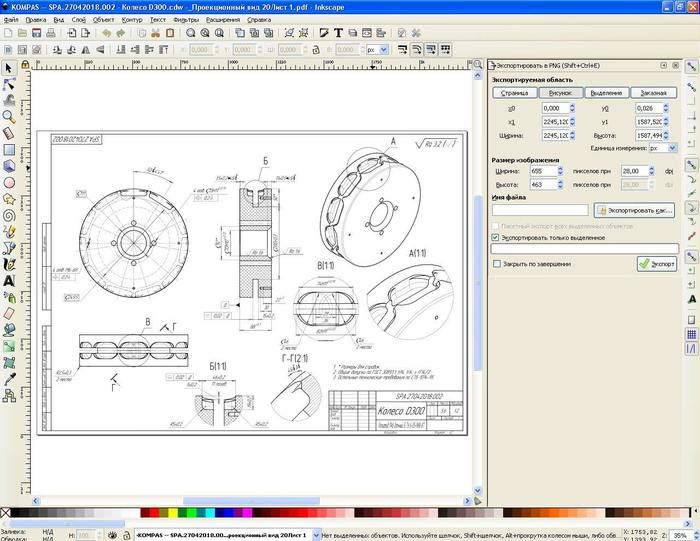
Документы PDF с трехмерными моделями САПР можно редактировать (добавить, удалить) в платной версии Adobe Acrobat Pro DC. Редактировать модели можно только в 3D редакторах.
Как и всегда, если есть какие-то вопросы, мысли, дополнения и всё такое прочее, то добро пожаловать в комментарии к этой записи. Искренне надеюсь, что кому-то это пригодится.
Режим рендеринга модели определяет вид поверхности 3D-модели. Режим рендеринга по умолчанию сплошной, однако можно выбрать и другой режим рендеринга. Можно также изменить освещение и фон 3D-модели.

A. Вид по умолчанию B. Режим рендеринга «Каркас» C. Цветное освещение D. Другой цвет фона
Элементы панели инструментов «3D» могут использоваться для внесения следующих изменений.Чтобы изменить режим рендеринга, выберите значение параметра в раскрывающемся меню Режим рендеринга модели .
Чтобы включить, выключить или изменить освещение, выберите параметр во всплывающем меню Включить дополнительное освещение .
Чтобы изменить цвет фона, щелкните стрелку, расположенную рядом с образцом «Цвет фона», и выберите цвет.
Режимы рендеринга модели, схемы освещения и параметры цвета фона также доступны при нажатии на 3D-модель правой кнопкой мыши с последующим выбором пункта «Параметры просмотра». Режимы рендеринга модели также присутствуют в меню «Параметры» на панели Дерево моделей .
Примеры режимов рендеринга модели
Режимы рендеринга модели включают в себя комбинации факторов, определяющих то, как будет выглядеть 3D-объект. На приведенном ниже рисунке показан простой объект, для которого проведен рендеринг каждым из доступных способов.

A. Сплошной B. Прозрачная ограничительная рамка C. Прозрачный D. Сплошной каркас E. Иллюстрация F. Сплошной контур G. Затененный рисунок H. Ограничительная рамка I. Контур прозрачной ограничительной рамки J. Каркас K. Затененный каркас L. Прозрачный каркас M. Скрытый каркас N. Вершины O. Затененные вершины
Некоторые 3D-модели состоят из отдельных частей. Можно использовать панель Дерево моделей , чтобы скрыть или изолировать те или иные части, увеличить масштаб отдельных частей или сделать их прозрачными. Части, составляющие 3D-модель, при отображении в дереве отмечены флажком.

A. Выбранная часть B. Скрытая часть C. Изолированная часть D. Прозрачная часть
Используйте инструмент «Рука», чтобы щелкнуть ту часть 3D-модели, которую нужно изменить. Если настройки не позволяют использовать инструмент «Рука», выберите часть из списка дерева моделей . В меню «Параметры» в верхней области панели Дерево моделей выберите один из следующих параметров.Элементы, которые выводятся в меню «Параметры», зависят от того, состоит ли 3D-модель из одной или нескольких частей. Многие из этих параметров также доступны при щелчке правой кнопкой мыши любой части 3D-модели.
Режим рендеринга модели
Позволяет изменить вид поверхности всей трехмерной модели в соответствии с пунктом, выбранным в субменю: Прозрачная ограничительная рамка , «Сплошной», «Прозрачный», Сплошной каркас и т. д.
Показать все части
Отображает 3D-модель целиком.
Отображает все видимые части и размещает их в центре области просмотра.
Показать физические свойства
Отображает площадь поверхности и объем (если доступно) в разделе Данные объекта панели Дерево моделей .
Отобразить ограничительную рамку
Отображает ограничительную рамку, которая охватывает 3D-объект или выбранные части модели.
Установить цвет ограничительной рамки
Позволяет изменять цвет ограничительной рамки. Выберите этот параметр, задайте цвет и нажмите кнопку «ОК».
Выбранные части модели не отображаются. Чтобы скрыть или показать те или иные элементы, можно также установить или снять флажки в верхней части дерева модели .
При выборе этого параметра будет отображаться только выбранный элемент, а все остальные будут скрыты.
Отображает геометрию, информацию о производстве продукта (PMI) и все виды (включая виды PMI) только для изолированной части. При этом флажки с других частей снимаются , а также скрывается информация о других частях и их виды. Изменения отображаются в дереве моделей . В области «Структура» (верхней) флажок установлен только рядом с изолированной частью. При этом остальные части отображаются в панели, но рядом с ними не установлены флажки. Область «Вид» (средняя) отображает только виды изолированной части, включая виды PMI. При нажатии на вид в области документа отображаются сведения PMI только для этого вида. (Для отображения PMI изолированной части убедитесь, что в панели «Структура» установлен флажок рядом с 3D PMI ). Область «Вид» скрывает виды, принадлежащие сборке или другим частям, включая пользовательские виды, созданные в приложении Acrobat. Отобразить часть в выбранном виде можно, установив рядом с ней флажок в дереве моделей . Также можно использовать пункт меню «Показать/Скрыть», доступный из контекстного меню дерева моделей . Для отмены выбора изолированной части выполните одно из следующих действий:
Выберите другую часть при помощи команды Изолировать .
Выберите сборку в дереве моделей .
Выберите пункт меню Вид по умолчанию .
Увеличить масштаб части
Смещает фокус со всей 3D-модели целиком на выбранные части. Эта настройка применяется для вращения части с выполнением поворота вокруг центра части, а не вокруг всей модели.
Режим рендеринга части
Отображает все доступные режимы рендеринга части. Режим рендеринга меняет вид 3D-модели в соответствии с выбранным режимом.
Отображает выбранную часть как прозрачную.
Экспортировать в виде XML
Создает отдельный файл XML 3D-модели, содержащий либо Все дерево , либо «Текущий узел».
Экспортировать как CSV
Создает отдельный файл формата CSV, содержащий все данные модели. Можно экспортировать данные из всего «Дерева моделей» или выбранного узла. Файл можно открыть в любом приложении, поддерживающем формат CSV, например Microsoft Excel.
Если 3D-модель содержит производственную информацию о продукте, параметры отображения и скрытия этой информации также доступны в этом меню.

Новая программа Acrobat 3D предназначена для всех, кто работает с CAD-системами.
Возможности
Adobe Acrobat 3D позволяет вносить дополнительные интерактивные возможности в работу с 3D-объектами, внедренными в PDF-документы. Можно их дополнительно редактировать, подсвечивать, менять текстуры, создавать пошаговые анимационные ролики и многое другое.Работая с созданными в новой программе файлами, пользователи смогут рассматривать 3D-модели со всех сторон, вращая их, приближая, а также разбирая на составные части. Есть возможность и посмотреть поперечное сечение модели.При этом, наличие на компьютере 3D-редактора или просмотрщика 3D-моделей не нужно, так как все необходимые средства для работы с такими файлами уже встроены в PDF-документ. Просматривать PDF с 3D-содержимым можно при помощи Adobe Reader 7.
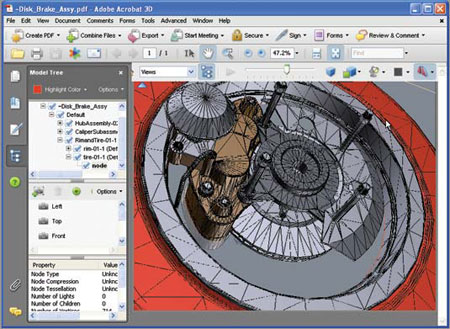
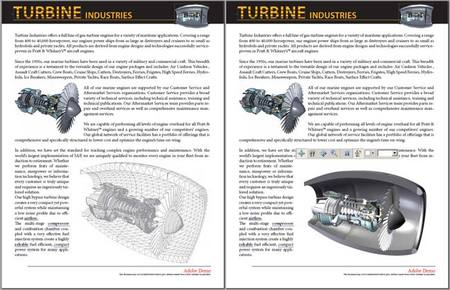
Новое в версии
Acrobat 3D Version 8 поддерживает конвертацию в 3D PDF данных из свыше 40 форматов, включая Autodesk Inventor, Dassault Systemes CATIA, PTC Pro/ENGINEER, SolidWorks, UGS NX и I-deas . Данное ПО сможет также обеспечить пользователей опцией экспорта точных производственных данных САПР из PDF в нейтральные файловые форматы, такие как STEP, IGES и Parasolid.
Версия Acrobat 3D Version 8 доступна на английском, немецком и французском языках. Продукт поддерживает Microsoft Windows 2000 SP 4, Windows XP Professional, Home или Tablet PC Editions с Service Pack 2, а также все разновидности Windows Vista (32-битовой и 64-битовой). Adobe Reader 8.1, который обеспечит улучшенную поддержку PDF-функциональности Acrobat 3D Version 8.
Читайте также:

