Adobe acrobat поля для ввода
Обновлено: 08.07.2024
Мы предпочитаем сохранить наш файл в формате PDF и распечатать его, чтобы напечатанный файл сохранил оригинальную идеальную структуру. Вы должны признать, что иногда, когда вы печатаете файл Word, он может распечатываться с грязной типографикой, что расстраивает дальнейшую работу.
PDF играет важную роль в нашей повседневной жизни, особенно для колледжа и компании. Нам нужно печатать документы или текст часто.
Немного сложно вставить текст в PDF раньше. Но в последнее время технологии развиваются день за днем, и многие разработчики разработали инструменты, которые позволяют людям легко добавлять текст в PDF. Если вы являетесь пользователем iPad / iPhone, вы знаете, что для PDF разработано множество приложений, которые имеют мощные функции, такие как добавление заметок и текста в PDF, а также вставка в него изображения.
Кажется, что программное обеспечение на компьютере о PDF меньше, чем на устройствах iOS. Что касается этой ситуации, мы нашли лучшее решение для вас, чтобы добавить текст в PDF.

Добавить текст в PDF
Часть 1. Добавление текста в PDF через Adobe Acrobat Pro DC
Adobe Acrobat разработан Adobe Systems. Это семейство прикладного программного обеспечения и веб-службы. Являясь одним из членов этого семейства, Adobe Acrobat Pro DC позволяет просматривать, создавать, обрабатывать, печатать и управлять файлами в формате переносимого документа (PDF). В следующей части мы покажем вам, как с его помощью добавить текст в PDF.
Шаг 1 Запустите Adobe Acrobat на своем компьютере и откройте файл PDF, чтобы выбрать страницу, на которую вы хотите внести изменения и дополнения.
Шаг 2 Нажмите Инструменты и выберите Редактировать PDF на правой панели.

Шаг 3 В этом окне вы увидите несколько функций о редактировании PDF.
- Редактировать: при нажатии на значок «Редактировать» вам будет разрешено ввести новый текст для замены выбранного или удалить выделенный текст. Вы также можете отформатировать текст, например, изменить его шрифт, размер шрифта.
- Добавить текст: щелкнув значок «Добавить текст», вы можете добавить или вставить новый текст в нужный PDF-файл. Вы можете отформатировать текст, как изменить его шрифт, размер шрифта и цвет шрифта.
- Добавить изображение. Если щелкнуть значок «Добавить изображение», вы можете добавить изображение в свой PDF-файл, изменить его размер и переместить его в любое место PDF-файла.
Учитывая, что вам нужно добавить текст в PDF, поэтому здесь, на этом этапе, просто щелкните значок «Добавить текст», чтобы начать процесс добавления.

Шаг 4 Нажмите и перетащите текстовый блок с шириной, которая вам нравится.
Если вы хотите добавить вертикальный текст, просто щелкните правой кнопкой мыши по текстовому полю и выберите «Сделать направление текста».
Шаг 5 Введите текст, как вам нравится.
Советы по форматированию текста:
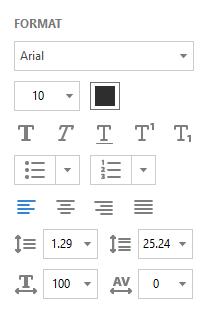
- Чтобы изменить свойства текста, такие как имя шрифта, размер шрифта и цвет шрифта, просто выберите параметры в разделе «Формат» на правой панели.
- Если вы хотите изменить размер текстового поля, просто перетащите маркер выделения, чтобы изменить его.
- Если вы хотите изменить местоположение текстового поля, просто поместите указатель на его границу. Перетащите блок в нужное место, когда курсор изменится на Переместить указатель.
Для людей, которым всегда нужно редактировать PDF-файлы, Adobe Acrobat, несомненно, является лучшим выбором в качестве мощных функций редактирования.
Но это может быть использовано только 7 дней бесплатно. Для людей, которые иногда редактируют PDF-файлы, это программное обеспечение не будет рассматриваться. И это идет Часть 2 и Часть 3.
Foxit PhantomPDF и Smallpdf имеют бесплатную пробную версию, которая может удовлетворить ежедневные потребности людей в редактировании PDF-файла. Он позволяет вам добавлять текст к вашим PDF-файлам онлайн, а также предоставляет настольную версию для вас, которая позволяет редактировать PDF-файлы в автономном режиме.
Давайте покажем вам, как добавить текст в ваш файл PDF с помощью Foxit PhantomPDF и Smallpdf. Обратите внимание, что мы берем онлайн-версию, например.
Часть 2. Добавление текста в PDF через Foxit PhantomPDF
Шаг 2 Просто перетащите PDF в область серого цвета или нажмите «Выбрать файл», чтобы выбрать файл PDF.

Шаг 3 Нажмите «Изменить» в строке меню и выберите «Добавить текст».
Шаг 4 Щелкните левой кнопкой мыши в любом месте вашего PDF-файла и введите нужный текст, здесь мы набираем «Это тест» оранжевым цветом.

Советы по форматированию текста:
- Было бы лучше установить все свойства текста, такие как имя шрифта, размер шрифта и цвет шрифта, перед вводом текста.
- Просто перетащите текст, чтобы изменить его местоположение.
- Если вы хотите изменить свойства текста после его ввода, просто нажмите «Изменить текст» и дважды щелкните текст.
Часть 3. Добавить текст в PDF через Smallpdf
Шаг 2 Вы можете поместить свой PDF в область, выделенную зеленым цветом. Или вы можете нажать Выбрать файл, чтобы выбрать свой PDF.

Шаг 3 В этом окне есть 4 функции.
- ДОБАВИТЬ ТЕКСТ: Если вы щелкнете по этому значку, вам будет разрешено добавить текст в PDF, вы можете изменить размер, шрифт и цвет текста.
- ДОБАВИТЬ ИЗОБРАЖЕНИЕ: Нажмите на этот значок, вы можете добавить изображение в свой PDF, вы можете изменить его размер, перетаскивая его границу.
- ДОБАВИТЬ ФОРМУ: Вы можете добавить квадрат, круг или стрелку в свой PDF, нажав на этот значок.
- РИСУНОК: Если вы нажмете эту иконку, вы сможете рисовать мышью.
Здесь мы нажимаем значок ДОБАВИТЬ ТЕКСТ.

Шаг 4 Введите текст, как вам нравится.
Если вы хотите изменить местоположение текста, просто перетащите блок в нужное место, когда курсор изменится на Переместить указатель.
Если вы хотите изменить размер, шрифт и цвет вашего текста, вы можете щелкнуть значок с именем SIZE, FONT, COLOR в верхнем левом углу этого окна.

Лучший Конвертер PDF Ultimate, который вы можете знать
По разным причинам вам нужно будет конвертировать PDF в JPGWord, Excel или другой формат документа. В таком случае вы можете положиться на это рекомендуется Конвертер PDF Ultimate, Он специально разработан с функцией преобразования файлов PDF. Просто бесплатно скачайте его и попробуйте.
- Mac PDF Converter Ultimate - это высокоэффективное и очень полезное программное обеспечение для преобразования PDF для пользователей Mac, которое легко конвертирует PDF-файлы в документы.
- Конвертируйте файлы PDF в редактируемые текстовые документы и файлы изображений.
- Применение технологии OCR для преобразования отсканированных документов PDF в удобочитаемые форматы.
- Поддержка пакетной обработки или частичного преобразования, чтобы сэкономить время.
- Предоставить индивидуальные настройки вывода.
Что вы думаете об этом посте.
Рейтинг: 4.6 / 5 (на основе голосов 48)
11 октября 2018 12:00 / Автор: Эндрю Миллер в PDF
Это пошаговая статья, в которой рассказывается, как легко конвертировать PDF в редактируемый файл Excel.
Программа для конвертации PDF в JPG позволяет конвертировать PDF файлы в формат JPG без каких-либо хлопот. В этой статье показано, как это сделать.
Эта статья представляет конвертер PDF в Word для пользователей Mac и показывает, как конвертировать PDF в Word документ в Mac OS.
В этом документе приведена информация о том, как заполнять формы PDF с использованием настольного приложения Acrobat или Reader.
Для получения дополнительной информации о создании, распространении и отслеживании форм PDF нажмите соответствующую ссылку выше.

Быстро заполняйте и подписывайте любые формы PDF онлайн
Не все формы являются заполняемыми. В некоторых случаях создатели форм не преобразуют файлы PDF в заполняемые формы. Кроме того, создатели форм могут намеренно создавать формы для заполнения от руки или с помощью инструмента Заполнить и подписать . Эти неинтерактивные формы называются простые формы.


Интерактивная форма содержит поля, доступные для выбора и заполнения.

При необходимости нажмите документ правой кнопкой мыши и выберите инструмент Рука или Выделение во всплывающем меню.
Указатель изменяется на другой значок при его перемещении по полю. Например, в ситуациях, где возможен ввод текста в поле формы, инструмент Рука превращается в I-образный курсор . Некоторые текстовые поля являются динамическими. Это означает, что для того чтобы вместить все вводимые данные, они могут изменять свои размеры и переноситься на другую страницу.
Нажмите, чтобы выбрать нужные параметры, например переключатели. Нажмите внутри текстового поля для ввода текста. Нажмите клавишу Tab, чтобы перейти к следующему полю, или клавиши Shift+Tab, чтобы перейти к предыдущему полю.Советы по поиску и устранению проблем, связанных с заполнением форм, см. в разделе Поиск и устранение проблем, связанных с заполнением форм.
Простая форма не содержит интерактивных полей. Однако можно использовать инструменты «Заполнить и подписать» для добавления текста и других символов в любом месте формы. Инструкции представлены в разделе Заполнение формы PDF.
Заполнение простых форм в браузере
Множество пользователей просматривают формы PDF в браузере, например, при переходе по ссылке на веб-сайте. Если форма не содержит интерактивные поля, можно использовать инструмент «Заполнить и подписать», чтобы заполнить форму. Сохраните форму на компьютере, а затем откройте ее непосредственно в Acrobat или Acrobat Reader. Инструкции представлены в разделе Заполнение формы PDF.

Tab или Shift+Tab
Подтверждение ввода текста и перемещение к следующему полю
Выбирает предыдущий переключатель в группе
Выбирает следующий переключатель
Отклонение ввода текста и отмена выбора поля формы.
Esc (нажать дважды)
Выход из полноэкранного режима
Enter or Return (текстовое поле, состоящее из одной строки)
Подтверждает ввод текста и отменяет выбор поля
Enter or Return (текстовое поле, состоящее из нескольких строк)
Создает абзац в текущем поле формы
Enter или Return (флажок)
Устанавливает или снимает флажок
Подтверждает ввод текста и отменяет выбор текущего поля формы
Функция Автозаполнение позволяет сохранить любой текст, введенный в поле интерактивной формы. Функция Автозаполнение предлагает или автоматически добавляет ответы в соответствии с данными других полей форм. Предлагаемые варианты отображаются во всплывающем меню, позволяя выбрать наиболее подходящий. По умолчанию функция автозаполнения отключена, ее нужно активировать в параметрах формы.
Если нужно удалить запись из памяти автозаполнения (например, запись с орфографическими ошибками, которая позже была исправлена), необходимо отредактировать в параметрах список значений.
Установки форм влияют на способ обработки приложением открываемых форм во время работы. В самих формах PDF установки не сохраняются.
Активация функции автозаполнения
Выберите Редактирование > Установки (Windows) или Acrobat /Acrobat Reader > Установки (macOS).
Выберите Формы слева.
В разделе Автозаполнение выберите в меню пункт Простое или Расширенное .
Выберите Запоминать численные данные , если нужно, чтобы числовые значения также хранились в памяти автозаполнения .
При выборе параметра в меню Автозаполнение в расположенном ниже текстовом поле отображается описание того, каким образом его значение отразится на работе функции автозаполнения .
Удаление записи из памяти автозаполнения
Откройте диалоговое окно Установки .
Выберите Формы слева.
Нажмите Изменить список записей в разделе «Автозаполнение».
В диалоговом окне Список записей автозаполнения выполните одно из описанных ниже действий, а затем в диалоговом окне подтверждения нажмите кнопку Да .
- Чтобы удалить все записи, нажмите кнопку Удалить все .
- Чтобы удалить некоторые из записей, выберите соответствующие записи и нажмите Удалить (чтобы выбрать несколько смежных записей, нажмите их при нажатой клавише Shift; чтобы выбрать несколько несмежных записей, нажмите каждую из них, удерживая нажатой клавишу Ctrl).
Можно преобразовать простую форму в заполняемую с помощью инструмента Подготовить форму или Заполнить и подписать . Пользователи Acrobat и Acrobat Reader могут использовать инструмент «Заполнить и подписать» для заполнения простых форм.
Для создания интерактивной формы используйте инструмент Подготовить форму . Ознакомьтесь с информацией в разделе Создание форм на основе существующего документа.
Чтобы включить инструменты Заполнить и подписать , выберите Файл > Сохранить как другой > PDF с расширенными функциями Reader > Включить дополнительные инструменты (включая заполнение и сохранение форм) .
Инструменты включены только для текущей формы. При создании другой формы необходимо повторно выполнить эту операцию, чтобы разрешить пользователям Acrobat Reader обращаться к этим инструментам.
Чтобы сохранить заполненную форму, выберите Файл > Сохранить как и переименуйте файл.
Чтобы удалить расширенные возможности Reader, выберите Файл > Сохранить копию .
Чтобы позволить пользователям Reader сохранять введенные данные, выберите Файл > Сохранить как другой > PDF с расширенными функциями Reader > Включить дополнительные инструменты (включая заполнение и сохранение форм) .
Выберите принтер из меню в верхней части диалогового окна Печать .
В меню Комментарии и формы в правом верхнем углу диалогового окна Печать выберите один из следующих параметров, а затем нажмите кнопку ОК :
(Интерактивная или простая форма) Чтобы напечатать форму вместе с введенными данными, выберите Документ . Этот параметр позволяет напечатать текст, введенный с помощью инструмента Добавить текст .
(Интерактивная или простая форма) Для печати форм, введенного текста и комментариев к форме выберите Документ и пометки . Этот параметр позволяет напечатать текст, введенный с помощью инструмента Добавить текст .
(Только интерактивная форма) Чтобы напечатать только введенные данные без самой формы, выберите Только поля формы .
Поведение поля формы задается настройками в диалоговом окне «Свойства» данного поля. Можно определить свойства форматирования, взаимосвязи информации данного поля с другими полями форм, задать ограничения на вводимые пользователем данные, срабатывание пользовательских сценариев и т. д.
Для поля формы Acrobat можно задать ряд свойств, причем их набор зависит от типа поля. Для каждого типа полей свойства задаются на нескольких вкладках. Измененное свойство применяется после выбора другого свойства или нажатия клавиши «Ввод».
Поля всех типов имеют вкладки «Общие» и «Действия». Все остальные вкладки отображаются только для определенных типов полей. Для большинства из них отображается вкладка «Параметры», но набор доступных параметров уникален для каждого типа поля.
Два элемента доступны на любой из вкладок. При выборе такого элемента на одной из вкладок отображается флажок, и параметр оказывается помеченным на всех вкладках. Это следующие параметры.
Блокировка
Установка этого параметра предотвращает внесение любых изменений в свойства поля.
Закрыть
Закрывает диалоговое окно «Свойства» поля формы. При изменении свойств нескольких полей можно оставить диалоговое окно «Свойства» открытым. Нажмите каждое поле, чтобы изменить его свойства.
Если на любой из вкладок выбрать параметр «Блокировка», будут заблокированы не только параметры, содержащиеся на данной вкладке, а вообще все параметры для данного поля.
Свойства поля формы можно открыть только в режиме редактирования. Существует возможность изменения свойств нескольких полей формы сразу.
Если вы находитесь не в режиме редактирования форм, выберите Инструменты > Подготовить форму.
Откройте диалоговое окно «Свойства» одним из следующих способов:Чтобы изменить одиночное поле, дважды нажмите его либо нажмите его правой кнопкой мыши, а затем выберите Свойства.
Чтобы изменить несколько полей формы, выделите эти поля, нажмите их правой кнопкой мыши, а затем выберите Свойства.
Внесите необходимые изменения в свойства на всех доступных вкладках.Свойство изменяется после выбора другого свойства или нажатия клавиши Enter.
Поля форм в Acrobat можно создать при помощи одного из инструментов форм. Для поля любого типа может быть задан набор параметров в диалоговом окне «Свойства».
После преобразования документа в форму PDF, выполните одно из следующих действий.
Выберите поле формы на панели инструментов.
Нажмите правой кнопкой мыши и выберите поле.
Курсор принимает форму перекрестия и отображает миниатюру поля.
Щелкните страницу в том месте, где вы хотите добавить поле, для создания поля с размером по умолчанию. Для создания поля заказного размера перетащите прямоугольник, чтобы указать размер.В поле Имя поля введите имя поля и укажите, должно ли это поле являться обязательным. Выберите удобное и осмысленное имя, чтобы упростить организацию и сбор данных.
Для вывода диалогового окна «Свойства» и изменения любых других свойств поля нажмите Все свойства.
Если на панели инструментов выбран параметр Не снимать выделения с инструмента , поле «Имя поля» не появляется после добавления поля. При каждом щелчке на странице к форме добавляется новое поле. Для выхода из этого режима нажмите клавишу Esc или щелкните кнопку инструмента Выделение объекта . Для изменения свойств поля дважды щелкните его.
Чтобы проверить работу формы, нажмите кнопку Просмотр на панели инструментов. Режим просмотра формы позволяет увидеть форму точно так же, как ее увидит получатель, и лишний раз проверить ее. При просмотре формы можно нажать кнопку Редактировать для возврата в режим редактирования.
Если форма заполнена, нажмите кнопку в виде крестика в правой части панели инструментов, чтобы закрыть режим редактирования формы.
Сетка позволяет точно позиционировать поля форм на странице. Можно определить интервал, цвет и расположение сетки. Также можно сделать так, чтобы при редактировании поля форм границы поля притягивались к линиям сетки. Линии сетки не печатаются.
Выберите Просмотр > Показать/скрыть > Линейки и сетки > Сетка.
Чтобы поля формы при создании или перемещении привязывались к ближайшим линиям сетки, выберите меню Просмотр > Показать/Скрыть > Линейки и сетки > Привязка к сетке.
Использование свойств полей формы для правильного размещения полей
Можно настроить положение полей формы, установив выравнивание в свойствах поля формы.
Нажмите поле формы правой кнопкой мыши и выберите «Свойства».
Нажмите вкладку «Положение». На вкладке «Положение» можно задать положение и размер текущих выделенных полей с точностью до 0,0001 дюйма .

Подробная информация о свойствах полей форм представлена в разделе Свойства полей форм PDF.
Можно создать копии поля формы на одной странице формы PDF. Можно также копировать поля форм и вставлять их на другие страницы. При создании копий полей форм копии можно добавлять на одну или несколько других страниц. Расположение повторяющихся полей всегда совпадает с оригиналом на каждой странице. В том случае, если в этом месте уже расположено поле, скопированное поле будет вставлено в центре страницы. Копии и дубликаты можно перетаскивать внутри страницы, но не с одной страницы на другую.
Копии и дубликаты создаются с использованием одинакового базового имени исходного поля формы. Их вставка происходит при помощи команды «Дублировать на нескольких страницах» и сопровождается добавлением номера. Все поля формы, имеющие одинаковое базовое имя, совместно используют одни и те же пользовательские данные и параметры операций. Как следствие, если пользователь добавляет или редактирует ответ на копированное или дублированное поле, ответ появляется во всех полях с тем же основным именем.
При изменении свойств любой из нескольких версий поля формы с тем же базовым именем эти изменения затрагивают только эту копию поля формы. Исключением будет тот случай, когда изменяется список «Действия», если триггер не является действием мыши.
Чтобы предотвратить единообразное поведение копий и оригинала поля формы, следует изменить имя нового поля.
Читайте также:

