Adobe illustrator обзор инструментов
Обновлено: 04.07.2024
Инструмент ручка может быть страшным для начинающих. Мне потребовалось время, чтобы быть в состоянии "приручить" его, но не позволяйте этому мешать вам. После того, как вы освоили этот инструмент, вы можете взяться за что-нибудь в Adobe Illustrator.
Я настоятельно рекомендую вам проверить этот фантастический учебник по веб-дизайну. редактор Ян Йейтс о том, как использовать инструмент ручки . Он даже имеет загружаемое упражнение в конце урока.
2. Пользуемся инструментом"Обтравочные Маски" (Clipping Masks) Обтравочная маска – это объект (или группа объектов, что угодно), форма которого маскирует другой рисунок так, что видимыми остаются только области, которые лежат в пределах маски, то есть рисунок обрезается по форме маски. Обтравочные маски экономят просто кучу вашего времени, поэтому священный долг каждого новичка - освоить инструмент Обтравочных масок. 3. Изучаем панель "Обработка Контуров"
(Pathfinder Panel)
Когда она может пригодиться? Когда вам необходимо создать объекты из каких-либо других объектов. Панель Pathfinder в этом случае предоставит вам множество нужных опций, которые помогут вам создать идеальную форму. Особенно эта панель помогает при работе с "плоским" дизайном и иллюстрациями, выполненными из основных базовых фигур.
Когда вы научитесь пользоваться панелью Обработки Контуров, не поленитесь и изучите также, как использовать инструмент Shape Builder Tool (Создание фигур). Тоже невероятно шустрый инструмент.
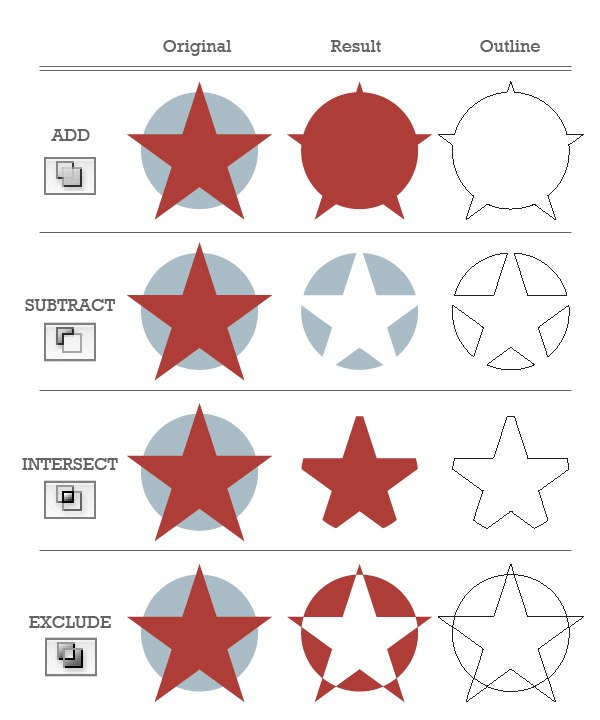
Часто ли случается так, что вам приходится дублировать одну и ту же фигуру снова, и снова, и снова, просто чтобы применить к ней различные заливки на различных уровнях непрозрачности поверх друг друга? Если да, то вы лишь теряете время. Потому что всю кучу описанных действий можно делать гораздо быстрее и проще при помощи панели Оформления (Appearance Panel).
Панель Оформления и Стили Графики - кажется, что этими инструментами владеют лишь продвинутые пользователи Illustrator. Но если вы не поленитесь и изучите полезные функции панели Appearance, то поверьте, это навсегда перевернет ваш мир :) Например, взгляните на картинку ниже. Ответьте на вопрос: сколько анкорных точек и фигур было создано для рисования этого киви?
Программа Illustrator предоставляет пользователям множество разнообразных инструментов, необходимых для создания и работы над графическими объектами.

Для удобства изучения все инструменты программы Иллюстратор были разделены на группы, которые характеризуют их основные свойства.
Инструменты выделения
Данный набор инструментов позволяет делать выделение одной или нескольких фигур, областей.
Инструменты для рисования
С помощью данных инструментов вы можете рисовать в программе, создавая неповторимые творения.
Инструменты для работы с текстом
Эти инструменты предназначены для нанесения текста.

Инструменты для раскраски
Пакет инструментов Иллюстратора, позволяющий вам с легкостью раскрашивать любые формы, фигуры и узоры.
Инструменты для изменения формы
Такие инструменты позволяют изменять форму объектов, поворачивая, наклоняя или масштабируя их.
Инструменты для разбиения на фрагменты и разрезания объектов
С помощью этого набора инструментов, вы с легкостью сможете разрезать объекты или контуры, стереть ненужные элементы и пр.
Инструменты для работы с символами
Инструменты для работы с символами позволяют создавать или редактировать наборы образцов символов, созданные с помощью инструмента «Распыление символов».
Инструменты для работы с диаграммами
Программа Иллюстратор позволяет создавать различные типы диаграмм.
Инструменты перемещения и масштабирования
Эти инструменты позволяют перемещать объекты в монтажной области и управлять ее видом.
В этой статье представлена информация об основной и расширенной панелях инструментов, настройке, создании панелей и управлении несколькими панелями.
При запуске Illustrator в левой части экрана отображается панель инструментов, на которой представлены различные инструменты для работы с документом. С помощью инструментов на этой панели можно выполнять различные задачи: создавать и выбирать объекты, выполнять с этими объектами различные операции, рисовать, выбирать и перемещать изображения, а также размещать на них текст.
В Illustrator представлены следующие типы панелей инструментов:
- Основная панель инструментов отображается по умолчанию при запуске Illustrator. На ней представлен набор инструментов, которые часто используются при работе с Illustrator. Чтобы просмотреть полный список инструментов, нажмите значок «Изменить панель инструментов» (. ) в нижней части основной панели инструментов. Отобразится выдвижная панель Все инструменты со списком всех инструментов Illustrator.
- Расширенная панель инструментов содержит все инструменты, доступные в Illustrator. Для переключения с основной панели инструментов на расширенную выполните одно из следующих действий:
- Выберите Окно > Панели инструментов > Расширенная.
- В подменю выдвижной панели выберите Расширенная.
Основная панель инструментов будет заменена на расширенную панель инструментов.
(Для Ближнего Востока и Северной Африки) Если на основной панели инструментов, отображаемой по умолчанию, отсутствуют инструменты «Текст» для Ближнего Востока и Северной Африки, выполните одно из следующих действий, чтобы воспользоваться этими инструментами:
- Откройте выдвижную панель Все инструменты на основной панели инструментов. Для этого нажмите кнопку Изменить панель инструментов и перетащите инструменты «Текст» для Ближнего Востока и Северной Африки с выдвижной панели на панель инструментов.
- Откройте расширенную панель инструментов.
![]()
A. Основная панель инструментов B. Расширенная панель инструментов C. Выдвижная панель «Все инструменты» D. Всплывающее меню E. Категория инструмента F. Инструмент, доступный на панели инструментов G. Инструмент, доступный на выдвижной панели
Категории инструментов на панели инструментов
Все инструменты в Illustrator можно разделить на следующие категории:
- Выделение
- Рисование
- Текст
- Раскрашивание
- Изменение
- Навигация
Инструменты в Illustrator![]()
Вы можете настроить панель инструментов, перемещая инструменты между панелью инструментов и выдвижной панелью. Можно добавить дополнительные инструменты с выдвижной панели на панель инструментов или удалить инструменты с панели инструментов.
На панели инструментов можно добавлять, удалять инструменты и изменять их порядок, только когда открыта выдвижная панель. Когда выдвижная панель закрыта, панель инструментов недоступна для изменения.
Добавление и удаление инструментов
Можно добавить один инструмент или несколько инструментов в группе с выдвижной панели Все инструменты на панель инструментов.
- Чтобы добавить на панель инструментов один инструмент, перетащите его на разделительную линию между инструментами.
Чтобы удалить инструмент с панели инструментов, перетащите инструмент в любое место выдвижной панели. Инструмент будет автоматически добавлен в категорию, к которой он относится.
Чтобы вернуться к исходным настройкам, нажмите Сброс в подменю выдвижной панели инструментов.
![]()
A. Добавление инструмента в виде группы на панель инструментов B. Добавление инструмента в виде отдельного инструмента на панель инструментов
Добавление нескольких инструментов в группе
Можно выбрать несколько инструментов на выдвижной панели (независимо от категорий, которым они принадлежат) и добавить их как группу на панель инструментов.
Чтобы выбрать несколько инструментов и добавить их в пользовательскую группу, выполните следующие действия:
- Нажмите клавишу Shift и нажмите инструменты, которые необходимо добавить на панель инструментов. Кроме того, можно выбрать несколько инструментов. Для этого нажмите нужные инструменты, удерживая клавишу Ctrl (Windows) или Cmd (macOS).
- Перетащите выделенные инструменты на разделительную линию между инструментами на панели инструментов.
На панели инструментов появится значок первого выбранного инструмента.
Аналогичным образом, чтобы удалить несколько инструментов за один раз, выделите их с помощью клавиши Shift и перетащите с панели инструментов на выдвижную панель.
![]()
A. Добавление нескольких инструментов в виде группы на панель инструментов B. Добавление нескольких инструментов в виде отдельных инструментов на панель инструментов
Просмотр инструментов в группе
Чтобы просмотреть список всех инструментов в группе, выполните одно из следующих действий.
-
Нажмите левой кнопкой мыши инструмент, чтобы просмотреть список всех инструментов в группе.
Удерживая нажатой клавишу Alt (Windows) или Option (macOS), нажмите инструмент, чтобы просмотреть и выбрать инструменты в группе.
Нажмите комбинацию клавиш на клавиатуре для соответствующего инструмента. Комбинация клавиш отобразится во всплывающей подсказке и на выдвижной панели «Все инструменты». Например, можно выбрать инструмент «Перемещение», нажав клавишу V.
Просмотр инструментов в группе![]()
Совет. Чтобы скрыть подсказки, выберите «Редактирование» > «Установки» > «Основные» (Windows) или Illustrator > «Установки» > «Основные» (macOS) и снимите флажок с параметра «Показывать подсказки по инструментам».
При установке сторонних инструментов они по умолчанию отображаются на панели инструментов. При добавлении пользовательских панелей инструментов сторонние инструменты доступны на их выдвижных панелях.
Отображение и скрытие элементов управления
На панели инструментов можно отобразить или скрыть следующие элементы управления, выбрав соответствующие значки в разделе Показать в нижней части выдвижной панели:
- Отображение эл. управления «Заливка и обводка»
- Отображение эл. управления «Цвет»
- Отображение эл. управления «Режим рисования»
- Отображение эл. управления «Режим экран»
![]()
Переключение режимов рисования и режимов экрана с помощью панели инструментов
Нажмите значки в нижней части панели инструментов, чтобы переключить режим рисования с «Рисовать в стандартном режиме» () на «Рисовать за объектами» () или «Рисовать внутри объектов» ().
![]()
Кроме того, можно переключить режим экрана. Для этого нажмите значок «Изменить экранный режим» () в нижней части панели инструментов и выберите предпочитаемый режим.
Чтобы перейти на расширенную панель инструментов, которая представляет собой полнофункциональную панель со всеми инструментами программы, выполните одно из следующих действий:
- Выберите Окно > Панели инструментов > Расширенная.
- В подменю выдвижной панели выберите Расширенная.
Основная панель инструментов будет заменена на расширенную панель инструментов.
Чтобы создать собственные панели инструментов, выполните следующие действия.
- На выдвижной панели выберите Новая панель инструментов в подменю.
- Выберите Окно > Инструменты > Новая панель инструментов.
Управление панелями инструментов
При наличии нескольких панелей инструментов выполните следующие действия для управления ими.
- Выберите Окно > Инструменты > Управление панелями инструментов .
- В подменю выдвижной панели выберите Управление панелями инструментов.
![]()
В диалоговом окне Управление панелями инструментов выполните одно из следующих действий:
- Переименовать : выберите из списка панель инструментов, введите в текстовое поле новое имя, а затем нажмите кнопку ОК .
- Создать/копировать : выберите из списка панель инструментов, нажмите кнопку «Копировать», при необходимости переименуйте панель инструментов, а затем нажмите кнопку ОК . Если панель инструментов не выбрана, создается новая панель инструментов.
- Удалить : выберите из списка панель инструментов и нажмите кнопку Удалить.
Просмотр скрытых инструментов
Некоторые инструменты можно развернуть, чтобы показать скрытые инструменты, находящиеся за ними. Маленький треугольник в правом нижнем углу значка инструмента обозначает наличие скрытых инструментов. Чтобы показать скрытые инструменты, удерживая кнопку мыши, наведите курсор на отображаемый инструмент.
Просмотр параметров инструмента
У некоторых инструментов на панели есть параметры, которые отображаются на панели «Свойства». Можно также дважды нажать инструмент на панели инструментов для отображения и изменения настроек инструмента.
Перемещение панели инструментов
Панель инструментов можно перемещать, перетаскивая строку заголовка.
Просмотр панели инструментов одним или двумя столбцами
Нажмите двойную стрелку в строке заголовка, чтобы переключиться между отображением панели инструментов с одним или двумя столбцами.
Скрытие панели инструментов
Чтобы показать или скрыть панель инструментов, выполните одно из следующих действий.
Выбор инструмента на панели инструментов
Чтобы выбрать инструмент, выполните одно из следующих действий:
Нажмите инструмент на панели инструментов. Если в правом нижнем углу инструмента есть маленький треугольник, нажмите и не отпускайте кнопку мыши, чтобы увидеть скрытые инструменты, а затем нажмите инструмент, который нужно выбрать.
Удерживая нажатой клавишу Alt (Windows) или Option (macOS), нажмите инструмент, чтобы просмотреть и выбрать скрытые инструменты.
Нажмите комбинацию клавиш, соответствующую инструменту. Комбинация клавиш отображается во всплывающей подсказке к инструменту. Например, можно выбрать инструмент «Перемещение», нажав клавишу V .
Совет. Чтобы скрыть подсказки, выберите Редактирование > Установки > Основные (Windows) или Illustrator > Установки > Основные (macOS) и снимите флажок с параметра Показывать подсказки по инструментам .
Изменение курсоров инструментов
У большинства инструментов вид курсора совпадает со значком инструмента. У каждого курсора есть собственная активная область, где начинается действие или применение эффекта. Для большинства инструментов можно переключиться на точные курсоры, которые представляют собой перекрестия и обеспечивают более высокую точность при работе с детализированным графическим объектом. Выполните одно из следующих действий:
- Выберите Редактирование > Установки > Основные (Windows) или Illustrator > Установки > Основные (macOS) и установите флажок у параметра Использовать точные курсоры.
- Нажмите на клавиатуре клавишу Caps Lock.
Панель инструментов всегда находится в той рабочей среде, в которой она была создана. При переключении между другой рабочей средой и исходной рабочей средой любые панели инструментов, созданные в последней, будут находиться в том же положении и будут повторно открыты.
Начните работу на iPhone или iPad, а затем доведите свой проект до совершенства на настольном ПК!![Начните работу на iPhone или iPad, а затем доведите свой проект до совершенства на настольном ПК]()
Вы начинаете работу над своим творческим проектом с создания наброска или прототипа на iPad или iPhone?
Представляем Adobe Illustrator Draw — приложение для iPad и iPhone. Это приложение содержит все популярные инструменты и функции для создания векторных изображений с помощью современного оптимизированного интерфейса. Вы сможете рисовать линии, фигуры и любые иллюстрации, используя десять слоев для рисования и один фотослой. А затем вы сможете доработать проект в приложении Illustrator или Photoshop благодаря подключению к Creative Cloud.
Adobe Illustrator Draw больше не будет доступен для загрузки в App Store и Google Play Store с 19 июля 2021 года. Если приложение уже установлено, вы можете продолжать использовать его до 10 января 2022 года. Чтобы без перебоев пользоваться аналогичными и расширенными функциями, попробуйте Adobe Fresco бесплатно. Ваши ресурсы из приложения Draw будут автоматически перенесены при первом входе в Fresco.
Векторные изображения (иногда называемые векторными фигурами или векторными объектами) состоят из линий и кривых, определяемых векторами — математическими объектами, которые описывают изображение в соответствии с его геометрическими характеристиками.
Векторные изображения можно свободно перемещать и изменять без потери детализации ичеткости,поскольку такие изображения не зависят от разрешения: их края остаются четкими при изменении размера, печати на принтере PostScript, сохранении в файле PDF и импорте в векторные графические приложения. Таким образом, векторные изображения — это наилучший выбор для иллюстраций, которые выводятсянаразличные носители и размер которых приходится часто изменять, например логотипы.
В качестве примера векторных изображений можно привести объекты, которые создаются в Adobe Creative Cloud инструментами рисования и инструментами фигур. С помощью команд копирования и вставки можно использовать одни и те же векторные объектыв различных компонентах CreativeCloud .
При рисовании создается линия, называемая контуром. Контур состоит из одного или нескольких сегментов прямой или кривой. Начало и конец каждого сегмента отмечаются опорными точками, напоминающими кнопки, на которых закреплена проволока. Контур может быть замкнутым (например, круг) или открытым, имеющим отдельные конечные точки (например, волнообразная линия).
Форму контура можно изменять путем перетаскивания его опорных точек, управляющих точек на концах управляющих линий, которые отображаются рядом с опорными точками, или самого сегмента контура.
Компоненты контура![Компоненты контура]()
A. Выделенная (сплошная) конечная точка B. Выделенная опорная точка C. Невыделенная опорная точка D. Сегмент кривой в контуре E. Управляющая линия F. Управляющая точка
У контуров бывают опорные точки двух видов: угловые точки и гладкие точки. В угловой точке контур резко меняет направление. В гладкой точке сегменты контура соединены в виде непрерывной кривой. Контуры можно рисовать, используя любые сочетания угловых и гладких точек. Если была нарисована точка не того типа, ее всегда можно заменить.
Точки на контуре![Точки на контуре]()
A. Четыре угловые точки B. Четыре гладкие точки C. Сочетание угловых и гладких точек
В угловой точке могут соединяться любые два сегмента прямой или кривой, в то время как в гладкой точке соединяются только два сегмента кривой.
В угловой точке могут соединяться как сегменты прямой, так и сегменты кривой.![В угловой точке могут соединяться как сегменты прямой, так и сегменты кривой.]()
Не следует путать угловые точки и гладкие точки с сегментами прямой или кривой.
Линия контура называется обводкой. Цвет или градиент, примененный к внутренней области открытого или замкнутого контура называется заливкой. Обводка обладает такими свойствами, как толщина линии, цвет и пунктирный узор (в Illustrator и InDesign) или стилизованный узор линии (в InDesign). После создания контура или фигуры можно изменять характеристики обводки и заливки.
В InDesign для каждого контура всегда отображается центральная точка, которая находится в центре фигуры, но не является частью самого контура. С помощью этой точки можно перетаскивать контур, выравнивать его по отношению к другим элементам или выбирать все опорные точки контура. Центральная точка видна всегда, ее нельзя скрыть или удалить.
Если выделить опорную точку, соединяющую сегменты кривой (или выделить сам сегмент), на опорных точках соединенных сегментов отображаются управляющие маркеры, которые состоят из управляющих линий, оканчивающихся управляющими точками. Форма кривой определяется длиной и углом управляющих линий. Кривые перерисовываются путем перемещения управляющих точек. Управляющие линии не отображаются при окончательном выводе.
У гладкой точки всегда есть две управляющих линии, которые перемещаются вместе как единый прямой элемент. При перемещении управляющей линии в гладкой точке сегменты кривой по обе стороны точки изменяются одновременно, при этом непрерывность кривой в данной опорной точке сохраняется.
С другой стороны, у угловой точки может быть две, одна или ни одной управляющей линии, в зависимости от того, сколько сегментов кривой связано с этой точкой: соответственно, два, один или ни одного. Управляющие линии угловой точки поддерживают преломление с помощью различных углов. При перемещении угловой точки настраивается только кривая с той стороны точки, где расположена управляющая линия.
После выбора опорной точки (слева) отображаются управляющие линии на всех сегментах кривой, соединенных в опорной точке (справа)![После выбора опорной точки (слева) отображаются управляющие линии на всех сегментах кривой, соединенных в опорной точке (справа)]()
Настройка управляющих линий для гладких точек (слева) и угловых точек (справа)![Корректировка управляющих линий для гладких точек (слева) и угловых точек (справа)]()
Управляющие линии в опорных точках всегда расположены по касательной к кривой. Угол каждой управляющей линии определяет крутизну кривой, а длина линии определяет высоту, или глубину, кривой.
Крутизна кривой изменяется путем изменения размеров управляющих линий.![Крутизна кривой изменяется путем изменения размеров управляющих линий.]()
В Illustrator опорные точки, управляющие линии и управляющие точки можно отображать или скрывать с помощью меню «Просмотр» > «Показать границы» или «Просмотр» > «Скрыть границы».
При работе с опорными точками и контурами иногда нужно видеть управляющие линии (маркеры), а в некоторых случаях они могут мешать. Управляющие линии для нескольких выбранных опорных точек можно показать или скрыть. Для одиночной опорной точки линии отображаются всегда.
Можно отображать и скрывать управляющие линии дляконкретных выделенныхэлементов, а можно задать параметр для отображения управляющих линий.
Отображение и скрытие управляющих линий для выделенных опорных точек
Выделите нужные опорные точки с помощью инструмента «Частичное выделение».
На панели «Управление» нажмите кнопку «Показать маркеры для нескольких выделенных опорных точек» > или «Скрыть маркеры для нескольких выделенных опорных точек» .
Читайте также:
















