Adobe muse меню закрепить
Обновлено: 04.07.2024
Из этой статьи вы узнаете о настройках рабочей среды в Adobe Muse: упорядочение окон документов, прикрепление и открепление панелей и создание групп панелей.
В рабочей среде приложения Adobe Muse находятся различные элементы, такие как палитры, панели инструментов и окна. Расположение этих элементов называется рабочей средой. В приложении Adobe Muse имеется возможность настроить рабочую среду в соответствии со своими потребностями. Можно открепить и переупорядочить панели, открыть несколько окон в режиме просмотра «Дизайн» и расположить их рядом друг с другом. Можно также перетащить элементы дизайна из одного диалогового окна или макета в другой. Это может быть полезно при работе с макетами сайта для компьютеров и мобильных устройств одновременно, чтобы иметь возможность использовать общее содержимое в макетах.
Пользовательский интерфейс Adobe Muse оптимизирован для отображения на экранах с высоким разрешением, которыми оснащены устройства с поддержкой HiDPI. В режиме HiDPI панели, инструменты и другие элементы интерфейса Adobe Muse выглядят четче и контрастнее.
Несмотря на то что вид рабочих пространств/сред по умолчанию отличается в разных приложениях Creative Cloud, работа с ними происходит похожим образом.
Инструменты и другие элементы в рабочей среде Adobe становятся доступны в зависимости от выбранного вида. При работе в Adobe Muse необходимо переключаться между различными представлениями. Для различных этапов веб-дизайна в Adobe Muse имеются представления «План», «Дизайн», «Просмотр», «Публикация» и «Управление».
Представление «План»
Это представление отображается при создании в приложении Adobe Muse нового сайта или открытии существующего. В представлении «План» можно создавать карты сайтов для своих веб-сайтов, задавая в них иерархическую структуру страниц. Это представление также можно использовать для связывания отдельных страниц веб-сайта со страницами-шаблонами.

Представление «Дизайн»
Представление «Дизайн» является самым важным и центральным компонентом Adobe Muse. В нем имеются инструменты, виджеты и функции, с помощью которых можно создавать многофункциональные и сложные веб-сайты без написания кода.
В представлении «Дизайн» имеется область веб-страницы, в которой с помощью различных инструментов, виджетов и других элементов дизайна, предлагаемых Adobe Muse, можно создавать дизайн своего сайта. В этой области также отображаются направляющие и линейки, позволяющие оптимально использовать полезное пространство веб-страницы.
По умолчанию панели расположены справа в представлении «Дизайн». Однако в Adobe Muse для удобства пользователей имеется возможность закреплять панели, переупорядочивать их и отменять закрепление панелей.
На панели инструментов представлены средства для создания стиля страницы, такие как «Фон», «Заливка в браузере», «Обводка» и «Эффекты». На ней также отображаются дополнительные инструменты (в зависимости от текущей выбранной панели).
На панели приложения имеются параметры управления представлением в Adobe Muse.

A. Индикатор выделения B. Раскрывающиеся меню C. Панель «Управление» D. Рабочие среды E. Панели F. Линейки G. Направляющие H. Панель «Инструменты»
- (А) Индикатор выделения: служит для отображения текущего выделенного элемента в области веб-страницы.
- (Б) Раскрывающиеся меню: на панели приложения в верхней части окна программы имеются кнопка переключения режима просмотра, меню и элементы управления представлением.
- (В) Панель управления: содержит инструменты, позволяющие изменить веб-сайт и придать ему определенный стиль, такие как «Обводка», «Заливка» и «Эффекты».
- (Г) Разметки рабочей среды: во время работы в приложении Adobe Muse можно переключаться между различными разметками рабочей среды.
- (Д) Панели: позволяют работать с ключевыми функциями Adobe Muse.
- (Е) Линейки: позволяют размещать направляющие в соответствующих положениях.
- (Ж) Направляющие: указываю верхнюю и нижнюю границы веб-страницы и окна браузера. С помощью направляющих можно с легкостью задать области верхнего и нижнего колонтитулов веб-сайта.
- (З) Панель инструментов: на этой панели расположены различные инструменты для работы, такие как «Выделение», «Прямоугольник», «Рука» и т. д.
Режим предварительного просмотра
Для предварительного просмотра своего веб-сайта можно использовать представление «Просмотр». В этом представлении веб-сайт выглядит так, как он будет отображаться в последних версиях браузеров. Представление «Просмотр» — это окно документа, которое можно свободно разместить в любом месте рабочей среды Adobe Muse или в виде мозаики. Содержимое этого представления можно обновить, чтобы просмотреть изменения, внесенные в веб-сайт.

A. Кнопка «Обновить» B. Рабочие среды C. Предварительный просмотр веб-страницы
- (А) Разметки рабочей среды: во время работы в приложении Adobe Muse можно переключаться между различными разметками рабочей среды (режимами).
- (Б) Кнопка «Обновить»: нажмите эту кнопку, чтобы обновить содержимое области предварительного просмотра веб-сайта.
- (В) Предварительный просмотр: в области предварительного просмотра отображается последняя обновленная версия веб-сайта.
Представление «Публикация»
В режиме «Публикация» можно опубликовывать веб-сайты на ресурсе Business Catalyst. После выбора режима «Публикация» отображается одноименное диалоговое окно. В диалоговом окне параметров публикации укажите приведенные ниже сведения.
- Имя веб-сайта: укажите понятное имя для своего веб-сайта. На основе указанного имени веб-сайта приложение Adobe Muse предлагает имя домена. Однако это предлагаемое имя можно изменить.
- Публиковать на: в этом раскрывающемся списке можно выбрать существующий веб-сайт. Благодаря этому существующий веб-сайт можно опубликовать на ресурсе Business Catalyst.
- URL-адрес: укажите уникальный URL-адрес своего веб-сайта.
- ЦОД: приложение Muse определяет текущее местоположение вашего компьютера и автоматически выбирает ближайший центр обработки данных для размещения файлов сайта. Однако если ваш клиент живет в другой стране, вы можете выбрать центр обработки данных, ближайший к местоположению клиента.

Меню «Общий доступ»
Меню «Общий доступ» в Adobe Muse позволяет с легкостью предоставлять доступ к URL-адресу опубликованного сайта. С помощью меню «Общий доступ» можно предоставить общий доступ к URL-адресу опубликованного веб-сайта или к URL-адресу для редактирования с помощью функции In-Browser Editing.
После публикации веб-сайта нажмите «Общий доступ». Откроется диалоговое окно со ссылкой на опубликованный сайт и функцию In-Browser Editing.
Для каждого веб-сайта создаются два отдельных URL-адреса (для опубликованного веб-сайта и для функции In-Browser Editing).
Представление «Управление»
При работе с несколькими веб-сайтами и веб-страницами приложение Adobe Muse создает вкладки для всех открытых окон. Чтобы перейти на нужную страницу, просто выберите соответствующее окно.
- Для изменения порядка окон документов перетащите закладку окна в новое место в группе.
- Чтобы отменить закрепление окна документа в группе окон, перетащите вкладку нужного окна из группы или нажмите вкладку правой кнопкой мыши и выберите команду Не закреплять в окне .
- Чтобы расположить окна документов рядом друг с другом в виде мозаики, выберите Окно > Упорядочить > Мозаика .
- Для прикрепления окна документа к другой группе окон перетащите закладку окна в эту группу.
- Чтобы создать группы документов, расположенные каскадно или мозаично, перетащите окно к одной из зон перетаскивания, расположенных вдоль верхнего, нижнего или боковых краев другого окна.
- Чтобы переключиться на другой документ в группе с вкладками при перетаскивании выделенной области, перетащите выделенную область на вкладку документа на короткое время.
Упорядочение окон документов в виде мозаики
В приложении Adobe Muse имеется возможность упорядочить окна документов, разместив их в рабочей среде в виде мозаики. Это упрощает работу с несколькими макетами, когда их требуется сравнить, расположив окна рядом друг с другом. Также можно скопировать содержимое одной страницы в разные окна документов, упорядоченных в виде мозаики. Такое размещение окон документов особенно полезно при работе с несколькими макетами сайта. Можно один раз создать дизайн сайта, а затем просто скопировать содержимое в другие макеты.
Чтобы упорядочить окна документов в виде мозаики, выберите Окно > Упорядочить > Мозаика .

Чтобы вернуться к представлению по умолчанию, выберите Окно > Упорядочить > Объединить все по сайтам .
В Adobe Muse можно с легкостью повторно использовать общее содержимое сразу на нескольких страницах или макетах. При работе с Adobe Muse рекомендуется размещать окна документов с вкладками в виде мозаики или в виде плавающих окон. В веб-дизайне рекомендуется повторно использовать элементы дизайна на веб-страницах и макетах, чтобы обеспечить единообразный внешний вид веб-сайта. В Adobe Muse можно перетаскивать часто используемые элементы дизайна, такие как логотипы, текст, заголовки, фоновые изображения и многое другое, между страницами и макетами.
В Adobe Muse окна документов с вкладками можно упорядочить таким образом, чтобы было удобно перемещать содержимое между страницами или макетами. Для получения дополнительной информации см. раздел Управление окнами документов с вкладками.

Перетащите выделенный фрагмент в другой макет или на другую страницу.

После перетаскивания выберите Окно > Упорядочить > Объединить все по сайтам .
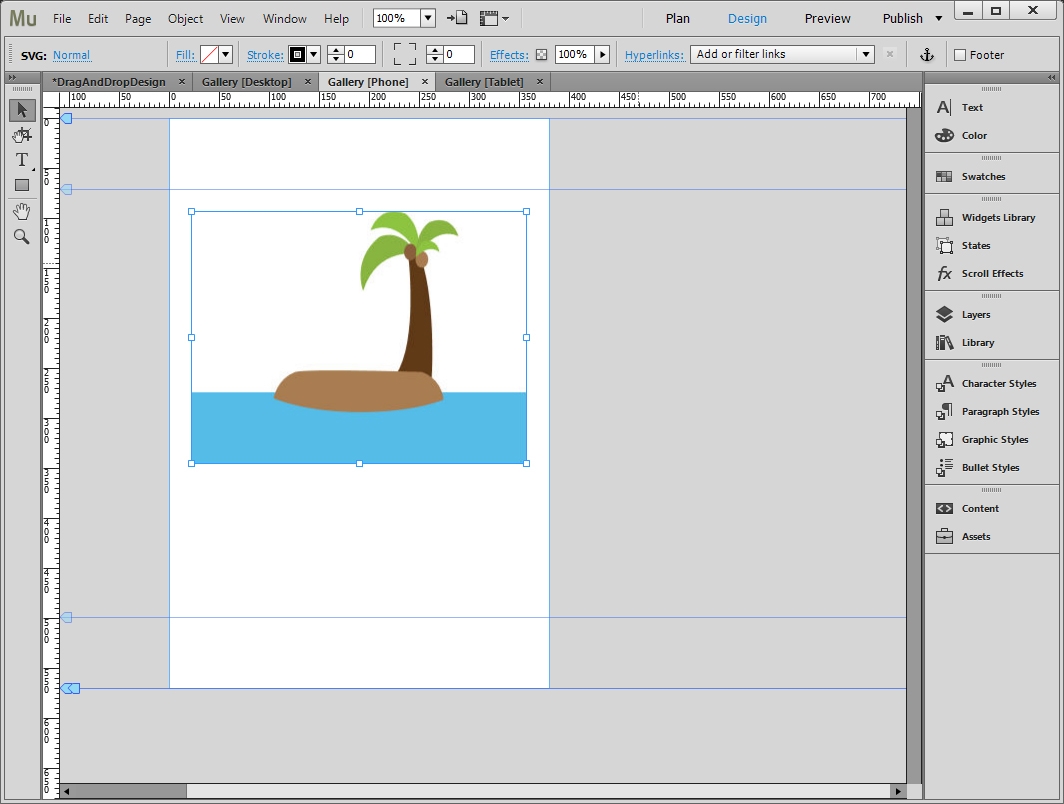
Блок — это набор палитр/панелей или групп палитр/панелей, отображаемых вместе вертикально. Палитры/панели можно прикреплять и откреплять перетаскиванием в область блока или из нее.
Чтобы прикрепить палитру/панель, перетащите ее за вкладку в блок и поместите сверху или снизу от других палитр/панелей либо между ними.
Чтобы прикрепить группу палитр/панелей, перетащите ее в блок за строку заголовка (пустую одноцветную строку над вкладками).
Чтобы удалить палитру/панель или группу палитр/панелей из блока, перетащите ее из блока, удерживая за вкладку или строку заголовка. Можно перетащить палитру/панель в другой блок или сделать плавающей.
Можно сделать так, чтобы палитры/панели не заполняли все пространство в блоке. Перетащите нижнюю границу блока вверх, чтобы она не соприкасалась с границей рабочего пространства/среды.
Перемещение палитр/панелей
При перемещении палитр/панелей отображаются подсвеченные зоны перетаскивания — зоны, в которые можно поместить палитру/панель. Например, можно переместить палитру/панель выше или ниже в блоке. Для этого нужно перетащить ее на узкую синюю зону перетаскивания, которая отображается над другой палитрой/панелью или под ней. Если перетащить палитру/панель в область, не являющуюся зоной перетаскивания, такая палитра/панель станет плавающей.
Активация зоны перетаскивания зависит от позиции указателя мыши (а не положения панели), поэтому если вы ее не видите, попробуйте переместить курсор в то место, где должна быть зона перетаскивания.
Чтобы переместить панель, перетащите ее за вкладку.
Чтобы переместить группу панелей, перетащите строку заголовка.
Чтобы избежать закрепления палитры/панели при перемещении, удерживайте клавишу Ctrl (в Windows) или Command (в Mac OS). Для отмены операции при перемещении палитры/панели нажмите клавишу Esc.
Добавление и удаление палитр/панелей
Если из блока удалить все палитры/панели, то он исчезнет. Можно создать блок, перемещая палитры/панели в правый угол рабочего пространства/среды до появления зоны перетаскивания.
Для удаления палитры/панели нажмите правой кнопкой (Windows) или клавишу Control (Mac) на ее закладке и выберите «Закрыть» или удалите ее из меню «Окно».
Чтобы добавить палитру/панель, выберите ее в меню «Окно» и закрепите в нужном месте.
Управление группами палитр/панелей
Чтобы добавить палитру/панель в группу, перетащите вкладку этой палитры/панели в выделенную зону перетаскивания группы.
- Чтобы изменить порядок расположения палитр/панелей в группе, перетащите вкладку палитры/панели на новое место внутри группы.
- Чтобы убрать палитру/панель из группы и сделать ее плавающей, перетащите палитру/панель за ее вкладку за пределы группы.
- Чтобы переместить группу, перетащите панель заголовка (область над вкладками).
- Чтобы закрыть группу панелей, нажмите правой кнопкой мыши панель заголовка группы панелей и выберите команду «Закрыть группу вкладок».
Создание ряда плавающих палитр/панелей
При перетаскивании палитры/панели из блока не в зону перетаскивания палитра/панель становится плавающей. Плавающую палитру/панель можно разместить в любом месте рабочего пространства/среды. Плавающие панели или группы панелей можно собрать в одну подборку, тогда при перетаскивании самой верхней строки заголовка они будут перемещаться как одно целое.
Чтобы создать ряд плавающих палитр/панелей, перетащите палитру/панель за вкладку в зону перетаскивания, расположенную в нижней части другой палитры/панели.
Чтобы изменить порядок палитр/панелей в ряду, перетащите палитру/панель за вкладку вверх или вниз.
Вкладку следует отпустить над тонкой зоной перетаскивания между палитрами/панелями, а не над широкой зоной перетаскивания в строке заголовка.
- Чтобы убрать палитру/панель или группу палитр/панелей из ряда и сделать ее плавающей, перетащите палитру/панель за его пределы, удерживая за вкладку.
Изменение размеров палитр/панелей
Чтобы свернуть или развернуть палитру/панель, группу палитр/панелей или ряд палитр/панелей, дважды нажмите вкладку. Также можно дважды щелкнуть область вкладки (пустое пространство рядом с вкладками).
Для изменения размера палитры/панели перетащите любую ее сторону. Размеры некоторых палитр/панелей, например палитры «Цвет» в Photoshop, нельзя изменить таким способом.
Свертывание и развертывание значков панели
Чтобы уменьшить загромождение рабочего пространства/среды, можно свернуть палитры/панели в значки. В некоторых случаях палитры/панели сворачиваются в значки в рабочем пространстве/среде по умолчанию.
- Чтобы свернуть или развернуть все значки панели в столбце, нажмите двойную стрелку в его верхней части.
- Чтобы развернуть значок одиночной палитры/панели, нажмите его.
- Чтобы изменить размер значков палитры/панели так, чтобы видеть только значки (без подписей), изменяйте ширину блока до исчезновения текста. Чтобы восстановить текст, увеличьте ширину блока.
- Чтобы свернуть развернутую палитру/панель в значок, нажмите ее вкладку, значок или двойную стрелку в строке заголовка.
Чтобы добавить плавающую палитру/панель или группу палитр/панелей в блок значков, перетащите ее туда за вкладку или строку заголовка (палитры/панели автоматически сворачиваются в значки при добавлении их в блок значков).
Чтобы переместить значок палитры/панели (или группу значков палитр/панелей), перетащите значок. Значки панелей можно перетаскивать вниз и вверх в пределах одного блока, в другие блоки (где значки будут отображаться в стиле панелей этого блока) либо за пределы блока (где они станут плавающими значками).
В Adobe Muse можно задавать цветовые темы для рабочей среды. В Adobe Muse можно выбрать одну из 4 цветовых тем.
Благодаря контрастному отличию элементов интерфейса и области веб-страницы темный пользовательский интерфейс позволяет полностью сосредоточиться на дизайне.
Чтобы выбрать цветовую тему, выполните указанные ниже действия.
- В Adobe Muse выберите Редактировать > Установки .
- В диалоговом окне Установки выберите «Цветовая тема».

Урок о том, как закрепить меню на сайте, чтобы оно никуда не уезжало вместе с основным контентом при прокрутке страницы. На небольшом практическом примере, быстро и доходчиво я рассказываю в этом видео как можно реализовать эту задачу в Adobe Muse. Также функция закрепления работает и с другими объектами страниц. Мы создадим объект и попробуем прикрепить его к левой границе в браузере, чтобы он тоже никуда не уезжал.
Как закрепить меню на сайте. Подготовка проекта.
Заходим в программу Adobe Muse, здесь есть кое-какой проект, который я уже сделал до этого. Здесь графический блок, залитый картинкой. Сверху есть надпись, в качестве заголовка сайта, и я сделал вертикальное меню небольшое, для того, что бы показать вам, как прикрепить его на сайте.
Сейчас данное меню никак не закреплено на сайте, при том что я его расположил у самого краю у области заливки браузера в режиме “дизайн программы”. В дальнейшем я хочу, что бы меню было закреплено к правой границе браузера и никуда не уезжало при прокрутке страници вместе с основным контентом.
Если я сейчас зайду в режим “Просмотр”, вы увидите что при прокрутке страницы, меню уезжает вверх вместе с заголовком страницы и задним фоном. К тому же, от правой границы сайта до начала меню существует некий промежуток, то есть, моё меню совсем не прилеплено к правому краю в браузере.
Как закрепить меню на сайте. Фиксация меню.
Что же нам нужно сделать? Мы переходим снова в режим редактирования нашего сайта, для того, что бы зафиксировать наше меню у правой границы браузера, мы должны выделить это меню (выделил его полностью), и применить к нему инструмент “Фиксации”. Находися он вот здесь – в верхней части программы. Называется он “Фикс :” и вот такой квадратик с шестью маркерами в виде маленьктх квадратиков.
Для того, чтобы закрепить меню возле правой границы браузера, необходимо выставить этот квадратик закрашеным. Таким образом, мы прикрепим меню к правой границе браузера, и оно не будет прокручиваться вместе с остальным контентом страницы.
Теперь, если я перейду в режим “Просмотр”, то вы увидите, что моё меню прикрепилось к правой границе браузера. Прилегает к нему вплотную, никаких зазоров нет. При прокрутке страницы меню остаётся на месте.
Как закрепить меню на сайте. Варианты фиксации меню.
Переходим снова в режим дизайна страницы. И например, мы хотим создать какой-нибудь дополнительный блок. Закрасим его каким-нибудь цветом. Например, я сделаю цвет зелёный. И, например, я хочу, что бы он был привязан к левой границе. Если я не сделал никаких настроек, и перейду в режим просмотра, то этот блок будет у меня отставать от левой границы в браузере, во-первых, и во-вторых – будет прокручиваться вместе с основным контентом. Для того, что бы сделать, что бы он был постоянно привязан к левой границе браузера, мы точно так же выделяем этот блок, выставляем ему фиксацию, только уже по левому краю.И уже теперь при включении режима “Просмотр”, мы видим, что блок привязан к левой границе в браузере и при прокрутке остаётся на месте.
Таким образом мы можем прикреплять любые объекты на сайте, в программе Adobe Muse. И так же осуществлять закрепление вертикального меню для того, что бы оно не прокручивалось с основным контентом страницы и постоянно было доступно для использования на сайте.
На этом я заканчиваю данный урок. В нём вы узнали как закрепить меню на сайте в программе Adobe Muse. В частности это касается основного вертикального меню.
Надеюсь, данный урок был для вас полезен. Подписывайтесь на мой канал, ставьте лайки и пишите комментарии. И смотрите мои предыдущие и будущие уроки. До встречи друзья, пока.
Как закрепить меню в шаблоне в Adobe Muse?
Как закрепить меню в шаблоне сверху страниц сайта на переднем плане, чтобы основной контент страниц не наезжал на него при прокрутке. Смотрите в этом видеоуроке.
Как закрепить меню. Описание проблемы.
В этом видео уроке мы рассмотрим, как правильно разместить меню в шаблоне в программе Adobe Muse.
Многие столкнулись с такой проблемой, когда при размещении меню в шаблоне в Adobe Muse, при закреплении его на сайте, основной контент страницы наползает на данное меню. И меню находится как бы за самим контентом.
Как закрепить меню. Пример проблемного сайта.
Для этого я выделил меню и данную заливку – эти два элемента. И в верхнем меню, где фиксация, поставил вот такой значок. Меню зафиксировано и не будет прокручиваться вместе с остальным контентом. Данный шаблон «Шаблон-А» применен у меня к домашней странице. Это вы можете видеть вот здесь. Т. е. вот этот шаблон применен к домашней странице. Таким образом, все, что расположено в этом шаблоне, отображается у меня в данной странице. В том числе здесь распложено и данное меню. Мы заходим в режим «Просмотр» и вроде бы все хорошо выглядит. Меню работает. Но когда мы начинаем прокручивать страницу, у нас основной контент страницы наползает на данное меню, и получаются вот такие нехорошие косяки.
Как закрепить меню. Решение проблемы.
Как закрепить меню. Редактируем шаблон.
Первым делом идем в шаблон. В шаблоне мы выделяем все элементы меню, которые у нас есть. И идем в раздел «Слои». Здесь у нас имеется «Слой 1». И в этом слое у нас располагаются меню и прямоугольник – те два элемента, из которых я создал данное меню – шапку страницы. Хорошо, эти два элемента у меня расположены в «Слой 1». Запомнили.
Как закрепить меню. Редактируем домашнюю страницу.
Идем на домашнюю страницу. Здесь у нас тот же самый слой «Слой 1», но только здесь нет никакого меню, а здесь расположены все элементы моей страницы. Таким образом, получается, что мое меню и все элементы страницы расположены в одном и том же слое. Но только при редактировании страницы у нас здесь не показываются элементы шаблона, а при редактировании шаблона в данном слое не показываются элементы страницы. Таким образом, как бы мы не размещали данные элементы в этом слое, у нас постоянно будут косяки.
Как закрепить меню. Работаем со слоями.
Поскольку наш «Слой 2» расположен над «Слой1», а в слое «Слой 1» у нас размещены все элементы страницы нашего сайта, то, таким образом, при просмотре (я нажимаю режим «Просмотр») проходит просчет. И теперь, если мы будем прокручивать страницу, то весь наш контент будет располагаться позади нашего меню, поскольку наше меню расположено в слое, который находится выше, чем слой со всеми элементами сайта, со всеми элементами данной страницы.
Давайте перейдем снова в режим редактирования шаблона нашего сайта и для того, чтобы было более понятно, я обычно делаю вот так. Нажимаю здесь «Переименовать» слой. И пишу: «Меню». Теперь в данный слой «Меню» больше никакого контента ни на одной из страниц сайта добавлять нельзя. Этот слой предназначен только для нашего меню.
Теперь сколько вы бы страниц больше не создали, каких бы слоев здесь больше не создавали, слой «Меню» должен будет располагаться все время поверх всех остальных слоев. Тогда ни один из элементов сайта больше не наползет на него при просмотре и при конечной публикации сайта.
Как закрепить меню. Просмотр и выводы.
Вот таким простым способом вы сможете правильно закрепить меню в шаблоне. И оно будет у вас работать так, как вы хотите. Давайте еще раз зайдем в режим «Просмотр» и увидим, что все теперь отлично работает. Теперь у нас меню располагается над основным контентом сайта.
На этом я заканчиваю данный урок, благодарю, что досмотрели его до конца. Поставьте лайк к данному видео, пишите комментарии, подписывайтесь на канал, смотрите мои предыдущие и следующие видео!
Узнайте, как добавлять и настраивать меню для сайта Adobe Muse. Узнайте, как создавать мобильные меню, состояния при наведении курсора и редактировать метки меню.
Навигация — один из важнейших аспектов, который необходимо учитывать при создании веб-сайта. При разработке веб-сайта особое значение имеют тип и размещение навигационных элементов. Меню и навигационные элементы сайта могут повысить удобство работы с сайтом или сделать его менее удобным.
Adobe Muse позволяет быстро создавать системы навигации сайта с помощью виджетов «Меню». Несмотря на то что пользователь может вручную создавать ссылки, связывающие страницы, виджеты «Меню» предоставляют гибкий и удобный механизм для добавления
навигационных элементов на сайт. Как и при работе с другими виджетами, достаточно просто перетащить виджет «Меню» на страницу, чтобы добавить нужные меню. При этом метки меню, совпадающие с названием страницы, заполняются автоматически. При изменении названия страницы в режиме просмотра «План» метки меню обновляются автоматически.
Можно добавлять вертикальные или горизонтальные меню. Кроме того, в Adobe Muse можно создавать сэндвич-меню и состояния при наведении курсора для пунктов меню. Ниже представлены подробные сведения об этих возможностях Adobe Muse.
В представлении Дизайн откройте страницу-шаблон для редактирования, а затем откройте библиотеку виджетов . Если она еще не открыта, выберите Окно > Библиотека виджетов .
На панели библиотеки виджетов нажмите раздел Меню , чтобы развернуть список виджетов этого типа. В зависимости от дизайна сайта и места размещения меню выберите один из следующих параметров.
- Горизонтальное — для добавления горизонтального меню.
- Вертикальное — для добавления вертикального меню.

С помощью инструмента Выделение перетащите виджет и разместите его в нужном месте на макете. Например, можно разместить виджет «Горизонтальное меню» в области верхнего колонтитула.
Обратите внимание, что в меню автоматически отображаются названия страниц, которые вы создали, в том же порядке, в котором они находятся на карте сайта. Метки меню являются динамическими; они автоматически связаны с соответствующими страницами. Это означает, что при переименовании или перемещении страниц в дальнейшем соответствующие меню обновляются автоматически. Ссылки будут по-прежнему действительными.
Нажмите палитру цветов на панели управления и выберите цвет для меню. Затем в поле Размер текста установите размер текста в меню.
Читайте также:



