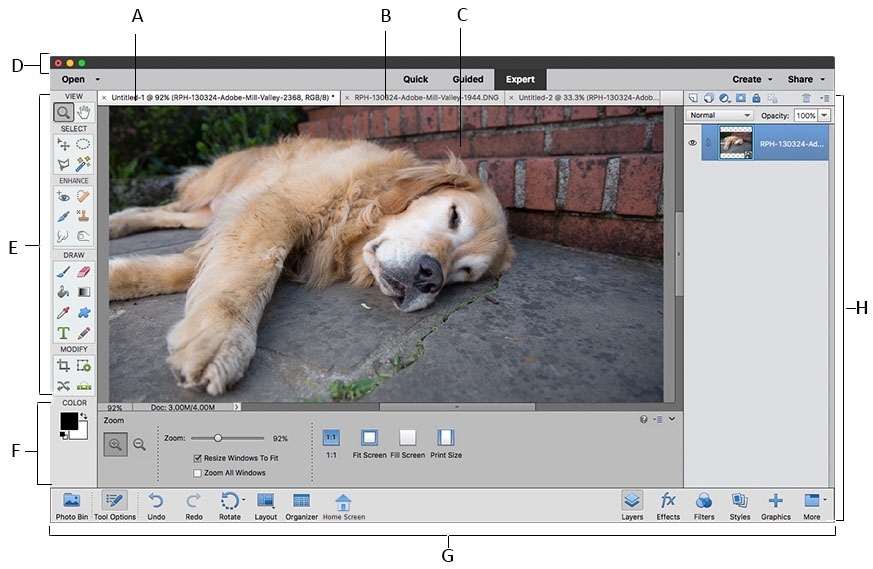Adobe photoshop elements 10 обзор
Обновлено: 07.07.2024
Если вас, друзья, заинтересовали возможности программного обеспечения Adobe Photoshop Elements 10 и появилось желание опробовать их на практике, то не стоит блуждать по Интернету в поисках ссылки на скачивание этой программы и, уж тем более, — на скачивание так называемых «бесплатных» версий, чреватых (даже если не брать во внимание вступление на скользкий путь конфронтации с законом) самыми неприятными последствиями в виде вирусов и прочей дряни. Лучше всего проследовать прямиком на официальный сайт корпорации Adobe Systems. А что делать дальше, я сейчас всё расскажу и покажу в деталях.
На сайте компании можно загрузить полнофункциональную 30-дневную пробную версию Photoshop Elements 10 для Windows и Mac OS. Кстати это единственный способ загрузки подлинного лицензионного программного обеспечения Adobe, наличие которого является гарантией безопасности вашей системы и обеспечивает доступ к техподдержке и критически важным обновлениям.
Итак, чтобы скачать бесплатно Photoshop Elements 10 (пробную версию), необходимо пройти на эту страницу загрузки.

Вверху находится выпадающее меню выбора языка. По умолчанию стоит «Английский» — пусть так и остаётся. Хотя в данном меню опция «Русский язык» отсутствует, приложением он поддерживается, и его можно будет выбрать во время установки.
Здесь же можно ознакомиться с системными требованиями и часто задаваемыми вопросами по пробной версии.
Кнопка «Загрузить» находится в самом низу страницы.
После её нажатия начнётся загрузка небольшого (весом 2,4 МБ) приложения Adobe Download Assistant (либо его запуск, если оно уже установлено на компьютере). Это менеджер закачек, предназначенный специально для загрузки пробных версий ряда продуктов компании Adobe.
Загружаем Adobe Download Assistant и запускаем инсталлятор:

Буквально через несколько секунд операция установки завершится и вам будет предложено ознакомиться с условиями использования программы. Прочитайте их и нажмите «Принять».


и заполняем поля анкеты.

После прохождения регистрации и совершения входа можно приступать к загрузке. В меню «Выберите продукты» активируем опцию «Фотография»,

а затем нажимаем «Загрузить Adobe Photoshop Elements 10».

Выбираем папку, куда следует сохранить пробную версию,

после чего можно будет наблюдать за ходом загрузки

и управлять ею: приостанавливать и запускать вновь либо вообще удалить из очереди.
По окончании загрузки Adobe Download Assistant автоматически запустит установщик Photoshop Elements 10. Если же этого не произойдёт, то запустить процесс установки можно вручную. А далее останется только следовать инструкциям мастера установки.
Отсчёт срока действия пробной версии начнётся после первого запуска программы. За 30 дней ознакомительного периода, думаю, вы, как и миллионы других пользователей по всему миру, по достоинству оцените возможности программного обеспечения Photoshop Elements 10. Функционально более скромное по сравнению с таким профессиональным решением, как Adobe Photoshop, оно, тем не менее, обладает рядом замечательных особенностей и дополнительных возможностей, общее представление о которых вы можете получить здесь. К тому же у него есть, по крайней мере, одно неоспоримое преимущество перед знаменитым Adobe Photoshop — Photoshop Elements 10 почти в на порядок дешевле, а это для домашнего использования один из определяющих факторов.
Надеюсь, Adobe Photoshop Elements 10 станет для вас удобным, полезным и востребованным инструментом, который поможет значительно расширить ваши возможности в любимых видах творчества. А я вскоре расскажу, как купить Photoshop Elements 10 по наименьшей цене.
Чтобы быть в курсе, подписывайтесь на обновления и получайте анонсы статей прямо себе на почту!
LiveInternetLiveInternet
Прочитать целикомВ свой цитатник или сообщество!
Как скачать Photoshop Elements 10 Если вас, друзья, заинтересовали возможности программного обеспечения Adobe Photoshop Elements 10 и появилось желание опробовать их на практике, то позвольте дать вам небольшой совет: не стоит блуждать по Интернету в поисках ссылки на скачивание этой программы и, уж тем более, – на скачивание так называемых “бесплатных” версий, чреватых (даже если не брать во внимание вступление на скользкий путь конфронтации с законом) самыми неприятными последствиями в виде вирусов и прочей дряни. Лучше всего проследовать прямиком на официальный сайт корпорации Adobe Systems. А что делать дальше, я сейчас всё расскажу и покажу в деталях.
На сайте компании можно загрузить полнофункциональную 30-дневную пробную версию Photoshop Elements 10 для Windows и Mac OS. Кстати это единственный способ загрузки подлинного лицензионного программного обеспечения Adobe, наличие которого является гарантией безопасности вашей системы и обеспечивает доступ к техподдержке и критически важным обновлениям.
Итак, чтобы скачать бесплатно Photoshop Elements 10 (пробную версию), необходимо пройти на эту страницу загрузки.
Вверху находится выпадающее меню выбора языка. По умолчанию стоит “Английский” – пусть так и остаётся. Хотя в данном меню опция “Русский язык” отсутствует, приложением он поддерживается, и его можно будет выбрать во время установки.
Здесь же можно ознакомиться с системными требованиями и часто задаваемыми вопросами по пробной версии.
Кнопка “Загрузить” находится в самом низу страницы.
После её нажатия начнётся загрузка небольшого (весом 2,4 МБ) приложения Adobe Download Assistant (либо его запуск, если оно уже установлено на компьютере). Это менеджер закачек, предназначенный специально для загрузки пробных версий ряда продуктов компании Adobe.
Загружаем Adobe Download Assistant и запускаем инсталлятор:
Буквально через несколько секунд операция установки завершится и вам будет предложено ознакомиться с условиями использования программы. Прочитайте их и нажмите “Принять”.
и заполняем поля анкеты.
После прохождения регистрации и совершения входа можно приступать к загрузке. В меню “Выберите продукты” активируем опцию “Фотография”,
а затем нажимаем “Загрузить Adobe Photoshop Elements 10″.
Выбираем папку, куда следует сохранить пробную версию,
после чего можно будет наблюдать за ходом загрузки
и управлять ею: приостанавливать и запускать вновь либо вообще удалить из очереди.
По окончании загрузки Adobe Download Assistant автоматически запустит установщик Photoshop Elements 10. Если же этого не произойдёт, то запустить процесс установки можно вручную. А далее останется только следовать инструкциям мастера установки.
Отсчёт срока действия пробной версии начнётся после первого запуска программы. За 30 дней ознакомительного периода, думаю, вы, как и миллионы других пользователей по всему миру, по достоинству оцените возможности программного обеспечения Photoshop Elements 10. Функционально более скромное по сравнению с таким профессиональным решением, как Adobe Photoshop, оно, тем не менее, обладает рядом замечательных особенностей и дополнительных возможностей, общее представление о которых вы можете получить здесь. К тому же у него есть, по крайней мере, одно неоспоримое преимущество перед знаменитым Adobe Photoshop – Photoshop Elements 10 почти в на порядок дешевле, а это для домашнего использования один из определяющих факторов.
Adobe Photoshop Elements 10. Мощный графический редактор за символическую цену
Набор фильтров (вкладка Filters) тоже во многом повторяет таковой у Photoshop CS5. Для удобства примерный результат действия каждого фильтра показан в виде картинки, по которой можно легко представить, что станет с тем или иным снимком после применения фильтра.
По части скорости работы никаких претензий к Photoshop Elements не возникало. Мне даже показалось, что одни и те же фильтры в этом приложении применяются быстрее, чем в Photoshop CS5. Я использовал программу на MacBook Pro 2010 года с процессором Core 2 Duo, 4 гигабайтами оперативной памяти, видеокартой GeForce GT 320M и жестким диском на 250 гигабайт. Все работало гладко и без тормозов. Правда, когда я попытался загрузить в органайзер архив из 18 тысяч 12-мегапиксельных снимков в формате RAW, вентилятор в ноутбуке стал работать на максимальных оборотах, а сам процесс импорта растянулся на несколько часов. Впрочем, в этом нет никакой вины ни программы, ни железа. Столь внушительный объем данных долго обрабатывался даже на каком-нибудь MacPro в максимальной конфигурации.
В общем, Adobe Photoshop Elements 10 производит исключительно приятное впечатление. С профессиональной точки зрения это не замена Photoshop CS5, не альтернатива Lightroom, Capture One Pro или Aperture. Однако для любительских нужд это прекрасное решение. Потратив 2 тысячи рублей, вы получите удобный и продуманный интерфейс (почти как в Photoshop), широкие возможности для работы со слоями, почти бесконечный набор фильтров и эффектов, применяемых в один клик, неплохой инструментарий для создания открыток, коллажей, фото-книг, альбомов и прочей графической продукции. После работы с Photoshop некоторых функций все же не хватает, но с точки зрения производителя софта такой шаг вполне оправдан.
Рекомендовать Adobe Photoshop Elements 10 можно в нескольких случаях. Если вы недавно купили камеру и планируете заняться фото-творчеством более серьезно. В этом случае Photoshop Elements — станет прекрасной тренировкой для дальнейшего перехода на Photoshop. Если же вы давно снимаете, но делаете это в любительских целях и не готовы отдать больше тысячи долларов за Photoshop, то покупка Photoshop Elements тоже будет оправданной. Ну и потом, это хороший и правильный шаг со стороны Adobe — выпуск удобного, функционального и очень доступного пакета обработки, которым смогут себе позволить не только обеспеченные фотографы и фото-студии, но и домохозяйки, студенты и просто творческие люди со скромным достатком.
Если среди программ и существует что-то более сложное и пугающее, чем фоторедакторы, то это редакторы видео. И если с тем же Photoshop’ом многие умудряются освоиться быстро и самостоятельно, то восприятие программ для редактирования роликов и монтажа уже другое. В целом же на этом рынке ситуация точно такая же, как и в стане приложений для обработки фото. Существует очень простые редакторы, предоставляющие базовый набор функций, скромный набор поддерживаемых форматов и кодеков (например, iMovie от Apple или Windows Movie Maker от Microsoft), а есть серьезные инструменты вроде Adobe Premiere или Apple Final Cut Studio.
И, хотя Apple снизила цену на свой видеоредактор с выпуском последней версии (сейчас Final Cut Pro X с приложениями Motion и Compressor стоит без малого 400 долларов), для среднестатистического пользователя это очень дорого. То же самое можно сказать и о «большом» Adobe Premiere CS5.5, который обойдется в 28 тысяч рублей. К счастью, Adobe продолжает политику узкого разделения своих продуктов по набору функций и конечной стоимости. Строго говоря, заплатить можно только за то, что вам нужно. На мой взгляд, это очень трезвый и грамотный подход, и, если подобную инициативу подхватят другие производители, то такое явление, как борьба с пиратством, потеряет всякий смысл.
Итак, на официальном русском сайте Adobe десятую версию Premiere Elements можно купить за 2 тысячи рублей. Примерно столько же стоит и недавно рассмотренный пакет Photoshop Elements 10. Раньше купить программу можно было в официальном магазине Adobe, но буквально на днях приложения Premiere Elements 10 и Photoshop Elements 10 появились в App Store, так что обладатели Макинтошей могут купить приложения буквально в один клик за $79.99 каждое.
Сразу стоит прояснить, что для профессионального использования Premiere Elements 10 не подходит. Основная задумка здесь состоит в том, чтобы дать возможность использования самых функций максимально простым и наглядным способом. Склеивание разных роликов, эффекты перехода, титры, надписи, объединение картинок с видео, и так далее — все это в Premiere Elements 10 доступно буквально в один клик. На всякий случай взгляните на системные требования, в таблице указана минимальная конфигурация для запуска приложения. Для работы с Full HD видео понадобится гораздо более мощная комплектация.
| Adobe Premiere Elements 10 | |
| Windows | Mac OS |
| Windows XP SP2/Windows Vista/ Windows 7 | Mac OS X 10.5.8 — 10.7 |
| процессор с частотой не менее 2 ГГц | процессор Intel (не ниже Core 2 Duo) |
| 2 ГБ оперативной памяти | 2 ГБ оперативной памяти |
| 4 ГБ свободного места на жестком диске для установки приложений | 4 ГБ свободного места на жестком диске |
| видеокарта и монитор с поддержкой 16-битного цвета и разрешения 1024х768 | видеокарта и монитор с поддержкой 16-битного цвета и разрешения 1024x576 |
| DirectX 9 и выше | QuickTime 7.0 и выше, DVD-привод, подключение к интернету |
| Windows Media Player, оптический привод, подключение к интернету | |
| процессор с частотой не менее 2 ГГц | |
| 2 ГБ оперативной памяти | |
| 4 ГБ свободного места на жестком диске для установки приложений | |
| видеокарта и монитор с поддержкой 16-битного цвета и разрешения 1024х768 | |
| DirectX 9 и выше | |
| Windows Media Player, оптический привод, подключение к интернету |
Список поддерживаемых форматов (с учетом цены и позиционирования) достаточно большой. Итак, Adobe Premiere Elements 10 может импортировать и экспортировать следующие форматы: AVCHD, Blu-ray Disc (только экспорт), DV-AVI (импорт и экспорт в ОС Windows, только импорт в Mac OS), DVD, Dolby Digital Stereo, H.264, HDV, MPEG-1 (только импорт), MPEG-2, MPEG-4, MP3, QuickTime, Windows Media (только Windows). Дополнительно разработчик предупреждает, что для экспорта в некоторые форматы может понадобиться активация через интернет, однако я с этим не сталкивался при работе с версией для Mac OS.
Как и Photoshop Elements 10, Premiere Elements 10 условно разделен на две составляющие: каталогизатор и сам редактор. Первый устроен абсолютно аналогичным образом, только работает с видеофайлами и картинками во всех форматах, кроме RAW.
Общий вид интерфейса Adobe Premiere Elements 10
В редакторе перед нами очень простой и минималистичный интерфейс в темных тонах. Это распространенная практика: многие производители переходят к темным интерфейсам, так как это комфортнее для глаз при длительной работе. Рабочая область Premiere Elements 10 отдаленно напоминает Photoshop Elements, я бы назвал это концептуальным сходством. Большинство эффектов создается в один клик или одним перетаскиванием с палитры эффектов на Timeline/Sceneline.
Создание видео в Premiere Elements 10 происходит по очень простому сценарию: загружаем необходимые ролики (можно совместить в одном проекте импортированные файлы с видеокамеры, с мобильного телефона или отдельные ролики с жесткого диска), перетаскиваем их на Sceneline в нужном порядке, обрезаем лишнее, добавляем эффекты видео, эффекты перехода, делаем титры и получаем любительский фильм на выходе.
Основное меню редактора содержит четыре вкладки: Project, Edit, Disk Menus и Share. Первая отображает список загруженных папок и файлов, из которых создается фильм. Раздел Edit содержит все эффекты (включая эффекты перехода и титры), подробнее о нем мы поговорим ниже. В Disk Menus можно создавать всевозможные меню для DVD-дисков, чтобы комфортно смотреть их на DVD-плеере. Ну а раздел Share предоставляет очень простые и понятные инструменты для экспорта. Об этом мы тоже подробно поговорим ниже.
Эффекты раздела Edit в Adobe Premiere Elements 10
Эффекты раздела Edit в Adobe Premiere Elements 10
Создание меню для DVD-дисков в Adobe Premiere Elements 10
Создание меню для DVD-дисков в Adobe Premiere Elements 10
Все эффекты, которые можно применять к картинке и звуку, собраны в разделе Edit. Для удобства они разделены по категориям (Adjust, Blur & Sharpen, Channel, Color Correction, Distort, Generate, Image Control, Keying, Perspective, Render, Transform и так далее). Эффектов в самом деле много, но все это разнообразие не выглядит пугающим. Большинство эффектов применяется автоматически, достаточно просто выбрать нужный эффект и нажать Apply. Некоторые эффекты можно настраивать вручную, но многое настройке не поддается.
Раздел Project со списком видеофайлов в Adobe Premiere Elements 10
Раздел Project со списком видеофайлов в Adobe Premiere Elements 10
Отдельно я бы отметил функцию программной стабилизации изображения. К сожалению, не во всех камерах есть встроенная оптическая или механическая стабилизация картинки, но устранить дрожание рук можно и программно. Программа автоматически двигает картинку в соответствии со сдвигом при содрогании рук и делает ее визуально более гладкой. В этом случае часть картинки (в зависимости от того, насколько сильна тряска при съемке) обрезается, так что для наилучшего эффекта лучше загружать ролики с максимальным разрешением. Скажем, из видео в 1920х1080 точек с легкой дрожью можно сделать плавное стабильное видео в 1280х720, на котором дрожание вообще не будет заметно.
Эффекты перехода тоже очень разнообразны. На мой вкус, правда, половина из них совершенно бесполезна, то есть я не могу представить себе ролик, в котором бы они выглядели уместными. Но на вкус и цвет — сами знаете.
Эффекты перехода в Adobe Premiere Elements 10
Эффекты перехода в Adobe Premiere Elements 10
Настройка эффектов перехода в Adobe Premiere Elements 10
Настройка эффектов перехода в Adobe Premiere Elements 10
Для удобства все эффекты перехода тоже разделены по категориям: 3D Motion, Disolve, Iris, NewBlue 3D Transformations Elements, Page Peel, Slide, Wipe и так далее. Чтобы применить тот или иной эффект перехода, нужно просто перетащить его на соответствующую иконку в Sceneline. Очень удобно, что бегунок воспроизведения после этого автоматически устанавливается перед эффектом перехода и, чтобы оценить результат, достаточно нажать Play в окне предварительного просмотра.
Эффекты перехода можно дополнительно настраивать. В случае с разными эффектами будут различными и опции, однако почти во всех случаях можно установить длительность эффекта перехода. С этим стоит поупражняться, поскольку настройки по умолчанию для некоторые переходов установлены как-то странно: некоторые эффекты откровенно затянуты, что даже портит впечатление.
Конечно, в Adobe Premiere Elements 10 не обошлось и без стандартных для любого видеоредактора инструментов: обрезания роликов, изменения масштаба, вставки картинок и текста. Не думаю, что на этом стоит подробно останавливаться. Отмечу только, что даже процесс создания титров в Premiere Elements 10 максимально упрощен, с ним без труда разберется даже ребенок.
Возможности экспорта видео из Adobe Premiere Elements 10
Возможности экспорта видео из Adobe Premiere Elements 10
Раздел Share слегка сбивает с толку своим названием. Обычно под этим словом подразумевается отправка роликов или картинок в социальные сети, но в Premiere Elements 10 здесь собраны все инструменты для экспорта проектов, включая запись на диск. Вариантов отправки фильмов в онлайн всего два: YouTube и Facebook. Все остальные пункты отвечают за подгонку роликов под просмотр на DVD, на смартфонах и планшетах, запись на DV-носители и так далее.
Вновь стоит отметить минимум технических тонкостей — процесс создан с прицелом на начинающих пользователей. Вам не нужно указывать разрешение конечного видео, формат, кодек и так далее. Достаточно просто выбрать вариант просмотра, все остальное программа сделает сама. Это очень напоминает новые функции в Apple QuickTime, которые появились с выходом Mac OS X Snow Leopard — там была возможность редактирования видео, а экспорт происходит путем указания устройства, на котором предполагается смотреть ролик. Это хороший подход, вполне имеющий право на существование.
Серьезные видеоредакторы выглядят устрашающе, занимают много места и дорого стоят при том, что подавляющему большинству пользователей совершенно не нужен их функционал. И вот здесь становится вполне логичный вопрос, что же лучше: попытаться скачать пиратскую версию, потратив время на поиск ключей и прочего, или же получить упрощенную версию редактора буквально в один клик и за совсем небольшие деньги?
В завершение хотелось бы сказать пару слов о способах покупки приложения. Тот факт, что Photoshop Elements 10 и Premiere Elements 10 появились в App Store, очень показателен. И процесс покупки в магазине приложений Apple происходит быстрее и проще, чем то, что предлагает Adobe. Так что если вы используете Mac и вас не смущает разница в цене примерно в 500 рублей, я бы рекомендовал купить программу именно в AppStore.
Представляем Adobe® Photoshop® Elements 10. В этом документе содержатся актуальные сведения о приложении, пакеты обновления и рекомендации по устранению неполадок, не вошедшие в документацию по Photoshop Elements.
Минимальные требования к системе
- 1 ГБ оперативной памяти (2 ГБ для работы с HD-видео)
- 4 ГБ свободного пространства на жестком диске (во время установки требуется дополнительное свободное пространство)
- DVD-привод
- Для использования веб-сервисов необходимо подключение к Интернету
Windows®
- Процессор: Intel® Pentium® 4 или Intel Celeron® (или совместимый) с тактовой частотой 1,6 ГГц (двухъядерные процессоры и процессоры, поддерживающие технологию Hyper-Threading)
- Microsoft® Windows® XP с пакетом обновления 3, Windows Vista® или Windows 7
- Драйвер дисплея, совместимый с Microsoft DirectX 9
- Цветной монитор с 16-битной видеокартой
- Разрешение монитора 1024x768
Mac OS X
- Многоядерный процессор Intel®
- Mac OS X 10.5.8 (или более поздней версии) или Mac OS X 10.6 (или более поздней версии) либо Mac OS X 10.7 (или более поздней версии)
- Разрешение монитора 1024 x 768
- Программное обеспечение QuickTime 7, необходимое для поддержки функций мультимедиа
Информацию об обновлении системных требований см. на соответствующем веб-сайте:
Рекомендации по установке
- Для установки Photoshop Elements войдите в систему по учетной записи с полномочиями администратора (а не по учетной записи пользователя с ограниченными правами в случае Windows Vista).
- Для удобства установки Premiere Elements 10 перед ее запуском завершите работу всех программ, включая антивирусное программное обеспечение.
- В некоторых случаях (в зависимости от региона) программа установки сообщает, что файлы будут установлены в папке Program Files; на платформе Vista фактическим местом установки является папка Programs (для других языков, кроме английского, имя папки может быть другим, например Programme в случае немецкого языка).
- Удалять предыдущие версии Photoshop Elements не требуется; некоторые пользователи предпочитают сохранить привычную версию до приобретения навыков работы с функциями новой версии.
- В случае отображения соответствующего запроса перегрузите компьютер после установки программы.
Документация
Замечания о переходе к новой версии
Общие замечания о программе
Представление «Карта» не поддерживается: Photoshop Elements 10 не поддерживает представление «Карта», которое было доступно в предыдущих версиях (начиная с PSE5) продукта в Elements Organizer. При преобразовании каталога из предыдущей версии PSE изображения будут по-прежнему сохранять некое определение географических координат, привязанное к ним путем перетаскивания изображений на карту. Однако их нельзя будет визуализировать. Если в каталоге имеются какие-либо альбомы, к которым применяется шаблон «Карты», альбомы преобразуются в соответствии с шаблоном Elements Organizer по умолчанию.
Системы с несколькими учетными записями пользователей: фотографии, хранящиеся в каталоге учетной записи одного пользователя, недоступны для просмотра другим пользователям. Если необходимо использовать Photoshop Elements с несколькими учетными записями и при этом иметь доступ ко всем фотографиям, все пользователи должны сохранять фотографии в общедоступном месте (например, в корневой папке жесткого диска, а не в папках пользователей, либо в каталоге All Users).
Отключение: во избежание ошибок при отключении или регистрации приложения проверьте правильность установки системной даты.
Переход с ОС Windows XP на ОС Vista: если при переходе с ОС Windows XP на ОС Windows Vista в ОС Vista используется учетная запись пользователя с таким же именем, после восстановления файлов, хранящихся в папках «Мои видеозаписи» или «Моя музыка» в ОС Windows XP, их будет нельзя записать на компакт-диски или диски DVD. Для решения этой проблемы при восстановлении каталога используйте параметр «Новое расположение» в области «Восстановить файлы и каталог в» диалогового окна восстановления каталога. Выберите папку, которая полностью доступна для учетной записи пользователя ОС Vista (например, папка «Документы» новой учетной записи ОС Vista).
Проигрыватель Windows Media: некоторые функции Photoshop Elements (например, воспроизведение слайд-шоу и аудио/видеофайлов) могут не работать в последней версии Проигрывателя Windows Media.
Примечания о WinDVD для Vaio: если на компьютере Sony VAIO с ОС Vista Home Premium с пакетом обновления SP1 установлено приложение WinDVD, при попытке создания нового каталога может произойти сбой Organizer. Во избежание этого при создании каталога снимите флажок «Импортировать бесплатную музыку в этот каталог».
Примечания о Photoshop Elements Editor
Файлы инициализации и параметров: при возникновении проблем с запуском Photoshop Elements Editor повторно создайте файл параметров Photoshop Elements. Для этого на экране приветствия щелкните ПРАВКА и затем сразу же нажмите и удерживайте сочетание клавиш Shift+Ctrl+Alt. При появлении запроса Photoshop Elements на изменение настроек щелкните «Да».
Общие файлы: многие файлы, устанавливаемые Photoshop Elements, такие как файлы поддержки TWAIN и файлы MSVCRT*.* (файлы среды выполнения Microsoft), используются совместно с другими программами. При установке или удалении других программ, использующих такие общие файлы, версии файлов, используемые Photoshop Elements, могут быть перезаписаны или удалены. При возникновении проблем с функциями, использующими общие файлы, переустановите Photoshop Elements.
Эффекты: некоторые эффекты в палитре «Эффекты» не дают видимых результатов в случае применения к абсолютно белому или абсолютно черному изображению, фигурам или тексту.
Фильтры и определенные эффекты на слоях фотографий: фильтры и некоторые эффекты («Рамка с выточками», «Снежная буря», «Старая бумага», «Старая фотография» и «Эскиз карандашом») из палитр графических объектов и эффектов не работают на слоях фотографий. Примените фильтр к фотографии до ее помещения в рамку либо упростите слой с помощью команды «Слой» > «Упростить слой», после чего примените фильтр.
Групповой снимок: последний файл, указанный на панели «Подборка проектов» при выборе функции «Групповой снимок», сохраняется как нижний слой в конечной композиции. Если перед переходом в режим «Групповой снимок» переместить лучшую фотографию на последнее место (вправо в конец), ее можно использовать в качестве дополнительного инструмента для улучшения результата. Примените инструмент «Ластик» к верхнему слою фотографии, чтобы открыть нижний слой.
Панорама Photomerge: если при попытке создать панораму появляются ошибки, связанные с недостатком памяти, уменьшите размер фотографии, а затем попробуйте выполнить команду еще раз. Если при сохранении панорамы появляются ошибки, связанные с недостатком памяти, попробуйте выполнить сведение файла (используйте команду «Слой» > «Выполнить сведение») или сохраните панораму в файле JPEG меньшего размера.
Сохраненные файлы для книги-мультфильма и для отправки по электронной почте: перед выполнением команды «Создание» > «Дополнительные параметры» > «Книга-мультфильм» или «Обмен» > «Вложение в эл. почту» сохраните в редакторе несохраненные изменения.
Сохранение подборки проектов в виде альбома: в Photoshop Elements Editor можно открывать некоторые графические форматы, которые не могут отображаться в Photoshop Elements Organizer. В таких случаях в Organizer отображаются пустые миниатюры, не пригодные для использования. Во избежание этой проблемы сохраняйте все файлы в форматах, поддерживаемых в Organizer (в частности, не используйте форматы .eps и .wmf, а также некоторые форматы TIFF).
Печать фотопроектов
Очень большие файлы: страницы фотопроектов (документы .pse) — это высококачественные файлы с высоким разрешением, для обработки которых требуется значительный объем памяти компьютера, в том числе оперативной памяти (для загрузки и работы с файлами) и свободного места на жестком диске (для сохранения и использования в качестве рабочего диска). Если программа работает с файлами .pse очень медленно, попробуйте создать несколько документов .pse с меньшим количеством страниц, чтобы за раз в память загружалось меньше страниц. Также обратите внимание на то, что файлы .pse могут иметь очень большой размер, поэтому на выполнение таких операций, как загрузка, сохранение и печать, может уходить намного больше времени, чем на печать отдельных файлов. Например, при сохранении документов .pse новый документ может появиться в Organizer спустя минуту.
Сохранение в формате PDF: при сохранении многостраничного проекта (.pse) в формате PDF достаточно часто в течение нескольких минут отображается индикатор хода выполнения «Преобразование цветов».
Печать
Размер бумаги в диалоговом окне «Параметры страницы» в Photoshop Elements (Editor) не синхронизируется с размером бумаги, выбранным драйвером принтера. Если в окне предварительного просмотра печати в Photoshop Elements отображается неправильный размер страницы, в диалоговом окне «Печать» нажмите кнопку «Параметры страницы», а затем выберите правильный размер бумаги.
Умная кисть
Если маркер инструмента «Умная кисть» перекрывается панелью инструментов и остается недоступен, выберите другой слой на основе пикселов, чтобы открыть маркер и переместите его для доступа к маркеру и панели инструментов на исходном слое.
Управляемое редактирование
Защита паролем (только в японской версии)
В приложении Editor не поддерживаются файлы PDF, защищенные паролем. Перед открытием файла PDF в Editor убедитесь в том, что защита с помощью пароля отключена.
Примечания о Photoshop Elements Organizer
Сравнение платформ Windows и Mac OS: в Photoshop Elements 10 приложение Organizer работает не только на платформе Windows, но и на платформе Mac OS. Хотя набор функций Organizer на обеих платформах в основном совпадает, на данный момент некоторые функции еще не реализованы на платформе Mac. К этим функциям относятся, в частности, инструмент создания слайд-шоу, отслеживаемые папки, запись и резервное копирование на компакт-диски / DVD-диски и обмен фотографиями по почте. Также могут присутствовать и другие отличия в рабочих процессах или комбинациях клавиш, некоторые из которых очевидно имеются только в той или иной операционной системе.
Сетевые каталоги: если Organizer используется на компьютере Mac, в нем не отображаются каталоги, находящиеся на сетевом компьютере. Каталоги должны находиться на локальном диске, на внешнем жестком диске или USB-накопителе.
Миниатюры в Organizer
Наборы версий и проекты: если из набора версий в слайд-шоу или проекте онлайн-альбома используется «верхнее» изображение и позднее это изображение удаляется из набора версий, в следующий раз для редактирования слайд-шоу или онлайн-альбома будет использоваться предыдущее изображение в наборе версий.
Настройка диапазона дат, меток и альбомов: если отображение фотографий ограничено определенным периодом времени (с помощью команды «Установить диапазон дат»), при нажатии кнопки «Показать все» после выполнения поиска по альбому или поиска по смарт-альбому ограничение снимается. Однако если нажать эту кнопку после поиска по метке, ограничение по диапазону дат не снимается. Чтобы сбросить диапазон дат после поиска по метке, используйте команду «Очистить диапазон дат».
Параметр «Использовать системный шрифт» (только в ОС Windows): если в параметрах Organizer установить флажок «Использовать системный шрифт», это может привести к усечению элементов интерфейса (например, усеченному текст кнопок на панели «Обмен») в версиях Photoshop Elements на некоторых языках.
Elements Auto Analyzer и файлы RAW: если в каталоге имеются файлы RAW и произошел сбой Elements Auto Analyzer, обновите плагин Adobe Camera Raw до последней версии.
Примечания о слайд-шоу (в настоящее время доступно только в ОС Windows)
- Скорость работы: большие файлы могут замедлять работу редактора слайд-шоу, что особенно заметно на менее мощных компьютерах. Для максимального быстродействия используйте файлы меньшего размера. Прежде чем приступить к созданию слайд-шоу, в Organizer выберите команду «Файл» > «Экспортировать как новые файлы», чтобы уменьшить файлы Рекомендуется использовать разрешение 1024 x 768. Это поможет ускорить создание слайд-шоу с использованием больших файлов, в том числе с файлами RAW. Также для предварительного просмотра можно использовать изображения более низкого качества.
- Параметры: после создания слайд-шоу по команде «Редактирование» > диалоговое окно параметров слайд-шоу в редакторе слайд-шоу текущее слайд-шоу не изменится. Например, если установить флажок «Применить панорамирование и масштабирование ко всем слайдам» в окне параметров после создания слайд-шоу, панорамирование и масштабирование не будет применено к нему. Для этого при редактировании слайд-шоу можно выделить слайды и выбрать команду «Редактирование» > «Применить панорамирование и масштабирование к выбранным фотографиям».
- Звук: аудиофайлы с дополнительными метаданными (например, обложкой альбома, добавленной в файл в iTunes) могут не воспроизводиться в экспортированном слайд-шоу. Создайте копию аудиофайла без встроенной обложки альбома для воспроизведения музыки в готовом слайд-шоу.
- Редактирование фотографий в редакторе слайд-шоу: при сохранении отредактированных фотографий в формате .pse фотографии отображаются в виде значков ? в редакторе слайд-шоу. Сохраните их в формате .jpg.
- Файлы 3GPP: эти файлы нельзя использовать в слайд-шоу, даже если установлен надлежащий КОДЕК.
Узнайте больше о рабочей среде в Adobe Photoshop Elements.
Рабочая среда Adobe Photoshop Elements представляет собой простой в использовании интерфейс, в котором можно редактировать и улучшать фотографии наиболее удобным способом. В зависимости от уровня владения Photoshop Elements можно выбрать определенный режим работы: «Быстрое», «Управляем.» или «Эксперт».
В Photoshop Elements 2018 и предыдущих версиях доступна также вкладка eLive. С помощью вкладки eLive можно получать доступ из рабочей среды к ресурсам с различными идеи для обработки изображений, а также совершенствовать навыки работы с Adobe Photoshop Elements. Дополнительные сведения представлены в разделе eLive.
При запуске Adobe Photoshop Elements первым открывается начальный экран. Здесь вы можете открыть нужное приложение, просмотреть автоматически созданные проекты и руководства по использованию функций, получить доступ к последним функциям и многое другое. Дополнительные сведения о начальном экране представлены в разделе Обзор начального экрана Elements.
При запуске Photoshop Elements 2018 или предыдущих версий открывается экран приветствия.
При запуске Photoshop Elements по умолчанию открывается экран приветствия. Экран приветствия представляет собой удобную отправную точку для выполнения важнейших задач.
На экране приветствия щелкните один из следующих элементов.
- «Фоторедактор», чтобы улучшить изображения или добавить специальные эффекты.
- Щелкните значок «Фоторедактор» для открытия редактора в режиме по умолчанию.
- Щелкните значок «Фоторедактор» в раскрывающемся списке для открытия редактора вместе с одним из недавно открытых файлов или новым файлом, либо выберите файл для открытия.
В версии Photoshop Elements из магазина приложений Windows видеоредактор недоступен.
- Кнопка «Закрыть» (X) в верхнем правом углу экрана приветствия, чтобы закрыть его. Чтобы перейти в другую рабочую среду, нет необходимости возвращаться на экран приветствия — в любом из рабочих окон имеется возможность вызова других рабочих окон.
- Значок настроек (рядом с кнопкой «Закрыть»), чтобы выбрать приложение для запуска при начале работы.
Экран приветствия Photoshop Elements 2018eLive (в выпуске 2018 г. и предыдущих выпусках)
eLive — режим просмотра для доступа к материалам и ресурсамРежим «Быстрое»
Позволяет изменять фотографии в режиме быстрой правки. Используйте этот режим для внесения быстрых и простых изменений в фотографию, например, изменений экспозиции, цвета, резкости и других аспектов изображения.
Дополнительную информацию см. в разделе Улучшенный быстрый режим.
Режим «Быстрое»Управляемый режим
Позволяет изменять фотографии в управляемом режиме.
Управляемый режим — это интерфейс, который подобен мастеру и который позволяет легко применять определенные предустановленные эффекты. Каждая управляемая правка имеет связанное изображение, при наведении указателя мыши на которое отображается примененный эффект. Дополнительные сведения см. в разделе Управляемый режим.
Управляемый режим![]()
Режим «Эксперт»
Позволяет изменять фотографии в режиме правки «Эксперт».
Рабочая среда «Редактирование» имеет набор средств для коррекции аномалий цвета, создания спецэффектов и улучшения качества фотографий. Рабочая среда «Быстрое» имеет простой инструментарий для коррекции цвета и светотеней, а также команды для быстрого устранения таких распространенных дефектов фотографии, как эффект «красных глаз». В управляемом режиме содержатся инструменты для базового редактирования фотографий, выполнения действий по инструкциям и применения фотоэффектов.
Если вы новичок в цифровой фотографии, функция «Быстрое» или «Управляемый» поможет вам выполнить простую ретушь фотографий.
Если вы уже имеете опыт обработки фотографий, вы убедитесь, что режим «Эксперт» предоставляет наиболее гибкую и мощную среду ретуши цифровых фотографий. Она располагает набором команд коррекции светотеней и цвета, а также инструментами коррекции дефектов изображения, выделения, добавления текста и рисования Рабочую среду «Эксперт» можно реорганизовать для оптимального решения практических задач. В области «Подборка панелей» можно перемещать, скрывать, отображать и упорядочивать панели. Также можно изменять масштаб фотографии, прокручивать содержимое в окне документа, а также создавать несколько окон и видов.
Photoshop Elements в режиме «Эксперт»![]()
A. Активная вкладка B. Неактивная вкладка C. Область активного изображения D. Панель параметров E. Палитра инструментов F. Область «Параметры инструментов» / подборка фотографий G. Панель задач H. Область панелей
Содержит меню команд для выполнения задач. Меню организованы тематически. Например, в меню «Улучшение» сосредоточены команды коррекции изображения.
Средство отбора режимов
Содержит кнопки для ввода трех доступных режимов редактирования. Кроме того, содержит раскрывающиеся меню «Открыть» (недавно использованные файлы) и «Создать» (фотопроекты).
Скрывает инструмент редактирования изображений.
Логически сгруппированные функции, действия или элементы управления.
Подборка фотографий / Параметры инструментов
Позволяет переключаться между областями «Подборка фотографий» (отображение используемых в настоящий момент миниатюр и управление ими) и «Параметры инструментов» (отображение и установка параметров для выбранного в настоящий момент инструмента).
Отображает часто используемые операции в виде кнопок для быстрого и удобного доступа.
Можно скрыть или отобразить разные части рабочей среды в соответствии с конкретными потребностями.
Чтобы скрыть или отобразить подборку фотографий или параметры инструмента, включите или отключите соответствующие значки в нижней части экрана.
Для работы в режиме разделения экрана с исходной фотографией в одной части и отредактированной фотографией в другой включите режим Быстрое , а затем выберите один из режимов в меню Вид .
Одновременный просмотр исходной фотографии и отредактированной фотографииВозможность работы в режиме разделения экрана с исходной фотографией и отредактированной фотографией доступна только в режиме Быстрое .
Контекстные меню доступны в рабочих средах Editor и Organizer. В контекстных меню отображаются команды, относящиеся к активному инструменту, выделенной области или панели. Эти меню позволяют осуществлять вызов команд в главных меню.
Читайте также: