Adobe premiere настройки mpeg dvd gop settings
Обновлено: 06.07.2024
Что такое лучшее программное обеспечение для записи DVD-дисков 3-го производителя? Я редактировал проект с помощью Adobe Premiere Pro CC (2015.3). Теперь я хотел бы записать короткометражный фильм на DVD-диски для актеров и съемочной группы. В моей версии Adobe Premiere нет Encore. --- Вопрос с форума Adobe
Adobe Premiere - один из лучших инструментов редактирования фильмов и мультимедиа, доступных сегодня на рынке. Его можно использовать для выполнения самых разнообразных задач-от создания видео и контента, ведения журнала до редактирования, создания эффектов, экспорта и доставки аудио. Вам, вероятно, тоже нужно записать Premiere на DVD, прочтите эту статью, чтобы получить ответы.
Adobe Premiere Pro CS6 поставляется с Encore, уже интегрированным в систему, чтобы облегчить процесс создания DVD-или Blu-ray-носителя. Эта функция позволяет создавать DVD-или Blu-ray-диски из приложения. Его можно использовать для записи DVD и Blu-ray дисков. Создание DVD-дисков или дисков Blu-ray или прямое сжигание требует экспорта носителей, в более ранней версии, а затем указания Encore из меню программ (Windows) с помощью Adobe Premiere Pro CS6, экспорт фильма или любого другого контента может быть выполнен с помощью Encore. Этот документ предполагает, что вы уже знаете, как редактировать фильм, добавлять контент на временную шкалу фильма и работать с эффектом фильма. Таким образом, он объясняет, как записывать DVD-диски с помощью Premiere.
Чтобы создать проект Encore, выполните часть 1. Затем следующая часть 2 в основном рассказывает о том, как записать проект на DVD с помощью Encore. Если это не сработает, найдите решение в части 3.
Часть 1. Как подготовить проект Adobe Premiere Pro
В этом разделе показано, как можно приступить к созданию проекта Encore. Он использует версию CS6 Adobe Premiere Pro.
Шаг 1. Загрузите, установите и запустите Adobe Premiere Pro.
Шаг 2. Как только появится главное окно, выберите File меню.

Шаг 3. Выберите Adobe динамическую ссылку в меню File и выберите Send to Encore .
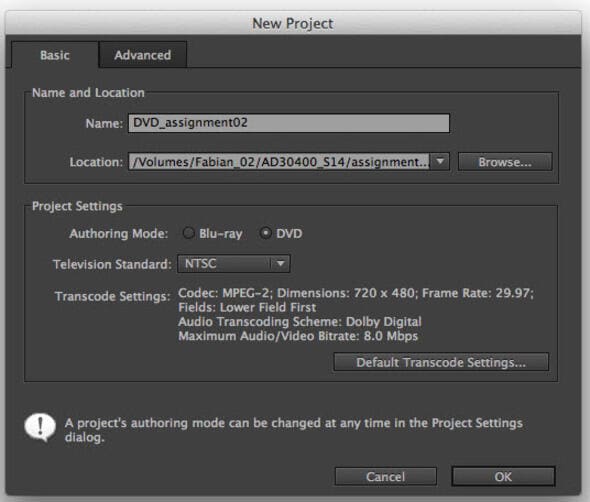
Примечание: Шаг 3 также можно выполнить, выбрав File меню > Export > Media . Выберите необходимую настройку в разделе Settings . После завершения экспорта вы можете открыть проект из Encore. CS6 поставляется с adobe динамическая ссылка,, что упрощает процесс.
Шаг 4. На вкладке Basic в диалоговом окне New Project введите имя диска в поле Name .
Шаг 5. Измените местоположение для сохранения проекта Encore, нажав на кнопку Browse и выбрав место, где вы хотите сохранить проект. Вы можете создать папку или выбрать существующую папку, в которой будет сохранен ваш проект.
Шаг 6. Выберите Authoring mode в области настроек. Обратите внимание, что это будет зависеть от того, создаете ли вы Blu-ray диск или DVD. (Этот режим может быть изменен из настроек проекта в будущем, если вы хотите).
Шаг 7. Если вы хотите перекодировать носитель перед записью на DVD, нажмите на кнопку Default Transcode Settings и измените ее в соответствии с вашими потребностями. Настройки по умолчанию можно сохранить, если нет никакого специального эффекта. Вы также можете изменить другие настройки на вкладке Advanced .
В диалоговом окне Новый проект Encore вам нужно установить формат файла, который вы хотели бы использовать для целевого носителя (DVD или Blu-ray диск), а также установить местоположение для сохранения файла после экспорта. В разделе Настройки проекта выберите режим разработки и другие желаемые функции. Доступны следующие варианты:
- Для однослойного DVD или двухслойного выберите MPEG2-DVD. Это можно сделать в диалоговом окне Настройки.
- Для однослойного или многослойного диска Blue-ray выберите MPEG2 Blu-ray или H.264 Blu-ray.
Примечание: Выберите формат, который зависит от доступного дискового пространства и типа диска, который вы собираетесь использовать в своем проекте. Доступны два варианта: DVD и Blu-ray disc. Это должно быть выбрано таким образом, чтобы оно идеально подходило для целевой аудитории. Я бы посоветовал использовать MPEG2 Blu-ray для видео или фильма продолжительностью менее 1 часа 45 минут. Это вписывается в доступное пространство, не тратя впустую или исчерпывая пространство для хранения или теряя необходимую четкость сцены. Вышеуказанные настройки можно изменить в таблице настроек рабочего пространства.
Как только вы выполните описанные выше шаги, окно должно быть таким же, как и ниже:
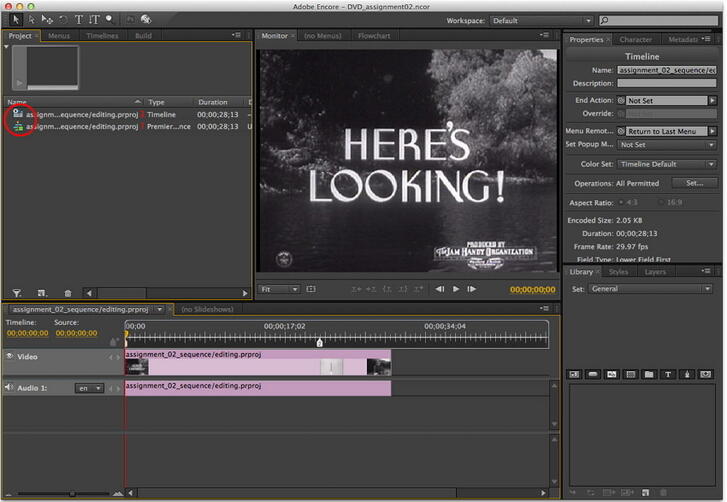
Редактируйте свой фильм так, как вы хотите. Применение эффектов и изменение временной шкалы и видео в соответствии с вашей целью. Кроме того, добавьте меню DVD по мере необходимости для удобной навигации по вашему фильму.
Вы также можете переименовать контейнер временной линии, нажав на вкладку Properties в правой панели редактора, и внести необходимые изменения. Окно свойств отображается справа.
Вы также можете изменить другие свойства, такие как символ на вкладке Character и метаданные на вкладке Metadata .

Часть 2. Как записать Adobe Premiere на DVD
Шаг 1. Если вы создали меню DVD, проверьте его на вкладке Menu в окне проекта.
Шаг 2. Они называются по желанию. Пожалуйста, убедитесь, что скорость установлена на приемлемую частоту.
Шаг 3. Вы можете просмотреть DVD-диск, нажав на кнопку Preview .

Шаг 4. Это позволит вам узнать и определить, все ли работает так, как ожидалось, и меню (если оно доступно) находится в правильном порядке. На приведенном ниже снимке показан пример моделирования DVD-диска.

Шаг 5. После предварительного просмотра вы можете проверить диск на наличие любых ожидаемых ошибок записи, нажав в меню File пункт Check Project . Как только проверка будет завершена, она выдаст предупреждение или ошибку, на которую вам необходимо обратить внимание, прежде чем перейти к следующему шагу.

Шаг 6. Как только все настроено и работает хорошо, вы готовы записать свои DVD-файлы. Это будет последний шаг.

Как только вы закончите описанную выше процедуру, Encore запишет меню и видео на DVD/Blu-ray диск. Обратите внимание, что процесс может занять некоторое время; все, что вам нужно, это набраться терпения и ждать. Конечно, это будет зависеть от размера вашего проекта и типа носителя, на котором вы записываете.
Часть 3. Более простой способ записать премьеру на DVD
Если это когда-нибудь произойдет, просто дважды проверьте, есть ли красная линия над вашими видео на временной шкале. Если да, то это будет означать несоответствие между вашим видео и проектом. Попробуйте еще раз экспортировать свои видеофайлы и посмотрите, работает ли это. К вашему сведению, Adobe скоро прекратит выпуск медиакодера, и поэтому вам придется искать альтернативу. Мое предложение - Wondershare UniConverter (первоначально Wondershare Video Converter Ultimate). Помимо того, что вы можете записывать свои видеофайлы на DVD-диск, вы также можете редактировать их так, как вам захочется. UniConverter, безусловно, имеет более уникальные функции, связанные вместе, чтобы удовлетворить ваши потребности.
Wondershare UniConverter - Лучший конвертер Premiere на DVD для Windows 10 / Mac (включая Catalina)

- Позволяет записывать видео в папку DVD, ISO-файлы, DVD или Blu-ray диск
- Встроенный видеоредактор позволяет настраивать видео перед записью с помощью таких функций, как обрезка, поворот, обрезка и другие
- Позволяет устанавливать бесплатные шаблоны меню DVD с различными темами
- Облегчает добавление персонализированного фонового изображения и музыки для DVD
- Позволяет в режиме реального времени просматривать все изменения и корректировки
- Работает как программное обеспечение для записи DVD-дисков для Windows 10/8/7/XP/Vista и Mac OS 10.15 (Catalina), 10.14, 10.13, 10.12, 10.11, 10.10, 10.9, 10.8, 10.7, 10.6
- Преобразование видео в любой формат в пакетном режиме с меньшей потерей качества
- Скачивайте или записывайте видео с YouTube и других 10 000+ сайтов обмена видео
- Прямая передача преобразованных DVD-видео на устройства и внешние жесткие диски
- Универсальный набор инструментов: Добавление метаданных видео, GIF maker, видео компрессор и экранный рекордер
Шаг 1 Добавьте файлы в конвертер Premiere на DVD.
После того, как вы загрузили и установили Wondershare UniConverter, перейдите на вкладку DVD Burner просто перетащите ваши видео в программное обеспечение, так как оно поддерживает практически любой тип файлов. Если вы хотите отредактировать видео, например обрезать, обрезать, добавить субтитры и т. Д., Просто нажмите один из значков редактирования рядом с миниатюрой видео. Предварительный просмотр отредактированного видео в режиме реального времени, так что любые неудовлетворенные изменения могут быть немедленно сброшены.

Шаг 2 Выберите и настройте шаблон меню DVD.
Теперь вы можете выбрать свой любимый шаблон, нажав стрелку вправо или влево из предоставленного списка. Кроме того, вы можете нажать на значок Редактирования, чтобы настроить шаблон, добавив свою собственную фоновую картинку и даже музыку. Просто назовите свой DVD после этого и выберите качество, соотношение сторон для него.

Шаг 3 Запишите видео Adobe Premiere на DVD с помощью UniConverter.
Выберите целевой DVD-диск в разделе Burn video to: , выберите тип DVD-диска и нажмите кнопку Burn , чтобы начать запись Premiere на DVD в ближайшее время.
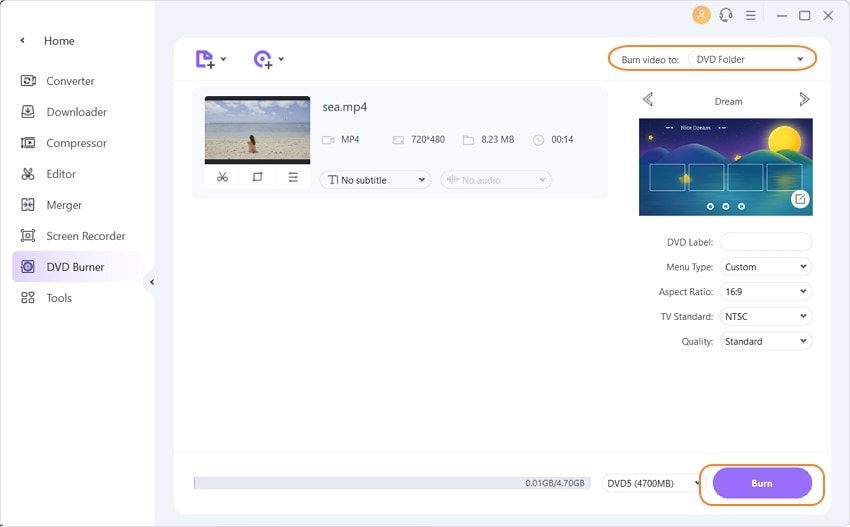
Гораздо проще записывать видео на DVD с помощью Wondershare UniConverter, не так ли? Не ждите, просто попробуйте прямо сейчас.
Список требований к системе для Premiere Pro см. на веб-сайте Adobe.
Советы по оптимизации компьютера и настройке Premiere Pro для повышения производительности см. в этом документе.

A. Компьютер и компьютерный монитор B. 6-контактный порт и разъем FireWire C. 4-контактный порт и разъем FireWire D. Видеокамера DV/HDV E. Разъемы и кабели RCA для левого канала аудио (белый), правого канала аудио (красный), совмещенного видео (желтый); разъем и кабель для S-Video (y/c) F. Порт и разъем HDMI G. Телевизионный монитор
Такая схема подключения позволяет записывать аудио и видео из источников DV или HDV. Во время редактирования можно отслеживать сигнал на экране телевизора. Наконец, любой эпизод можно экспортировать на видеопленку.
Подключите видеокамеру DV/HDV или видеомагнитофон к компьютеру с помощью кабеля FireWire. Подключите видеокамеру или видеомагнитофон к телевизионному монитору с помощью кабеля S-Video, видео- и аудиокабелей RCA или кабеля HDMI. Переключите камеру или видеомагнитофон в режим воспроизведения. (Только для видеокамер HDV или видеомагнитофонов) Убедитесь, что устройство находится в режиме воспроизведения DV для проектов DV или в режиме воспроизведения HDV для проектов HDV. Дополнительные сведения см. в руководстве пользователя устройства.
A. Компьютер и компьютерный монитор B. (Необязательно) Коммутационный блок A/V C. Разъемы и кабели XLR для левого и правого каналов аудио D. Порт и разъем RS232/422 E. Разъемы и кабели BNC для компонентного видеоустройства Y/Pb/Pr, разъем BNC и модуль для видео SDI F. Видеомагнитофон HD/SD G. Разъемы и кабели BNC для компонентного видеоустройства Y/Pb/Pr, разъем BNC и модуль для видео SDI H. Разъемы и кабели XLR для левого (белый провод) и правого (красный провод) каналов аудио I. Динамики J. Телевизионный монитор
Такая система позволяет записывать аудио и видео из источников SD-SDI, HD-SDI или компонентного видеоустройства (видеокамера или видеомагнитофон). Во время редактирования можно отслеживать сигнал на экране телевизора. Наконец, любой эпизод можно экспортировать обратно на видеокамеру или видеомагнитофон.
Такая система требует установки на компьютере SDI или компонентной карты PCI. В качестве альтернативы можно использовать внешнее устройство SDI или компонентное устройство, подключенное к компьютеру через FireWire. Как внутренняя карта, так и внешнее устройство должны иметь порты, обычно с разъемами BNC, которые позволяют получать видеосигналы от SDI или компонентного видеоустройства.
Некоторые SDI-устройства и карты PCI поставляются с коммуникационными блоками, которые оборудованы портами для сигналов SDI или компонентного устройства. Некоторые коммуникационные блоки также оснащены портами для синхронизатора видеосигналов. Другие блоки передают необходимые выходные сигналы непосредственно на карту.
Подключите SD-SDI, HD-SDI или компонентное устройство к компьютеру или коммуникационному блоку с помощью кабелей SDI или компонентного устройства. Один кабель с разъемами BNC передает видео SDI; 3 отдельных кабеля с разъемами BNC передают видеосигналы компонентного устройства. Подключите видеокабели от видеовыходов компьютера или коммуникационного блока к видеовходам устройства. Также подключите видеокабели от видеовыходов устройства к видеовходам компьютера или коммуникационного блока. Подключите SD-SDI, HD-SDI или компонентное устройство к компьютеру или коммуникационному блоку с помощью аудиокабелей XLR. Подключите аудиокабели от аудиовыходов компьютера или коммуникационного блока к аудиовходам устройства. Также подключите аудиокабели от аудиовыходов устройства к аудиовходам компьютера или коммуникационного блока.Подключите последовательный порт управления устройствами (RS-422 или RS-232) на видеокамере или видеомагнитофоне к последовательному порту (Windows) или USB-порту (Mac OS) на компьютере. Используйте кабель Pipeline Digital ProVTR для устройств с интерфейсом RS-232/422.
Если имеется коммуникационный блок с последовательным портом управления устройствами (RS-422 или RS-232), соедините последовательный порт на устройстве с этим портом коммуникационного блока. Не соединяйте последовательный порт на устройстве с последовательным портом или USB-портом компьютера. Некоторые коммуникационные блоки требуют стандартный кабель D-Sub с 9-контактным разъемом вместо кабеля Pipeline Digital ProVTR. Ознакомьтесь с документацией производителя коммуникационного блока.
Встроенное управление устройствами последовательного интерфейса доступно только в Windows.
Подключите деку или видеокамеру к телевизионному монитору с помощью видеокабелей компонентного устройства и к динамикам-усилителям с помощью аудиокабелей RCA. Переключите видеокамеру или деку в режим воспроизведения. В разделе «Доступные наборы» диалогового окна создания эпизода выберите шаблон настроек SDI или компонентного устройства, который соответствует формату исходного материала. Эти шаблоны настроек не поставляются с Premiere Pro. Их предоставляют производители карт SDI, компонентных карт захвата и других устройств. Шаблоны настроек необходимо устанавливать при установке карт и устройств. Введите имя в поле «Имя эпизода». Затем нажмите кнопку «ОК».
A. Устройство чтения карт памяти, диск или видеокамера для медиаданных P2, XDCAM HD, XDCAM EX или AVCHD B. Компьютер и компьютерный монитор C. Аудиокабели, подключаемые к динамикам или усилителю D. Динамики E. ТВ-монитор F. Разъемы BNC для компонентного сигнала или видеокабели SDI для подключения к ТВ-монитору (альтернатива «G») G. Разъем HDMI для аудиовидеокабелей для подключения к ТВ-монитору (альтернатива «F»)
Такая схема подключения позволяет импортировать или передавать аудио- и видеофайлы с устройств чтения карт памяти, дисков или цифровых видеокамер, записанные в любом из следующих файловых форматов цифрового видео:
карта захвата с поддержкой видео высокой четкости;
видеокарта с выходами для компонентного устройства, SDI или HDMI.
Подключите устройство чтения карт памяти, диск или видеокамеру к компьютеру, обычно с помощью кабеля USB 2.0. Дополнительные сведения см. в руководстве пользователя устройства. Подключите выход звуковой карты компьютера к динамикам компьютера или усилителю звука. Подключите видеовыходы карты захвата, коммуникационного блока или видеокарты к телевизору с помощью кабелей компонентного устройства, SDI или HDMI.
A. Компьютер и компьютерный монитор B. Порты и разъемы для FireWire, USB 2.0 C. Конвертер A/D D. Разъемы и кабели для композитного видео RCA, S-Video (y/c) E. Порт и разъем RS 232/422 F. Разъемы и кабели RCA для левого (белый) и правого (красный) каналов аудио G. Аналоговая камера, аналоговый видеомагнитофон H. Разъемы и кабели RCA для левого канала аудио (белый), правого канала аудио (красный), совмещенного видео (желтый); разъем и кабель для S-Video (y/c) I. Телевизионный монитор
Такая система позволяет записывать аудио и видео с аналоговых видеокамер или видеомагнитофонов. Во время редактирования можно отслеживать видеосигнал на экране телевизора. Наконец, любой эпизод можно экспортировать обратно на видеокамеру или видеомагнитофон.
Для преобразования аналогового сигнала источника в цифровой файл, который компьютер может прочитать, этой системе требуется аналоговый/цифровой конвертер (A/D) или цифратор. Чтобы перевести видеосигнал в цифровую форму, можно использовать любое из следующих устройств:
внутренний цифратор, установленный на компьютере;
внешний цифратор, подключенный к компьютеру;
цифровая видеокамера или видеомагнитофон с функцией оцифровки входящего аналогового сигнала.
Подключите аналоговую видеокамеру или видеомагнитофон к цифратору с помощью видеокабелей S-Video или RCA. Подключите видеокабели от видеовыходов компьютера или его интерфейса к видеовходам устройства. Также подключите видеокабели от видеовыходов устройства к видеовходам компьютера или его интерфейса. Подключите аналоговую видеокамеру или видеомагнитофон к цифратору с помощью аудиокабелей XLR или RCA. Подключите аудиокабели от аудиовыходов цифратора к аудиовходам устройства. Также подключите аудиокабели от аудиовыходов устройства к аудиовходам цифратора. (Необязательно. Для аналоговых видеокамер или видеомагнитофонов с портом RS-422 или RS-232. Только в ОС Windows.) Соедините последовательный порт управления устройствами на видеокамере или видеомагнитофоне с последовательным портом на компьютере или цифраторе с помощью кабеля Pipeline Digital ProVTR.Встроенное управление устройствами последовательного интерфейса доступно только в Windows.
Подключите аналоговую видеокамеру, видеомагнитофон или цифратор к телевизору с помощью видеокабелей S-Video или RCA и аудиокабелей RCA или XLR. Переключите аналоговую видеокамеру или деку в режим видеомагнитофона или в режим воспроизведения. В разделе «Доступные наборы» диалогового окна создания эпизода выберите шаблон настроек, который соответствует формату конвертера A/D. Не выбирайте стиль, соответствующий исходному материалу. Например, для преобразования аналогового сигнала с использованием камеры DV или конвертера A/DV, выберите шаблон настроек DV. Введите имя в поле «Имя эпизода». Затем нажмите кнопку «ОК». Выберите «Правка» > «Установки» > «Аудиооборудование» (Windows) или «Premiere Pro» > «Установки» > «Аудиооборудование» (Mac OS) и задайте следующие параметры.Выберите устройство вывода в меню устройств по умолчанию.
Выберите размер буфера в меню «Размер буфера» (Mac OS).
Настройки аудиооборудования (только в ОС Windows)
При выборе элемента «Настройки ASIO» на панели аудиооборудования диалогового окна «Установки» Premiere Pro открывает диалоговое окно настроек аудиооборудования, которое содержит вкладку ввода и вкладку вывода.
Указывает, какое подключенное аудиоустройство является активным в Premiere Pro. Если устройство является устройством ASIO, выберите для него драйвера ASIO. Если звуковая карта не имеет поставляемых производителем драйверов ASIO, выберите для данного параметра Premiere Pro WDM Sound. Чтобы включить устройство, необходимо установить актуальный драйвер устройства. (Windows) Если требуется ввод более двух стереоканалов или объемного звука 5.1, драйвер устройства должен соответствовать характеристикам ASIO (ввод-вывод аудиопотока). Если драйвер не соответствует указанным характеристикам, доступны только операции ввода и вывода стерео независимо от числа подключенных аппаратных входов и выходов.
Задает размер буфера (в килобайтах), который Premiere Pro использует для записи аудио.
Устройство 32-битной записи/воспроизведения
При появлении проблем со звуком обратитесь к технической статье: «Отсутствует звук во время воспроизведения видео- или аудиоклипов».
Настройка USB-микрофона (Mac OS)
В приложении настроек Audio Midi в меню «Служебные программы» перейдите к пункту «Аудио» > «Открыть редактор агрегатных устройств».Дополнительное устройство ввода, например, линейный вход.
Выберите это новое агрегатное устройство на панели установок аудиооборудования в Premiere Pro. Щелкните настройки ASIO. Укажите настройки ASIO для выбранного устройства.Параметры в этом диалоговом окне определяют устройство и драйвер, которые вы используете, а не Adobe Premiere Pro. Дополнительные сведения см. в документации к используемым устройству и драйверу ASIO.
Установите флажки рядом с именами всех устройств, которые требуется включить. При необходимости записи звука в формате 32-бит установите флажок «Устройство 32-битной записи». Воспользуйтесь ползунком «Образцы» для задания размера буфера.Можно указать, будет ли Premiere Pro по умолчанию выполнять рендеринг предварительных прослушиваний аудиоданных.
Выберите «Эпизод» > «Рендеринг точки входа и выхода эффектов« или «Эпизод» > «Рендеринг точки входа и выхода». Эти команды используются, чтобы пометить область для рендеринга предварительных прослушиваний аудиоданных с помощью точек входа и выхода, вместо полосы рабочей области.
Рендеринг предварительных прослушиваний аудиоданных позволяет повысить производительность воспроизведения, но при выборе одной из этих команд может занять дополнительное время.
Выберите «Правка» > «Установки» > «Общие» (Windows) или «Premiere Pro» > «Установки» > «Общие» (Mac OS). Выберите или отмените выбор параметра «Рендеринг аудио при рендеринге видео».Поля подмотки в начале и подмотки в конце отличаются от аналогичных параметров на панели управления устройствами в диалоговом окне «Установки». Параметры подмотки в начале на панели управления устройствами влияют на управление внешними устройствами, такими как видеомагнитофоны и видеокамеры.
Выберите «Правка» > «Установки» > «Общие» (Windows) или «Premiere Pro» > «Установки» > «Общие» (Mac OS). В полях «Подмотка в начале» и «Подмотка в конце» введите значение в секундах.При редактировании проекта Premiere Pro использует дисковое пространство для хранения файлов проекта. Premiere Pro сохраняет захваченные видео и аудио, соответствующее аудио и файлы предпросмотра. Premiere Pro использует файлы соответствующего аудио и файлы предпросмотра для оптимизации производительности, предоставляя возможность редактирования в режиме реального времени, обеспечивая качество 32 бита с плавающей запятой и эффективный вывод.
Все установки рабочих дисков сохраняются для каждого проекта. Для различных проектов можно выбирать различные каталоги рабочего диска. При повторном открытии более раннего проекта после редактирования другого проекта, для которого установлен другой каталог рабочего диска, Premiere Pro будет выполнять поиск файлов, относящихся к более раннему проекту, в каталоге рабочего диска, заданного для этого проекта.
При удалении файлов предпросмотра или файлов соответствующего аудио проекта Premiere Pro автоматически воссоздает их при повторном открытии проекта.
По умолчанию файлы рабочих дисков сохраняются там же, где проект. Пространство, которое проект занимает на рабочем диске, увеличивается по мере того, как эпизоды становятся более длинными или более сложными. Для повышения производительности выделяйте жесткий диск или логический диск строго для хранения мультимедийных ресурсов. Выбирайте для хранения ресурсов диск, отличный от диска для хранения файлов проекта, файлов операционной системы и файлов приложений. Таким образом, диски с медиаданными смогут быстрее получать доступ к медиафайлам и воспроизводить их. Используйте меню «Проект» > «Настройки проекта» > «Рабочие диски», чтобы определить, какие диски Premiere Pro использует для хранения медиафайлов. Укажите рабочие диски при настройке нового проекта.
Для повышения производительности рационально назначить для каждого типа ресурсов различные диски, но можно указывать папки и на одном диске. Можно определить уникальные каталоги рабочего диска для каждого из следующих типов файлов:
Захваченное видеоизображение
Видеофайлы, созданные с помощью функции «Файл» > «Захват».
Если вы перенесли видеофайлы в папку рабочего диска перед созданием проекта для них, укажите папку, содержащую видеофайлы для захваченного видеоизображения.
Захваченные аудиоданные
Аудиофайлы, созданные с помощью функции «Файл» > «Захват» или путем записи через звуковой микшер при записи голоса за кадром.
Предпросмотры видео
Файлы, созданные при использовании команды «Эпизод» > «Рендеринг точки входа и выхода», экспортируются в файл фильма или на устройство. Если область предпросмотра содержит эффекты, в файле предпросмотра эффекты визуализируются в максимальном качестве.
Предварительные прослушивания аудиоданных
Файлы предварительного прослушивания аудиоданных создаются с помощью следующих команд:
«Эпизод» > «Рендеринг точки входа и выхода»
Использование экспорта в файл фильма
Экспорт на устройство DV
Если область предпросмотра содержит эффекты, в файле предварительного просмотра эффекты визуализируются в максимальном качестве.
Указание рабочих дисков
Рабочие диски устанавливаются на панели рабочих дисков в диалоговом окне «Установки». Прежде чем изменять настройки рабочих дисков, можно проверить наличие свободного места на выбранном диске. Величина отображается в поле справа от пути. Если путь слишком длинный для чтения, наведите указатель на имя пути. Полный путь отобразится в подсказке.
Для многих людей монтаж видео превращается в сущий ад при зависании программы. Покупать более мощный компьютер накладно, однако есть простой способ сберечь ваши нервы и время. Данный способ поможет людям со слабым компьютером, для вас появится возможность работать в реальном времени, без задержек программы, а рендеринг будет работать куда быстрее. Итак, что нам нужно сделать? Включить аппаратное ускорение премьер про (opencl. cuda) - Adobe Premiere Pro не всегда видит вашу видеокарту и не использует ее мощности в своей работе. Для того чтобы заработал Opencl или Cuda нужно:
1. Узнать какая у вас видеокарта
2. Открыть корневую папку Adobe Premiere Pro
3. Найти, если отсутствует то создать файл cuda_supported_cards для видеокарт Nvidia, opencl_supported_cards для видеокарт AMD
4. Добавить название вашей видеокарты в файл
5. При создании проекта в Premiere Pro в пункте "средство рендеринга" выбрать аппаратное ускорение ядра
какое должно быть расширение файла? Текст файла - только название видеокарты?
"Добавить название вашей видеокарты в файл". ТС, ты из какого года выпал? премьер любые карты хавает
По теме, куда проще и сильно эфективней загуглить что такое прокси в премьере.Быт на башенном кране

Все, приплыли.
Жрать давай

Как убрать зеленый фон в Adobe Premiere Pro. Техники для сложных кадров
В этом видео я покажу, как вырезать зеленый фон в Adobe Premiere Pro.
В примере я буду использовать видео плохого качества, чтобы усложнить работу с хромакеем.
Из видео вы узнаете разные техники по работе с зеленым фоном в Adobe Premiere.
Вдребезги
Игра со временем
Как в одиночку дома создать 3D кино? Вот так вот!
Мой первый пост на Пикабу, поэтому не судите строго.
Я не мастер красиво рассказывать истории, но я мастер делать видосики разных направлений.
Одно из моих любимых направлений как раз является соединение 3д графики с реальным миром. Все началось с того что я прошел в топ 100 молодых режиссеров проекта CAST.
Нам дали задание создать 5 минутную короткометражку за 3 дня на тему ЭПИДЕМИИ.
Я был одним из тех на кого возлагали надежды и ждали чего то эдакого.
И поскольку, я мог сделать это самое ЭДАКОЕ, я приступил к раскадровке и сценарию.
По итогу получилась интересная история, пост апокалипсиса, в которой главный герой чуть ли не последний на земле человек, потерявший своих близких, и все что ему остается это сидеть и ждать своего финала, который напрямую зависит от генератора (защитного поля). В довесок ко всему вокруг бродят а-ля зомби(фотку моделек скинул) которые разрушают последнюю соседнюю колонию.
По идее я вышел за рамки короткого видео, и это начало расти в более сложный и крутой проект. Но суровая реальность такова, что я не только не успел к конкурсной сдаче, но и в целом забросил проект в долгий ящик, снимал я его в начале Августа, а допинать его труп смог только 31 числа.
Само собой банальная проблема таких проектов отсутствие должного финансирование, да и работают над такими видео не в одиночку как я, а как минимум компания из 20+ человек.
Поэтому вашему вниманию хочу представить а-ля хайлайты под хороший аккомпонемент LP.

В последнее время автоматическое редактирование видео GoPro-это большая вещь. Импорт клипов с камеры GoPro, коррекция искажений объектива в зависимости от типа источника, цветокоррекция и, наконец, вывод проекта требует экспертного программного обеспечения. Как только вы снимаете отснятый материал GoPro, наступает этап редактирования. Вы знаете, как редактировать видео GoPro в Adobe Premiere? В этой статье вы узнаете, как импортировать видео GoPro в Adobe Premiere и редактировать его.
Альтернатива премьере для редактирования видео GoPro-FilmoraPro
FilmoraPro - это одно из лучших программ для редактирования видео для профессионалов. Обладая некоторыми из самых замечательных функций, FilmoraPro дает крылья вашему воображению. Позвольте своему творчеству течь и создавать все и вся с помощью этого профессионального и продвинутого инструмента. Скачайте его прямо сейчас, чтобы попробовать (бесплатно)! Особенности FilmoraPro заключаются в следующем –
- Добавьте эффекты к клипам за один раз, сгруппировав и пометив клипы на временной шкале
- Различные звуковые эффекты для использования при редактировании видео GoPro
- Добавьте текст и заголовки, чтобы подчеркнуть захватывающий момент
- Удаление фонового шума в видео с помощью шумоподавления звука
- Высококачественные предварительные настройки и функции цветокоррекции вдохнут жизнь в ваше видео
- Настройте видео, добавив анимацию, ключевые кадры и скорость управления, а также продолжительность


Как редактировать видео GoPro в Adobe Premiere
Шаг 1: Импорт Видео
Прежде чем импортировать видео, вы должны рассмотреть следующие вопросы:-
Проверьте разрешение камеры: для стандартного видео 1080p HD разрешение должно быть 1920 x 1080 пикселей. FДля видео 4K или 2.7 K разрешение всегда устанавливается выше, чем 1080p. Безопасное масштабирование и обрезка видео до 1080p в 4K видео без ущерба для качества видео. Настройки WVGA или 720p меньше, чем стандартные настройки HD-видео 1080p, поэтому для достижения 1080p масштабируйте свое видео, но видео будет выглядеть менее резким.
Проверьте частоту кадров видео, чтобы увидеть, сколько кадров воспроизводится в течение определенного времени. Видео выглядит более плавным, когда частота кадров находится на более высокой стороне. Добейтесь эффекта замедленной съемки, увеличив частоту кадров. Если вы замедляете уменьшенную частоту кадров, это вызывает заикание и отрывистые движения. 1080p при 60 кадрах в секунду или 2.7 K при 30 кадрах в секунду-это лучшая частота кадров, которую вы можете использовать.

После того как вы проверили разрешение камеры и частоту кадров и нажали кнопку amazing shots на своем инструменте GoPro, первым шагом будет импорт клипов в ваше программное обеспечение для редактирования с камеры. Как только вы импортируете клипы, вы можете начать собирать композицию видео. Чтобы импортировать видео, подключите камеру к ноутбуку. Откройте папку, в которой хранятся ваши видео, и перетащите их в программу Adobe Premiere.
Шаг 2: Вырезать Видео
Вы хотите изменить хронометраж определенной части клипа, которая уже включена в последовательность? Выберите клип, чтобы настроить время начала и окончания, вырезав или обрезав видео. Перетащите концы видеоклипа, как будто меняя размер видео, чтобы сократить или расширить его путем обрезки. Существует инструмент Ripple Edit tool для обрезки клипов, не оставляя зазора, или для перемещения соседних клипов в последовательности на более поздний срок, а также инструмент Rolling Edit tool для регулировки времени двух клипов между их правками. Вы можете остановить любые нежелательные изменения, используя значок замка в заголовке трека.

Шаг 3: Исправьте Шаткие Части
Часто используемые для последовательности действий, в видео GoPro есть много движений и встряхиваний. Эта маленькая камера установлена на внедорожнике для съемки, которая создает вибрации в видео. В меню эффекты найдите эффект стабилизации деформации.
Например, если вы сняли видео под широким углом 2,7 K, выберите Hero 3 Black, а затем перетащите опцию 2,7 K wide из выпадающего меню и поместите ее на клип. Вы можете видеть, что искажение удалено из видео.

Шаг 4: Добавьте аудио в видео GoPro
Во-первых, выберите пункт окно, а затем щелкните проект, чтобы отобразить панель проекта. Импортированный аудиофайл выбирается автоматически. Чтобы открыть исходную панель, дважды щелкните файл и проверьте форму сигнала. Если вы хотите, вы можете играть и слушать его. Чтобы добавить аудиофайл в клип, перетащите его в последовательность на панели временной шкалы и поместите аудиофайл на звуковую дорожку под видеодорожками. Как вы обрезаете видеоклип, точно так же вы можете обрезать и аудиоклип.
Шаг 5: Экспорт Видео
Откройте последовательность, чтобы экспортировать видео. Чтобы открыть последовательность, откройте файл, нажмите кнопку экспорт а затем экспортируйте носитель. Далее, с правой стороны, вы можете выбрать формат вывода. Для интернета вам нужно выбрать H. 264. Затем вы можете выбрать любой пресет и выбрать формат, который хотите экспортировать. Для прямого экспорта его на YouTube, вы должны выбрать любой пресет YouTube, как 720p или любой другой в соответствии с вашими требованиями.
Затем выберите выходное имя и местоположение из папки video. Наконец, нажмите на кнопку Экспорт ниже, чтобы экспортировать свой файл. Вы также можете поставить экспорт в очередь, чтобы управлять всеми своими экспортами. Нажмите на Queue, чтобы открыть GoPro Adobe Premiere, а затем запустите Queue process все последовательности для загрузки на социальные платформы. Более подробная информация об экспорте видео.
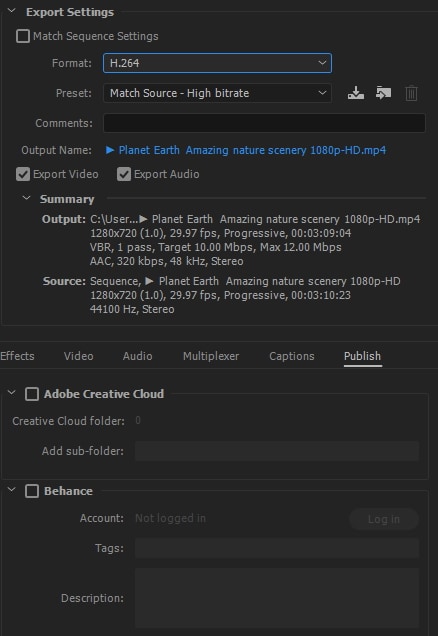
Вывод
GoPro Adobe Premiere редактирует ваши видео и прекрасно справляется с устранением таких недостатков, как рывки, вибрация и движения из видео. Вы получаете профессионально выглядящее видео. Теперь, когда вы знаете, как редактировать видео GoPro на Adobe Premiere, попробуйте свои силы в съемке чаще.
Читайте также:

