After effects скрипт копирование ключей
Обновлено: 07.07.2024
Не скрипт, а плагин от Эндрю Крамера, добавляет меню с быстрым выбором эффекта, как у братьев по композу: Fusin и Nuke.
Умеет делать скриншоты, есть галерея и возможность скопировать в буфер обмена скриншотов. Дополнительно можно назначить хотеи для часто используемых эффектов.
Motion Tools 2.0
Бесплатный скрипт, вобравший в себя все самое необходимое для моушин-дизайнера.
- Ползунки для анимации
- Установка якорной точки
- Смещение слоев
- Выражения для плавной анимации
- Копирование ключей
- Разбитие/Сбор слоев шейпа
- Создание Nullа
- Конвертирование .ai в шейп и удаление фона
KeyFast
KeyFast представляет собой компактную панель для добавления анимации в одно касание. Идеально подходит для сложных сцен, где нужно анимировать много слоев.
- Trim Path-а
- Выезда
- Scale, rotation
- Прозрачности
- Сортировка столбиком ключей/слоев
- Копирование ключей
Paragraph 2
Встроенный Paragraph плохо работает с текстом, парни из AE Expressions сделали Paragraph v.2.0
TextExploder
Скрипт умеет бить текст по словам, строчкам, буквам и тд.
(Аналог DecomposeText. "Бесплатный" и работает плохо)
Оптимизируем рабочий процесс при помощи создания кнопок-шоткатов для наиболее часто используемых задач.
Тут главное один раз заморочиться и настроить свой пак кнопочек, а не откладывать на потом.
Overlord
Лучшее что случалось между AE и Ai. Перенос иллюстраций в After Effects в одно касание. Экономия просто гигантского количества времени.
+ бесплатный скрипт от них же - ButtCapper, скругление углов в 1 касание.
Может пригодиться и спасти от рутины
Typography Tool
Меняем текст, цвета, добавляем эффекты для текста и тд. в пару кликов.
True Comp Duplicator
Полностью дублирует выделенную композицию со всеми прекомпами и тд. внутри. Удобно, например если есть композиция плашки с именем и нужно сделать таких 10.
rd: Comp Setter
Быстро меняем параметры композиции со всеми прекомпами внутри.
Motion Lovers Tools
Некий аналог KBar, только уже с готовыми настройками.
Вертикальный\горизонтальный интерфейс. Можно убрать любые кнопки в настройках.
- Открывать папку текущего проекта.
- Открывать папку последнего рендера
- Открывать папку со скриптами
- Loop`ить маски, футажи, пути, параметры.
- Импортировать заготовленные палитры
- Переименовывать слои и композиции
- Смещать слои во всех направлениях и рандомно, отзеркаливать
- Очищать оперативную память
- Перемещать слои вверх\вниз
- Снять замки со всех слоев\вернуть обратно
- Экспортировать текущий кадр в PNG
Animation Composer
Бесплатная версия плагина от Мистер Хорса может выручить, когда прямо ну ооочень мало времени, а нужно сделать анимацию и чтобы она выглядела ок. Осторожно, может сделать из вас PRO MOTION DESIGNERA (неа).
GifGun
Вывод гифок из Ae с гибкой настройкой.
Auto Crop
Если нужно обрезать композицию по размерам объекта или маски.
Если нужно порезать слой на куски
+ это ещё и крутой скрипт с большим набором инструментов для UI/UX анимации.
Organize Project Assets
Не помню где его взял, но иногда он очень спасает проекты в духе "Та, здесь только пара картинок и анимации", а потом это все превращается в груду хлама из футажей, прекомпов и файлов. Очень быстро организовывает материал по папкам и наводит порядок в проекте, который потом не стыдно отгрузить кому-то, если нужно.
Персонажная анимация
DUIK BASSEL
DUIK стал основным инструментом для создания персонажной анимации. Создатель регулярно выпускает обновления и добавляет новые функции.
Вместе с DUIK устанавливается и DUDUF ─ скрипт для группировки слоев и возможностью включения/отключения их отображения.
От себя могу выделить следующие:
bq_HeadRig
Отличный инструмент с удобным интерфейсом, если нужно заанимировать движение головы.
Joysticks 'n Sliders
Мощный инструмент который подойдет не только для персонажной анимации. Позволяет создавать слайдеры и джойстики и подвязать к ним все что угодно.
Запуск скриптов
Листать даже малую часть скриптов из списка выше, в окне Windows программы After Effects очень. не очень.
Quick Menu
Похож на FX Console только умеет ещё и запускать скрипты, добавлять слои, прессеты задач и тд. Не умеет только в контекст, при вводе "Ramp" не предложит "Gradient Ramp".
rd Script Launcher с модификатором от aeplug
Скрипт для запуска других скриптов, расположенных сразу в нескольких директориях. Можно указать папку где будут лежать все скрипты для всех версии AE. Нет возможности свернуть, нужно использовать или хоткей или добавлять кнопку вызова скрипта из KBar.
After Effects эффективно взаимодействует с Adobe Illustrator и поддерживает ai файлы.


Поэтому иллюстрации для After Effects рисуются в Adobe Illustratos. Для корректного импорта иллюстраций, их надо подготовить. Все нужные элементы, которые будут анимироваться, надо разбить на отдельные слои.
1 — создание нового пустого слоя.
2 — удаление слоя.
Создав новый слой, надо в нем рисовать нужный объект, или если объект готов, то его надо туда перенести мышкой.
Инструменты для работы с объектами:

Selection Tool (V) служит для выделения групп и объектов.

Direct Selection Tool (A) служит для выделения отдельных точек или объектов в группах.
Масштаб изображения — Alt + колесико мыши.
Перемещение полотна изображения происходит с зажатым пробелом.
Ctrl+G - группировка объектов.
Конвертирование в shape в After Effects
Готовое изображение импортируем в After Effects, выбрав параметры Composition и Layer Size

Чтобы конвертировать ai слои в shape, нажимаем по слою правой кнопкой и выбираем Create Shapes from Vector Layer
Градиенты, прозрачности и режимы наложения использованные в Adobe Illustrator не корректно конвертируются в shape в After Effects. Поэтому лучше их избегать при подготовке иллюстрации.
Скрипты
Это дополнительные инструменты для упрощения рабочего процесса в After Effects. Их надо устанавливать отдельно.
Установка скриптов
Скрипты надо установить в эту папку
Для MacOS Finder/Applications folder/Adobe After Effects/Scripts/Script UI Panels
Для Windows Program Files/Adobe/Adobe After Effects/Support Files/Scripts/Script UI Panels
Запуск скриптов происходит из меню Window.
Slim panel

При конвертировании ai в shape, у слоя появляется рамка размером композиции, чтобы ее удалить, воспользуйтесь этим скриптом. Выделяем слой и нажимаем с зажатым Alt на иконку звездочки.
Также с помощью этого скрипта можно все shape из слоя разбить на отдельные слои: выделяем слой, зажимаем Ctrl и нажимаем на звездочку.
Duik
Многофункциональный скрипт, который предназначен для анимации персонажей и также для работы с интерполяцией ключей.

Очень удобен для быстрой настройки графиков скорости без использования KeyFrame Velocity. Выделяем нужный ключ, ставим галочку на In или Out (или на двух сразу) и выбираем нужное значение 0,10,25,50,75,90,100 или задаем нужное рядом в окошке.
Motion v2

Этот скрипт также позволяет настраивать значения графиков скорости с помощью ползунков.

И также щелкнув на выделенную область, можно переключиться с режим управления анкер поинтом и выставлять его по 10 положениям.
pt Shift Layers
Служит для сдвигания слоев на таймлайне.
Первый режим «Shift Selected Layers» сдвигает выбранные слои по значениям:

First in point to time marker — сдвигает их начало туда, где стоит ползунок.

Last out point to time marker — сдвигает их конец туда, где стоит ползунок,

Shift … frames/seconds — сдвигает слои на указанное количество кадров/секунд

Второй режим «Stagger Selected Layers» сдвигает выбранные слои относительно друг от друга по указанным значениям в кадрах или секундах (frames/seconds):

From current time marker — сдвигает каждый друг от друга на указанное значение, начиная от места ползунка.

Add to existing layer times — двигает каждый друг от друга на указанное значение, начиная от начала первого слоя.

Paste Multiple Keyframes

Скопировав ключи с нескольких слоев сразу нельзя их вставить, т.к. слои просто дублируются, мы используем данный плагин. Который позволяет вставлять ключи с нескольких слоев одновременно.
Decompose text

Позволяет разбить текстовый слой в шейпы по буквам (characters), по словам (words) и линиям (lines).
Original position using expressions — параметр сохраняет положение буквы, но оставляем рамку от всего текста.
Approx position without expression — не сохраняет положение буквы, но рамка слоя только по размеру буквы создается.
Чтобы при каждом запуске не открывать используемые скрипты заново, можно сохранить рабочую область: Windows — Workspace — Save changes to this Workspace.
Expressions/Выражения
Expressions — это коды, которые изменяют параметры, к которым они применены. Эти коды пишутся на языке JavaScript. Выражения служат для того, чтобы облегчить работу с ключевыми кадрами.
Для того, чтобы прописать выражение, открываем нужный параметр у слоя, зажимаем Alt и щелкаем по часикам параметра, в появившейся строке пишем нужное выражение.

loopOut ("continue")
Продолжает анимацию последнего ключа до конца композиции.
loopOut ("pingpong")
Зацикливает анимацию между ключами
Можно указать количество ключей, который будут повторятся («pingpong»,1). Тем самым выражение выполнит все ключи и повторять будет только последний и предпоследний ключ.
loopOut ("offset")
Продолжает анимацию всех ключей до конца композиции.
Wiggle (a,b)
Создает произвольные колебания слоя wiggle(a,b) с частотой a и амплитудой b.
Bounce эффект
Анимация объекта с затухающими колебаниями.
Важно! Не работает с ключами Easy ease. Один из ключей надо оставить линейным.
Чтобы создать слой в 3D пространстве, надо активировать у него это свойство.

После этого у слоя появляются стрелочки для управления в 3D пространстве

Также параметры Scale, Position и Rotation получают вместо двух значений — три. И Rotation теперь называет Orientation

В режиме 3D нам надо смотреть композицию с разных ракурсов, для этого нам надо воспользоваться этими инструментами в окне предпросмотра

- Позволяет выбрать какой вид будет показан в данный момент.
- Отвечает за то, сколько будет видо в окне предпросмотра.

Здесь мы видим как композицию выглядит сверху, с центра, с права и с активной камеры.
Основным инструментом для анимации в режиме 3D является камера. Чтобы ее создать, нажимаем правой кнопкой по пустой области, выбираем New-Camera

В окне настроек даем имя камеры, выбираем тип One-Node Camera и preset предпочтителен 35 mm, это фокусное расстояние объектива нашей камеры.

Параметры Transform у Camera такие же, как и обычного 3D слоя.

Camera Option
Zoom - отвечает за зумирование/приближение камеры
Dept of Field - включает эффект фокусировки камеры
Focus Distance - с помощью этого режима, мы регулируем область фокусировку (т.е. ту область, в которой объекты будут четкие, вне этой области объекты будут размытые)

Apperture — регулирует силу размытия.

Blur level — аналог Apperture, также регулирует силу размытия.
Iris shape, Iris rotation, Iris Roundness, Iris Aspect Ratio, Iris Diffraction Fringe, Highlight Gain, Highligt Threshold, Highlight Saturation —служат для дополнительной настройки типа размытия, его размера, формы, количество и т.п.
Удобнее анимировать камеру через Null object. Для этого надо его создать, перевести его в 3D режим, привязать к нему камеру с помощью «лассо». И после этого можно работать с Null object, тем самым управляя камерой.
Тип рендера 3D
Переведя слой в 3D режим, в окне предпросмотра появляется новый пункт — Renderer. Это режим настройки 3D рендера.

Переходим в него и видим варианты настройки:

Classic 3D — классический тип рендера для работы.
Cinema 4D — обновленная версия 3D, позволяющая создавать/выдавливать из простых шейпов объемные объекты.
Ray-traced 3D — не распространенный тип рендера, т.к. сильно загружает программные мощности компьютера.
Cinema 4D появился только в версиях After Effects CC2017 и выше
Выбрав Cinema 4D у нас появляется дополнительная функция у shape — это Geometry Option.

В этих настройках нас интересует параметр Extrusion Depth, который и отвечает за объем/выдавливание фигуры.

Слой Light
Служит для освещения 3D композиции. Нажимаем правой кнопкой, выбираем New-Light

Есть несколько типов света Parallel, Spot, Point, Ambient.



Используя типы источников света и их расположение, можно по разному освещать объекты композиции.
Before you change a keyframe, make sure that the current-time indicator is positioned at an existing keyframe. If you change a property value when the current-time indicator is not at an existing keyframe, After Effects adds a new keyframe. However, if you double-click a keyframe to modify it, the current-time indicator location is not relevant, nor is it relevant when you change the interpolation method of a keyframe.
- Move the current-time indicator to the time of the keyframe. The value of the property appears next to the property name, where you can edit it.
- Right-click (Windows) or Control-click (Mac OS) the keyframe. The keyframe value appears at the top of the context menu that appears. Choose Edit Value to edit the value, if desired.
- Place the pointer over a keyframe in layer bar mode to see the time and value of the keyframe.
- Place the pointer over a keyframe in Graph Editor mode to see the layer name, property name, time, and value of the keyframe. Place the pointer over a segment between keyframes to see the corresponding information at any time.
- Click a keyframe in layer bar mode to show the keyframe’s time and interpolation method in the Info panel.
- Click a keyframe or segment between keyframes in Graph Editor mode to show a property’s minimum and maximum values and the speed at the current time in the Info panel.
- Alt-click (Windows) or Option-click (Mac OS) two keyframes in layer bar mode to display the duration between them in the Info panel.
Jeff Almasol provides a script on his redefinery website that creates new layer markers (either on the selected layer or on a new null layer) with comments that provide information about keyframes at the same times.
You can copy keyframes from only one layer at a time. When you paste keyframes into another layer, they appear in the corresponding property in the destination layer. The earliest keyframe appears at the current time, and the other keyframes follow in relative order. The keyframes remain selected after pasting, so you can immediately move them in the destination layer.
You can copy keyframes between layers for the same property (such as Position) or between different properties that use the same type of data (such as between Position and Anchor Point).
When copying and pasting between the same properties, you can copy from more than one property to more than one property at a time. However, when copying and pasting to different properties, you can copy only from one property to one property at a time.
In the Timeline panel, display the layer property containing the keyframes you want to copy. In the Timeline panel containing the destination layer, move the current-time indicator to the point in time where you want the keyframes to appear.To paste to the same property of the copied keyframes, select the destination layer.
To paste to a different property, select the destination property.
You can copy and paste keyframe data as tab-delimited text for use in a spreadsheet program (such as Microsoft Excel) or other text-editing program. You can use a spreadsheet program to perform numerical analysis on keyframe data or create or edit keyframe values.
You can copy and paste most properties, including the Transform properties (such as Position and Opacity), Material Options properties, and motion trackers.
You can use the motion tracking tools to track the motion of an object in a layer, and then paste the tracker data into a spreadsheet to perform numerical analysis on the data.
Some utility applications, such as Imagineer Systems mocha for After Effects (mocha-AE), copy keyframe data to the clipboard so that you can paste it into the appropriate layer in After Effects.
You can copy keyframes from only one layer at a time as tab-delimited text.
In the Timeline panel, select keyframes for one or more properties on the same layer. To select all keyframes for a property, click the name of the property. Move the current-time indicator to the first selected keyframe.Place a composition marker at the time of the first selected keyframe so that you will know where to paste the modified keyframes in the last step. (See Layer markers and composition markers.)
Paste keyframe data into the spreadsheet. Assuming that the first column in the spreadsheet is labeled A and the first row is labeled 1, you should paste into cell A1. Frame numbers appear in column B. Property values appear in columns C, D, and E, depending on the dimensions of the property. (Position in a 3D layer has values in all three columns; Opacity has only a value in column C.) Edit the numerical information for the keyframes. Do not change any text other than frame numbers and property values.Select the cells that contain your data. The upper-left cell in your selection should be A1. The bottom row of your selection should be the row that contains the text End of Keyframe Data.
In After Effects, move the current-time indicator to the time at which you want to paste the new keyframe data. This time is usually the time of the first keyframe that you selected and copied at the beginning of this procedure.You can move keyframes in time, either individually or as a group.
Jeff Almasol provides a versatile script on his redefinery website that creates a panel with controls for moving various combinations of items in time—layer In point, layer Out point, layer source frames, keyframes, and markers.
Move keyframes to another time
With multiple keyframes selected, you can copy or delete them simultaneously or move the keyframes together without changing their positions relative to each other.
Drag any of the selected keyframe icons to the desired time. If you selected multiple keyframes, then all of the selected keyframes maintain their relative distance from the keyframe that you drag.You can also move selected keyframes in time (one frame earlier or later) by pressing the Alt (Windows) or Option (Mac OS) key with the left arrow or right arrow key.
Move a keyframe to a specific time
Move the current-time indicator to the desired time.In layer bar mode, hold down Shift after you begin to drag a keyframe icon to the current-time indicator.
In Graph Editor mode, drag a keyframe to the current-time indicator.
When you drag over the current-time indicator, the keyframe snaps to the current-time indicator.
Expand or contract a group of keyframes in layer bar mode
Hold down Alt (Windows) or Option (Mac OS) and drag the first or last selected keyframe to the desired time. Place a composition marker at the time at which the first keyframe appears. (See Composition markers.) In the layer outline, click the name of one or more layer properties containing the keyframes you want to keep at the same times. Move or stretch the layer duration bar to its new In and Out points. Move the current-time indicator to the composition marker at the time at which the first keyframe appeared before you cut the keyframes.You can change the values of multiple keyframes on multiple layers at one time; however, all keyframes you select must belong to the same layer property. The way the selected values change depends on the method you use to make the change:
If you change a value numerically, all selected keyframes use the new value exactly. In other words, you make an absolute change. For example, if you select several Position keyframes on a motion path and numerically specify a Position value for one of them, all selected keyframes change to the same position value.
If you change a value by dragging the underlined value, all selected keyframes change by the same amount. In other words, you make a relative change. For example, if you select several Position keyframes on a motion path and drag the underlined value for one of them, all selected keyframe values change by the same amount.
If you change a value graphically in the Composition or Layer panel, all selected keyframes change using the difference between the old and new values, not the values themselves. In other words, you make a relative change. For example, if you select several Position keyframes on a motion path and then drag one of them 10 pixels to the left, they all move 10 pixels to the left of their original positions.
You can also change the value of several layers at once in layer bar mode by parenting them.
Mathias Möhl provides the KeyTweak script (available on the After Effects Extension page), with which you can modify many keyframes on a property simultaneously. With KeyTweak, you can modify a few keyframes manually, and the script modifies the remaining keyframes in between accordingly. KeyTweak is especially useful for Mask Path keyframes in a rotoscoping workflow. (See Rotoscoping introduction and resources.)
A value graph in the Graph Editor displays the values for each keyframe and the interpolated values between keyframes. When the value graph of a layer property is level, the value of the property is unchanged between keyframes. When the value graph goes up or down, the value of a layer property increases or decreases between keyframes.

A. Keyframe. B. A level value graph indicates unchanging values. C. A rising graph indicates increasing values. D. A falling graph indicates decreasing values.
You can change layer property values by moving the points (keyframes) on the value graph up or down. For example, you can increase the value of a Rotation keyframe by dragging the keyframe marker on the Rotation property’s value graph higher up on the graph.
Values for the Anchor Point, Mask Path, effect control points, 3D Orientation, and Position properties are spatial, so they use speed graphs by default instead of value graphs.

Мышкой обведи нужные кадры, чтоб посинели, потом копируй передвигай ползунок времени и вставляй :)
это да, но у меня этих отрезков около 460 штук + (бывает такое, что в процессе понадобилось добавить что то и что опять по всем 460 слоев проходить?) Просто в такой проге этот момент так усложнен .
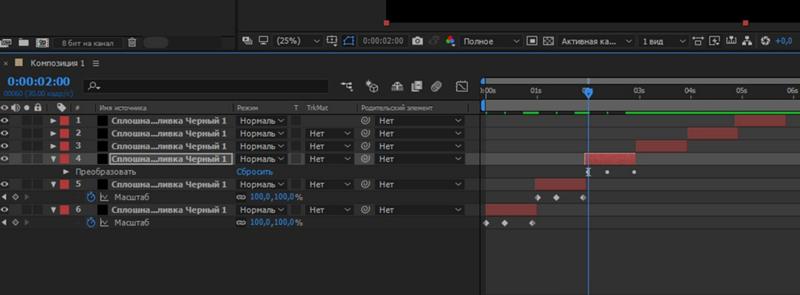
Я имею ввиду что бы не подводить ползунок постоянно к началу слою. а просто выделить все 300 слоев и ctr- v в не зависимости от того где они на временной шкале
Dr.leftbehind ✪ Искусственный Интеллект (141542) Если выделить сразу все слои придётся двигать ключи по одному, что проще - двигать ключи или ползунок времени :)
yllow yllow Знаток (265) вот бл.. тббб так и бывает . пошли кофе пить

А в Премьере, Афтере так все накручено.
Мне вообще концепция Adobe в этом плане очень не нравится - раскидать все атрибуты, свойства и т. д. по разным окнам, меню, субдорожкам. Ну в ФотоШопе это еще оправдано, а в видеоредакторе как-то не очень.
То ли дело в Соньке - практически ВСЁ под руками.
Читайте также:

