Сделать шторы в фотошопе
Обновлено: 06.07.2024
Хотите быстро получать красивые эскизы, научиться использовать фото интерьера клиента и в итоге повышать продажи за счет профессиональной визуализации идей? Начните использовать в работе Photoshop.
Курс «Photoshop для дизайнеров по шторам» сделан максимально практическим. На наглядных примерах вы учитесь тем инструментам, которые помогают работать с эскизами: коррекция перспективы, копирование и зеркальное отражение элементов, наложение текстуры и орнамента, использование фотографии интерьера, работа с тенями.
Структура занятий построена так, что вы по шагам осваиваете программу. Подробное, наглядное объяснение каждого этапа, который вы можете проходить параллельно со своим преподавателем. Вы получаете обратную связь от преподавателя по результатам домашних заданий и ответы на ваши вопросы. В течение месяца вы можете пересматривать уроки, чтобы освежить их в памяти.
Итог вашего обучения – это создание полноценных эскизов для клиента.
Курс предназначен для дизайнеров любого уровня, знание программы Photoshop не обязательно.

Курс состоит из 6 занятий.
Работа с подробным разбором ошибок и домашними заданиями.
Обратите внимание: для занятий необходимо иметь установленную программу Photoshop.
Рекомендуемая версия Photoshop для установки – не ниже – 2015.5.1, русскоязычная.
Важно: ваш компьютер должен иметь достаточный объем оперативной памяти, чтобы при работе с программой не было «затормаживания» и «подвисания». На компьютере должны быть установлены все обновления Windows.
Скидка при предварительной оплате:
29.01 - 19.02 - 8000 рублей.
20.02 -5.03 - 8750 рублей.
06.03 - 18.03 - полная стоимость курса 9500 рублей.
Начало занятий: 18 марта - 16 апреля (длительность 1 месяц).
Место: доступ в личный кабинет на online площадке к обучению.
Важно:
После оплаты курса вам предоставляется доступ к записям видеоуроков на 1 месяц. Вы можете просматривать и проходить уроки в любое удобное для вас время.
1. Закрытый чат на WilliZ с преподавателем курса.
2. После каждого урока необходимо выполнить домашнее задание (если в нем предусмотрено).
3. Преподаватель проверяет домашние задания и дает обратную связь. После этого вы получаете доступ к следующему уроку.
PHOTOSHOP для начинающих: изучение основных инструментов и команд.
УРОК 1 Интерфейс программы, рабочая среда.
Структура урока:
- Интерфейс программы, рабочая среда.
- Настройка палитр.
- Основные инструменты, используемые при визуализации.

УРОК 2 Разбор основных инструментов.
Часть 1. Структура урока:
- Инструменты выделения.
- Инструменты управления.
- Инструменты ретуширования.
- Инструменты рисования.
Выполнение задания по выделению предмета различными инструментами.
Часть 2. Структура урока:
- Разбор основных быстрых клавиш в фотошопе.
- Пробы.

УРОК 3 Основные функции трансформирования предметов.
Часть 1. Структура урока:
- Масштабирование.
- Искажение, перспектива, деформация.

Сегодня мы будем учится создавать шторы в Фотошопе. При помощи простых техник вы научитесь создавать простую текстуру ткани. Мы будем использовать различные фильтры, режимы наложения и работать с инструментом «Перо».
ПодробностиСофт: Photoshop CS 6 or other versions
Время: 30-40 Minutes
Окончательный результат:

Шаг 1
Создайте новый документ в Фотошопе размером 1000px на 1000px.
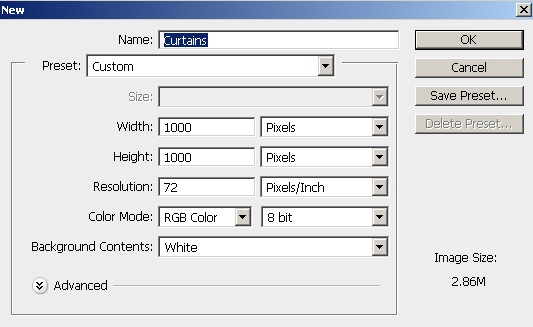
Шаг 2
Установите белый цвет для переднего плана и черный — для заднего. Перейдите в Filter> Render> Fibers. Установите значения как на скриншоте ниже.
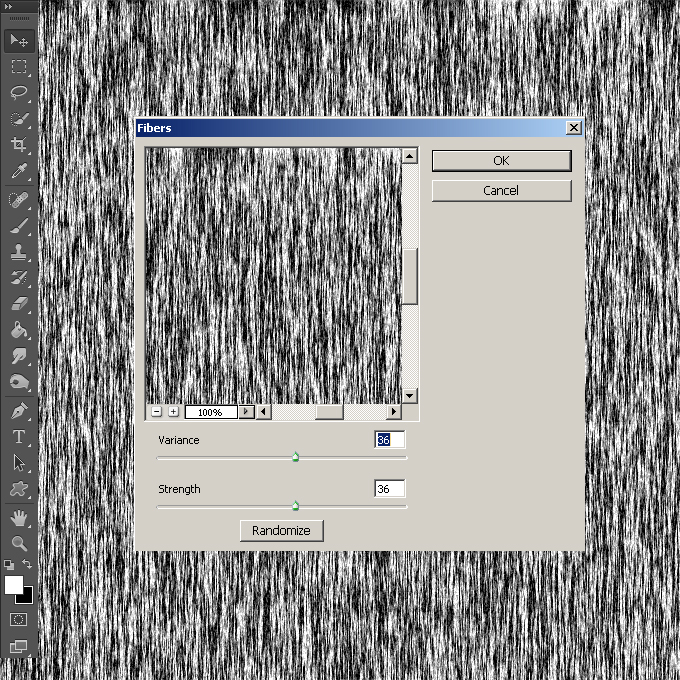
Шаг 3
Перейдите в Filter> Filter Gallery> Artistic> Cutout и установите следующие значения:
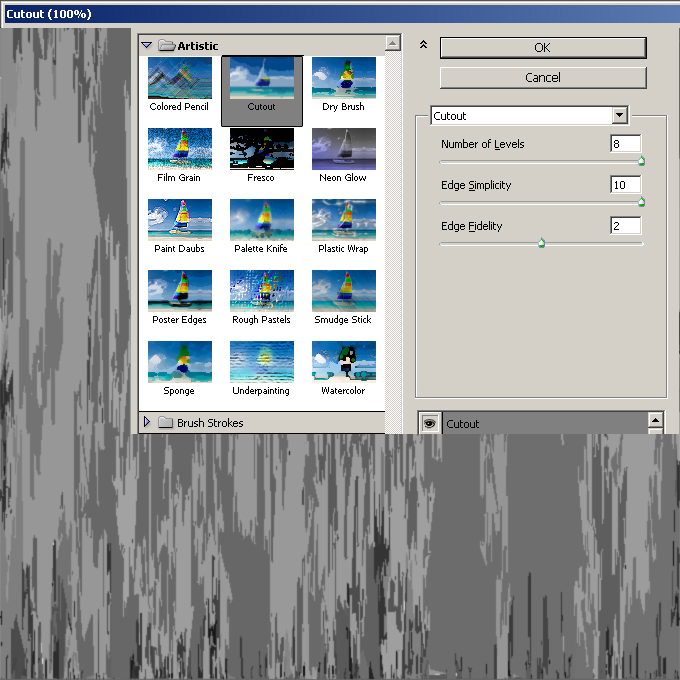
Шаг 4
Затем перейдите в Filter> Blur> Motion blur и добавьте следующие настройки:

Шаг 5
Мы создали текстуру для наших штор, теперь давайте добавим ей цвет. Дважды кликните на слой с текстурой и установите следующие настройки для Color overlay.
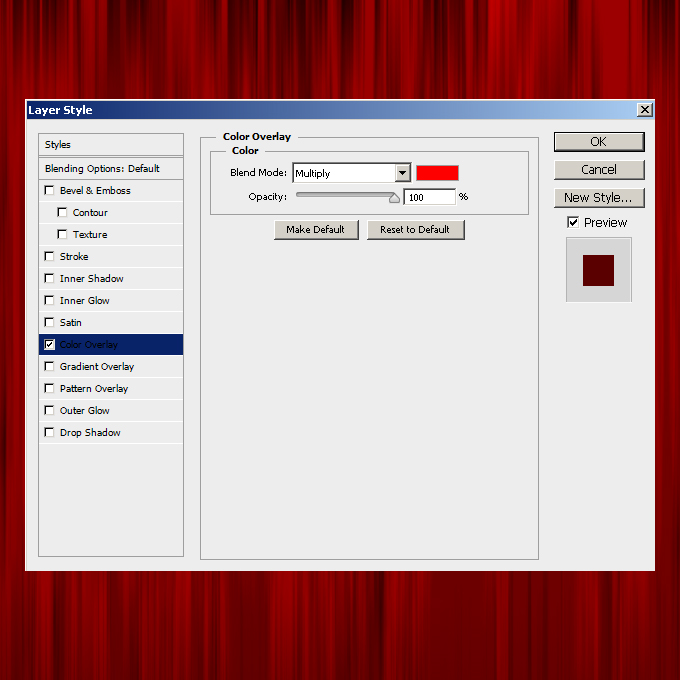
Шаг 6
Дублируйте текстуру и заблокируйте оригинал. Выберите половину текстуры и дублируйте ее, создайте еще одну копию.
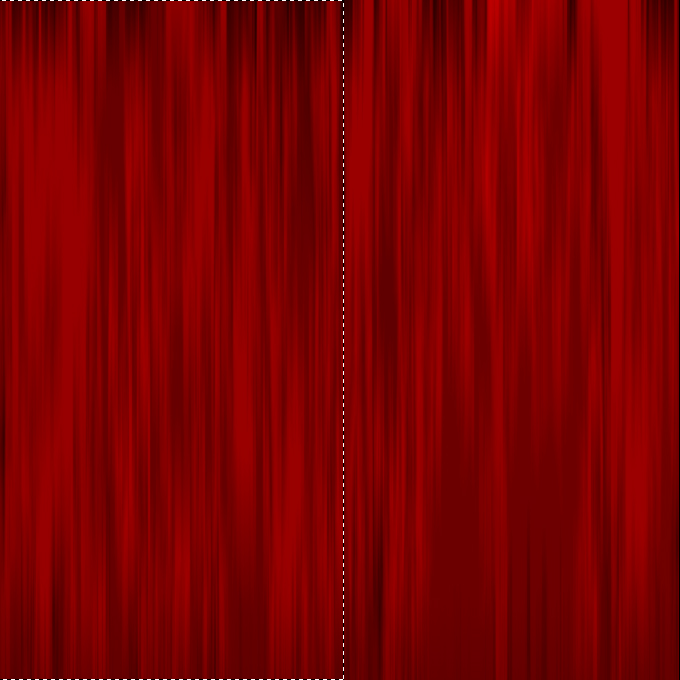
Теперь выберите одну половину и перейдите в Edit> Transform> Warp. Придайте текстуре форму шторы.
Сделайте то же с правой формой.

Шаг 7
Выберите инструмент «Перо» и нарисуйте форму как на скриншоте ниже.
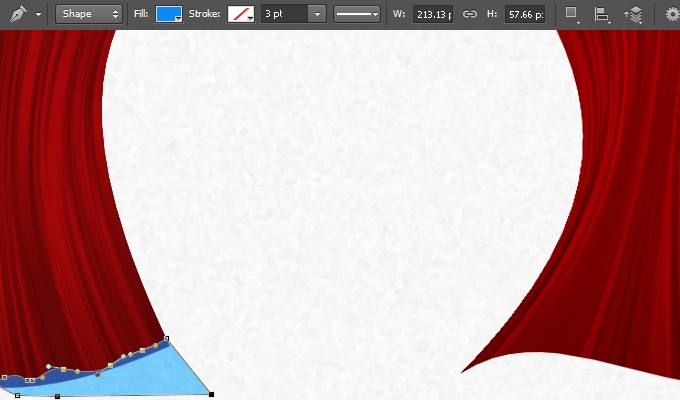
Удерживайте Ctrl и кликните по слою с этой формой, чтобы создать выделение. Нажмите на слой с левой шторой и выберите Edit> Clear.
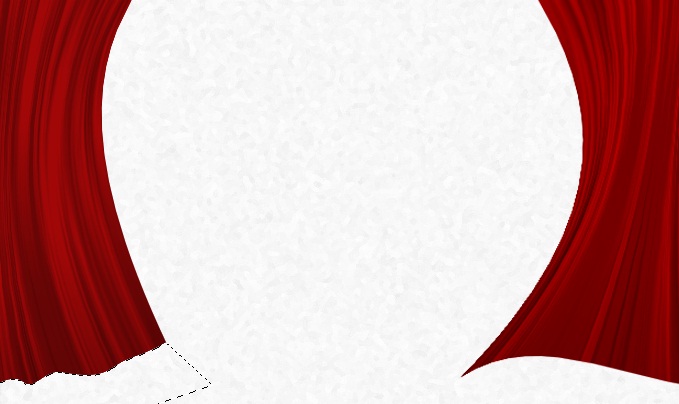
Добавьте низ правой шторы таким же способом.
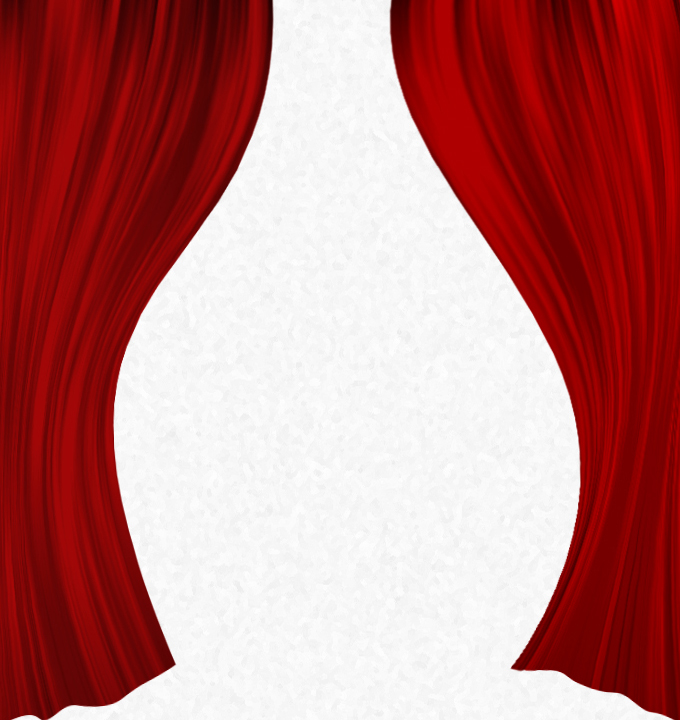
Шаг 8
Выделите маленький прямоугольник из слоя с оригинальной текстурой, копируйте и вставьте его на новый слой. Поверните на 90⁰, перейдя в Edit> Transform> Rotate 90⁰. После этого деформируйте его, используя следующие настройки.
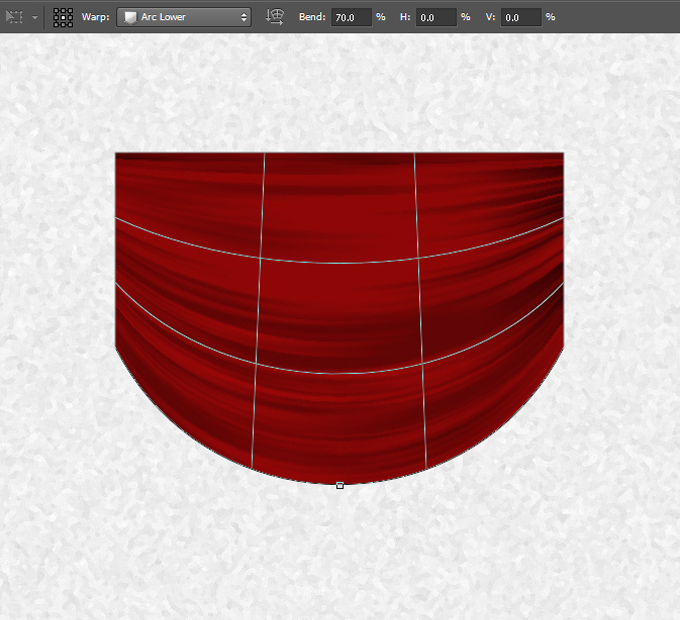
Расположите прямоугольник сверху и посередине. Дублируйте его дважды и расположите копии, как показано на рисунке ниже.

Шаг 9
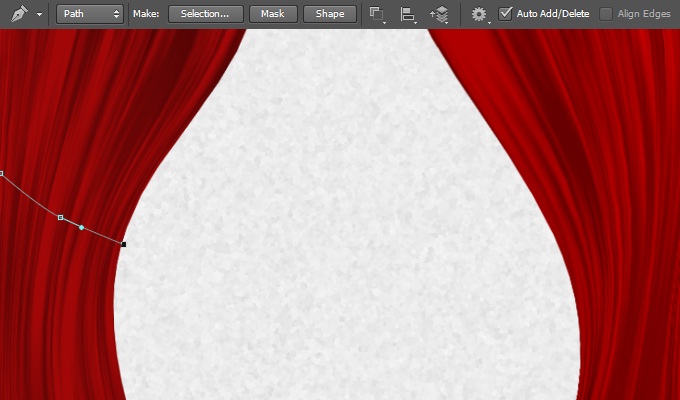
Сделайте еще несколько веревочек, используя те же техники.

Шаг 10
Добавьте следующие стили слоям с веревочками.
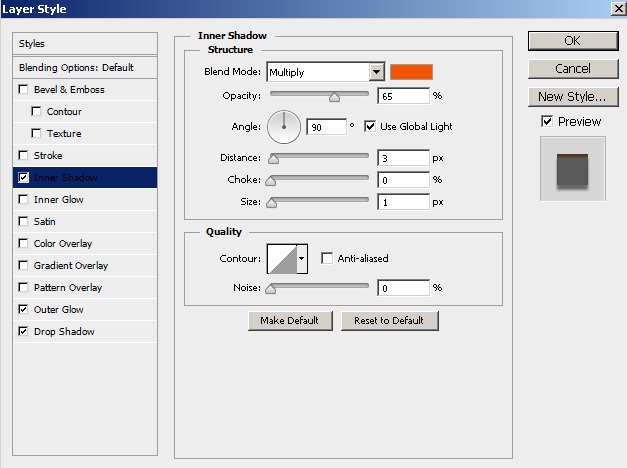
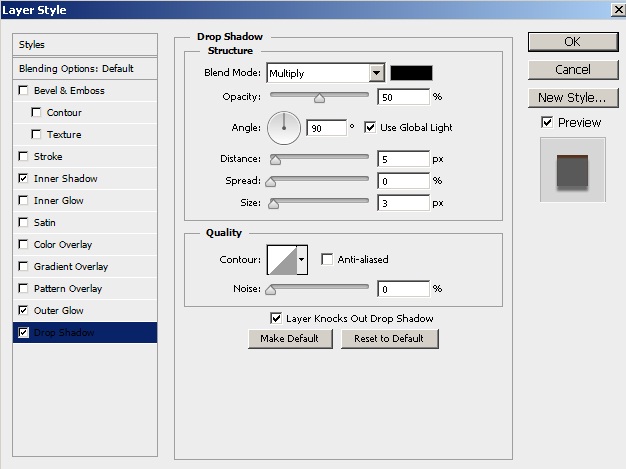

Шаг 11
Нарисуйте формы, как на рисунке ниже используя инструмент «Перо».
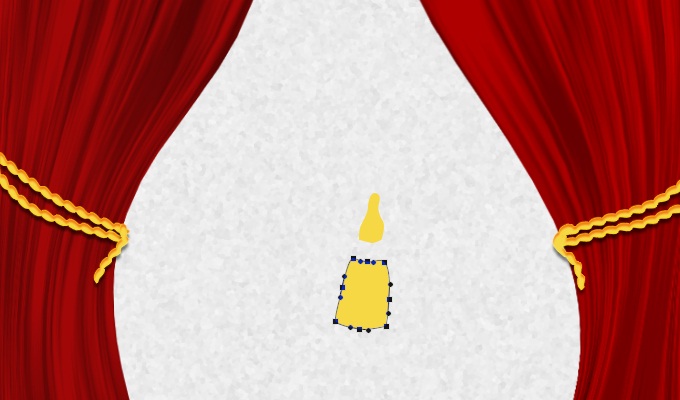
Добавьте им следующие стили:
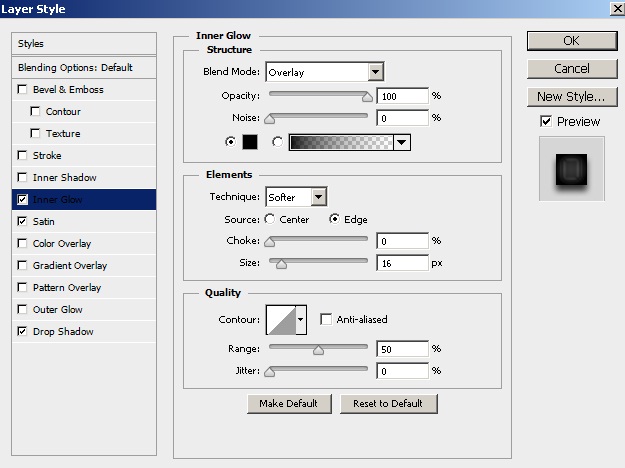
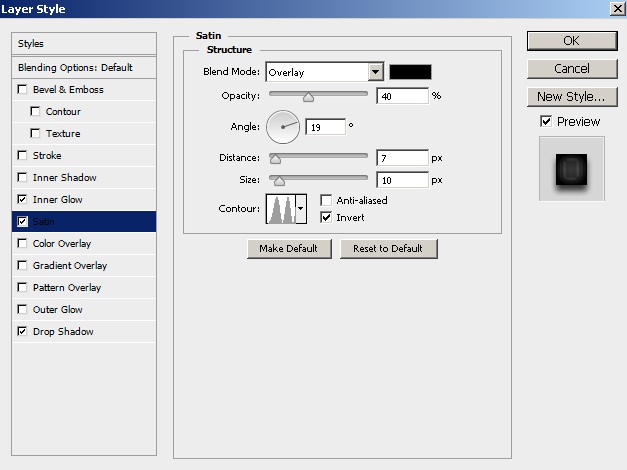
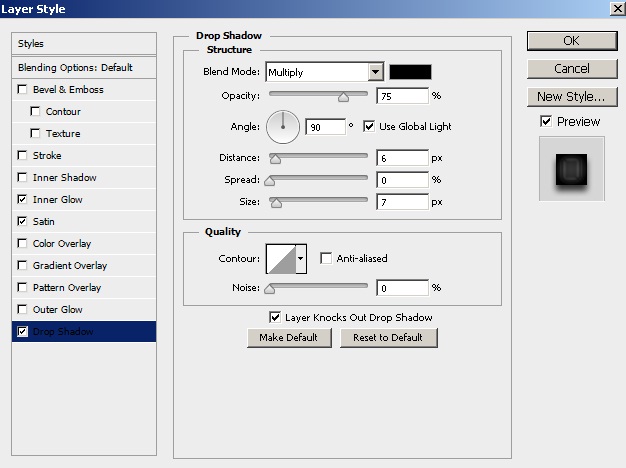
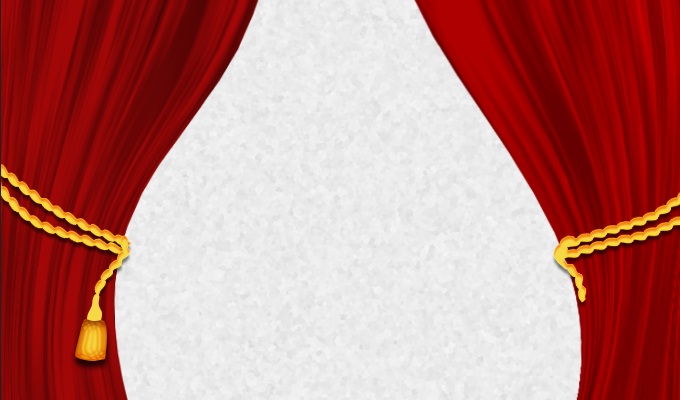
Сгруппируйте эти формы и расположите как показано на рисунке ниже. Копируйте группу и отразите по горизонтали (Edit> Transform> Flip Horizontal).

Шаг 12
Чтобы добавить тень в верхнюю часть штор, выберите круглую мягкую кисть с непрозрачностью 20% и нарисуйте тень, как на скриншоте ниже.

Шаг 13
Теперь нужно нарисовать тень на стене. Дублируйте слой с левой шторой и расположите слой с копией под слоем с оригиналом, измените цвет перекрытия на черный. Используйте Warp tool чтобы немного видоизменить форму.
Измените непрозрачность слоя на 30%. Сделайте форму для правой шторы таким же способом.
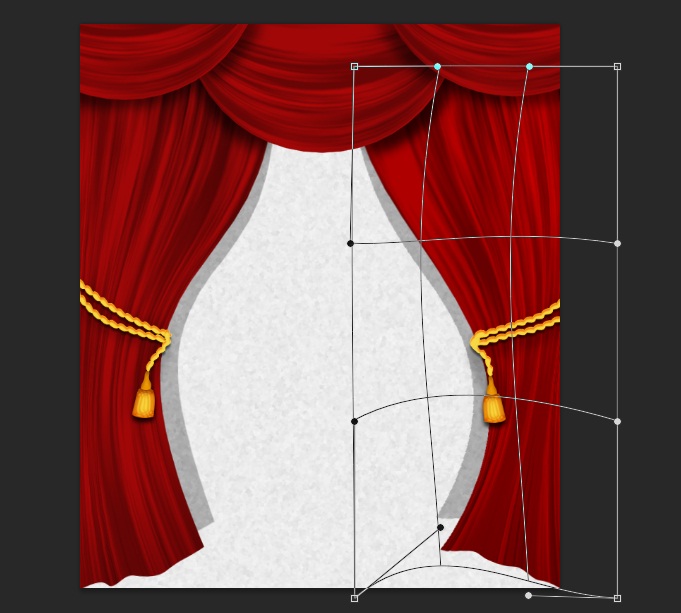
Шаг 14
Создайте тени для веревочек таким же способом. Чтобы нарисовать тень на полу используйте инструмент «Перо» (непрозрачность — 30%).

Шаг 15
Сгруппируйте все слои с тенями, и перейдите в Filter> Blur> Gaussian blur. Установите значение 5px.
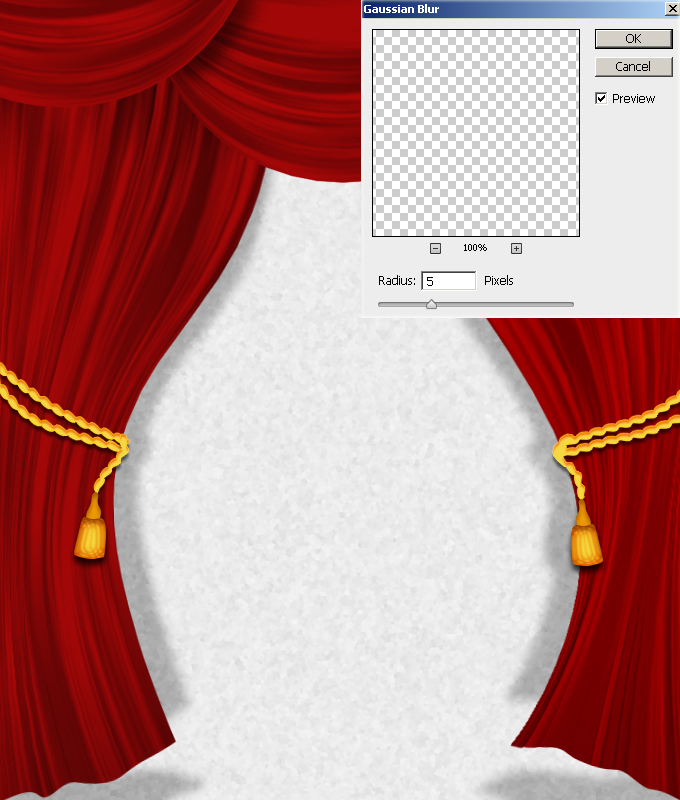

Все, наша иллюстрация готова. Надеемся, урок вам пригодится.
Автор: websoulz
Рисуем театральный занавес в Фотошоп
В этом уроке мы создадим красные занавески, используя фильтры, векторные объекты и стили слоя. Вы научитесь создавать реалистичные текстуры, рисовать красивые верёвки, создавать тени и работать над формой векторных элементов.

Шаг 1
Создайте новый документ в Фотошопе (Ctrl + N) размером 1000х1000 пикселей.
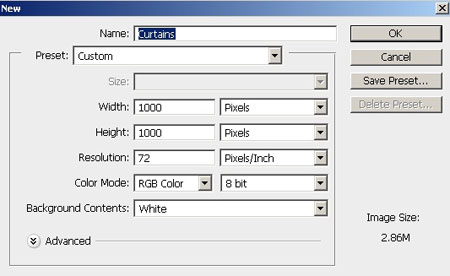
Шаг 2
Установите цвета по умолчанию (D), создайте новый слой (Ctrl + Shift + Alt + N) и примените фильтр Волокна (Фильтр > Рендеринг > Волокна) (Filter > Render > Fiber).

Шаг 3
Примените фильтр Аппликация (Фильтр > Имитация > Аппликация) (Filter > Artistic > Cutout).

Шаг 4
Примените фильтр Размытие в движении (Фильтр > Размытие > Размытие в движении) (Filter > Blur > Motion Blur).

Шаг 5
Кликните дважды на слое с полученной текстурой, чтобы открыть окно стилей. Примените стиль Наложение цвета (Color Overlay): Режим – Умножение.

Шаг 6

Создайте копию слоя текстуры (Ctrl + J) и скройте оригинал, кликнув на иконке глаза слоя. Инструментом Прямоугольная область ( Rectangular Marquee Tool) (M) выделите левую половину текстуры, вырежьте её со слоя (Ctrl + X) и вставьте на отдельный слой (Ctrl + V). Вы заметите, что после вставки красный цвет исчезнет. Чтобы снова добавить цвет, скопируйте стиль наложения цвета с предыдущего слоя через контекстное меню и вставьте его на новый слой.

Находясь на слое с половиной текстуры, активируйте режим Деформация (Редактирование > Трансформирование > Деформация) (Edit > Transform > Warp) и измените форму текстуры, как показано на скриншоте.
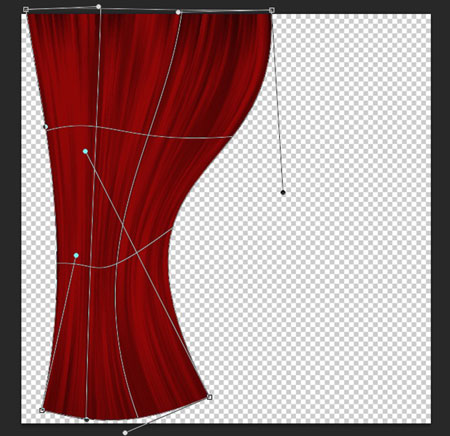
Расположите полученную занавеску у левого края, а затем создайте такую же на правой.

Шаг 7

Выберите инструмент Перо (Pen Tool) (P) и нарисуйте нижнюю часть занавески, как показано ниже. Уменьшите непрозрачность слоя, чтобы изменить кривизну нижнего края. Цвет фигуры не важен.

Выделите нарисованную фигуру (удерживая Ctrl, кликните на миниатюре слоя). Перейдите в меню Редактирование > Очистить (Edit > Clear).

Измените нижний край другой занавески.

Шаг 8
Вернитесь на оригинальный слой с текстурой и создайте прямоугольное выделение. Скопируйте его на отдельный слой (Ctrl + J). Расположите текстуру в горизонтальном положении при помощи режима Свободное трансформирование (Ctrl + T), активируйте режим деформации, выберите тип деформации Дугой снизу (Arc Lower) и установите Изгиб (Bend) на 70%.

Измените размер новой части занавеса и расположите её по центру сверху. Создайте две копии и расположите их по бокам.

Шаг 9

Примените к этой фигуре следующие стили:
Обводка (Stroke): Положение – Снаружи, Режим – Нормальный, Тип обводки – Цвет.

Внутренняя тень (Inner Shadow): Режим – Умножение.
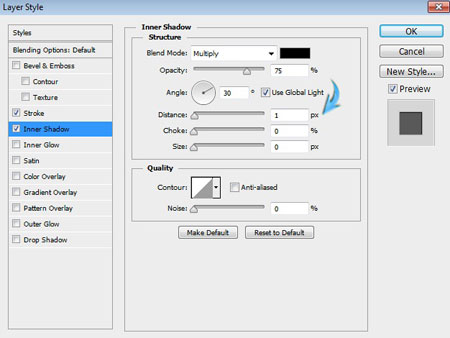

Перейдите в меню Редактирование > Определить кисть (Edit > Define Brush Preset) и сохраните кисть под именем «Rope». Вернитесь в основной документ, откройте панель кистей (F5), выберите созданную кисть и настройте её так:

Выберите инструмент Перо (Pen Tool) (P) в режиме Контуров (Paths) и нарисуйте линию, как показано на скриншоте. Кликните на ней правой кнопкой мыши и выберите пункт Выполнить обводку контура (Stroke Path).


В появившемся окне выберите пункт Кисть (Brush) и контур будет обведён раннее настроенной кистью.

Шаг 10
Выберите все слои с верёвками и объедините их (Ctrl + E). К полученному слою примените следующие стили:
Внутренняя тень (Inner Shadow): Режим – Умножение.

Внешнее свечение (Outer Glow): Режим – Осветление, Метод – Мягкий.

Отбрасывание тени (Drop Shadow): Режим – Умножение.


Шаг 11

Выберите для инструмента Перо (Pen Tool) (P) режим Фигура (Shape). Нарисуйте два элемента, как показано ниже.

Примените к нижнему элементу следующие стили:
Внутреннее свечение (Inner Glow): Режим – Перекрытие.

Глянец (Satin): Режим – Перекрытие.
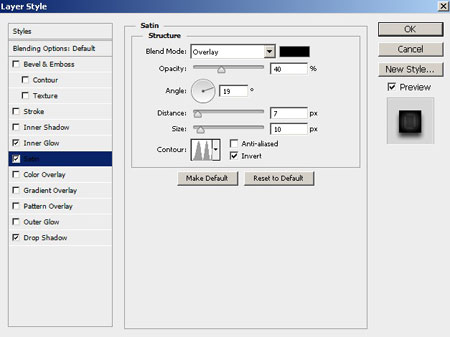
Отбрасывание тени (Drop Shadow): Режим – Умножение.
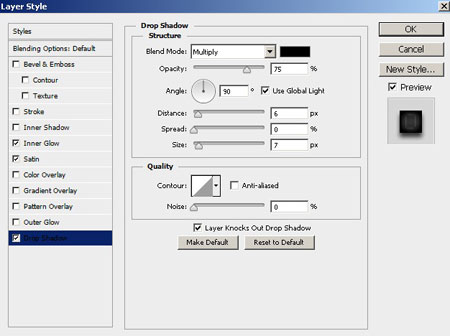

К верхнему элементу примените те же стили, за исключением стиля Глянец (Satin). Создайте копию двух элементов, поверните их в другую сторону (Редактирование > Трансформирование > Отразить по горизонтали) (Edit > Transform > Flip Horizontal) и расположите на правой занавеске.

Шаг 12
Создайте новый слой под верхними занавесками. Выберите мягкую кисть с 20% непрозрачностью и нарисуйте тени под ними.

Шаг 13
Теперь создадим тени от боковых занавесок. Создайте копию слоя левой занавески и опустите её под оригинал. Примените стиль Наложение цвета (Color Overlay): чёрный цвет. В режиме деформации немного измените форму тени.

Уменьшите непрозрачность слоя тени до 30%. Затем сделайте то же самое с правой занавеской.

Шаг 14

Таким же способом создайте тени от кисточек. Для рисования тени на полу используйте инструмент Перо (Pen Tool) (P). Непрозрачность теней на полу – 30%.

Шаг 15
Все имеющиеся слои поместите в группу (Ctrl + G). Объедините группу на одном слое (Ctrl + E) и примените фильтр Размытие по Гауссу (Фильтр > Размытие > Размытие по Гауссу) (Filter > Blur > Gaussian Blur) со значением 5 пикселей.


Автор: Gul
Перевод: Stark
Фотошоп нарисовать шторы.
Время, когда шторы выполняли исключительно функциональную роль, давно осталось в прошлом. Сейчас занавесы на окнах выступают важным элементом интерьера помещения, а иногда и его основополагающей частью.

Программа для дизайна штор
Потребительский спрос требует широкого разнообразия штор необычных форм, материалов и цветов. Современные дизайнеры для проектирования занавесов пользуются специальными компьютерными программами, о самых популярных из которых мы и поговорим в сегодняшней статье.
Для чего нужны программы
Компьютерный дизайн штор — прерогатива профессиональных дизайнеров, занимающихся воплощением своих идей в жизнь. Такие люди присутствуют в штате каждой серьезной фирмы, работающей в данном сегменте бизнеса.

Ведущие компании, помимо изготовления занавесов стандартного типажа, постоянно расширяют свой ассортимент, предлагая клиентам услуги индивидуального пошива, при котором все нюансы штор — конфигурация, материал, декор, узор и цвет, подбираются согласно требованиям заказчика.
Программа дизайна для штор — универсальный инструмент, дающий возможность быстро создать трехмерное изображение занавеса и увидеть, как он выглядит в интерьере помещения. Такое программное обеспечение позволяет подобрать к полотну всевозможные элементы декора — ламбрекены, стяжки, оборку, и в автоматическом режиме рассчитывает количество необходимых материалов для пошива конкретного изделия.
На выходе программа для штор дает готовый эскиз, который распечатывается и используется как лекало для раскроя ткани.

Научиться полноценно использовать функционал таких программ быстрее всего можно пройдя курсы по дизайну штор, на которых учат применять основные виды моделирующего ПО. Однако при желании получить необходимые навыки можно и в домашних условиях — в интернете представлены обучающие материалы и видео-уроки, которые дают возможность рисовать шторы даже любителям.
Популярные
Профессиональное моделирование штор осуществляется с помощью двух программ — Эрмитаж и Амбиэнт. Именно они используются на подавляющей части предприятий, специализирующихся на изготовлении занавесов.

Это инструменты для моделирования с широким спектром функций и возможностей, которые стоят немалых денег — официальная программа NewHermitage, к примеру, оценивается в 899 евро.
Тем, кто хочет нарисовать шторы для себя, стоит вздохнуть с облегчением — выкладывать такие деньги не придется. Вы можете найти в интернете эти программы в взломанном виде и использовать их бесплатно. Это не последние версии программного обеспечения, но их функционала для обычного пользователя будет достаточно.
Некоторые умельцы также выполняют моделирование штор в 3D-Max и Фотошопе — многофункциональных графических редакторах, однако научится пользоваться ими гораздо сложнее, чем узкоспециализированными программами.

Визуализация в 3d-max
New Hermitage
Самой продвинутым инструментом для моделирования штор по праву считается NewHermitage. Данный редактор обладает следующими возможностями:

- Предлагает широкое разнообразие моделей кроя для последующего оформления материалов, расцветок и декорирования;
- Позволяет нарисовать шторы «с нуля» и укомплектовать их элементами декора — драпировкой, ламбрекеном, и т.д.;
- Автоматически рассчитывает требуемое количество ткани и на основе стоимости материала определяет итоговую цену изделия;
- Программа формирует детальное 3D изображение проекта и распечатывает карту раскроя на его основе;
- В программу можно добавлять новые виды карнизов и тканей;
- NewHermitage одновременно является базой информации, в которую вносятся данные о клиентах и поставщиках, с которыми вы сотрудничаете
Главное достоинство NewHermitage — интуитивно понятное управление: работать с программой, после непродолжительного курса подготовки, могут даже обычные пользователи.

Существует три версии данной программы:
- Heavy — расширенная версия, без ограничений по функциональности, в базе которой присутствует 300 видов тканей;
- Middle — урезанная версия: в ней представлено 100 видов тканей, 3D редактор не способен создавать помещения со сложным периметром (посмотреть, как выглядят конкретные шторы на окне, можно лишь в прямоугольных комнатах);
- Light — бюджетный вариант программы, количество тканей — 16 штук, режим 3D моделирования отсутствует.

Лайт версия — неплохой выбор для людей, не обладающих опытом использования подобных программ. По мере ознакомления с системой вы сможете по отдельности докупать необходимые вам функции.
Предлагаем вашему вниманию краткую инструкцию, которая поможет вам нарисовать занавески в программе NewHermitage:

- В первую очередь задайте размеры будущего занавеса, это делается с помощью габаритной рамки, которую вы увидите на основном рабочем поле сразу после запуска программы;
- Затем, на функциональной панели, выберите кнопку «окна» — в редакторе появится оконная рама, на которой будут размещаться шторы (размер и тип окна выбираем нажав на появившейся раме правой кнопкой мыши);
- На той же панели нажимаем вкладку «шторы» — перед вами появится меню, в котором можно выбирать стиль занавеса, его размеры, ткань и форму драпировки;
- После того как шторы оказались на окне, с помощью вкладок на функциональной панели — «подхват», «ламбрекен» и т.д., добавляем желаемые элементы декора, выбирая их размер, конфигурацию и цвет;
- Вы можете охранить получившийся проект как в виде графического файла, так и добавить эскиз в библиотеку, которую в дальнейшем можно дополнять новыми работами.

Нарисовать шторы на окне не сложно — чем чаще вы будете работать с программой, тем лучше вы освоите весь функционал инструмента.
Ambiente
Амбиэнт считается менее функциональной программой в плане моделирования дизайна штор. Она предлагает базовые инструменты, такие как подбор конфигурации, ткани, декора занавеса и расчет количества и стоимости материалов, но трехмерных редактор в программе на порядок скромнее, чем в NewHermitage.
Однако в Ambiente представлен ряд функций, отсутствующих в Эрмитаже — проектирование мягкой мебели и подбор текстильных материалов для ее обивки.
В этом уроке мы создадим красные занавески, используя фильтры, векторные объекты и стили слоя. Вы научитесь создавать реалистичные текстуры, рисовать красивые верёвки, создавать тени и работать над формой векторных элементов.
Конечный результат:

Шаг 1
Создайте новый документ в Фотошопе (Ctrl + N) размером 1000х1000 пикселей.
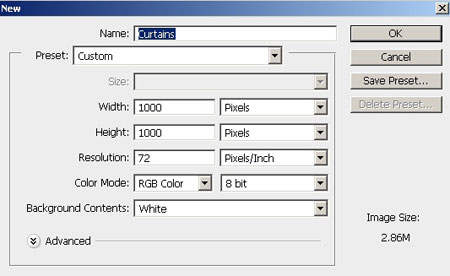
Шаг 2
Установите цвета по умолчанию (D), создайте новый слой (Ctrl + Shift + Alt + N) и примените фильтр Волокна (Фильтр > Рендеринг > Волокна) (Filter > Render > Fiber).

Шаг 3
Примените фильтр Аппликация (Фильтр > Имитация > Аппликация) (Filter > Artistic > Cutout).
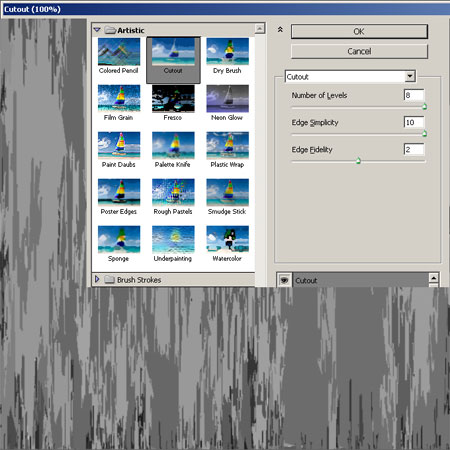
Шаг 4
Примените фильтр Размытие в движении (Фильтр > Размытие > Размытие в движении) (Filter > Blur > Motion Blur).
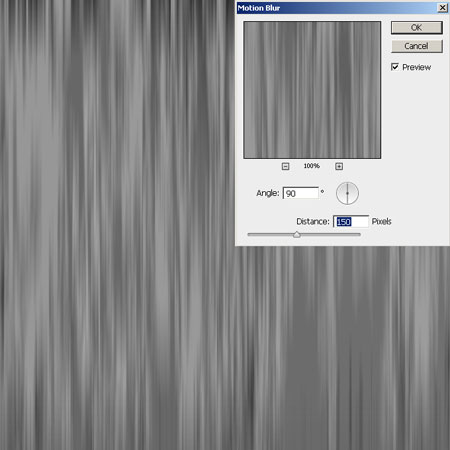
Шаг 5
Кликните дважды на слое с полученной текстурой, чтобы открыть окно стилей. Примените стиль Наложение цвета (Color Overlay): Режим – Умножение.
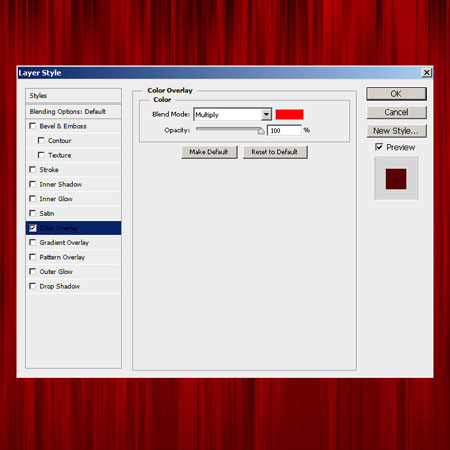
Шаг 6

Создайте копию слоя текстуры (Ctrl + J) и скройте оригинал, кликнув на иконке глаза слоя. Инструментом Прямоугольная область ( Rectangular Marquee Tool) (M) выделите левую половину текстуры, вырежьте её со слоя (Ctrl + X) и вставьте на отдельный слой (Ctrl + V). Вы заметите, что после вставки красный цвет исчезнет. Чтобы снова добавить цвет, скопируйте стиль наложения цвета с предыдущего слоя через контекстное меню и вставьте его на новый слой.

Находясь на слое с половиной текстуры, активируйте режим Деформация (Редактирование > Трансформирование > Деформация) (Edit > Transform > Warp) и измените форму текстуры, как показано на скриншоте.
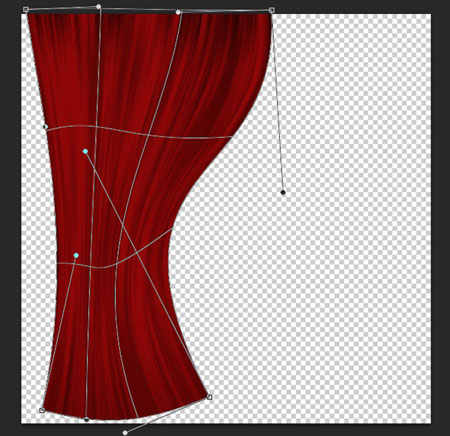
Расположите полученную занавеску у левого края, а затем создайте такую же на правой.

Шаг 7

Выберите инструмент Перо (Pen Tool) (P) и нарисуйте нижнюю часть занавески, как показано ниже. Уменьшите непрозрачность слоя, чтобы изменить кривизну нижнего края. Цвет фигуры не важен.

Выделите нарисованную фигуру (удерживая Ctrl, кликните на миниатюре слоя). Перейдите в меню Редактирование > Очистить (Edit > Clear).
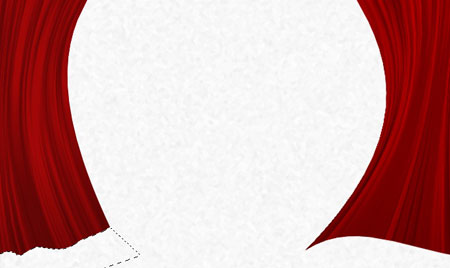
Измените нижний край другой занавески.
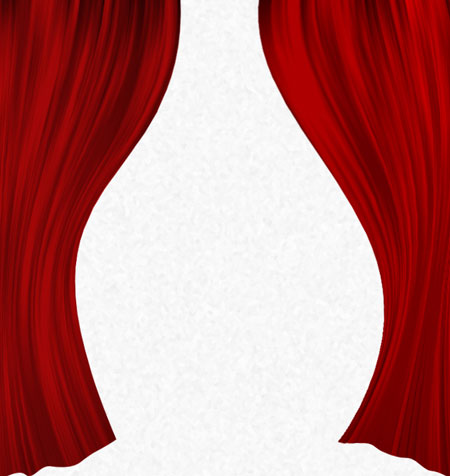
Шаг 8
Вернитесь на оригинальный слой с текстурой и создайте прямоугольное выделение. Скопируйте его на отдельный слой (Ctrl + J). Расположите текстуру в горизонтальном положении при помощи режима Свободное трансформирование (Ctrl + T), активируйте режим деформации, выберите тип деформации Дугой снизу (Arc Lower) и установите Изгиб (Bend) на 70%.
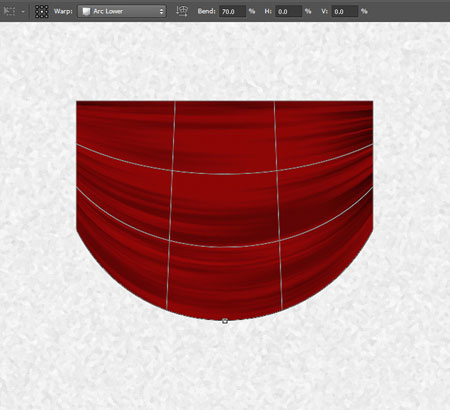
Измените размер новой части занавеса и расположите её по центру сверху. Создайте две копии и расположите их по бокам.
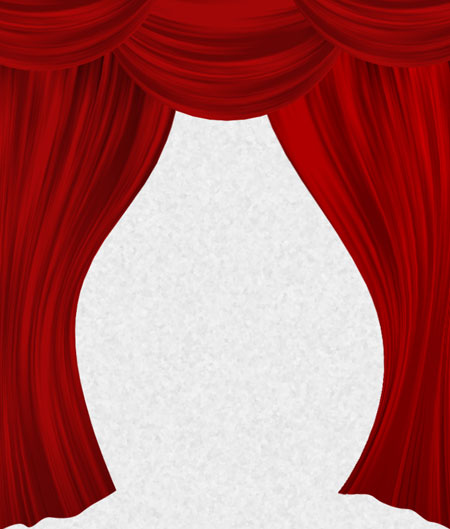
Шаг 9

Примените к этой фигуре следующие стили:
Обводка (Stroke): Положение – Снаружи, Режим – Нормальный, Тип обводки – Цвет.
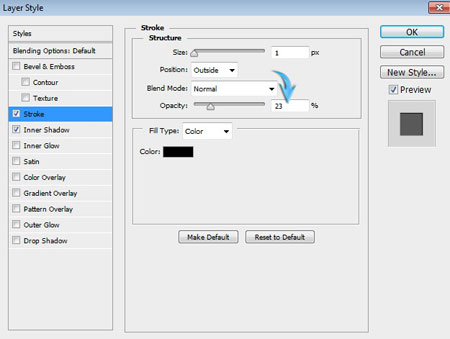
Внутренняя тень (Inner Shadow): Режим – Умножение.
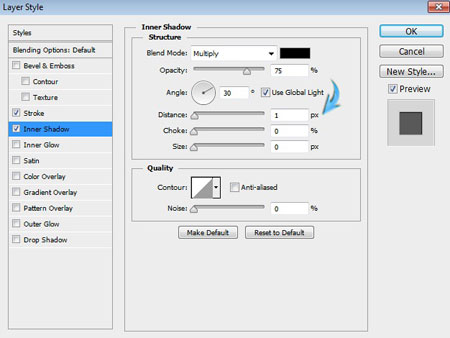
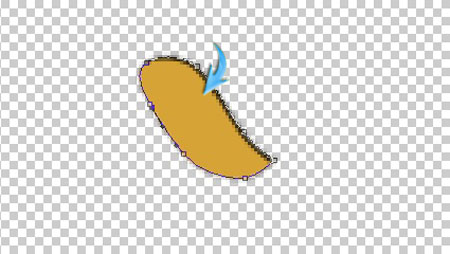
Перейдите в меню Редактирование > Определить кисть (Edit > Define Brush Preset) и сохраните кисть под именем «Rope». Вернитесь в основной документ, откройте панель кистей (F5), выберите созданную кисть и настройте её так:
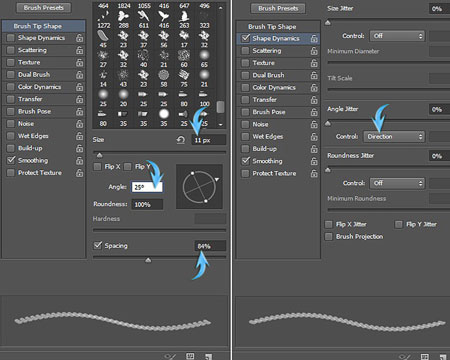
Выберите инструмент Перо (Pen Tool) (P) в режиме Контуров (Paths) и нарисуйте линию, как показано на скриншоте. Кликните на ней правой кнопкой мыши и выберите пунктВыполнить обводку контура (Stroke Path).
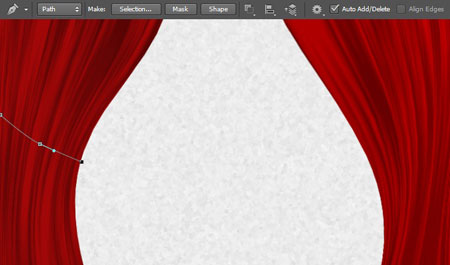

В появившемся окне выберите пункт Кисть (Brush) и контур будет обведён раннее настроенной кистью.

Шаг 10
Выберите все слои с верёвками и объедините их (Ctrl + E). К полученному слою примените следующие стили:
Внутренняя тень (Inner Shadow): Режим – Умножение.
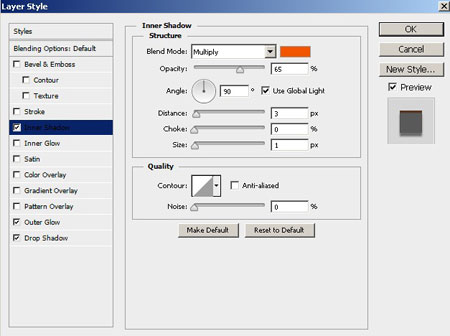
Внешнее свечение (Outer Glow): Режим – Осветление, Метод – Мягкий.
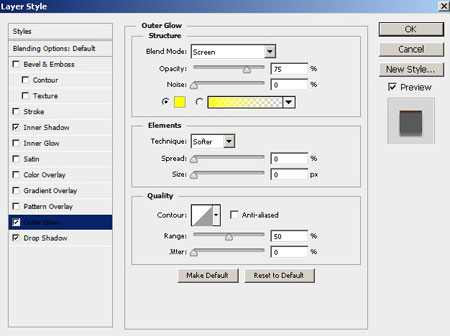
Отбрасывание тени (Drop Shadow): Режим – Умножение.
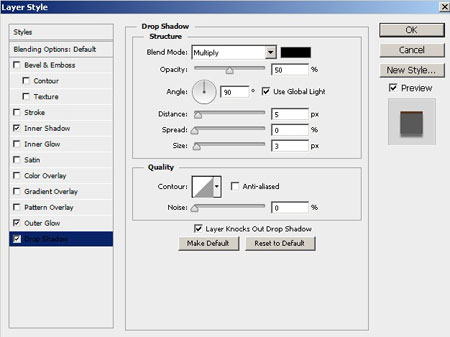

Шаг 11

Выберите для инструмента Перо (Pen Tool) (P) режим Фигура (Shape). Нарисуйте два элемента, как показано ниже.
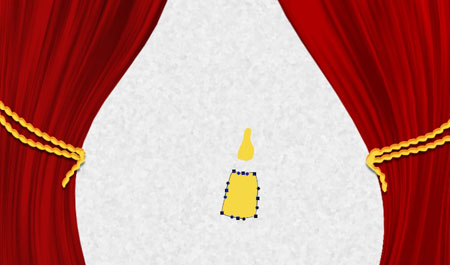
Примените к нижнему элементу следующие стили:
Внутреннее свечение (Inner Glow): Режим – Перекрытие.
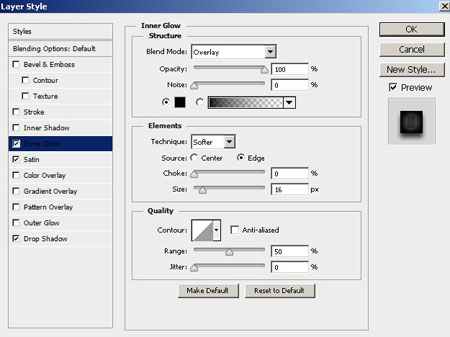
Глянец (Satin): Режим – Перекрытие.
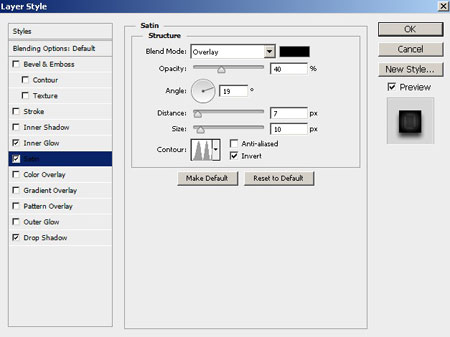
Отбрасывание тени (Drop Shadow): Режим – Умножение.
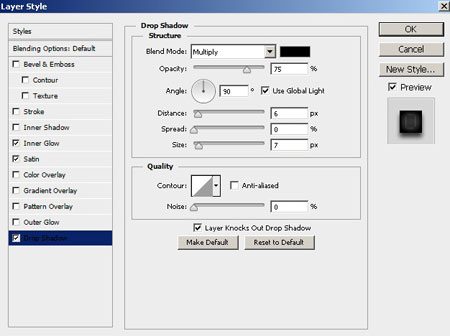
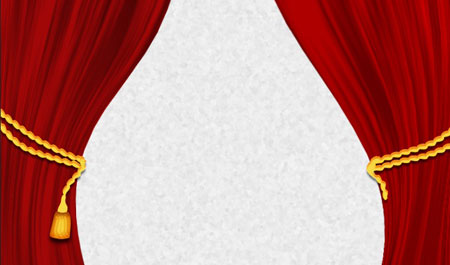
К верхнему элементу примените те же стили, за исключением стиля Глянец (Satin). Создайте копию двух элементов, поверните их в другую сторону (Редактирование > Трансформирование > Отразить по горизонтали) (Edit > Transform > Flip Horizontal) и расположите на правой занавеске.

Шаг 12
Создайте новый слой под верхними занавесками. Выберите мягкую кисть с 20% непрозрачностью и нарисуйте тени под ними.

Шаг 13
Теперь создадим тени от боковых занавесок. Создайте копию слоя левой занавески и опустите её под оригинал. Примените стиль Наложение цвета (Color Overlay): чёрный цвет. В режиме деформации немного измените форму тени.
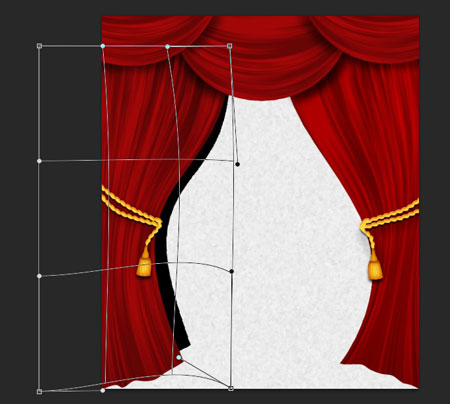
Уменьшите непрозрачность слоя тени до 30%. Затем сделайте то же самое с правой занавеской.

Шаг 14

Таким же способом создайте тени от кисточек. Для рисования тени на полу используйте инструмент Перо (Pen Tool) (P). Непрозрачность теней на полу – 30%.

Шаг 15
Все имеющиеся слои поместите в группу (Ctrl + G). Объедините группу на одном слое (Ctrl + E) и примените фильтр Размытие по Гауссу (Фильтр > Размытие > Размытие по Гауссу) (Filter > Blur > Gaussian Blur) со значением 5 пикселей.
Читайте также:

