Aimp что это за программа
Обновлено: 06.07.2024

Привет ребята Aimp это просто супер программа, потому что она работает без глюков, компьютер не тормозит и это заметили многие пользователи. Это аудиоплеер, простой, но при этом четко выполняющий то что должен и по сути один из лучших и самых популярных. Никаких косяков не было замечено.
Чем так хорош этот плеер? Ну как мне кажется, то все началось с того, что один программист создал плеер который отличался от всех остальных тем что он был реально удобный. И в нем все элементы управления, то есть кнопки, все они были как-то удобно расположены. И плеер начал потихоньку набирать популярность.
Но Аимп плеер крутой, особенно он хорошо воспроизводит музыку в формате flac, ну это мне так кажется..
Вот как выглядит плеер Aimp 3:

Чтобы открыть плейлист, то нужно нажать на эту кнопку:

А чтобы эквалайзер, то на эту:

Вот видите, все сделано удобно. Да, я соглашусь с вами, если вы скажите что почти все также сделано и в популярном плеере Winamp, но все таки Aimp чем-то особенный, ну не могу сказать чем, но что-то явно в нем есть!
Вы можете также менять визуализации плеера, просто нажмите правой кнопкой там где отображается визуализация и выберете другую:

В настройках плеера можно настроить всплывающую полоску в верху экрана, чтобы когда начиналась песня, то у вас она показывалась на некоторое время. В настройки сами попасть можно нажав на эту кнопку:

Чтобы настроить эту всплывающую полоску, то откройте раздел Информационная лента:

А вот как это все выглядит на деле, как по мне так полезная функция, ленту можно настроить так чтобы она никак не мешала вам:

Плеер разумеется что поддерживает сменные обложки, дополнительные визуализации, плагины, все это добро можно скачать на официальном форуме. Там же есть и инструкции как это все установить, не думаю что с этим могут быть проблемы
В настройках думаю вы разберетесь. Хотя можно там ничего и не менять, все нормально и так будет работать
И еще на заметку вам, Aimp устанавливается вот в эту папку:
C:\Program Files (x86)\AIMP3

Ну или в почти такую же, тут просто цифра 3, это версия, ну вы поняли я думаю..
Как удалить программу Aimp с компьютера полностью?
Какой бы не был классный этот плеер Aimp, он не может всем нравится, тут я согласен. И если он вам не нужен, то конечно логично будет его удалить. Но как это сделать правильно? Ну для самых крутых юзеров есть такой инструмент как Revo Uninstaller. Он не только умеет удалять программы но и чистит мусор, которые программы после себя могут оставить. В общем рекомендую, мое дело предложить
Ну а теперь как удалить просто из винды, без каких либо прог. Итак, нажимаете Пуск и выбираете там Панель управления:

Найти теперь значок тут Программы и компоненты, запускаем его:

Откроется окно где будет список всего софта, который стоит у вас на компе. Вот тут нужно найти Aimp, нажать по нему правой кнопкой и выбрать Удалить:


Чтобы удалить Aimp полностью, то в следующем окне поставьте две галочки и потом нажимайте Удалить:

Все, потом будет только написано что все было удалено нормально и косяков нет:

Ну вот и все ребята! Надеюсь что теперь вы знает что такое Aimp, что это за программа и как ее удалить. Удачи вам в жизни, хорошего настроения
Добавить комментарий Отменить ответ
Этот сайт использует Akismet для борьбы со спамом. Узнайте как обрабатываются ваши данные комментариев.

Плеер AIMP, или Artem Izmaylov Media Player – это небольшая, но многофункциональная программа, предназначенная для воспроизведения аудиофайлов. Эта статья расскажет о ее возможностях, интерфейсе и о том, как добавить в AIMP готовые стили оформления – "шкурки" или "скины".
Основные возможности и системные требования
Эта программа содержит в себе множество функций, которые будут полезны обычному пользователю, изредка слушающему музыку, и заядлому меломану:
- Поддержка более 30 форматов без необходимости в установке дополнительных аудиокодеков. К ним относятся: MPEG (.mp1,. mp2, .mp3), M4A, M4B; FLAC; AAC, AC3, APE, AT3, AA3; CDA, DTS, DSF, DFF, IT; MIDI, MO3, MOD, MPC, MTM; OFR, OGG, OMA, OPUS, RMI, S3M, SPX, TAK, TTA; UMX, WAV, WMA, WV, XM MKA.
- Воспроизведение онлайн-радиостанций.
- Создание нескольких плейлистов и возможность их редактирования во время воспроизведения музыки в одном из них.
- Настройка "локальных" и "глобальных" горячих клавиш, позволяющих управлять AIMP в активном и неактивном окнах соответственно.
- Эквалайзер с десятком готовых настроек для наиболее популярных музыкальных жанров.
- Глубокое изменение внешнего вида с помощью обширной библиотеки обложек.
- Редактирование тегов аудиофайлов.
- Планировщик. Он позволяет выключить компьютер после воспроизведения последнего файла в плейлисте или разбудить пользователя в назначенное время.
Эта программа нетребовательна к ресурсам компьютера и полностью бесплатна. С официального сайта можно скачать AIMP для Windows (7, 8, Vista, XP) и Android. Другие операционные системы не поддерживаются.
Обзор интерфейса
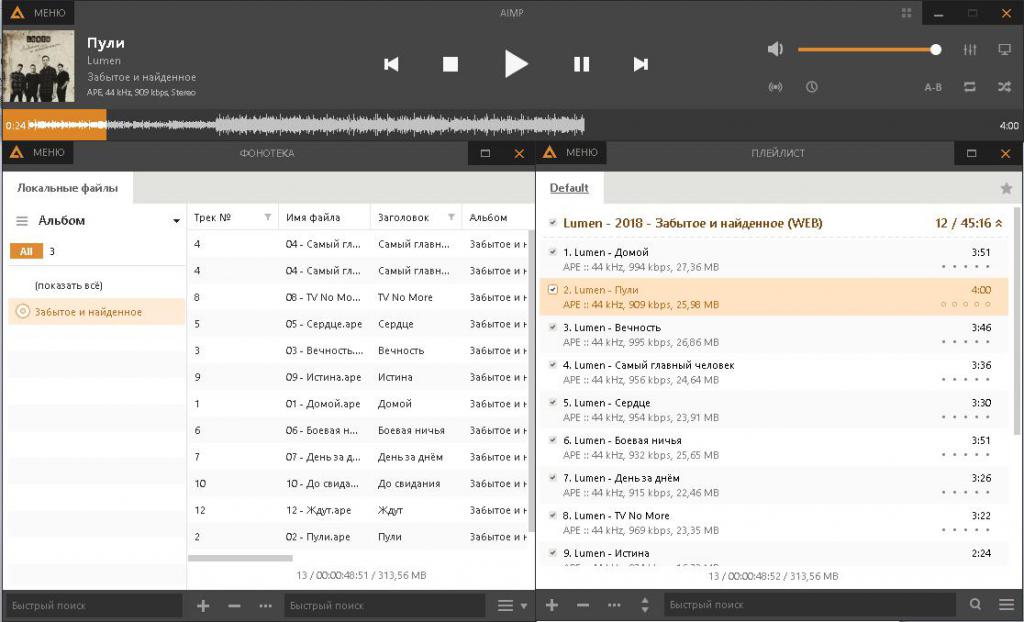
Оформление AIMP такое, что его базовыми функциями можно пользоваться, используя знания о Windows Media Player. Условно интерфейс можно разделить на 3 функциональных блока:
- Воспроизведение.
- Управление плейлистами.
- Фонотека.
Примечание. Далее будет рассматриваться интерфейс обложки, установленной по умолчанию в актуальной версии 4.51.
Блок воспроизведения
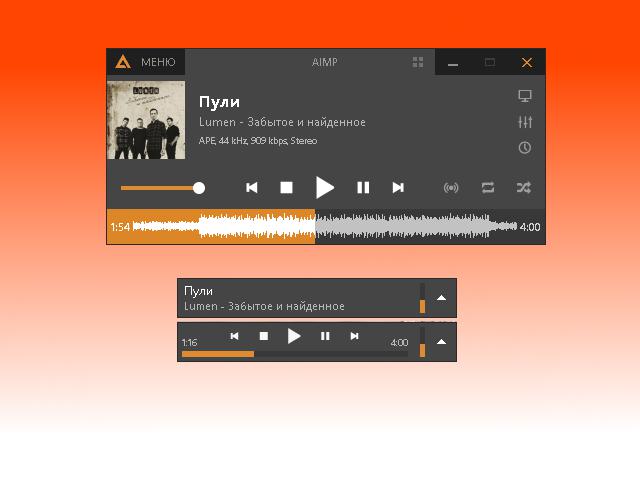
Он состоит из 3 частей:
- Строка–заголовок.
- Блок информации.
- Управляющие кнопки.
Строка-заголовок содержит в себе 5 кнопок и название программы в ее центре. Первая отвечает за вызов главного меню AIMP. Вторая кнопка в виде четырех маленьких квадратиков переключает комбинацию цветов обложки с серого и белого на черный.
Последние 3 кнопки управляют окном: сворачивают его в миниатюру, разворачивают на весь экран и закрывают.
Блок информации содержит в себе обложку (она автоматически загружается из Сети), название записи и альбома, формат файла и битрейт.
Справа и под ним находятся кнопки:
- Управления воспроизведением ("Старт"/"Пауза", "Стоп", "Следующий"/"Предыдущий").
- Шкала регулятора громкости.
- Планировщика (похожа на часы). При включении этой опции рядом с ней появится таймер.
- Отображения окна визуального образа в виде пиктограммы монитора.
- Менеджера звуковых эффектов, содержащего в себе эквалайзер и инструменты для искажения исходного звучания.
- Повтора играющего трека и случайного воспроизведения.
Под ними находится полоса перемотки записи с таймерами на каждом конце. Первый отображает время, прошедшее с начала проигрывания, а второй – длину записи.
При сворачивании окна на рабочем столе появляется узкая полоса, отображающая название трека, управляющие кнопки и полоса перемотки. Полезно знать, что в AIMP такая функция присутствует.
Примечание. Управляющие кнопки появляются только после наведения курсора на миниатюру.
Плейлист
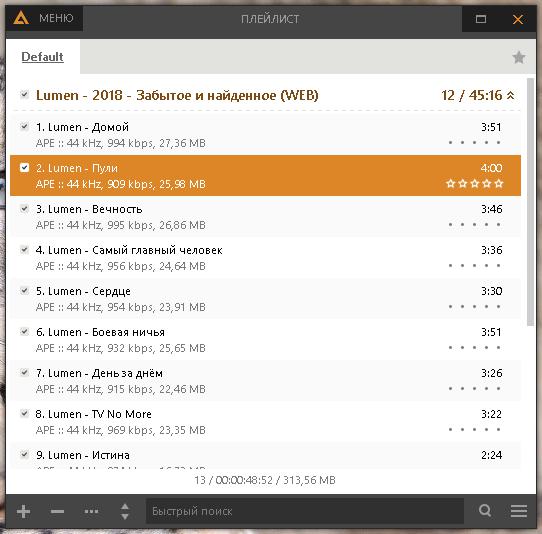
Это окно в AIMP для Windows включает в себя следующие элементы:
- Ряд вкладок с готовыми списками.
- Строку с общей длительностью воспроизведения плейлиста, размером файлов и числом последних.
- Список воспроизводимых композиций.
- Кнопки управления: "Добавления" и "Удаления" файлов, "Сортировки". Операции с плейлистом: "Создать", "Открыть", "Закрыть", "Сохранить", "Переименовать".
- Строку для поиска записи в списке.
Отобразить или убрать окно можно, воспользовавшись командой "Плейлист" в главном меню. Также его можно отделить от основного и поместить его в любом месте экрана.
Фонотека
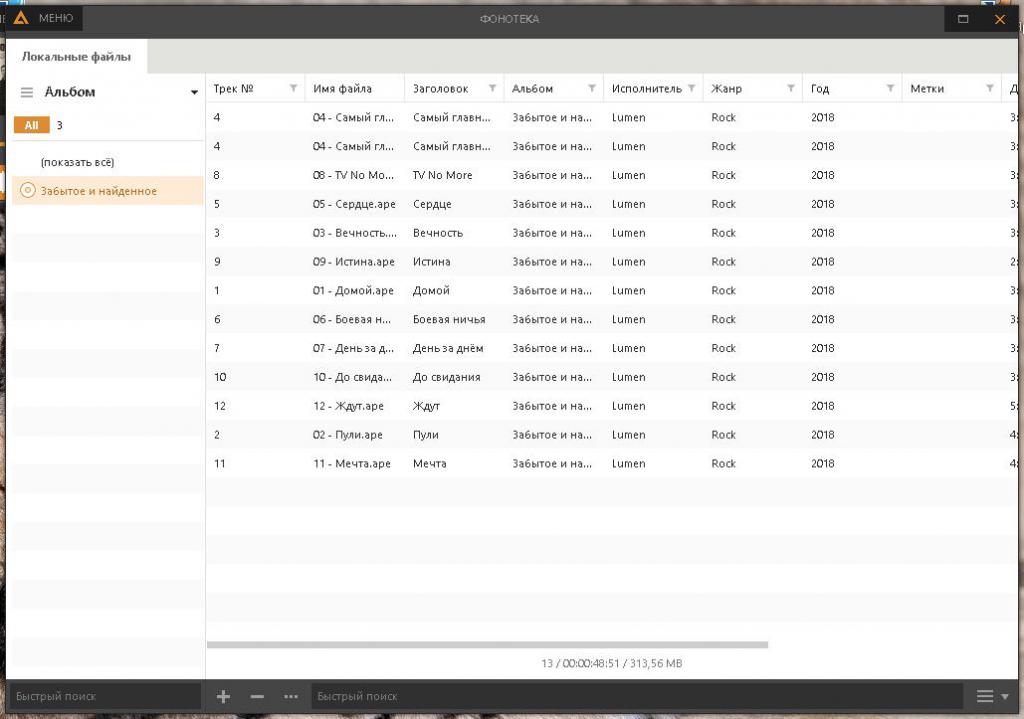
Реализация этой функции в этой версии AIMP такая, что она по внешнему виду и возможностям очень похожа на Windows Media Player 11. Фонотека предназначена для структурирования коллекции музыки, находящейся на жестком диске. Ее окно состоит из 3 блоков.
В первом (слева) находится древо композиций. Оно представляет собой автоматически создаваемые группы на основе тегов, встроенных в аудиофайлы. Кнопка вверху блока позволяет изменить способ сортировки музыки по следующим параметрам:
- Без группировки. Отобразится древо папок, в которых находится музыка.
- Альбомы.
- Исполнитель и альбом.
- Год, исполнитель и название альбома.
- Жанр, исполнитель и альбом.
При нажатии на одну из групп в списке слева отобразится перечень файлов, входящих в нее.
Третий блок представляет собой строку, включающую:
- 2 поля для поиска по названию альбома или записи.
- Кнопки добавления и удаления файлов из аудиобиблиотеки.
- Трехпозиционный переключатель внешнего вида второго блока: таблица, таблица с обложкой альбома, только обложка.
Добавление скачанных обложек (скинов)
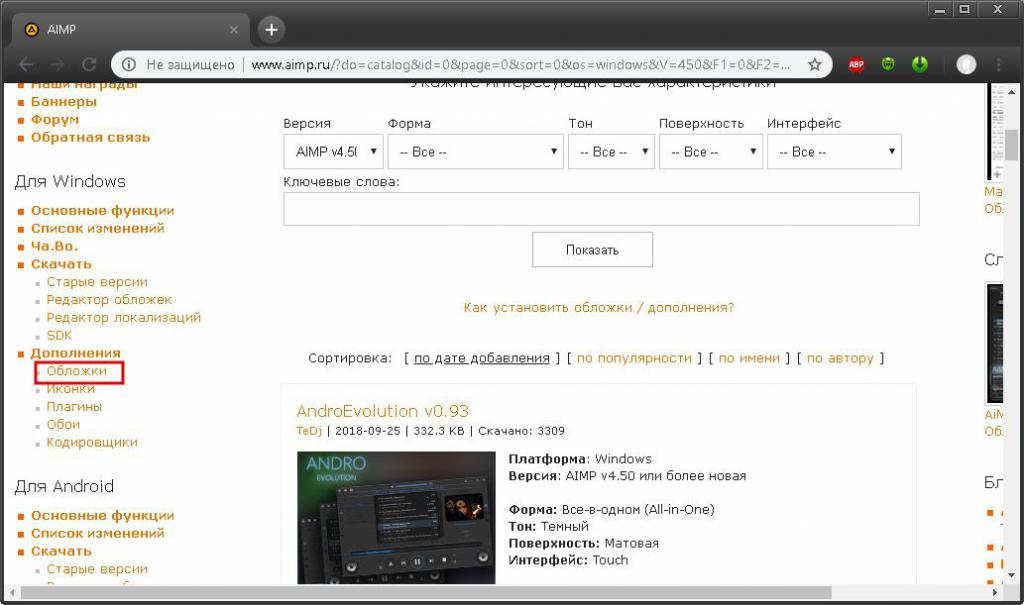
Первое, что нужно сделать для того, чтобы добавить новые обложки в AIMP, - это загрузить их с официального сайта в виде архива и распаковать его. Установить их можно 3 способами.
Первый способ самый простой, и заключается он в перетаскивании файла из архива в окно воспроизведения. После этого откроется окно настроек, в нем нужно выбрать добавленную обложку, а затем нажать "Применить" и "Ок".
Второй способ немного сложнее. Он выполняется следующим образом:
- Открыть окно "Настройки" в главном меню и перейти в подраздел "Обложки".

- Кликнуть по надписи "Установить" и указать путь к извлеченному файлу.
- Применить обложку с помощью одноименной кнопки.
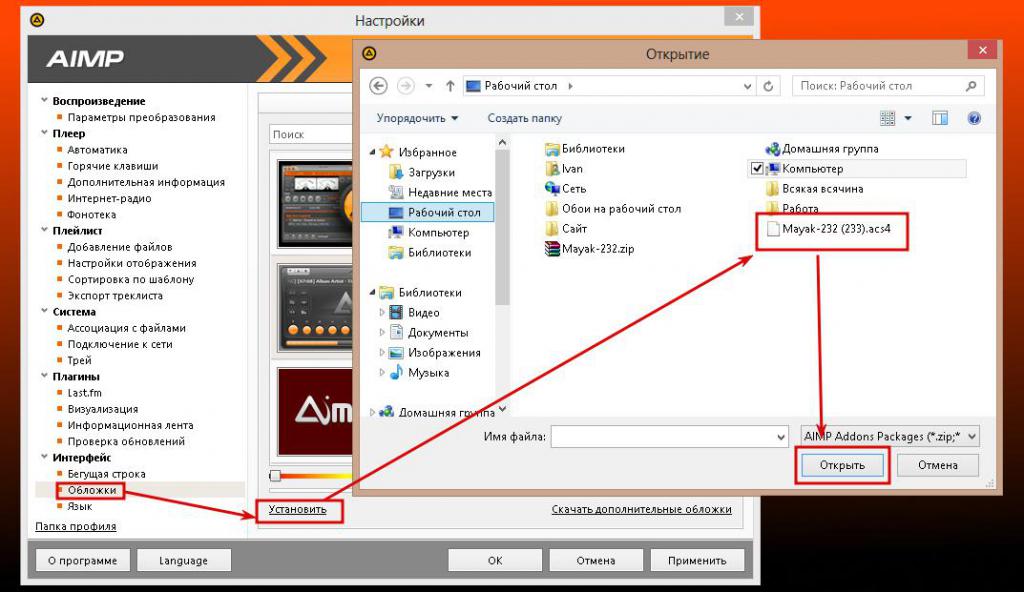
Третий способ является универсальным для всех версий плеера и заключается в следующем:
- На жестком диске найти папку AIMP. Она обычно находится в системном разделе жесткого диска в директории Program Files.
- В ней перейти в папку Skins и скопировать в нее ранее распакованные файлы.
Примечание. AIMP 4.51 поддерживает обложки от версий 2.х и 3.х.
- Вызвать окно настроек обложек, воспользовавшись шагом № 1 из второго способа, и включить добавленную "шкурку" кнопками "Применить" или "Ок".
На этом процедура добавления нового скина для плеера завершена.
Подводя итог, можно сказать, что AIMP – такая удобная программа для воспроизведения музыки с настраиваемым оформлением и интуитивно понятным интерфейсом.
Музыка стала важным элементом жизни любого человека. Одни хранят свои любимые композиции в интернете, а другие предпочитают держать всё на компьютере. Конкретно для второго типа людей существуют плееры, которые позволяют слушать, записывать и сортировать аудио всех существующих форматов.
Что это за проигрыватель?
AIMP Player – популярный и бесплатный аудио-проигрыватель для прослушивания музыки на компьютере. Программа стала продуктом тщательной разработки и развития целой команды, а потому предлагает только самое лучшее от плеера, включая обширный функционал и удобство использования.

Среди них выделяется:
АИМП плеер поддерживает следующие версии ОС Windows Vista/7/8/8.1/10, а для владельцев смартфонов существует полноценный аналог Андроид АИМП.Предлагаем посмотреть видео о проигрывателе AIMP Player:
Как установить?
Установка AIMP не займёт много времени:
- Запустите установочный файл aimp.exe, а затем следуйте инструкции.
- Выбираем язык инсталляции и нажимаем «ОК».
- В окне приветствия мастера установки нажимаем «Далее».
- Читаем лицензионное соглашение, ставим галочку «Принимаю условия лицензионного соглашения» и нажимаем кнопку «Далее».
- На этапе параметров выбираем папку для установки плеера и ставим галочку на «Обычная версия (рекомендуется)», а затем нажимаем «Далее».
- Перед началом инсталляции вам предложат дополнительно установить бесполезные программы от Яндекса, поэтому здесь лучше убрать все галочки.
- Дальше оставляем всё по умолчанию и ждём «Установить».
- Ждём завершения.
Предлагаем посмотреть видео о том, как установить программу на компьютер:
Как настроить AIMP Player на компьютере?
Первым делом после запуска проигрывателя стоит настроить эквалайзер.
- Нажмите на крайнюю левую кнопку над окошком эквалайзера.
- В меню выбираем «Загрузить настройку».
- Здесь желательно остановиться и попробовать различные варианты настроек, а включив музыку на фоне можно моментально определять разницу. Главное не забудьте включить эквалайзер (переведя кнопочку Off в On).
- Открываем настройки самого плеера кнопкой гаечного ключика над главным окошком. Множество разделов позволяют пользователю настроить утилиту по своему личному вкусу.
- Для удобства можно увеличить масштабирование в «Настройки отображения» и убрать галочки с пунктов «Показывать вторую строчку с информацией» и «Показывать оценки». Это сделает плеер крупнее, а каждый трек будет занимать одну строчку в плейлисте.
- Переходим в «Система», затем «Ассоциации с файлами» и ставим при необходимости галочки на пункты «Аудиофайлы/Плейлисты/Обложки». Отныне любой аудиофайл, который пользователь запускает напрямую из проводника будет открываться через AIMP.
- Любителям красивого оформления стоит заглянуть в «Интерфейс» – «Обложки» и выбрать скин либо из представленных по умолчанию, либо отдельно загрузив из интернета.
- Для добавления визуализации необходимо нажать на окошко AIMP и выбрать «Режим визуализации», где выбрать понравившийся вариант из списка представленных, либо скачать отдельный плагин из интернета.
Как включить и слушать радио?
Чтобы слушать интернет-радио в плеере AIMP необходимо заранее найти ссылку на нужное радио и включить его, причем вести она может как напрямую на поток, так и на плейлист:
- Копируем ссылку в буфер обмена, затем открываем меню добавления и выбираем «Ссылку» (или просто нажимаем горячее сочетание Ctrl + U). В окне вводим адрес потока и нажимаем «ОК». После этих действий в списке появится запись с радиостанциями, которую можно запустить двойным кликом и начать слушать радио.
- Если ссылка имеет формат плейлиста, то в таком случае достаточно просто открыть его через программу.
Бесплатный плеер AIMP станет отличным решением для любителей хранить и слушать музыку на компьютере. Широкий функционал и гибкая настройка отлично сочетаются с простотой и удобством, что подойдет как опытным, так и начинающих пользователям.
AIMP — бесплатный аудиоплеер с поддержкой большого количества форматов и списков воспроизведения. Он работает сразу с несколькими списками, позволяет создавать закладки, а также имеет очередь воспроизведения.
Одной из особенностей AIMP является его механизм плагинов. Вы можете установить в плеере плагины, которые добавляют к нему новые функции.
Установка плеера
Интерфейс представлен на русском и английском языках, плеер поддерживает все современные веб-браузеры и предлагает целый список функций для удаленного управления воспроизведением.

- Появится «Окно приветствия» AIMP, где мы нажимаем на кнопку «Далее» и начинаем процесс установки.

2. Нажимаем принять условия лицензионного соглашения и двигаемся далее.

3. Ставим переключатель в окне «Обычная версия» и выбираем «Папку для установки».

4. Мы можем отказаться от установки продуктов «Яндекса» и всех дополнительных расширений, убрав галочки.

5. В параметрах интеграции Windows оставляем настройки по умолчанию и нажимаем на кнопку «Установить».

6. Установка займет несколько секунд, после чего нажимаем «Завершить».

7. После установки мы нажимаем на пиктограмму ключа.

8. Кликаем на «Ассоциацию файлов», и перед нами выпадает список, где можно изменить настройки воспроизведения звука и типов файлов.

9. Далее мы видим меню «Операционной ленты», для полной информации мы нажимаем «Предпросмотр».

10. Также можно изменить обложку по умолчанию на более привычную.

Процесс установки AIMP очень простой, что дает возможность запускать его на операционных системах Windows, Vista, Android или использовать в качестве переносимой программы из выбранного диска и папки. Простые инструкции позволяют вам интегрировать MP3-плеер в контекстное меню различных систем, даже когда вы выбрали переносную опцию для музыкальных файлов.
Как пользоваться плеером AIMP
Сначала переходим на официальный сайт и загружаем последнюю версию программного обеспечения. Затем просто открываем AIMP и нажимаем на значок «Меню» в левом верхнем углу приложения. В раскрывающемся меню выбираем «Утилиты» / «Аудио конвертер».

По умолчанию AIMP не имеет mp3-декодера, поэтому для того чтобы AIMP также мог отформатировать любой аудиофайл в MP3, вам нужно будет скачать файл mp3-декодера и установить его вручную.
Важно! В AIMP вы можете открыть отдельное окно — изолированное от основного проигрывателя и списка воспроизведения — для управления всеми музыкальными файлами на вашем компьютере.
По окончании загрузки файла с расширением rar извлеките lame_enc.dll в папку «AIMP \ System \ Encoders» (например, в папку «C: \ Program Files (x86) \ AIMP \ System \ Encoders» )
Поздравляем, теперь у вас есть бесплатное программное обеспечение Audio Converter плюс Media Player в одном.
Интересно! Media Player AIMP может воспроизводить практически все аудиоформаты, а также Midi-файлы.
Эквалайзер включает 22 предустановки, из которых вы можете выбрать или настроить полосы вручную, чтобы сделать свою собственную предпочтительную настройку. Вы также можете позволить себе автоматически выбирать пресет эквалайзера для трека.
Такое окно включает регулятор уровня предусилителя и ползунок баланса громкоговорителей. Вы можете выбрать отображение окна эквалайзера в левой части основного окна проигрывателя или отключить его.

В процессе воспроизведения звуковых дорожек вы можете настроить выбор папки для установки нужных треков.
Интересно. У вас есть возможность выбора из списка воспроизведений нужной музыки и дальнейшего прослушивания либо уточнения всех нюансов: исполнителя, времени воспроизведения, просмотра, выбора обложки трека и года создания. Также вы можете менять расположение трека в списке и делать множество других манипуляций с ним.
Как удалить АИМП
Чтобы мгновенно удалить AIMP, вы можете включить утилиту Windows Add / Remove на вашем компьютере, чтобы помочь этому процессу. Вы можете выполнить действия по удалению AIMP с помощью утилиты Windows Add / Remove, если используете операционную систему Windows XP:
Шаг первый. Как только вы узнали, что AIMP работает в фоновом режиме, вы можете сначала отключить его из диспетчера задач Windows.

Шаг второй: Нажмите «Пуск», перейдите в «Панель управления».

Шаг третий. Включите Windows «Добавить / Удалить утилиту».
Шаг четвертый. Узнайте AIMP, выделите его. Нажмите «Удалить».

Шаг пятый. Следуйте инструкциям по удалению, чтобы удалить его.

Удаление AIMP вручную не всегда эффективно, поскольку требует полного удаления значений реестра и связанных файлов AIMP. Реестр Windows служит одной из важнейших частей системы, которая предназначена для сохранения важных системных настроек. После того как вы допустите какие-либо ошибки в процессе удаления значений реестра, они могут серьезно повредить Windows и привести к дальнейшим неясным проблемам, включая нежелательные ошибки типа «синий экран смерти», непредсказуемое завершение работы системы, резкое снижение производительности системы и увеличение времени.
Важно! Даже если у вас большой опыт работы с компьютером или вы опытный пользователь ПК, не рекомендуется удалять AIMP с ручным решением.
Видеоинструкция по установке и использованию плеера АИМП
Плеер AIMP — очень популярный и востребованный продукт. Во время скачивания могут быть кое-какие неприятные моменты, чтобы их избежать, мы прикрепляем видеоинструкцию с полным обзором приложения, укомплектованного интерфейсом, неповторимым меню настроек и многими другими возможностями. Благодаря ему вы станете мастером в формировании любимых плейлистов и выборе нужных музыкальных треков. Даже опытные диджеи используют плеер AIMP в свой непосредственной работе. Этот ролик поможет вам раскрыть весь потенциал программы и показать детальный процесс установки данного продукта.
Читайте также:

