Алгоритм завершения работы программы microsoft word
Обновлено: 04.07.2024
Для запуска текстового процессора MS Word XP мы можете воспользоваться любым из стандартных способов, например, щелкнув кнопку Пуск и затем последовательно выбрав в Главном меню Windows пункты: Программы, Microsoft Word.Текстовые редакторы – это программы для создания, редактирования, форматирования, сохранения и организации печати текстовых документов. Текстовый процессор Microsoft Word – это приложение Windows, предназначенное для создания, просмотра, модификации и печати текстовых документов.
Word дает возможность выполнять все без исключения традиционные операции над текстом, предусмотренные в современной компьютерной технологии:
— набор и модификация неформатированной алфавитно-цифровой информации;
— форматирование символов с применением множества шрифтов TrueType разнообразных начертаний и размеров;
— форматирование страниц (включая колонтитулы и сноски);
— форматирование документа в целом (автоматическое составление оглавления и разнообразных указателей);
— проверка правописания, подбор синонимов и автоматический перенос слов
Варианты завершения работы с редактором:
Стандартное завершение - одновременное нажатие клавиш <Alt> и <F4>. Этот способ выхода применим для любого приложения Windows
Войти в меню Файл и выбрать команду Выход и т.д
Вызывать справку можно несколькими способами:
щелкнуть кнопку s справа от заголовка диалогового окна, затем – неизвестный элемент;
щелкнуть на неизвестном элементе правой кнопкой мыши, затем – левой кнопкой на пункте Что это такое? в контекстному меню;
щелкнуть на неизвестном элементе мышью, затем нажать клавишу F1;
выбрать пункт Справка (?) в строке меню, затем пункт Вызов справки;
щелкнуть кнопку Пуск, затем – пункт Справка.
Для поиска по предметному указателю необходимо во вкладыше Предметный указатель вводить буквы интересующего слова, до тех пор пока оно не появится в поле списка, расположенном ниже. Для вывода справки по выделенному пункту щелкнуть кнопку Вывести или дважды щелкнуть пункт списка.
32)Структура окна процессора MS Word 2000. Охарактеризуйте назначение основных элементов
Microsoft Word2000 – это текстовый редактор, предназначенный для создания и редактирования различных документов, содержащих формулы, рисунки, диаграммы, таблицы. При вводе и редактировании текста пользователь работает с активным документом в активном окне, т.е. в окне, обрабатываемого в данный момент, документа. Активное окно предоставляет пользователю право доступа ко всем меню и командам для оформления и обработки текста.
• Файл, созданный в текстовом редакторе Word называется документом и имеет расширение .doc.
• В заголовке окна редактора Word кроме названия программы отражается и имя редактируемого файла. Если текст не сохранялся ни разу, то имя редактируемого файла – Документ 1 (или 2, 3…).
• В строке меню содержатся все команды и опции, которые логически упорядочены и объединены в меню по функциональной принадлежности. Под полосой меню находятся строки панели инструментов Стандартная, Форматирования, содержащие различные кнопки (пиктограммы). Инструменты предназначены для более быстрого выполнения команд по сравнению с выбором команд из меню. В большинстве эти кнопки дублируют наиболее часто используемые операции, доступные и в меню. При этом доступ с помощью кнопок гораздо эффективнее пути через меню.
• В строке (линейке) форматирования находятся все элементы, необходимые для оформления текста. Она содержит поля кнопок (пиктограмм) и поля списков. Активизация отдельных полей производится простой фиксацией указателя мыши. Поля списков справ
• С помощью координатной линейки могут изменяться абзацные отступы, ширина колонок. По умолчанию координатная линейка градуирована в сантиметрах.
• В рабочей области окна производится ввод и форматирование текстов, вводятся (встраиваются) иллюстрации и создаются таблицы. В рабочей области индицируется содержимое файла документа со всеми включенными в его состав объектами.
• Линейки прокрутки расположены вдоль правого и нижнего краев рабочего окна Вертикальная и горизонтальная линейки прокрутки используются для перемещения текста по вертикали и горизонтали соответственно. Движки прокрутки указывают относительные позиции (вертикальную и горизонтальную) того места в тексте, в котором располагается окно.
• В статусной строке в процессе ввода данных высвечивается информация о позиции курсора ввода в колонках и строках. В правой части статусной строки содержатся данные о режиме работы клавиатуры или о режиме работы программы Word.
Завершать работу в программе вы можете несколькими способами:
- Нажать кнопку Office и выбрать команду Выход из Word (рис. 1.20);

Если на момент закрытия в программе открыты файлы, изменения в которых не были сохранены, то перед тем как завершить работу программа попросит вас сохранить изменения. При выполнении одной из операций закрытия на экране появится окно с вопросом Сохранить изменения в документе? (рис. 1.21). Для подтверждения сохранения изменений нужно нажать кнопку Да, для отклонения — Нет. Чтобы вернуться к документу и продолжить работу с ним, служит кнопка Отмена.

Рис. 1.21. Окно с запросом на сохранение документа ВНИМАНИЕ. Если при закрытии программы отрицательно ответить на вопрос о сохранении, то несохраненные данные будут утеряны.
1.4. Окно программы
Полностью переработанный интерфейс – это козырь последней версии пакета Microsoft Office 2007. Все основные возможности, к которым привыкли пользователи более ранних версий, остались теми же, а вот способ доступа ко всем командам изменился. Microsoft постаралась сделать так, чтобы все необходимые на каждом этапе работы над документом опции были под рукой, и чтобы на экране в то же время не было ничего лишнего. Новый интерфейс является динамическим, и панели инструментов, которые существовали в предыдущих версиях, заменены на наборы тематических команд, которые появляются на экране в ответ на те или иные действия пользователя.
Все программы, которые входят в пакет Microsoft Office 2007, имеют похожий интерфейс (рис. 1.22). Во всех приложениях есть рабочая область, ленты, панель быстрого запуска , вкладки и меню . Поэтому если вы уже знакомы с одной из программ пакета, то вам будет нетрудно освоить основы работы и в остальных.

Несмотря на то, что интерфейс программ, которые входят в пакет Office 2007, существенно изменился по сравнению с предыдущей версией, приложения остались узнаваемыми, то есть, взглянув на окно Word , вы сразу же поймете, что это – Word , а не какая-нибудь другая программа . Во многом это достигнуто благодаря тому, что большинство значков не изменились и выглядят так же, как на панелях инструментов в старых версиях. Осталась и привычная разметка окна программы – инструменты занимают верхнюю часть, основная отведена для набора текста, а внизу расположилась улучшенная строка состояния.
Строка заголовка
Строка заголовка находится в верхней части окна Microsoft Word. Несмотря на то, что она занимает немного места, ее функции достаточно важны. Во-первых, она показывает название программы, поэтому по ней можно сразу увидеть, с каким приложением вы работаете в данный момент. Во-вторых, на ней отображается название текущего файла. Если документ, с которым вы работаете, пока не сохранен, то вместо имени файла будет отображена надпись 'Документ1' (номер может быть другим). Это название Microsoft Word по умолчанию дает созданным файлам.
СОВЕТ. Создавая новый документ в Microsoft Word, лучше сразу же сохранять его и давать ему имя. Не забывайте также сохранять документ в процессе работы. Несохраненные данные будут утеряны после закрытия программы, а также в результате случайного завершения работы (например, зависания компьютера или отключения источника питания).Строка заголовка также предоставляет доступ к трем кнопкам, с одной из которых вы уже познакомились в предыдущем разделе (рис. 1.23). Рассмотрим команды подробнее.

- Свернуть — сворачивает окно программы на Панель задач. Вы можете использовать ее, когда вам нужно перейти к другому приложению. Вновь вызвать окно Word можно щелчком на значке программы на Панели задач (рис. 1.24).

Центральная часть строки заголовка, не имеющая кнопок и надписей, тоже функциональная. Если дважды щелкнуть мышью на любом ее месте, то окно программы можно развернуть во весь экран или свернуть (в зависимости от того, в каком режиме вы находитесь).
Кнопка Office
Кнопка Office – это новый элемент интерфейса Word (рис. 1.25). Эта кнопка напоминает кнопку Пуск в Windows Vista – она тоже круглая и тоже с логотипом. Если вы работали с ранними версиями программы, то наверняка обратите внимание, что в меню Office, которое вызывается щелчком по этой кнопке, осталось много команд из меню Файл.

Используя команды меню Office (см. рис. 1.20), можно создавать, открывать, сохранять и распечатывать документы, отправлять их по электронной почте, просматривать свойства и выполнять другие действия.
Список недавно открытых документов переместился из нижней части меню в верхнюю, а кроме этого, появились новые подменю – Подготовить и Опубликовать. Первое содержит несколько важных инструментов, которыми удобно пользоваться, когда вы завершаете работу над документом: добавление цифровой подписи, проверка документа на наличие совместимости с предыдущими версиями Word, ограничение доступа к файлу и защита от внесения изменений, просмотр свойств документа (рис. 1.26). Практически все эти возможности были доступны в Word и ранее, но, в последней версии их найти значительно проще, а значит, повышается вероятность того, что ими действительно будут пользоваться.

Одна из новинок, доступная в этом подменю – команда Инспектор документов (рис. 1.27). C ее помощью можно удостовериться в том, что документ не содержит никакой скрытой информации, которая может представлять угрозу для безопасности пользователя. После ее запуска будет запущен мастер, который проверит файл на наличие комментариев, скрытого текста, заголовков, информации об авторе и т.д., после чего предложит автоматически удалить найденную информацию.

В нижней части меню кнопки Office есть кнопка Параметры Word, в которой можно найти множество параметров настройки программы. Многие из них перекочевали сюда из окон Сервис-Параметры и Сервис-Настройка, существовавших в прошлых версиях Word, других раньше просто не было. Например, для офисного пакета теперь можно выбирать тему, как для Windows (рис. 1.28). При работе с Windows XP SP2 по умолчанию используется голубая тема, а при работе в Vista – черная. Также можно выбрать тему серебристого цвета (рис. 1.29).

1. Познакомить учащихся с программой MS Word.
2. Развивать знания в области информатики.
3. Воспитывать интерес к предмету.
Проверка домашнего задания
Ход урока.
Microsoft Word - это один из самых популярных текстовых редакторов в мире. Основное его назначение - создание, редактирование, просмотр и печать документов. MS Word предусматривает более сотни операций над текстовой и графической информацией.
С его помощью можно подготовить любой документ - от небольшого письма до оригинал- макета сложного издания. Б программе имеется широкий набор готовых шаблонов и стилей оформления документов, таблиц, встроенный макроязык и многое другое, а так же инструменты для рисования простейших графических образов.
Программа MS Word не является составной частью операционной системы Windows, поэтому ее нужно устанавливать на компьютер отдельно в составе пакета Microsoft Office. Запустить MS Word можно несколькими способами:
1. Из Главного меню командой Пуск->Все nporpaMMbi->Microsoft Office->Microsoft Word.
2. Двойным щелчком по значку документа, созданного в MS Word, и др.
Завершить работу MS Word можно тоже несколькими способами:
1. Выполнить команду Фаил->Выход.
2. Щелчком по кнопке Р* в группе кнопок управления окном.
3. Командой Закрыть в системном меню окна.
4. Клавиатурной комбинацией 5Ш + 3.
Бели в момент закрытия программы редактор обнаружит, что в нём находится документ, который был изменён, но не сохранён, то на экране появится диалоговое окно, предупреждающее вас о необходимости сохранения изменений в файл. Вы можете ответить «Да», «Нет» или «Отмена».
При открытии текстового редактора на экране появляется его окно, которое имеет следующий состав:
1. Строка заголовка.
3. Панели инструментов.
4. Горизонтальная и вертикальная линейки.
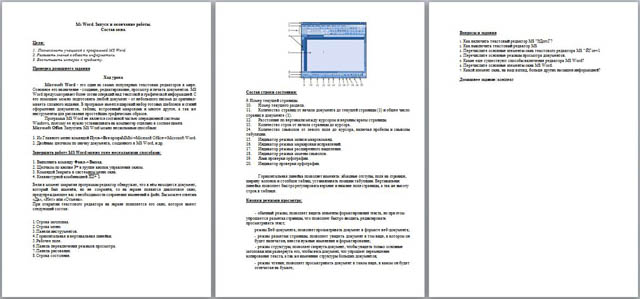
6. Панель переключения режимов просмотра.
7. Панель рисования.
8. Строка состояния.
Состав строки состояния:
1. Номер текущей страницы.
2. Номер текущего раздела.
3. Количество страниц от начала документа до текущей страницы (1) и общее число страниц в документе (1).
4. Расстояние по вертикали между курсором и верхним краем страницы.
5. Количество строк от начала страницы до курсора.
6. Количество символов от левого поля до курсора, включая пробелы и символы табуляции.
7. Индикатор режима записи макрокоманд.
8. Индикатор режима маркировки исправлений.
9. Индикатор режима расширенного выделения.
10. Индикатор режима замены символов.
11. Язык проверки орфографии.
12. Индикатор проверки орфографии.
Горизонтальная линейка позволяет изменять: абзацные отступы, поля на странице, ширину колонок и столбцов таблиц, устанавливать позиции табуляции. Вертикальная линейка позволяет быстро регулировать верхние и нижние поля страницы, а так же высоту строк в таблице.
Кнопки режимов просмотра:
- обычный режим; позволяет видеть элементы форматирования текста, но при этом упрощается разметка страницы, что позволяет быстро вводить, редактировать просматривать текст;
режим Веб-документа; позволяет просматривать документ в формате веб-документа;
- режим разметки страницы; позволяет увидеть документ в том виде, в котором он будет напечатан, внести нужные изменения и форматирование;
- режим структуры; позволяет свернуть документ, чтобы увидеть только основные заголовки или развернуть его, чтобы весь документ, что упрощает перемещение копирование текста, а так же изменение структуры больших документов;
- режим чтения; позволяет просматривать документ в таком виде, в каком он будет отпечатан на бумаге;
Запуск программы Word можно осуществить из Главного меню Windows с помощью команды ПУСК Þ Программы Þ Microsoft Word. Файл программы Word - winword.exe обычно находится в папке Program Files Þ Microsoft Office Þ Office.
Запуск программы Word может осуществляться любым из стандартных способов запуска приложений, в том числе двойным щелчком мыши по значку документа, ассоциированного с Word. Файлы документов, созданных с помощью текстового процессора Word, имеют стандартное расширение *.doc. Начиная с версии Word 2007, файлы имеют расширение *.docx.
Многие документы Word создаются на основе выбранного шаблона (образца).
Шаблон - служебный файл, который содержит всевозможную информацию о структуре и оформлении документов конкретного типа: фрагменты стандартного текста, графические объекты, стили, элементы автотекста, "горячие" клавиши, специальные макрокоманды, состав панелей инструментов и т. п.
Использование шаблонов позволяет создавать документы таким образом, чтобы все элементы оформления органично сочетались между собой. В стандартный комплект поставки пакета MS Office включены шаблоны для наиболее распространенных типов документов. Шаблоны являются специализированными программами и сохраняются как файлы с расширением *.dot (*.dotx).
При запуске Word без указания имени файла процессор по умолчанию предлагает начать создание нового документа под условным наименованием Документ 1 на основе стандартного шаблона Обычный. Шаблон этого документа хранится в специальном файле Normal.dot в папке Program Files Þ Microsoft Office Þ Шаблоны. Пользователь имеет возможность создавать собственные шаблоны, например, титульные листы, бланки с логотипами, заготовки договоров и приглашений и т. п. Для этого при создании документа с помощью команды ФАЙЛ Þ Создать в диалоговом окне Создание документа необходимо установить переключатель Шаблон.
Создать новый документ можно также в окне папки или в окне программы Word с помощью команды меню ФАЙЛ Þ Создать или соответствующей кнопки на панели инструментов. В этом случае программа предлагает выбрать из списка шаблон для создаваемого документа.
Завершение работы Word, как и любого приложения Windows, - это закрытие его окна (окна программы, не документа!):
1. с помощью кнопки закрытия окна;
2. выбрать команду горизонтального меню окна ФАЙЛ Þ Выход.
При этом следует помнить о необходимости сохранения последних изменений, внесенных в документ.
Окно документа Word можно разделить на две части (с помощью команды меню OKHO Þ Разделить) и работать одновременно с двумя частями одного и того же документа. При этом каждая часть документа имеет свою собственную полосу прокрутки. Полосу разделения можно перемещать с помощью мыши.
Разделить экран на два подокна можно перетаскиванием вниз маленькой кнопки (вешки полосы разделения), которая находится над верхней стрелкой вертикальной полосы прокрутки.
Закрыть второе подокно можно командой меню ОКНО Þ Снять разделение или перемещением разделителя.
Окно программы Word 2000 практически ничем не отличается от окна программы Word 97. Расширенные возможности программ Word 2000, Word 2003 и изобилие элементов управления нашли отражение в том, что пункты строки меню открываются в два приема. На первом этапе открываются сокращенные меню, а затем (при необходимости) - расширенные меню.
Интерфейс окна MS Word 2010
Главный элемент пользовательского интерфейса Microsoft Word 2010 представляет собой ленту, которая идет вдоль верхней части рабочей области окна, вместо традиционных меню и панелей инструментов. На ней отображаются команды, принадлежащие активному пункту меню (исключение составляет пункт меню Файл). Пункты меню в обновленной версии приложений MS Office получили название Вкладки

С помощью ленты можно быстро находить необходимые команды (элементы управления: кнопки, раскрывающиеся списки, счетчики, флажки и т.п.). Команды упорядочены в логические группы, собранные на вкладках. Удалить ленту также нельзя. Однако, чтобы увеличить рабочую область, ленту можно скрыть (свернуть). Для чего необходим двойной щелчок ЛКМ по названию активной вкладки.
Лента будет скрыта, названия вкладок останутся

Повторный двойной щелчок раскроет ленту.
Внешний вид ленты зависит от ширины окна: чем больше ширина, тем подробнее отображаются элементы вкладки.
Например, группа "Абзац" может иметь вид , а может выглядеть следующим образом ,

Несмотря на скрытие отдельных элементов ленты, все они остаются доступны. Для доступа к полному списку элементов группы необходимо щелкнуть ЛКМ по стрелочке, расположенной под названием группы .
Аналогичным образом можно получить доступ к элементам определенной команды группы.
Как уже оговаривалось ранее, все команды ленты разделены на группы, названия которых написано под командами, . Пользователю, как правило, предоставляется не полный список команд определенной группы, а только наиболее необходимые из них. Для доступа к полному набору команд необходимо раскрыть список, щелкнув по элементу , находящемуся справа от названия группы. Например, раздел "Абзац", помимо "видимых" в группе команд позволяет получить доступ к одноименному окну
Команды вкладки Файл/ Office
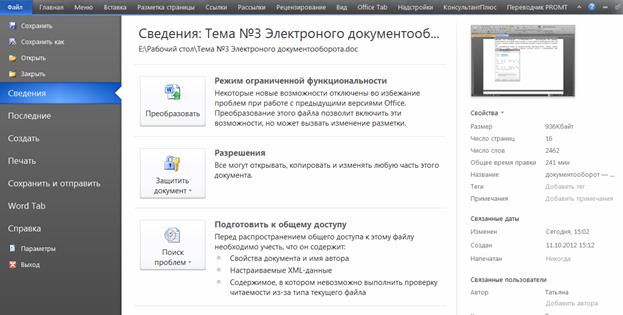
Меню содержит команды для работы с файлами (Сохранить, Сохранить как, Открыть, Закрыть, Последние, Создать), для работы с текущим документом (Сведения, Печать, Доступ), а также для настройки Word (Справка, Параметры).
Команда Сведения (см. рис.) открывает раздел вкладки для установки защиты документа, проверки совместимости документа с предыдущими версиями Word, работы с версиями документа, а также просмотра и изменения свойства документа.
Команда Последние открывает раздел вкладки со списком последних файлов, с которыми работали в Word, в том числе закрытых без сохранения.
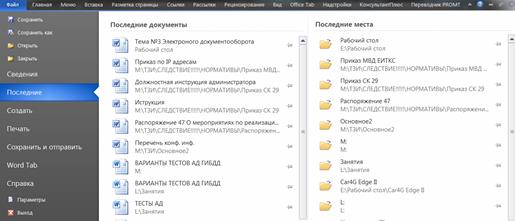
Команда Создать открывает раздел вкладки с шаблонами для создания новых документов.
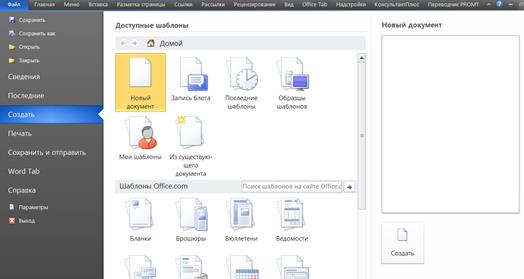
Команда Печать открывает раздел вкладки для настройки и организации печати документа, а также предварительного просмотра документа
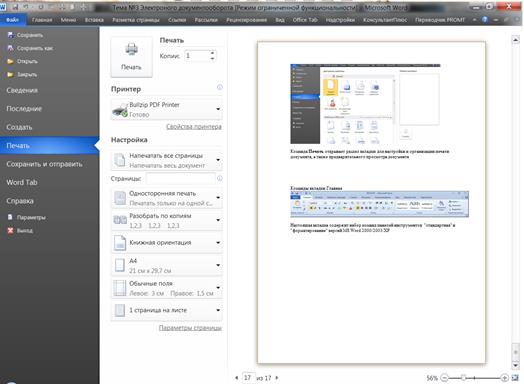
Команда Доступ открывает раздел вкладки для отправки документа по электронной почте, публикации в Интернете или в сети организации и изменения формата файла документа.
Команда Справка открывает раздел вкладки для просмотра сведений об установленной версии Microsoft Office, проверки наличия обновлений, настройки параметров Word.
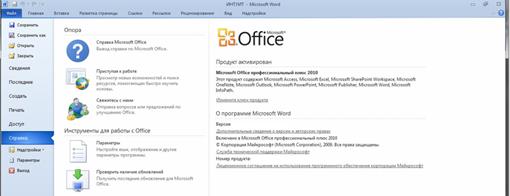
Команда Параметры отображает диалоговое окно Параметры Word для настройки параметров Word.
Кнопка Выход завершает работу с приложением.
Панель быстрого доступа
Панель быстрого доступа по умолчанию расположена в верхней части окна Word и предназначена для быстрого доступа к наиболее часто используемым функциям.
По умолчанию панель содержит всего три кнопки: Сохранить, Отменить, Вернуть/Повторить. Панель быстрого доступа можно настраивать, добавляя в нее новые элементы или удаляя существующие. Для этого необходимо выполнить следующие действия:
· Нажать кнопку Настройка панели быстрого доступа.
· В открывшемся меню выбрать (отметить) наименование необходимого элемента Элементы, отмеченные галочкой, уже присутствуют на панели.

Для добавления на панель любого элемента из любой вкладки можно также щелкнуть по этому элементу правой кнопкой мыши и в контекстном меню выбрать команду Добавить на панель быстрого доступа.
Для удаления элемента из панели достаточно щелкнуть по нему правой кнопкой мыши и в контекстном меню выбрать команду Удалить с панели быстрого доступа.
Мини-панели инструментов
Мини-панели инструментов содержат основные наиболее часто используемые элементы для оформления текста документа, рисунков, диаграмм и других объектов.
Например, Мини-панель для оформления текста появляется автоматически при выделении фрагмента документа. Первоначально отображается полупрозрачная мини-панель

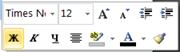
Мини-панель станет яркой , как только на нее будет наведен указатель мыши. Далее достаточно просто выбрать необходимую команду из этой панели, которая будет применена к выделенному фрагменту текста.
Для ряда объектов мини панели выводятся автоматически, для других объектов вывод мини панели возможен щелчком по объекту ПКМ (в этом случае будут открыты контекстное меню и мини панель с командами, добавляющими список команд контекстного меню)
Команды вкладки Главная

Настоящая вкладка содержит набор команд панелей инструментов "стандартная" и "форматирование" версий MS Word 2000/2003/XP
Команды вкладки Вставка

Читайте также:

