Ангельское свечение для фотошопа
Обновлено: 06.07.2024
Я знаю что такой фильтр ктр делает ангельское свечение (как на фотке справа) есть в плагинах kpt. один знакомый даже держит весь kpt тока ради этого фильтра :) так вот никакой фильтр не нужен чтобы забацать своего “ангела”. чем мы и займёмся на примере фотки алсушки (а кто бы мог быть ещё вы думали? ;)))
со мной рядом работает дизайнер ктр успел продать около 100 дизайнов сайтов но сегодня я ему открыл глаза :) он тоже начал вспоминать про kpt когда речь зашла об ангелах :)) да кстати есть ещё какой-то плагин ктр спциализируецца именно на светоэффектах. кажецца dreamsuite magic lightning. так что кто любит светом мучить фотки - лобро пожаловать в объятия сего плагина.
а теперь хорош лирических вступлений.. итак:
1) берем фотку
2) копируем имеющийся слой (теперь у нас два одинаковых слоя. нижний наз-ся background а второй background copy)
3) добавляем резкость к слою background
4) делаем его же контрастнее
5) слою background copy даем размытие по гауссу. на глаз. чтобы не очень сильно но заметно
6) ему же меняем полупрозрачность на примерно 70-80%
7) на слое background цвет глаз (вернее это радужная оболочка кажецца да? ну вот короче то что у вас голубое зеленое серое красное и т.д. не белок и не глазок) делаем ч\б
8) добавляем новый слой над слоем background
9) рисуем кружок такого размера чтобы он закрывал радужную оболочку и заливаем его цветом. у меня голубой
10) меняем режим у слоя с голубым кружком на color
11) берем ластик и стираем область радужной оболочки на слое background copy. также можно стереть скажем слегка на бровях и вообще там где вы бы хотели выделить детали.
12) берем кисть и выбираем у нее белый цвет
13) лезем в браши и загружаем assorted brushes
14) там есть три кисти с бликами. тыкаем кисточкой в блики на глазе или еще где вам понравицца и будет логично выглядеть.
15) готово.
ну кто теперь будет грить что алсушка — не ангел? ;)) хотя она конечно и без фотошоповского свечения — ангельская девочка!
а теперь то что у меня получилось. размер картинки уменьшить не мог т.к. тогда бы пропали детали и блики ктр я делал. уж извиняйте ;)
В этом уроке Вы научитесь создавать эффект волшебного освещения.
В конце урока у Вас получится вот такая работа.

Шаг 1. Создайте новый документ (Ctrl+N), создайте новый слой, назовите его «Фон» и залейте любым цветом. Применим стили слоя. Для этого кликните два раза по слою. Добавим Наложение градиента (Gradient Overlay) и Перекрытие узора (Pattern Overlay.)

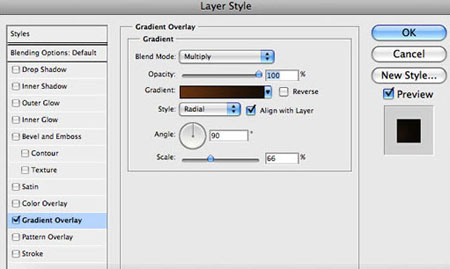
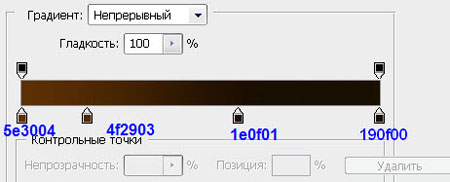

Шаг 2. Теперь добавим чашку. Автор использовал своё изображение, но Вы можете использовать то, что Вы хотите.


Шаг 3. Выберите Инструмент Эллипс (U) в режиме фигур, цвет белый и создайте круг как, на картинке. После этого, примените фильтр Размытие - Размытие по Гауссу (Filter>Blur>Gaussian Blur) с радиусом 30px. Возможно для вашего изображения радиус будет меньше или больше.
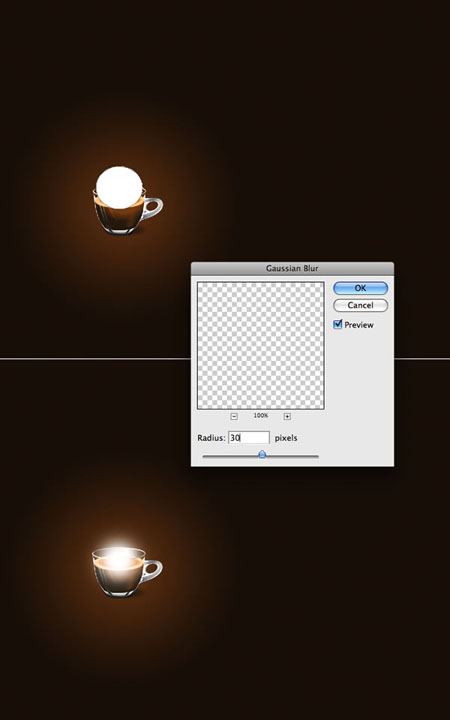
Шаг 4. Создайте новую группу и назовите её "Световые эффекты". Измените режим наложения для группы на Осветление основы (Color Dodge) и переместите эллипс, который Вы создали в эту группу.

Шаг 5. Чтобы создать искры, мы будем использовать настройки кисти. Добавьте новый слой, в группе "Световые эффекты", назовите «Искры», возьмите кисть белого цвета и выставьте настройки кисти как показано на изображениях ниже.

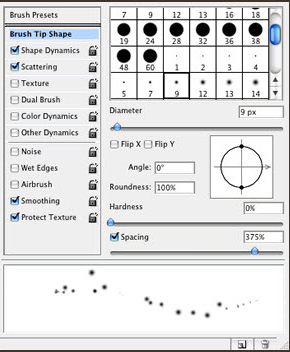


Шаг 6. Нарисуйте искры и добавьте стили слоя. Двойной клик по слою, выбираем Внешнее свечение(Outer Glow) и ставим такие настройки:


Шаг 7. Давайте добавим немного дыма над чашкой. Создайте новый слой и назовите его «Дым». Режим наложения для слоя измените на Осветление основы (Color Dodge). Возьмите инструмент Лассо (Lasso Tool), в настройках инструмента поставьте Растушевку (Feather) 40 пикселей и выделите область как показано ниже. Затем, поставьте цвета по умолчанию, нажав клавишу D и примените фильтр Фильтр-Рендеринг-Облака (Filter>Render>Clouds.) Подсказка: Продолжайте применять фильтр, пока Вы не получаете облака которые Вам больше понравятся.

Шаг 8. Добавьте текст, какой Вы захотите и придайте ему интересный эффект. Настройки ниже.





Вот результат наших стараний

На этом можно было бы уже остановиться, но я Вам предлагаю сделать ещё несколько шагов и добавить надпись-шлейф.

Шаг 9. Выберите инструмент Горизонтальный текст и напишите что Вам захочется. Затем к этому слою примените Фильтр-Искажение-Волна (Filtr<Distort >Wave) Настройки ниже: Создайте два слоя с текстом и объедините их в группу « Шлейф »

Шаг 10. Используя Свободную трансформацию (Ctrl+T), поверните текст и разместите над чашкой.

Разместите группу «Шлейф» над слоем с чашкой.
Шаг 11. Откройте стили слоя двойным кликом по слою и для каждой надписи примените Внешнее свечение (Outer Glow). Используйте такие настройки как на скриншоте и поэкспериментируйте с Диапазоном (Range) и цветом.


Шаг 12. Дублируйте группу « Шлейф » поместите копию ниже и пока отключите её, убрав глазик на слое. В группе « Шлейф » каждому слою с надписью добавьте Маску слоя , восстановите цвета по умолчанию (D) и активируйте инструмент градиент. Проведите градиентом по каждой надписи так, чтобы верхние кончики стали прозрачней.

Шаг 13. Вернёмся к группе « Шлейф Копия». Включите глазик напротив слоя и удалите с каждой надписи стили слоя. Примените Фильтр-Размытие- Размытие по Гауссу (Filter>Blur>Gaussian Blur)
Это добавит чувство движения к тексту.
Как превратить пейзажи унылого городка в виды крутого мегаполиса с рекламой и вывесками? Конечно же, в этом помогут эффекты света. В этом уроке Вы узнаете, как в фотошопе сделать свечение.
Волшебный новогодний шар
Попробуем сделать источающим свет изображение новогоднего шара. Увеличим выбранное изображение. Воспользуемся «Пером», обведем наш шар по контуру, «крепление» оставим как есть.

Теперь контур преобразовываем в выделение. Для этого щелкаем по нему правой клавишей мыши и выбираем «Выделить область».

Нажимаем на нее правой клавишей мыши и копируем на новый слой. Переходим на него.

Из параметров наложения нам понадобится «Внешнее свечение». Так как основной фон у нас темный, а мы хотим создать эффект сияния, то наиболее подходящим из имеющегося списка будет режим наложения «Экран».
В палитре ищем тот оттенок цвета, каким будет сияние вокруг шара. Регулируем размер, степень прозрачности. Все эффекты сразу визуализируются, поэтому работать с настройками достаточно удобно.
В числе характеристик можно увидеть «диапазон» и «колебания». Первая отражает жесткость, ее можно увеличивать или уменьшать, в зависимости от поставленных задач. Изменяя значения шкалы «Колебания», можно уменьшить или добавить шум.

Таким образом, получаем вот такую картинку.

Зажигаем лампочку без электричества
А теперь давайте «зажжем» лампочку несколькими простыми действия. Подбираем рисунок, с которым будем работать, увеличиваем. Нам нужен темный оттенок, для того чтобы нарисованный нами свет был видимым.
При помощи инструмента «Заливка» закрашиваем светлый фон.

Выделяем стеклянную часть при помощи «Пера» и создаем вокруг нее «ореол», как на предыдущем примере. Теперь выбираем «Внутреннее свечение».

Открываем его настройки. Среди режимов наложения ищем «Осветление основы», по шкале «Непрозрачность» выставляем значение 50%.
Находим цвет, совпадающий с «ореолом» вокруг стеклянной части, увеличиваем свечение внутренней части лампочки до желаемого. Получаем вот такую картинку. Раз, два, три – наша лампочка, гори!

Свет от фонаря
А теперь давайте вместе с Вами «оживим» фонарь. Запоминаем стартовое изображение.

А теперь создаем новый слой. Мы будем работать со слоями, поэтому будет удобней, если их будет видно (клавиша F7). Выбираем созданный нами новый слой. Нам понадобится мягкая круглая кисть, с ее помощью рисуем объемное темное пятно в центре фонаря.

Создаем блик, совпадающий по центру с нарисованным нами затемнением. Настраиваем его яркость.

В параметрах наложения выбираем «Замена светлым». В итоге получаем желаемый эффект.

Ламповая атмосфера
Теперь поработаем с объемным светом. Нарисуем темный фон.

Сначала мы сделаем изображение того, как распределяется наш поток света от лампы. Пририсовываем его контуры, используя «Прямолинейное лассо». Берем новый слой.
Путем заливки закрашиваем получившуюся фигуру. Заходим во вкладку «Фильтры», ищем «Размытие», находим «Размытие поля». Появляется серый круг. Перемещаем его к началу светового пучка.
Потом щелкаем мышью (левой клавишей) у нижнего края нарисованного нами потока света. Появляется еще один круг. Теперь нужно оба этих круга «настроить».
Нажимаем на первую и ставим небольшое значение (например, 8 пикселей), потом нажимаем вторую и выставляем значение в 225 пикселей.
Получаем расходящийся широкий поток света. Сохраняем, для того чтобы применить к изображению полученный эффект. Итак, свет лампы падает на предметы, лежащие на столе, рассеивается, чего и требовалось в итоге добиться.

Горящие глаза
Эффекты свечения используются и в работе с портретами. Это отличный способ дополнить образ модели, возможность сделать фотографию более выразительной, а черты лица – более гармоничными.
Может быть создан гротескный рисунок, получившееся изображение может нести в себе юмористическое содержание. Я думаю, что Вы сможете найти массу примеров применения того приема, который мы сейчас рассмотрим.
В качестве основы мы берем часть портрета, где крупным планом будут изображены, как Вы уже догадались, глаза. Итак, начинаем.

Выделяем зрачок с радужкой. Для этого нам нужен инструмент «Овальная область». Рисуем овал, который бы по размеру совпадал бы со зрачком с радужкой. Как мы видим, зрачок немного прикрыт веком модели.
Для того чтобы выделение соответствовало видимой части зрачка, используем дополнительно «Пересечение с выделенной областью»(виден при нажатии значка инструмента «Овальная область»).
Копируем зрачок с радужкой на новый слой тем же приемом, как в предыдущей работе. Снова выделяем зрачок. Добавляем черно-белый шум, 10 процентов.
В настройках ставим метки напротив позиций «Распределение по Гауссу» и «Монохром». Делаем радиальное размытие, выбирая «Линейный метод», «Наилучшее качество». В окне значений пишем число 80. Теперь у нас появились полосы, идущие от зрачка.

Добавляем слой-маску (значок в правой нижней части окна работы со слоями). Далее мы будем использовать кисть. Нам понадобится черный цвет. Обводим кистью зрачок и пространство за радужкой. Так мы стираем «ненужное».
Добавляем корректирующий слой «Цветовой тон и насыщенность». Далее, нам понадобится обтравочная маска.

Из параметров наложения выбираем «Линейный осветлитель», повышаем значения насыщенности (например, до 36).

Переходим к нашему фону (изображение, с которого мы начинали работу). Понижаем яркость до – 100, увеличиваем контрастность до 100.

Продолжаем работать с фоном, теперь изменяем цветовой тон (ставим +8) и насыщенность (снижаем до 0). Получаем итоговый результат – светящийся глаз.

Можно изначально было работать сразу с двумя с двумя глазами. Можно по аналогии проделать все операции с изображением второго глаза. Цвет, оттенки, яркость – все это корректируется и подбирается «на вкус» автора.
Неоновый текст
И завершим нашу подборку рассказом о том, как создать свечение текста. Он может стать частью логотипа, подписью к фотографии, вывеской и даже татуировкой на любую, самую изощренную фантазию.
Создаем новый слой, путем заливки закрашиваем в черный цвет (как это сделать, мы разобрали в предыдущих примерах). Для основы, на которой будет размещен текст, желательно использовать фон с относительно однородной структурой.
При помощи корректирующего слоя («Кривые») сделаем основу более темной, чтобы созданное нами свечение было заметным. Нажимаем на изображение маски.
Круглой мягкой кистью, (непрозрачность уменьшаем до 25 процентов) немного осветлим центр фона. Создаем еще маски с кривыми и понижаем значения по красному и зеленому каналам, увеличиваем знания по-синему, меняя кривизну шкалы. Таким образом, получаем своеобразный оттенок фона.

Собираем все слои в группу под названием «Фон». Теперь приступим к созданию самого текста. Нажимаем значок «Текст», выбираем в верхней части название и размер шрифта.
Стоить напомнить, что не все представленные в программе шрифты имеют русскоязычные варианты. Можно скачать и установить понравившийся русский шрифт.
Мы будем писать на латинице. Находим шрифт «Vivaldy», размер ставим 500 петит, так как у нас достаточно объемный фон. Переводим текст в смарт – объект. Для этого щелкаем по значку слоя с текстом и указываем на данную опцию.
Открываем зону работы с текстом. При этом его стилевые особенности остаются прежними. Используя клавиши Ctrl+J, копируем смарт – объект (1 копию).

Поместим слои в папку и назовем ее «Текст». Переходим на нижний смарт-объект, понижаем заливку до 0%. Заходим во вкладку «Слои», ищем «Стиль слоя», строку «Внутренняя тень». Находим цвет, соответствующий созданному тексту, указываем следующие значения.

Используем «Наложение цвета».

Подбираем один из оттенков синего. Затем работаем с внешним свечением. Выставляем следующие значения.

Далее, выбираем «Тень». Выставляем ее настройки.

Вот так теперь выглядит текст.

Берем следующую копию. По аналогии, снижаем до нуля заливку, обращаемся к стилю слоя. Отмечаем «Внутреннее свечение». Устанавливаем значения.

Также нам понадобится «Внешнее свечение».

Сохраняем результат. В итоге получаем объемный неоновый текст.

В заключении
Итак, друзья, сегодня мы говорили о разных вариантах создания свечения в фотошопе и не менее различных способах его использования. Программа предоставляет массу возможностей грамотному пользователю. Осваивайте новое и удивляйте замечательными фотографиями!
Пишите в комментариях как вам понравился этот урок, будет интересно узнать ваше мнение. Еще больше уроков по фотошопу вы найдете вот тут. Улучшайте свои навыки в фотографии, смотрите мастеров, и развивайтесь.
В этом руководстве по Photoshop мы создадим луч солнца, пробивающийся сквозь листву леса.
В качестве примера я использовал изображение, взятое с Adobe Stock .

ШАГ 1
Затем перейдите в меню Редактирование> Настройки> Производительность и убедитесь в том, что активирован параметр « Использовать графический процессор» .

ШАГ 2
Кликните правой кнопкой мыши по имени слоя и выберите пункт « Преобразовать в смарт-объект » .

ШАГ 3
Затем перейдите в меню Фильтр> Рендеринг> Эффекты освещения . Из наборов выберите «Прожектор на два часа».
![]()
ШАГ 4
Уменьшите масштаб. Перетащите точки, чтобы изменить размер эллипсов. Перетащите точки внутрь эллипсов, чтобы переместить свет. Затем перетащите точки за пределы эллипсов, чтобы повернуть направление света.

ШАГ 5
В панели свойств нажмите на « Цвет» . Увеличьте интенсивность до 0,57. Это позволит оптимизировать общую интенсивность.

ШАГ 6
Задайте параметры в панели «Свойства» так, как показано ниже.

Нажмите на параметр « Цвет» .

Выберите теплый желтый или оранжевый цвет.

ШАГ 8
Отрегулируйте интенсивность нового цвета. Параметр « Металл» установите на 0. Настройте « Глянец» , чтобы создать эффект тумана.

Нажмите « ОК », чтобы применить внесенные изменения.
Откройте палитру кистей (можно нажать клавишу B). Выберите мягкую круглую кисть и установите для нее жесткость 0% и размер 11 пикселей.

ШАГ 10
Перейдите в панель настроек кисти. Откройте вкладку « Рассеивание» . Активируйте параметр « Обе оси» и перетяните ползунок « Рассеивание» максимально вправо.

ШАГ 11
Размер счетчика – 76% или выше.

ШАГ 12
Выберите форму кончика кисти. Увеличьте значение « Интервалы» . Я использовал значение в 367%.

ШАГ 13
Создайте новый слой. Выберите белый в качестве цвета переднего плана. Нарисуйте несколько частиц, они должны выглядеть, как пыльца.

ШАГ 14
Внизу панели слоев нажмите иконку FX и выберите « Внешнее свечение».

ШАГ 15
Задайте настройки, аналогичные показанным. Это придаст изображению небольшое волшебное сияние. Затем выберите другой цвет свечения.

А вот финальный результат.

Дайте знать, что вы думаете по этой теме в комментариях. За комментарии, отклики, подписки, лайки, дизлайки огромное вам спасибо!
Читайте также:

