Ashampoo deals что это за программа
Обновлено: 07.07.2024
Добрый день, сегодня представляю вашему вниманию программу Ashampoo WinOptimizer 2021 она сейчас раздается бесплатно ее нужно скачать и зарегистрироваться в ней, для домашнего пользования бесплатная вечная версия.
И собственно решил я ее разобрать, что там такого классного есть, почему стоит выбрать данный продукт, или это очередной оптимизатор, после которого система становится менее отзывчивой, кроме того есть возможность поломать систему либо системные службы.
Что тут есть классного?
К сожалению "классных" или лучше назвать "достойных внимания" тут не так много:
Я все их прокликал, все попробовал, те что не отмечены я не факт что упомяну, разве что когда буду ругать..
1. Управление службами Windows
Это неплохая задумка, которую Microsoft мог бы и подсмотреть, и там в службах сделать подробное пояснение что к чему, что можно отключить, что нельзя, помимо фишка с рейтингом была бы кстати, потому как некоторые вирусы создают службу, которую антивирусы не видят как вирус, и система даже после полной чистки остается зараженной, пока эту службу не деактивировать.
2. Надежное удаление файлов
Утверждать что файл после такого удаление восстановить невозможно я не буду, я удалил пару файлов и потом пытался их найти через различные утилиты с помощью легкого сканирования и файлы не находились.
3. Настройка конфиденциальности Win10
Тут уже есть на что посмотреть и на что обратить внимание:
Так например тут можно отключить телеметрию, запретить обновления Windows, запретить приложениям получать доступ к вашим устройствам (веб-камере/микрофону), так и к данным на компьютере, отключить кортану, отключить рекламные блоки в меню Пуск, помимо службы отзывов и другие службы Microsoft, которые собирают и отправляют данные к себе на сервера.
4. Редактирование привязок программ
Сперва я похвалил данную возможность, но увы она плохо работает, если вообще работает, в Windows 10, в параметрах "Приложения по умолчанию" все итак назначается без дополнительных программ, даже если вы назначите через эту программу, не факт что Windows 10 будет запускать то как вы прописали.
Вот кстати как это выглядит в Windows 10:
Просто и удобно.
5. Настройка меню правого клика
Или по человечески, настройка контекстного меню на рабочем столе либо при нажатии на файл.
Записей достаточно много, имеются как и от Microsoft Windows, так и от других программ, подобная фишка есть в программе CCleaner. Удобно когда компьютер загажен различными программами и они добавили кучу ненужных пунктов в контекстное меню.
6. Обнаружение пожирателей ресурсов
Вроде все просто и наглядно, но и такая функция есть уже в Windows 10, она правда прячется и изначально не включена, нужно зайти в Параметры->Система->Память
Позволяет не только узнать где занято место, но и удалить ненужные приложения, кроме того позволяет удалять из системы временные файлы и файлы старых обновлений.
7. Управление шрифтами системы
Ну тут неоднозначно, вроде наглядно видно как пишутся и можно быстро их просмотреть.
Но нельзя написать и проверить как будет выглядеть готовый текст в данном шрифте, такая фишка есть опять же в Windows 10, это Параметры->Персонализация->Шрифты.
Короче говоря Microsoft есть что взять себе на заметку.
Что касается других пунктов, они как будто не к селу не к городу, добавлены непойми зачем, ничего примечательного не делают.
Что касается самой чистки и оптимизации данной программой
Так как это урезанная версия по сути, она показывает что можно удалить 491Кб ненужных объектов.
В свою очередь Reg Organizer с более расширенным функционалом находит 5Гб ненужных объектов.
А Windows 10, находит 4.12Гб.
Короче говоря, это точно нельзя назвать полноценной программой, которая поможет в любых аспектах, в ней есть интересные моменты, но при этом есть откровенно говоря функции которые либо не работают, либо они не нужны.
Вкратце про плохие функции:
Оптимизация процесса загрузки
Умеет хватать лишь частицу из того что загружается в систему.
Для примера что может отключить в загрузку данная программа:
И что может отключить тот же Reg Organizer:
По-моему тут все понятно.
Дефрагментация реестра
Уже давным давно не нужна вовсе, никакой разницы не ощущается, разве что там у вас ад какой-то творится в реестре. И записей очень, ну очень много.
Восстановление файлов
Не работает, удаляю файл, удаляю его с корзины, пытаюсь сразу же найти и программа его не находит, пробовал на жестком диске и на SSD. Без результатов.
Параметры конфиденциальности
Крайне не рекомендую сюда вовсе лезть, написано не понятно и даже я не понимаю, что там программа на самом деле делает. (Не относится к Настройке конфиденциальности Win10).
Отображение информации о системе
Ничего лучше Aida и Speccy еще не придумали, там вы не получите больше информации, скорее вы только запутаетесь.
Запустить тест
Если вы решите помериться "кхе-кхе", своим этим самым, то вперед проводить тест, который покажет что вы где то на уровне 100 тысячных мест. Помимо тут программа потоки за ядра принимает.
Любому пользователю компьютера хоть раз приходилось менять или восстанавливать систему. Всем известно, что для этого используются диски с функцией автозапуска. Когда вы подсоединяете обычный накопитель, требуются некоторые действия с вашей стороны, а если ОС сильно повреждена, то вы не сможете их инициировать. То же самое нередко происходит с автомагнитолой – она не может прочесть содержимое папки. Чтобы избежать такой проблемы, существуют специальные программы для записи дисков, и Ashampoo – одна из них. Кроме того, она справляется и с другими важными задачами. Сейчас мы расскажем вам, как ею пользоваться.
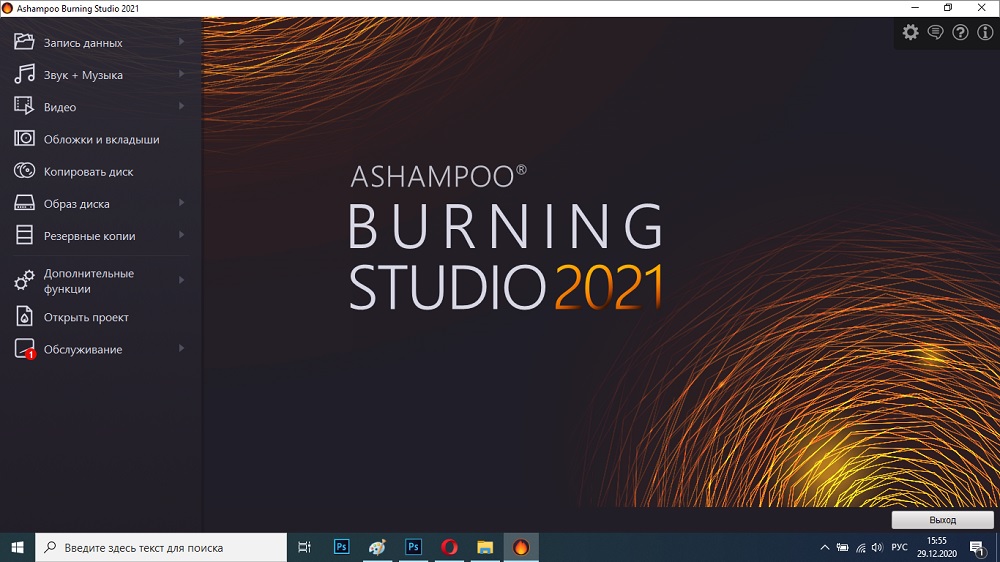
Возможности Ashampoo Burning Studio
Ashampoo Burning Studio позволяет записывать различные диски – вот, что это за программа. Она работает с разными форматами и технологиями:
Ashampoo используют для записи:
- образов ISO; ;
- видеороликов;
- архивов;
- копий других дисков;
- файлов в разных расширениях (с возможностью сортировки по папкам).
Также с помощью этого ПО можно стереть имеющуюся информацию, вычленить звук из видео и перевести в аудио, ограничить доступ к просмотру с помощью пароля. Для тех, кто тиражирует собственные музыкальные альбомы, полезной будет функция создания обложки и аннотации.
Установка программы Ashampoo
Программа условно-бесплатная – в свободном доступе есть официальная версия с ограниченным функционалом. Она помечена словом «free». Конечно, есть и взломанные вариации, но мы не рекомендуем скачивать Ashampoo с непроверенных хранилищ.



Копирование дисков
Теперь поэтапно разберём, как пользоваться Ashampoo, и начнём с копирования дисков. Для этого обязательно требуются два дисковода, в противном случае ничего не выйдет. Но можно поступить иначе: скинуть содержимое на ПК, а затем записать на новый диск – чуть ниже вы прочтёте, как это делается.
Часто перенос данных сопровождается непривычным гудением – это нормально, не волнуйтесь. Главное — не прерывать копирование и не открывать дисководы. В итоге вы получите полный клон своего диска с сохранением разделов, списков, форматирования и т. п.
Настройка образа
Теперь приступим к созданию образов – это зашифрованная копия диска.
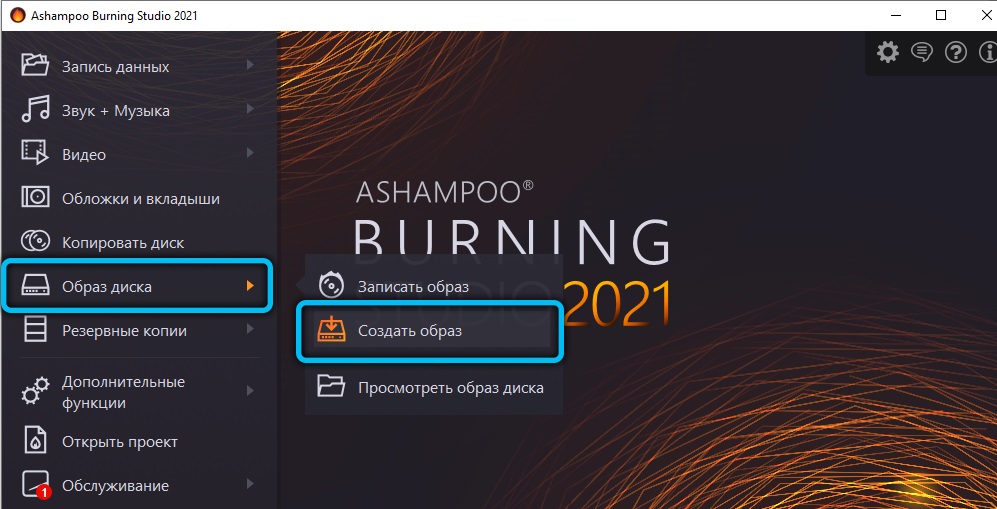
- Для начала вставьте в трей носитель, на котором хранится необходимая информация, например, установщик Windows.
- Слева в программе выберите опцию «Образ диска» и подпункт «Создать образ».
- Софт сам обнаружит устройство и предложит его.
- Следующий шаг – выбор параметров. Обычно их указывают под конкретную задачу, в зависимости от того, для чего будет использоваться образ.
- Теперь нажмите «Сохранить» и укажите, куда именно, – можете закинуть пока на «Рабочий стол».
- Далее поменяйте диск на чистый.
- В программе снова выберите пункт «Образ диска», только сейчас кликните по подпункту «Записать образ».
- Откроется меню поиска только что созданного файла – отметьте его и запустите запись.
Таким путём вы можете также извлекать содержимое диска с сохранением форматирования, чтобы затем перенести всё на флешку или другой носитель.
Как записать диск
Ashampoo позволяет записывать не только загрузочные диски, которые сейчас требуются чаще всего, но и музыкальные, мультимедийные или архивные. В данный момент из-за появления флешек, HDD и облачных хранилищ, обычные лазерные диски почти утратили актуальность, но некоторые пользуются ими до сих пор.
Давайте посмотрим, как сделать запись. Начнём с обычных папок, картинок и документов:
Для музыки есть отдельный одноимённый пункт. Нажмите на него, а затем:
Видеодиски записываются через соответствующую опцию:
Таким путём записываются и слайды.
Не забудьте о важном:
Как дописать данные на диск
Если сам носитель позволяет, то сделать это очень легко:
Ещё на стадии покупки диска лучше остановитесь на носителях с пометкой RW. Она означает, что файлы можно стирать и редактировать.
Удаление информации с диска
И это тоже не составит труда:
После этого все данные исчезнут, на носителе освободится место, и его можно будет занять чем-то другим.
Преимущества и недостатки программы
Разумеется, конкурентов у Ashampoo немало, поэтому разработчики изрядно постарались сделать свой продукт наиболее привлекательным. Несомненно, сильными сторонами ПО являются:
- Простое меню с понятным дизайном и подсказками.
- Богатый перечень языков и хороший перевод на русский.
- Весь необходимый набор инструментов и функций. Даже профессионалы найдут программу удобной.
- Подсказки по ходу записи, исключающие досадные ошибки. Если новичок не понимает, какой формат выбрать, Ashampoo разъяснит ему, что и для каких целей используется.
- Прекрасное взаимодействие со всеми версиями Windows, что как раз является ахиллесовой пятой других похожих программ.
- Можно получить официальную бесплатную версию со всеми основными опциями.
Недочётов не так уж много:
- После установки и запуска Ashampoo выскакивает окошко с требованием указать электронную почту, а затем её надо подтвердить. С этих пор на e-mail будут регулярно приходить письма об акциях, новинках, предложениях и т. п.
- ПО требует много ресурсов, значительно нагружает ЦП (вы услышите, как неистово загудит ПК при записи). Иногда процесс срывается из-за того, что мощности компьютера не хватает.
Пользовались ли вы когда-нибудь Ashampoo? Напишите в комментариях, понравилась ли вам программа и насколько она лучше/хуже аналогичных, на ваш взгляд.
устанавливается на ваш компьютер вместе с бесплатными программами. Этот способ можно назвать "пакетная установка". Бесплатные программы предлагают вам установить дополнительные модули (Your Software Deals). Если вы не отклоните предложение установка начнется в фоне. Your Software Deals копирует свои файлы на компьютер. Обычно это файл YourDeals.exe. Иногда создается ключ автозагрузки с именем Your Software Deals и значением YourDeals.exe. Вы также сможете найти угрозу в списке процессов с именем YourDeals.exe или Your Software Deals. также создается папка с названием Your Software Deals в папках C:\Program Files\ или C:\ProgramData. После установки Your Software Deals начинает показывать реламные баннеры и всплывающую рекламу в браузерах. рекомендуется немедленно удалить Your Software Deals. Если у вас есть дополнительные вопросы о Your Software Deals, пожалуйста, укажите ниже. Вы можете использовать программы для удаления Your Software Deals из ваших браузеров ниже.
Скачайте утилиту для удаления
Скачайте эту продвинутую утилиту для удаления Your Software Deals и YourDeals.exe (загрузка начнется немедленно):
* Утилита для удаления был разработан компанией EnigmaSoftware и может удалить Your Software Deals автоматически. Протестирован нами на Windows XP, Windows Vista, Windows 7, Windows 8 и Windows 10. Триальная версия Wipersoft предоставляет функцию обнаружения угрозы Your Software Deals бесплатно.
Функции утилиты для удаления
- Удаляет файлы созданные Your Software Deals.
- Удаляет ключи реестра созданные Your Software Deals.
- Активируйте активную защиту для предотвращения заражения.
- Решите побочные проблемы с браузерами (реклама, перенаправления).
- Удаление гарантировано - если Wipersoft не справляется обратитесь за бесплатной поддержкой.
- Тех. поддержка в режиме 24/7 включена в предложение.
Скачайте Spyhunter Remediation Tool от Enigma Software
Скачайте антивирусные сканер способный удалить Your Software Deals и YourDeals.exe (загрузка начнется немедленно):
Функции Spyhunter Remediation Tool
- Удаляет файлы созданные Your Software Deals.
- Удаляет ключи реестра созданные Your Software Deals.
- Устраняет браузерные проблемы.
- "Утилита для удаления тулбаров" поможет избавиться от нежелательных дополнений.
- Удаление гарантировано - если Spyhunter Remediation Tool не справляется обратитесь за бесплатной поддержкой.
- Тех. поддержка в режиме 24/7 включена в предложение.
We noticed that you are on smartphone or tablet now, but you need this solution on your PC. Enter your email below and we’ll automatically send you an email with the downloading link for Your Software Deals Removal Tool, so you can use it when you are back to your PC.
Наша служба тех. поддержки удалит Your Software Deals прямо сейчас!
Обратитесь в нашу службу технической поддержки с проблемой связанной с Your Software Deals. Опишите все обстоятельства заражения Your Software Deals и его последствия. Команда предоставит вам варианты решения этой проблемы бесплатно в течении нескольких часов. Описание угрозы и инструкции по удалению предоставлены аналитическим отделом компании Security Stronghold.Здесь вы можете перейти к:
Как удалить Your Software Deals вручную
Проблема может быть решена вручную путем удаления файлов, папок и ключей реестра принадлежащих угрозе Your Software Deals. Поврежденные Your Software Deals системные файлы и компоненты могут быть восстановлены при наличии установочного пакета вашей операционной системы.
Чтобы избавиться от Your Software Deals, необходимо:
1. Остановить следующие процессы и удалить соответствующие файлы:
Предупреждение: нужно удалить только файлы с именами и путями указанными здесь. В системе могут находится полезные файлы с такими же именами. Мы рекомендуем использовать утилиту для удаления Your Software Deals для безопасного решения проблемы.
2. Удалить следующие вредоносные папки:
3. Удалить следующие вредоносные ключи реестра и значения:
Предупреждение: если указано значение ключа реестра, значит необходимо удалить только значение и не трогать сам ключ. Мы рекомендуем использовать для этих целей утилиту для удаления Your Software Deals.
Удалить программу Your Software Deals и связанные с ней через Панель управления
Мы рекомендуем вам изучить список установленных программ и найти Your Software Deals а также любые другие подозрительные и незнакомы программы. Ниже приведены инструкции для различных версий Windows. В некоторых случаях Your Software Deals защищается с помощью вредоносного процесса или сервиса и не позволяет вам деинсталлировать себя. Если Your Software Deals не удаляется или выдает ошибку что у вас недостаточно прав для удаления, произведите нижеперечисленные действия в Безопасном режиме или Безопасном режиме с загрузкой сетевых драйверов или используйте утилиту для удаления Your Software Deals.
Windows 10
- Кликните по меню Пуск и выберите Параметры.
- Кликните на пункт Система и выберите Приложения и возможности в списке слева.
- Найдите Your Software Deals в списке и нажмите на кнопку Удалить рядом.
- Подтвердите нажатием кнопки Удалить в открывающемся окне, если необходимо.
Windows 8/8.1
- Кликните правой кнопкой мыши в левом нижнем углу экрана (в режиме рабочего стола).
- В открывшимся меню выберите Панель управления.
- Нажмите на ссылку Удалить программу в разделе Программы и компоненты.
- Найдите в списке Your Software Deals и другие подозрительные программы.
- Кликните кнопку Удалить.
- Дождитесь завершения процесса деинсталляции.
Windows 7/Vista
- Кликните Пуск и выберите Панель управления.
- Выберите Программы и компоненты и Удалить программу.
- В списке установленных программ найдите Your Software Deals.
- Кликните на кнопку Удалить.
Windows XP
- Кликните Пуск.
- В меню выберите Панель управления.
- Выберите Установка/Удаление программ.
- Найдите Your Software Deals и связанные программы.
- Кликните на кнопку Удалить.
Удалите дополнения Your Software Deals из ваших браузеров
Your Software Deals в некоторых случаях устанавливает дополнения в браузеры. Мы рекомендуем использовать бесплатную функцию "Удалить тулбары" в разделе "Инструменты" в программе Spyhunter Remediation Tool для удаления Your Software Deals и свяанных дополнений. Мы также рекомендуем вам провести полное сканирование компьютера программами Wipersoft и Spyhunter Remediation Tool. Для того чтобы удалить дополнения из ваших браузеров вручную сделайте следующее:
Internet Explorer
Предупреждение: Эта инструкция лишь деактивирует дополнение. Для полного удаления Your Software Deals используйте утилиту для удаления Your Software Deals.
Google Chrome
- Запустите Google Chrome.
- В адресной строке введите chrome://extensions/.
- В списке установленных дополнений найдите Your Software Deals и кликните на иконку корзины рядом.
- Подтвердите удаление Your Software Deals.
Mozilla Firefox
- Запустите Firefox.
- В адресной строке введите about:addons.
- Кликните на вкладку Расширения.
- В списке установленных расширений найдите Your Software Deals.
- Кликните кнопку Удалить возле расширения.
Защитить компьютер и браузеры от заражения
Рекламное программное обеспечение по типу Your Software Deals очень широко распространено, и, к сожалению, большинство антивирусов плохо обнаруживают подобные угрозы. Чтобы защитится от этих угроз мы рекомендуем использовать SpyHunter, он имеет активные модули защиты компьютера и браузерных настроек. Он не конфликтует с установленными антивирусами и обеспечивает дополнительный эшелон защиты от угроз типа Your Software Deals.
Выберите нужную вам из пяти программ Ashampoo и получите полную версию абсолютно бесплатно.
-
– это эффективная оптимизация Windows, исправление ошибок и поддержание плавной производительности системы. Различные модули позволяют пользователям индивидуально настраивать, анализировать и оптимизировать их систему Windows.
- Ashampoo Snap 2018 позволяет пользователям захватывать, редактировать и делиться содержимым экрана в виде одного снимка или видео с возможностью полного редактирования изображений прямо в программе.
- Ashampoo Burning Studio 2018 – это мощное приложение для записи, которое подходит под разные случаи. Она записывает файлы, музыку или видео, и извлекает аудио из дисков, а ещё предоставляет функции для резервного копирования, в том числе внешних устройств, таких как флешки, смартфоны и планшеты. обеспечивает подробный обзор распределения файлов и потребления места на диске.
- Ashampoo Music Studio 2018 редактирует, организует и миксует аудиофайлы. Рипинг музыкальных дисков происходит быстро, а отсутствующая информация о треках заполняется автоматически на основе эксклюзивной онлайн базы данных.
5 программ Ashampoo бесплатно

1. Перейдите на страницу промо-акции и нажмите кнопку Get download now.

2. Вы перейдете на страницу загрузки программ: WinOptimizer 2018, Snap 2018, Burning Studio 2018, Disk-Space-Explorer 2018 и Music Studio 2018.
3. Скачайте и установите полную версию любой из программ. Бесплатный лицензионный ключ можно получить при регистрации во время установки программы. Во время установки, нажмите кнопку "Получите бесплатный ключ активации" и введите ваш адрес электронной почты, на который придёт письмо со ссылкой подтверждения регистрации и получения бесплатного ключа.

4. Используйте полученный ключ для активации и продолжения установки программы.
Читайте также:

