Asus m3n78 прошивка bios
Обновлено: 02.07.2024
В этой статье пошагово опишу процесс обновления прошивки БИОС материнских плат ASUS. Современные материнские платы ASUS представляет собой реализацию стандарта UEFI (Unified Extensible Firmware Interface – Унифицированный расширяемый интерфейс прошивки), который пришел на смену традиционным системам BIOS (если у вас старая версия БИОС инструкция по ее обновлению в статье - Обновление БИОС на страх материнских платах ASUS ). Одним из видимых невооруженным взглядом преимуществ UEFI BIOS является поддержка не только клавиатуры, но и мыши. Таким образом, интерфейс BIOS стал таким же удобным, как интерфейсы обычных программ.
Как и в традиционном БИОСе обновить прошивку довольно легко используя встроенную утилиту ASUS EZ Flash 2. Для того что обновить прошивку материнской платы первым делом необходимо узнать ее модель, для этого можно воспользоваться стандартными средствами/ программами или зайти в BIOS/ UEFI, нажатием клавиши F2 или Del при загрузке компьютера/ ноутбука и увидеть модель и версию BIOS.
Теперь идем на официальный сайт ASUS (рекомендую заходить на англоязычный сайт ASUS поскольку на русскоязычном возможно не будет обновлений для вашей материнской платы) и с помощью поиска находим модель материнской платы, выбираем вкладку "Support"- "Driver & Tools", выбираете версию своей операционной системы, в меню "BIOS" и скачайте свежую версию прошивки.

Разархивируйте скаченный архив, и полученный файл с расширением .CAP скопируйте на флешку или внешний жесткий диск.
Внимание. Во время обновления прошивки версии БИОС необходимо обеспечить компьютер бесперебойным питанием и оградить его от внешнего вмешательства, поскольку неожиданная перезагрузка или выключение компьютера может вывести из строя материнскую плату.
Далее необходимо зайти в БИОС компьютера/ноутбука, для этого во время загрузки компьютера/ ноутбука нажимайте кнопку F2 или Del. Попав в БИОС нажмите кнопку "Дополнительно" или клавишу "F7".
Появиться окно предложения войти в расширенный режим, нажимаем "Ок".
После того как вы попали в расширенный режим, выберите в верхнем меню "Сервис"- "Утилита ASUS EZ Flash2"
После этого выберите слева устройство на котором находится файл с прошивкой. Справа найдите файл со свежей прошивкой и нажмите на нем левой кнопкой мыши.
Появится предложение прочитать этот файл, нажимаем "Ок".
Соглашаемся на предложение обновить прошивку БИОС, нажимаем "Ок".
Процесс обновления прошивки БИОС займет не более 3 мин, после чего будет предложена перезагрузка и сброс настроек до заводских, соглашаемся.
На этом процесс обновления БИОС материнской платы можно считать оконченным, теперь если вы зайдете в БИОС вы увидите обновленную версию прошивки.

Многие пользователи в процессе эксплуатации современных компьютеров сталкиваются с желанием, а часто и необходимостью обновить BIOS материнской платы. Эта процедура во многих случаях позволяет устранить проблемы, связанные с несовместимостью комплектующих ПК, минимизировать количество критических ошибок, и в целом вывести стабильность работы системы на более высокий уровень.
Этапы обновления
На сегодняшний день существует несколько способов обновить микропрограмму базовой системы ввода-вывода материнских плат ASUS. Разнообразие методов вызвано огромным модельным рядом продукции и серьезным сроком пребывания компании на рынке. Инженеры Асуса постоянно совершенствуют программное обеспечение, необходимое для работы собственных аппаратных решений, создавая все более надежные и простые для использования конечным потребителем утилиты.
Обычно процесс обновления состоит из нескольких этапов:
- Точное определение модели материнской платы
- Получение файла обновления.
- Выбор метода и способа обновления.
- Непосредственно процедура обновления.
Определение модели материнской платы
Казалось бы, пустяковый, но в действительности немаловажный момент. Пользователь должен четко знать модель оборудования, с которым придется работать. Учитывая большой ассортимент мат. плат, необходимо понимать, что каждая из моделей отличается от другой целым рядом параметров и внесение, к примеру, настроек необходимых для работоспособности одного решения, может привести к нестабильной работе и даже выходу из строя другого представителя модельного ряда. При работе с БИОС на вышеописанный нюанс следует обратить особое внимание.
Определение модели можно осуществить многими способами. Эта информация в обязательном порядке:
-
Напечатана на коробке материнской платы и этикетке.



Также модель может быть выяснена с помощью командной строки Windows:
Команда: wmic baseboard get product
Получение файла обновления BIOS
После того как модель выяснена, можно переходить к поиску и получению файлов, необходимых для прошивки, а также ПО, с помощью которого осуществляется процедура.
- Переходим на сайт Асус для русскоязычного региона, находим поле поиска и вводим название модели материнской платы, нажимаем клавишу «Enter» либо кликаем на изображение лупы.






Выбор способа обновления, скачивание утилит
Нельзя сказать, что выбор метода обновления базовой системы ввода-вывода материнских плат АСУС полностью зависит от предпочтений пользователя. Здесь все продиктовано моделью обновляемого устройства и заложенными производителем возможностями. Большинство материнских плат позволяют произвести update BIOS несколькими способами, но существуют и такие, где действенный метод только один.
В целом методология процедуры Update BIOS может быть разделена на две группы способов:
Многие профессионалы с большим опытом работы в сфере обслуживания и ремонта компьютерной техники не рекомендуют обновлять БИОС материнских плат с помощью Windows-утилит. Весьма спорное утверждение, вероятно основанное на горьком опыте использования данного метода при его появлении более 10 лет назад (тогда, действительно, наблюдались некоторые сложности со стабильностью таких решений и возникали проблемы в процессе использования утилит). Стоит отметить, что за годы своего развития, windows-утилиты, во всяком случае, выпущенные именитыми производителями, достигли высокого уровня надежности. Эти инструменты многократно протестированы на работоспособность и стабильность и могут быть рекомендованы для применения обычным пользователям.
Вероятно, если выбор уже пал на материнскую плату ASUS, оказанное производителю доверие стоит распространить и на его рекомендации по обслуживанию. Другими словами, если на странице загрузки для выбранной версии ОС присутствует определенная утилита, ее и следует использовать. Такой подход в некоторой степени облегчает выбор метода, но окончательное решение, однозначно за пользователем.
Таким образом, если в качестве инструмента выбрана Windows-утилита, скачиваем ее с сайта производителя, затем устанавливаем. Процедура установки стандартна.

Если это DOS-программа, скачиваем и распаковываем данные в отдельную папку, также готовим любую USB-флешку. Кроме того, флешка может понадобиться при обновлении БИОС c помощью средств, интегрированных в микропрограмму производителем, а вот никакого дополнительного ПО уже не потребуется.

Подготовка завершена, переходим к процессу Update BIOS. Ниже пошагово описан процесс работы каждого метода и необходимые действия пользователя. Кроме того, перечислены основные преимущества каждого рассматриваемого способа.
Процедура обновления
Способ 1: Утилита ASUS Update (в составе программного комплекса AI Suite II)
В целом, преимуществом ASUS Update перед другими методами можно считать практически полную автоматизацию процесса. Кроме того, EZUpdate является частью программного комплекса AI Suite, с помощью которого осуществляется обслуживание материнской платы в целом, в частности регулярная проверка наличия новых версий драйверов, получение информации о текущих параметрах, «разгон» компонентов и т.п.
-
Запускаем AI Suite II, либо разворачиваем приложение из трея.





В следующем окне выбираем нужное изображение.



Способ 2: Утилита ASUS EZ Update 3 (в составе программного комплекса AI Suite III)
EZ Update 3 – это самая последняя версия Windows-утилиты от АСУС из предназначенных для автоматического обновления драйверов и прошивок BIOS. В целом, работа с программой аналогична применению предыдущего решения. Пользователю заметны лишь некоторые интерфейсные различия в версиях.
Итак, пошагово использование EZ Update 3:
-
Скачиваем с официального сайта и устанавливаем программный комплекс AI Suite III.
Процедура установки стандартна, не будем подробно останавливаться на этом моменте, но все же посмотрим скриншоты процесса.
Установка выбранных пользователем компонентов EZ Update 3:


Завершение инсталляции:

И наблюдаем современный интерфейс программного комплекса.









Неоднократно наблюдалась ситуация, когда на странице загрузки присутствует новая версия, а утилита ее «не находит» и сообщает пользователю, что обслуживание не требуется:

Способ 3: ASUS EZ Flash 2
- Записываем апдейт BIOS в корень USB-флешки, отформатированной в FAT32.
- Устанавливаем флешку в порт USB и включаем компьютер.
- Заходим в БИОС (в момент загрузки компьютера нажимаем клавишу «Del» или «F2»).









Способ 4: EZ Flash 3
И снова речь пойдет о самой современной версии ПО для обновления. EZ Flash 3 характеризуется теми же преимуществами и недостатками что и предыдущие версии, также не изменился список необходимого для осуществления процедуры. Интерфейс стал более информативным и приятным глазу, но это нельзя назвать глобальным изменением метода, в целом шаги те же, что и в предыдущей версии:
- Записываем Update BIOS в корень USB-флешки, отформатированной в FAT32.
- Устанавливаем флешку в порт USB и включаем компьютер.
- Заходим в БИОС (в момент загрузки компьютера нажимаем клавишу «Del» или «F2»).









Способ 5:USB BIOS Flashback
Очень актуальное предложение при установке нового процессора, не поддерживаемого текущей версией прошивки БИОС мат.платы. Единственным недостатком USB BIOS Flashback от Асус можно считать тот факт, что данной технологией оснащается на сегодняшний день весьма ограниченное количество предложений из премиум-сегмента (к примеру материнские платы серии Republic of Gamers).

Итак, сам процесс:
- Скачиваем прошивку, изменяем имя файла согласно инструкции и копируем его в корень USB-носителя.
- Подключаем к материнской плате питание и устанавливаем флешку с файлом в специализированный USB-порт (в большинстве случаев порт белого цвета, но может быть выделен иначе).


Способ 6: AFUDOS и Bupdater
Средства AFUDOS и Bupdater очень похожи по своей сути. В действительности Bupdater – это более современная версия утилиты AFUDOS.
Для использования метода нам понадобиться прошивка БИОС, сама утилита и загрузочная флешка MS-DOS. Есть множество способов сделать флешку загрузочной, подробно останавливаться на них не будем, упомянем лишь что проще всего это сделать с помощью программы HP USB Disk Storage Format Tool.
Шаги, необходимые для прошивки БИОС при помощи AFUDOS и Bupdater:
Заключение
В завершение можно сказать, что несмотря на большое разнообразие методов, Update BIOS материнских плат ASUS не является сверхсложным заданием даже для новичка.
В целом, вышеописанное – это полезная и рекомендуемая процедура, которая позволяет своевременно предупредить появление критических ошибок и других проблем с компьютером. Обслуживайте оборудование регулярно и наслаждайтесь стабильной работой компьютера!
Расскажи друзьям в социальных сетях
комментария 33
в 3 способе на материнке asus H81M-E нет вкладки сервис есть загрузка и две синии точки и не могу обновить биос.подскажите где находится asus ez flash 2
Очень понятное и ценное руководство! Спасибо за проделанную работу!
Всегда рады помочь!
пожалуйсто помогите мне как мне поставить прошивку индикатор мигает потом перестаёт мигать и индикатор флэшки гаснет а биуса горит что делать тоесть всё ещё идёт установка биуса или что почему флэшка гаснет всегда когда перестаёт мигать кнопка биуса и тут же гаснет индикатор флешки а биус горит не мигает синим
Где скачать утилиту ASUS Update?
Так и не нашел.
Здравствуйте. Укажите пожалуйста модель материнской платы для которой планируется использование утилиты.
Дополнение 3.05.2019
Добрый день или вечер гость блога ruboost, все мы периодически обновляем драйвера на компьютере для улучшения производительности, но многие не знают или попросту не умеют делать обновление биоса.
На примере материнской платы ASUS я покажу как можно без проблем обновить биос.
Зачем обновлять биос?
Обновление BIOS требуется:
- Не поддерживается новое железо
- Конфликт с ПО для разгона компьютера
- Вирус повредил настройки BIOS
Например, новая прошивка нужна, если старая материнская плата не видит винчестеров большой емкости или не считает флэш-накопитель загрузочным устройством. Также не определяется или имеется просадка Ггц процессора.
Скачиваем и устанавливаем aid64
- Переходим на сайт aid64
- Скачиваем программу любым сервером









Запускаем aid64, узнаем необходимую информацию.


Скачиваем обновление биоса с официального сайта производителя.
- Переходим на сайт производителя ASUS
- В поле поиска вводим название своей материнской платы. !Важно – вводить надо только её номер т.е. материнская плата Asus M5A78L-M LX3 убираем лишнее получаем M5A78L-M LX3

3. Переходим на вкладку «Поддержка»

4. Далее вкладка «Драйвера и утилиты»

5. Выбираем свою ОС

6. Выбираем пунк «BIOS», далее выбираем самую верхнюю прошивку (чаще всего она самая свежая), переходим по ссылке «Глобальный»

Сохранение файла на флэш-память и обновление самого биоса.
- Скачанный файл необходимо разархивировать.
- Подготовка флэшки для записи файла. Выбираем флэшку в проводнике, ПКМ – форматьровать.

3. Проверяем «Файловая система» должно стоять «FAT32», если нет то форматируем в этой системе.

4. Скидываем извлеченный файл на фэшку.
5. Перезагружаем компьютер.
6. Заходим в биос.

8. С помощью кнопки «Tab» выбираем в списке нашу флэшку и выбираем файл прошивки.


9. Нажимаем «Enter», пойдет проверка файла на совместимость и на ошибки.

10. После проверки у Вас спросят вы уверены, что хотите произвести обновление биоса? Нажимаем да!

11. Пошел процесс обновление биоса, лучше вообще ничего не трогать, особенно не выключать компьютер!

Поделитесь мнение о методе «Обновить биос самому», предложи свой вариант в комментариях! Спасибо!
Обновление с помощью фирменных утилит
На современных материнских платах UEFI (он же преемник устаревшего BIOS) представляет собой не просто микропрограмму, которая имела ограниченную функциональность. Теперь это целые операционные системы с множеством внутренних утилит и микропрограмм. Так вот, обновление UEFI или BIOS сейчас легко можно осуществить из самого биоса. Подобный способ отлично подходит обычным малоопытным пользователям, при этом обновление ничем не отличается от любого другого, вернее, результат этого обновления. Любители кастомизировать всё подряд, и дёргать настройки, считая себя компьютерным гуру, могут расслабиться, BIOS обновляется без всяких условий и настроек, как разработчик создал и предусмотрел, так и будет.
Эти утилиты содержатся внутри BIOS, также их можно скачать с официального сайта вашей материнской платы. К примеру, ASRock для обновления прошивки своих плат разработала специальную утилиту с названием UEFI SETUP. Если у вас такая материнка, то при включении компьютера нажмите F6, и утилита активируется. Она автоматически просканирует систему, определит, что стоит, какие версии, выдаёт все обновления, выбрав самую свежую кликаем на неё, и обновление начнётся. Через несколько минут у вас будет новый UEFI на вашей материанской плате.
Asus обновляется через BIOS Flashback, а для стареньких материнок есть Update Utility, которую можно запускать прямо из Windows. MSI предлагает утилиту Live Update, ана тоже автоматически определит вашу версию, и выдаст обновление, здесь же сразу можно и обновить.
More from my site
More from my site
Поделись мнением о статье "Обновить биос самому" , предложи свой вариант в комментариях! Спасибо!
Благодарю. Всё получилось с первого раза.
Супер ! Все получилось!!
Автору респект.
Было страшно но все получилось.респект
Спасибо. Всё получилось.
Все делал согласно инструкции пока не дошел до официального сайт производителя ASUS там для моей платы BIOS такой же как я покупал хотя мне программа aid64 советует обновить BIOS более 2 лет и что делать искать прошивку то ли тупо оставить все как есть ведь программной поддержки наверное этой плате уже нет
Супер .
Автор красавчик

1. Модифицированный биос на материнских платах ASUS гарантированно можно прошить только через USB-Flashback если такакая функция есть на вашей МП.
Для того, что-бы обновить биос первым способом, отформатируйте флешку в FAT32, закиньте на неё файл прошивки (без папки), вставьте флешку в специальный разъём USB на вашей материнской плате и удерживайте кнопку прошивки пока она не начнёт моргать, дождитесь, пока перестанет моргать лампочка на кнопке, биос прошит.
2. Прошивка биоса через AFUWin64, Подробнее тут.
- Запустить Easy Update для BIOS Update в Windows, выбрать оригинальный биос.
- Перед началом прошивки удалить исходный файл и заменить его на модифицированный с тем же именем и месторасположением.
- Начать обновлять биос.
4. Некоторые пользователи смогли прошиваться через биос через EZ Flash, это происходит редко, но попробовать стоит, это происходит потому-что в старом биосе нет защиты от перепрошивки.
Если при данном способе прошивки у вас появилась ошибка security error или Security verification failed, значит способ не подходит. Инструкция.
С материнскими платами от ASROCK, GIGABYTE попроще, они хорошо обновляются из под биоса. *Если у вас материнская плата Gigabyte то за модифицированным биосом (для большей уверенности) вы можете обратиться в поддержку на сайте Gigabyte. (как сделал посетитель нашего сайта) Но и я вам не откажу если попросите в комментариях). Данный способ протестирован только на Windows 10 из оригинального образа Microsoft. Установку сборок Windows 10, оригинальных образов, сборок Windows 7, 8 и других OC, на ваш NVME накопитель не гарантирую.
После прошивки биоса важно:
1. Нужно убедиться что NVME накопитель имеет разметку GPT.Если не выполнить этот пункт, то в биосе после прошивки PATA диск может не появиться.
В биосе во вкладке Boot должен быть включен CSM
Boot Device Control должен быть UEFI
Для материнских плат Gigabyte:
В биосе в пункте CSM Support нужно включить Always
Boot mode selection должен быть UEFI
Storage Boot Option Control должен быть UEFI
Other PCI Device ROM Priority должен быть UEFI
Если не включить эти пункты, то это может привести к ошибкам:
"Установка Windows на данный диск невозможна. Выбранный диск имеет стиль разделов GPT. Возможно, оборудование данного компьютера не поддерживает загрузку с данного диска. Убедитесь, что контроллер данного диска включен в меню BIOS компьютера"
Смотрите скришоты с настройками биоса в облаке.
Для установки лицензионной или оригинальной версии Wondows 10 рекомендую использовать утилиту для создания флешек от Microsoft Для создания загрузочной флешки из образа рекомендую использовать Rufus. При выборе флешки или DVD диска с которой(ого) будет устанавливаться Windows, обязательно выбираем UEFI.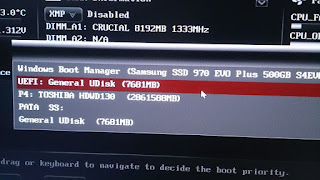
*Владельцы материнских плат ASUS серии P8Z77 у которых в меню биоса отсутствуют пункты CSM и UEFI, у которых при установки Windows появляется ошибка "Установка Windows на данный диск невозможна. Возможно оборудование данного компьютера не поддерживает загрузку с данного диска. Убедитесь, что контроллер данного диска включен в меню BIOS компьютера.". Для установки ОС во время записи загрузочной флешки в RUFUS'e "Схема раздела" Должна быть установлена GPT а так-же в биосе в меню "Secure boot menu" Должен быть установлен пункт Other OS.
Вопросы и ответы:
1. Можно ли прошивать биос от другой материнской платы похожей на мою?
Нет! Этим вы можете окирпичить вашу плату.
2. Какие биосы можно прошить?
Award биосы.
UEFI биосы, это такие красивые биоса с картинками, в некоторых из них можно даже управлять мышкой.
Если у вас Сине голубой стандартный, то нельзя, единственным способом загрузки винды из NVME будет запуск загрузчика с флешке, сделать можно по инструкции.
3. Нужно ли устанавливать последний биос с сайта, перед установкой модифицированного?
Нет можно сразу ставить модифицированный
4. Если на материнских платах появляется такая ошибка при установке Windows:
Установка Windows на данный диск невозможна. На выбранном диске находится таблица MBR-разделов. В системах EFI Windows можно установить только на GPT-диск.
Нужно перевести ваш диск в GPT по инструкции
5. Если на материнской плате Gigabyte при прошивке из по биоса появляется ошибка:
The current flash utility is outdated ask your vendor or visit gigabyte website.
Прошивать нужно из под Windows через утилиту @BIOS которую можно скачать в разделе утилиты в разделе поддержка для вашей материнской платы.
Читайте также:









