Asus me172v как прошить
Обновлено: 06.07.2024
На протяжении нескольких лет с момента выпуска смартфоны продолжают поддерживаться производителем. Все это время пользователь получает обновления, которые добавляют новые функции. Чтобы обновить Андроид на телефоне ASUS MeMO Pad 16GB White (ME172V-1A120A), нужно не только выполнить несколько простых действий, но и подготовиться к процедуре.
Как узнать текущую версию Android на ASUS MeMO Pad 16GB White (ME172V-1A120A)
Прежде чем устанавливать обновления, рекомендуется проверить действующую версию прошивки. Возможно, на телефоне уже установлен актуальный Андроид, и обновление не требуется.
Для просмотра текущей версии нужно:
- Открыть настройки смартфона.
- Перейти в раздел «О телефоне».
В данном разделе будет указана действующая версия прошивки. В начале 2020 года актуальной ОС является Android 10, но уже совсем скоро Google выпустит очередное обновление Андроид 11.
Подготовительный этап
Несмотря на то, что каждая следующая версия прошивки несет в себе массу новых функций, после обновления некоторые смартфоны работают нестабильно. Это происходит в случае, когда пользователь игнорирует подготовительный этап.
Перед установкой обновлений на ASUS MeMO Pad 16GB White (ME172V-1A120A) нужно соблюсти 2 основных требования:
- зарядить смартфон минимум на 30%;
- выполнить сброс до заводских настроек.
И если с первым пунктом все понятно, то второй у некоторых людей вызывает много вопросов. Сброс до заводских настроек приводит к полному удалению файлов из памяти смартфона. Это позволяет избежать возникновения ошибок при установке обновлений.
Конечно, никто не хочет потерять личные данные, поэтому перед сбросом необходимо создать резервную копию:
- Откройте настройки.
- Перейдите в раздел «Память и резервные копии».
- Кликните по заголовку «Google Диск».
- Активируйте сохранение резервной копии.
Выполнение указанных действий приведет к тому, что файл бэкапа будет залит на облачное хранилище. После обновления Андроида его можно будет восстановить.
В случае, если на Google Drive не хватает места для сохранения всех данных, рекомендуется создать резервную копию через пункт «Копирование и восстановление». Получившийся файл на время перепрошивки следует переместить на другое устройство (например, компьютер), в после завершения процесса вернуть его обратно в память телефона.
Если бэкап успешно создан, можно смело переходить к откату телефона до заводских параметров:
Теперь необходимо перезагрузить смартфон, а затем непосредственно перейти к процессу установки новой прошивки.
Способы обновления Android на телефоне ASUS MeMO Pad 16GB White (ME172V-1A120A)
Операционная система Андроид может быть обновлена разными способами. Существуют как классические, так и альтернативные варианты. Рекомендуется рассматривать методы обновления в том порядке, в котором они представлены в данном материале.
По воздуху
Это самый простой и наиболее распространенный способ обновления телефона. Главное условие помимо выполнения подготовительных процедур – наличие подключения к интернету.
Чтобы установить новый Андроид, понадобится:
- Зайти в настройки устройства.
- Перейти в раздел «О телефоне».
- Выбрать пункт «Обновление системы».
- Нажать кнопку «Обновить».
Далее телефон начнет в автоматическом режиме искать обновления. Если они будут доступны для данной модели, будет предложено загрузить файл прошивки и нажать кнопку «Установить». После этого устройство перезагрузится и будет готово к дальнейшему использованию.
Вручную через настройки
Этот вариант подойдет для тех случаев, когда смартфон не может найти обновление по воздуху. Для установки актуальной версии прошивки сначала потребуется загрузить установочный файл с официального сайта разработчика. Поместив zip-файл в память устройства, нужно выполнить следующие действия:
- Открыть настройки телефона.
- Перейти в раздел обновления системы.
- Нажать кнопку с тремя точками, а затем кликнуть по заголовку «Выбрать файл прошивки».
- Указать папку, куда был сохранен zip-файл.
- Подтвердить установку обновлений.
Дальнейший процесс не будет отличаться от того, который был представлен ранее в обновлениях по воздуху. То есть смартфон перезагрузится, а после установки прошивки будет готов к использованию.
Вручную через Recovery Mode
Данный вариант похож на предыдущий способ из-за того, что файл прошивки нужно предварительно загрузить на телефон. Но в остальном процесс будет сильно отличаться, так как для установки потребуется перейти в инженерное меню (Recovery Mode).
Для перехода в рекавери необходимо выключить устройство и зажать на несколько секунд кнопку питания и верхнюю качель регулировки громкости. Если ничего не произошло, следует изменить комбинацию на кнопку питания и нижнюю качельку.
При условии, что все сделано правильно, на экране загорится меню рекавери. Для перемещения в нем используются кнопки регулировки громкости, а подтверждение действия – нажатие кнопки питания.
Нужно выбрать пункт «Reboot system now», если требуется выполнить обновление по воздухе. Параметр «Apply update from ADB» отвечает за установку прошивки из внутреннего хранилища, а «Apply update from SD card» – с карты памяти. Выбрав соответствующий пункт, останется подтвердить выполнение операции и дождаться окончания процесса.
Что делать после установки обновлений
Как только процесс перепрошивки устройства будет успешно выполнен, нужно включить смартфон и проверить, насколько стабильно он работает. Если все в порядке, можно восстанавливать файл резервной копии.
В случае, когда бэкап заливался через Google Диск, достаточно пройти авторизацию на телефоне под своим аккаунтом Гугл. Данные восстановятся автоматически. Если файл резервной копии на время обновлений был помещен в память другого устройства, его необходимо закинуть обратно на мобильный девайс.
Когда бэкап не восстанавливается в автоматическом режиме, следует выполнить операцию вручную. Потребуется открыть настройки, перейти в раздел «Система» и активировать функцию загрузки резервной копии.
Причина редактирования: Ещё один способ восстановленияКак сделать Hard-Reset
Скачайте и распакуйте содержимое данного архива на MicroSD карточку.
cleardata.zip ( 15.5 МБ )
Вставьте карточку в ваше устройство, находящееся в выключенном состоянии.
Включите аппарат.
Выберите при помощи качельки громкости ClearUserData.
Подтверждение кнопкой включения.
По окончании программа попросит извлечь каточку памяти и автоматически перезагрузит планшет через несколько секунд.
Как сделать Hard-Reset
Скачайте и распакуйте содержимое данного архива на MicroSD карточку.
cleardata.zip ( 15.5 МБ )Кол-во скачиваний: 1
Вставьте карточку в ваше устройство, находящееся в выключенном состоянии.
Включите аппарат.
Выберите при помощи качельки громкости ClearUserData.
Подтверждение кнопкой включения.
По окончании программа попросит извлечь каточку памяти и автоматически перезагрузит планшет через несколько секунд.
У меня recovery не запустилось пока я не зажал кнопку громкости +.
Прошивка ASUS ME172V WW 4.5.4
http://dfiles.ru/files/dy0ki0ios
Скачайте и распакуйте содержимое данного архива на чистую MicroSD карточку с сохранением структуры.
Прошивка устанавливается только при полном заряде батареи и подключеном БП.
Вставьте карточку памяти в ваше устройство, находящееся в выключенном состоянии.
Включите аппарат.
Выберите при помощи качельки громкости опцию "Update".
Подтверждение кнопкой включения.
По окончании процесса программа попросит извлечь каточку памяти и автоматически перезагрузит устройство через несколько секунд.
Для Hard-Reset\Wipe используйте опцию "ClearUserData".
Просьба по возможности перезалить данный архив на другие более удобные файлобменники.
Стал показывать заряд батареи 50%. При подключении зарядного пишет, что идет зарядка 50%. Эта цифра не увеличивается, сколько бы не заряжался. Хард резет не помог. Обнуление до заводских установок тоже. Приведенная постом выше прошивка не грузится. Есть у кого какие мысли (кроме как нести в сервис)? Стал показывать заряд батареи 50%. При подключении зарядного пишет, что идет зарядка 50%. Эта цифра не увеличивается, сколько бы не заряжался. Хард резет не помог. Обнуление до заводских установок тоже. Приведенная постом выше прошивка не грузится. Есть у кого какие мысли (кроме как нести в сервис)?Прошивка устанавливается только при полном заряде батареи и подключеном БП.
Если нет заряда, то в сервис однозначно.
Для любителей экспериментировать со своим планшетом- рут для ME172V
Me172vRootUtil_v0.1.zip ( 24.72 МБ )
Помните, что все эксперименты с планшетом исключительно на вашей совести
mr.bin, подскажи, пожалуйста, в чем преимущество прошивки, которую ты выложил? Если можно подробнее о ней? mr.bin, подскажи, пожалуйста, в чем преимущество прошивки, которую ты выложил? Если можно подробнее о ней? 16gb получены права root. Делал асе по инструкции :thank_you: Вопрос - после установки Root и CWM теряется гарантия? И возможен ли возврат в исходное состояние? Вопрос - после установки Root и CWM теряется гарантия?В теории-да, прошив стоковую прошивку.
Однако я не проверял, рискованно.
Из "багсов" заявленых на xda-developers настораживает этот- Doing adb reboot bootloader or adb reboot fastboot bricks the device.
С другой стороны на брикнутом гарантийном девайсе вряд-ли удастся установить причину умирания планшетки)
Так что нужен смельчак для тестов, который сможет отремонтировать по гарантии покойника))) Ура все получилось.
Сделал ROOT, поставил PPP widget версии 1.15. и все заработало, на новой версии которая в маркете он работать не хотел.
Спасибо mr.bin :thank_you: afonyasafin, после установки ROOT функциональность не изменилась? Может баги появились?
Нет пока вроде все нормально.
Ребята HELP .
Второй такой-же планш начали рутировать и после извлечения карты памяти он как положено отключился а теперь не включается.
Какие могут быть предложения кроме как выбросить?
Ребяьа переведите как рут устонавить переводчик нк помог :beee: :fool:
Ребяьа переведите как рут устонавить переводчик нк помогПрошивка — это установка операционной системы на мобильное устройство. Прошивка планшета Asus не особо отличается от установки ОС на аппараты других брендов, но всё же, некоторые различия есть.

Именно этому процессу посвящена статья по прошивке планшета. Также перед этим рассказано, в каких ситуациях требуется установка операционной системы, и где найти подходящий вариант.
В каком случае нужно прошить планшет

Прошивка планшетного компьютера Asus — это полное обновление программной составляющей устройства. Удаляется абсолютно всё, что было раньше, и устанавливается новое.
Есть некоторые случаи, когда без переустановки ОС не обойтись:
- заражение серьезными вредоносными программами, которые не удаляются даже после сброса параметров к заводским;
- неправильно установленная операционная система;
- неподдерживаемая или кастомная операционная система, которая вызвала сбои;
- серьезная ошибка, вызванная программой, поставленной через apk файл;
- очень медленная работа, причина которой неизвестна.
Далеко не всегда операционную систему ставят из-за возникновения каких-то неполадок. Можно установить операционную систему, чтобы избавиться от предустановленных фирменных приложений, получить доступ к новым функциям ОС, улучшить интерфейс и прочее.
Важно! Некоторые пользователи прошивают аппарат для того, чтобы поставить версию операционной системы, которая официально не поддерживается. Я не советую так делать, потому что девайс можно испортить.
Где скачать прошивку
Основной этап подготовки к установке новой операционной системы — поиск и загрузка подходящей операционной системы.
Здесь есть 2 важных этапа:

Я рекомендую скачать операционную систему с сайта Android-HIT. Варианты для Асуса находятся на этой странице (отсортированы по моделям).
Как прошить планшет Asus через компьютер

Существует несколько способов прошивки Android планшета. Самый эффективный и популярный метод установки операционной системы — через персональный компьютер или ноутбук.
К сожалению, для Asus не существует официального программного обеспечения от самого производителя, поэтому понадобится сторонняя программа.
Выбор программного обеспечения для возврата прошивки или установки новой, обширный. Я пользуюсь программой Fastboot уже несколько лет, поэтому нижеописанная инструкция относится именно для использования этого ПО.
Подготовка
В первую очередь необходимо подготовиться к прошивке. Это важный процесс, который должен пройти правильно. Неправильная установка ОС может обернуться серьезным сбоем, из-за чего мобильное устройство станет “кирпичом”, который невозможно восстановить.
- Иметь карту памяти, которая вставляется в планшетник.
- Иметь картридер для подсоединения карты памяти к компьютеру.
- Полностью зарядить аппарат.
- Проверить состояние USB провода. Он должен быть без повреждений.
- Найти и скачать прошивку, которая подходит для модели Вашего планшетного компьютера Асус.
- Загрузить программное обеспечение для прошивки гаджета.
- Установить на компьютер последнюю версию драйвера для USB подключения планшетника Asus.
Важно! Всё описанное относится к компьютеру, который работает под управлением операционной системы Windows седьмой или десятой версии.
Программа
Нужно разархивировать Фастбут в локальный диск С на компьютере, создав там одноименную папку. При этом разархивировать ПО требуется именно в основную директорию, чтобы путь к Фастбуту был такой: С:\Fastboot.

Инструкция по прошивке по шагам
Пошаговая инструкция по прошивке:
- Вставить карту памяти в компьютер, используя картридер.
- Отформатировать карту памяти.
- Скопировать на свободную карту памяти все файлы прошивки.
- Переименовать архив “ifwi.zip” в “ZZZ_sdupdate.zip”. При этом “ZZZ” — модель вашего аппарата. Например, “K017_sdupdate.zip” (когда модель K017).
- Выключить гаджет.
- Вставить в него карту памяти с прошивкой.
- В папку с Фастбутом на компьютере скопировать файлы формата .img среди файлов прошивки. А именно это файлы “boot.img, fastboot.img, splashscreen.img”.
- Нажать и удерживать кнопку включения с клавишей повышения громкости. Это активация режима для установки операционной системы.
- Отобразится логотип бренда. Подсоединить мобильное устройство к компьютеру через USB-кабель.
- Открыть папку Фастбут на компьютере. Она находится в директории диска С.
- Удерживать клавишу Shift на клавиатуре, и кликнуть правой кнопкой мышки по свободному пространству в папке.
- В перечне опций выбрать “Открыть окно команд”.
- Появится черная командная строка. Ввести команду “fastboot.exe erase ADF” и нажать Enter.
- По принципу, описанному выше, ввести еще несколько команд: fastboot erase cache, fastboot erase userdata, fastboot erase system, fastboot flash boot boot.img, fastboot flash fastboot fastboot.img, fastboot flash splashscreen splashscreen.img. После каждой нужно нажимать на Энтер и вводить следующую.
- Отсоединить девайс от компьютера.
- На планшетном компьютере отобразится текстовое меню. Надо выбрать пункт Recovery. Переключение между пунктами осуществляется регулятором громкости. Подтверждение выбора производится нажатием на кнопку включения.
- Подтвердить действие.
Готово. Прошивка планшета Asus завершена. Устройство перезагрузится и включится с новой ОС.

Любая техника, даже именитых брендов, рано или поздно устаревает. Учитывая темпы прогресса, несложно предположить, что уже через полгода-год гаджет, который был флагманом, уже таковым являться не будет. Программное обеспечение устаревает быстрее, поэтому его периодически обновляют или перепрошивают. С тем, как прошить планшет Asus через компьютер, вас познакомит эта статья.
Зачем нужна прошивка

Прошивка – это то же обновление, которое имеет более сложную установку. При этом она предоставляет массу преимуществ:
- отсутствие неудаляемых фирменных приложений;
- дополнительные функции и возможности;
- более глубокая настройка;
- улучшение внешнего вида;
- отслеживание ошибок и сбоев;
- обновления Android на протяжении всего термина поддержки аппаратной части.
Это неполный список всех преимуществ. Спецификация прошивок может меняться в зависимости от версии, даты выхода и разработчика. Нужно внимательно выбирать сайты для скачивания прошивки и смотреть инструкции, чтобы не навредить устройству.
Когда нужно прошивать планшет
Причин может быть несколько. Может наскучить внешний вид прошивки или ее функционал. Это одна из наиболее распространенных причин. Сразу за ней по популярности идет прошивка по причине неработоспособности или некорректной работы планшета. Часто бывает, что по ошибке, неумению или неправильной инструкции сразу после первой причины дает о себе знать вторая. Поэтому стоит хорошо разобраться в инструкции и быть внимательными.
Многие владельцы прошивают устройства для устранения ошибок и сбоев в процессе использования.
Иногда невозможно получить новый Android, потому что разработчики прекратили поддержку. В конце концов, люди могут ставить новую систему просто ради интереса.
Способы прошивки Android-планшета
Обновить систему вы можете несколькими способами, но для прошивки есть всего два: через Recovery и с помощью компьютера. Первый отличается простотой и мобильностью. Стоит один раз разблокировать загрузчик (требуется не всегда), прошить TWRP или CWM, и в любом месте в любое время можно поменять свою систему, сделать резервную копию или восстановиться из нее.
Также можно будет сделать полный сброс, получить права суперпользователя и еще приобрести возможность дополнительных системных настроек, которые невозможны при изначально загруженной ОС.
Второй способ предусматривает установку специального софта на компьютер. Вы также сможете получить новую систему и все преимущества предыдущего способа, за исключением мобильности. Чтобы прошиться таким способом, понадобится компьютер.
Как прошить планшет ASUS через компьютер
Несмотря на то, что компания ASUS не имеет собственной программы для перепрошивки своих девайсов, это можно осуществить с использованием компьютера. Например, если у вас нет Recovery, а устройство не включается, кроме как через ПК вы проблему не решите. Но для начала нужно подготовиться.
Подготовка устройств к прошивке

Для того, чтобы перепрошить планшет Asus на Android, понадобится:
Уделите максимум внимания последнему пункту. Существуют разные не только модели, но и модификации одной модели.
Лучше всего искать прошивку по информации из меню устройства.
Если оно не включается – поищите полное название на коробке, в инструкции или под батареей. Не все мелкие изменения влияют на работоспособность системы на тех или иных девайсах, но лучше перестраховаться, чтобы окончательно не вывести из строя гаджет.
Для драйверов критерии не настолько строги, но выбирать их тоже нужно лишь под свою модель. Устанавливать можно либо с помощью установщика (в формате .exe), либо вручную через диспетчер устройств.
Какая программа для прошивки планшета Asus через компьютер будет использована – дело вашего опыта и привычек. Проверенной и наиболее популярной является Fastboot, поэтому следующая инструкция будет с ее использованием. Для установки поместите все файлы программы в корень диска С:, то есть путь должен быть C:Fastboot.
Инструкция по установке
Если вы выполнили все подготовительные шаги, тогда:
- Отформатируйте карту памяти планшета с помощью кардридера.
- Перенесите туда все файлы из скачанной прошивки. На флешке должны оказаться такие файлы:
- Переименуйте архив ifwi.zip в ХХХ_sdupdate.zip, где ХХХ – модель прошиваемого гаджета.
- В папку с программой Fastboot скопируйте все файлы с расширением .img.
- Выключите планшет, установите в него SD-карту и подключите к компьютеру через USB-кабель.
- Зажмите кнопки увеличения громкости и включения до появления заставки с надписью «Asus».
- Отложите устройство и перейдите в папку Fastboot.
- Зажмите клавишу «Shift» на клавиатуре и кликните правой кнопкой мыши по пустому месту в папке.
- Из появившегося меню выберите пункт «Открыть окно команд» (для новых версий Windows может быть изменено на «Открыть окно PowerShell здесь»).
- Поочередно впишите команды (после каждой нажимайте Enter):
- fastboot erase ADF,
- fastboot erase cache,
- fastboot erase userdata,
- fastboot erase system,
- fastboot flash boot boot.img,
- fastboot flash fastboot fastboot.img,
- fastboot flash splashscreen splashscreen.img. Результат должен быть такой:
После этого вам придется настроить гаджет, как при первом включении (выбрать язык, войти в аккаунт и так далее). Это может занять продолжительное время.
Как сделать резервную копию прошивки
В идеале сразу после проведения первоначальной настройки всегда стоит делать бекап рабочей системы. Удобнее воспользоваться методом Recovery всего в несколько касаний. Для этого сначала установите CWM или TWRP любым способом. Затем:
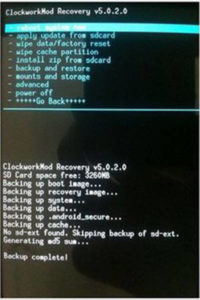
Возврат прошивки на примере ASUS Transformer TF300TG
Файл восстановления будет помещен на карту памяти, откуда можно легко восстановить текущее состояние системы. Желательно хорошо запомнить местоположение этого файла, чтобы случайно не удалить его и всегда иметь под рукой.
Чтобы вернуть систему в то состояние, при котором создавался файл восстановления, вместо строчки «Backup» выберите «Restore» в третьем пункте предыдущей инструкции.
Читайте также:

