Asus prime b450m a настройка биос
Обновлено: 07.07.2024

Конфигурирование ПО платы через рассматриваемую оболочку состоит из нескольких этапов: входа в BIOS, настройки параметров загрузки, разгона и поведения системы охлаждения, а также сохранения внесённых изменений. Начнём по порядку.
Как правило, процедура загрузки в BIOS для UEFI в исполнении ASUS точно такая же, как для «классического» варианта: нажатие на одну клавишу или их сочетание, а также перезагрузка из-под системы, если основной на компьютере является Windows 8 или 10. Для более подробной информации обратитесь к статье по ссылке ниже
Этап 2: Изменение параметров микропрограммы
Непосредственно настройка UEFI BIOS Utility касается установки приоритета загрузки, тонкой настройки работы материнской платы, CPU и оперативной памяти и конфигурации режимов охлаждения.

Прежде чем мы приступим к описанию параметров, утилиту настройки BIOS следует переключить в продвинутый режим отображения. Для этого на главном окне оболочки кликните по кнопке «Exit/Advanced Mode» и воспользуйтесь вариантом «Advanced Mode». На некоторых версиях UEFI нужный пункт представлен отдельной кнопкой внизу экрана.
Приоритет загрузки
- Для настройки загрузки перейдите на вкладку «Boot».

Параметры разгона
Многие компьютерные энтузиасты используют разгон для улучшения производительности своих машин. Компания ASUS в своём UEFI предоставляет такие возможности, причём даже на платах, рассчитанных на среднего потребителя.





Опция «VDDCR CPU Voltage» позволяет установить пользовательский вольтаж процессора. Рекомендуем быть осторожными с изменениями значения вольтажа, поскольку слишком высокое может привести к выходу CPU из строя, а слишком низкое – значительно ухудшить производительность.

Параметры охлаждения
После установки более мощного кулера, охлаждающей башни или водяной системы специалисты рекомендуют перенастроить параметры работы системы устранения перегревов. В BIOS UEFI Utility проделать это можно на вкладке «Monitor».

Здесь расположены данные по текущей температуре процессора и основных компонентов компьютера, а также опции управления системой вентиляторов в разделе «Q-Fan Configuration».
Обратите внимание, что при использовании водяной системы некоторые опции могут быть недоступны!
Этап 3: Сохранение введённых настроек

Для сохранения изменений в UEFI BIOS Utility требуется нажатие клавиши F10 на клавиатуре. В более новых вариантах UEFI следует воспользоваться вкладкой «Exit», на которой выбрать вариант «Save Changes & Reset».
Заключение
Как видим, настройка UEFI BIOS Utility занятие несложное: доступных опций достаточно как обычным пользователям, так и продвинутым энтузиастам.

Отблагодарите автора, поделитесь статьей в социальных сетях.

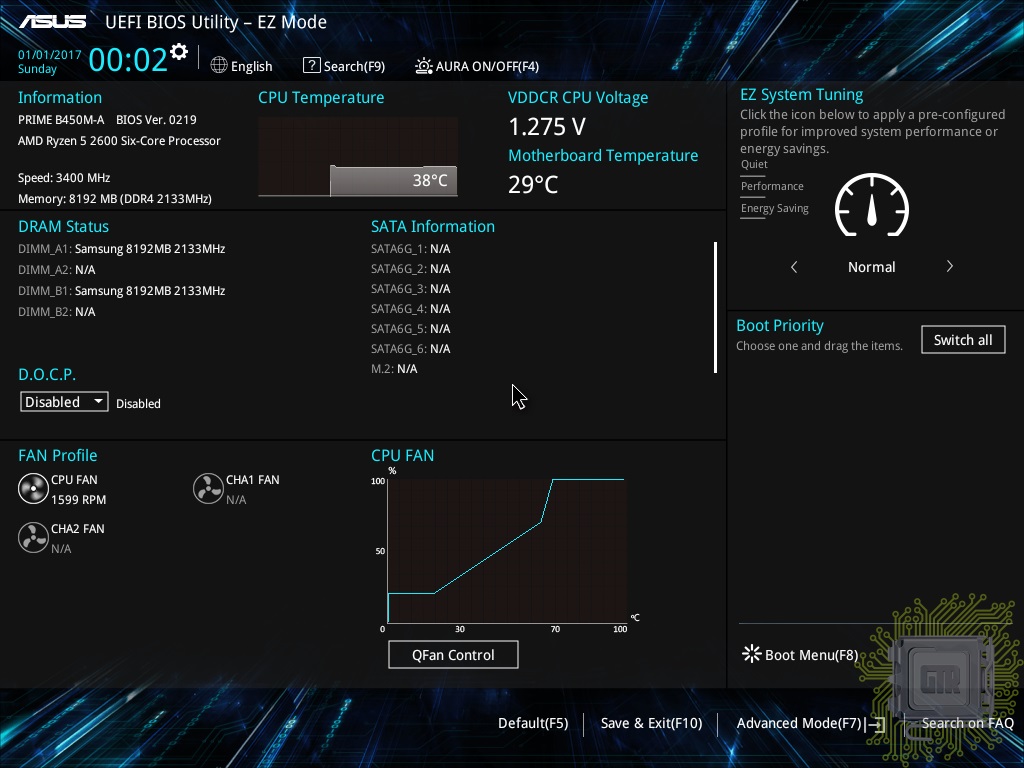
По умолчанию загружается упрощённый режим (EZ Mode), который встречает нас стартовым экраном, на котором показана основная информация о подключённых устройствах — память, SATA-накопители, вентиляторы, процессор, а также температура и напряжение процессора, скорости вращения вентиляторов и режим работы системы.
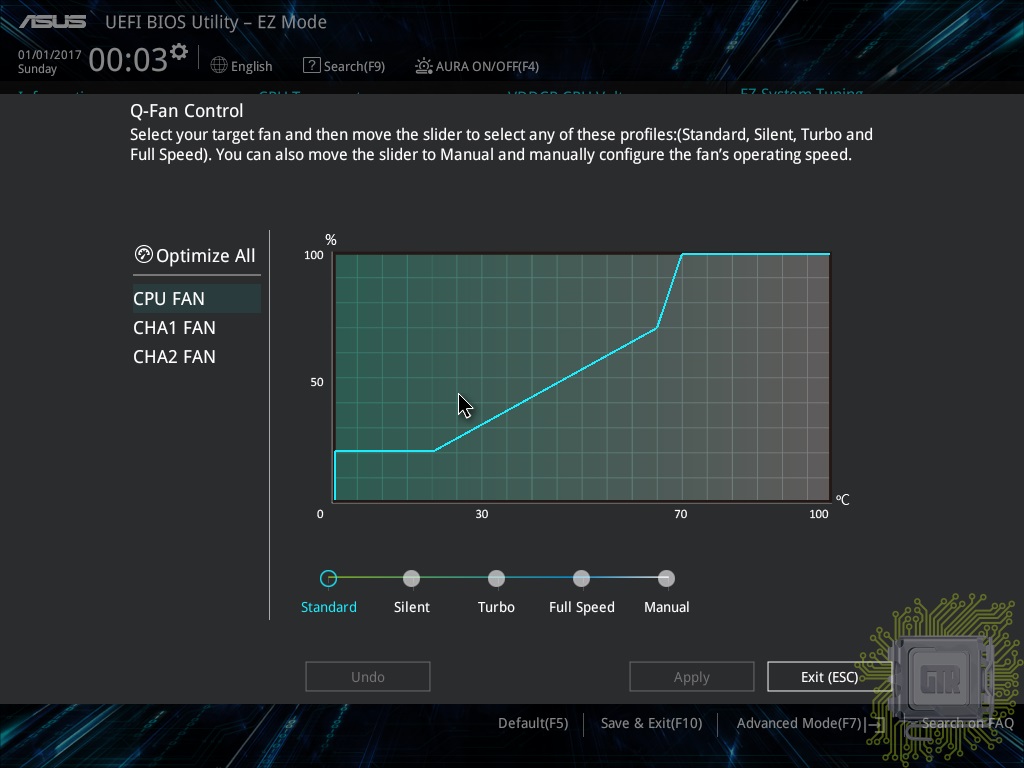
По нажатию кнопки QFan Control (или кнопки F6) появляется график настройки трёх вентиляторов.
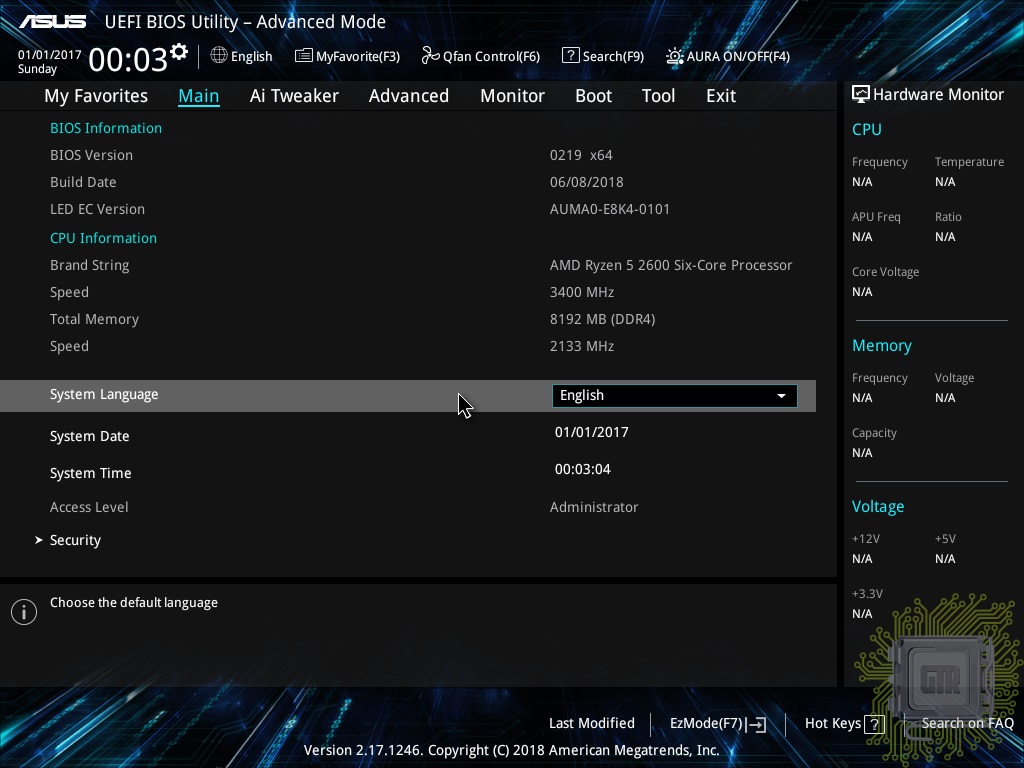
Перейдём в расширенный режим. Раздел Main содержит основную информацию о системе.
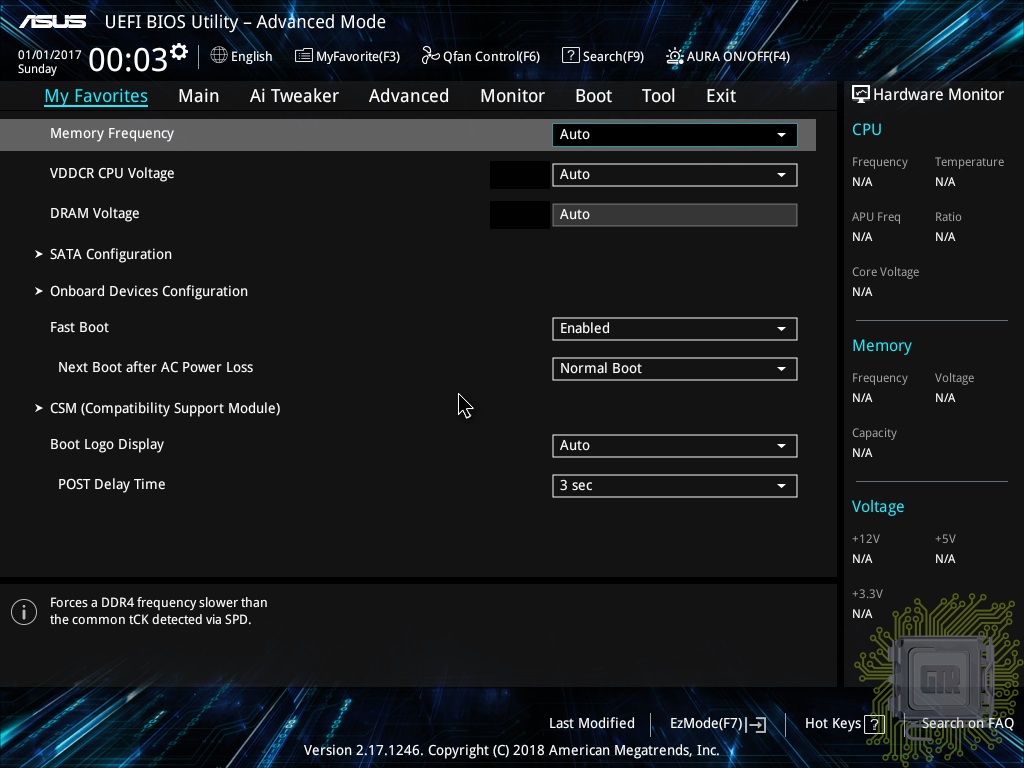
В дополнительное меню My Favorites можно добавить любые параметры по своему усмотрению для ускоренного доступа к ним.
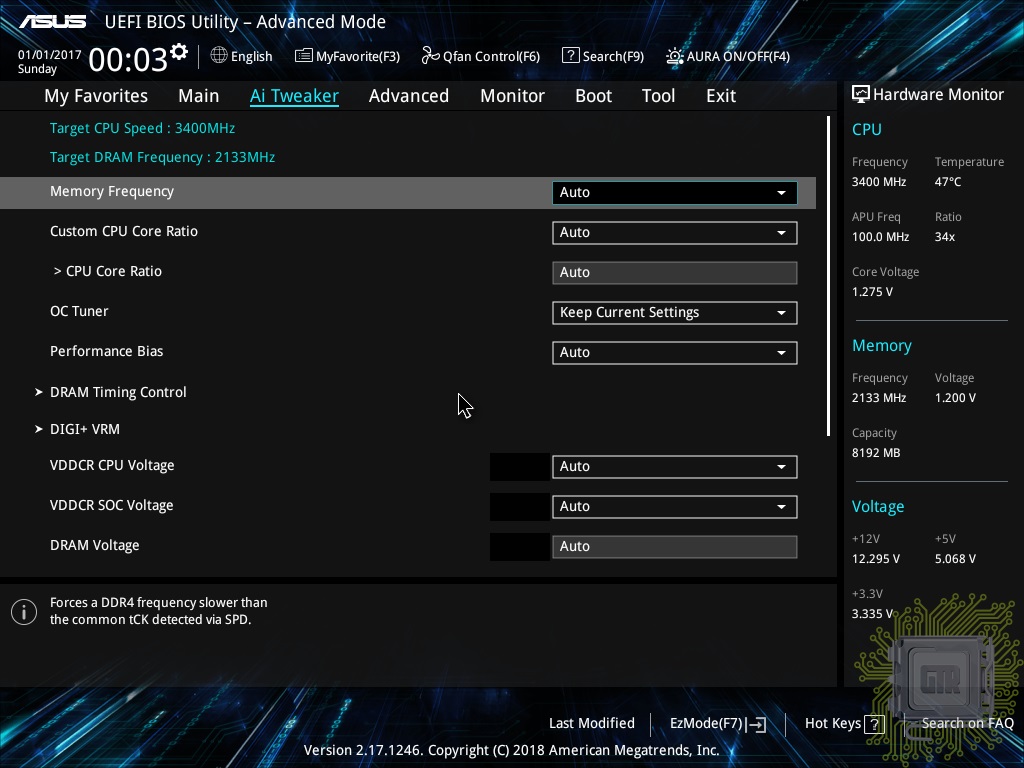
В Ai Tweaker собраны все настройки для управления частотами системы. Всевозможных настроек частот процессора, базовой частоты, оперативной памяти и других параметров довольно много.
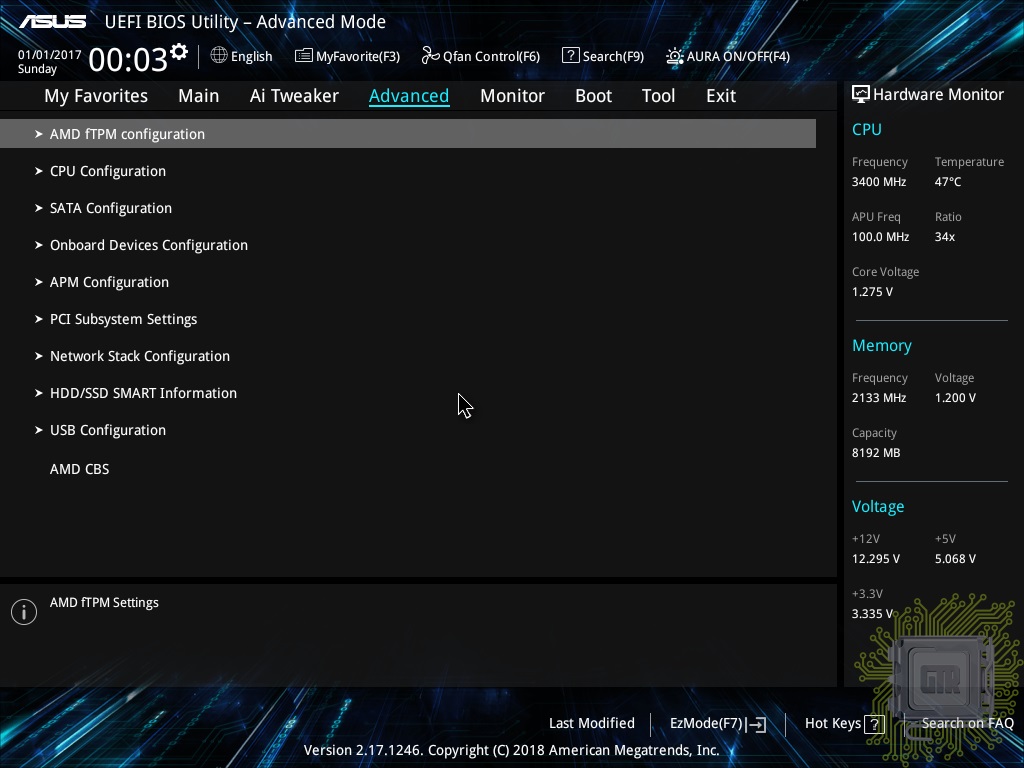
В разделе Advanced собраны настройки иных компонентов материнской платы.
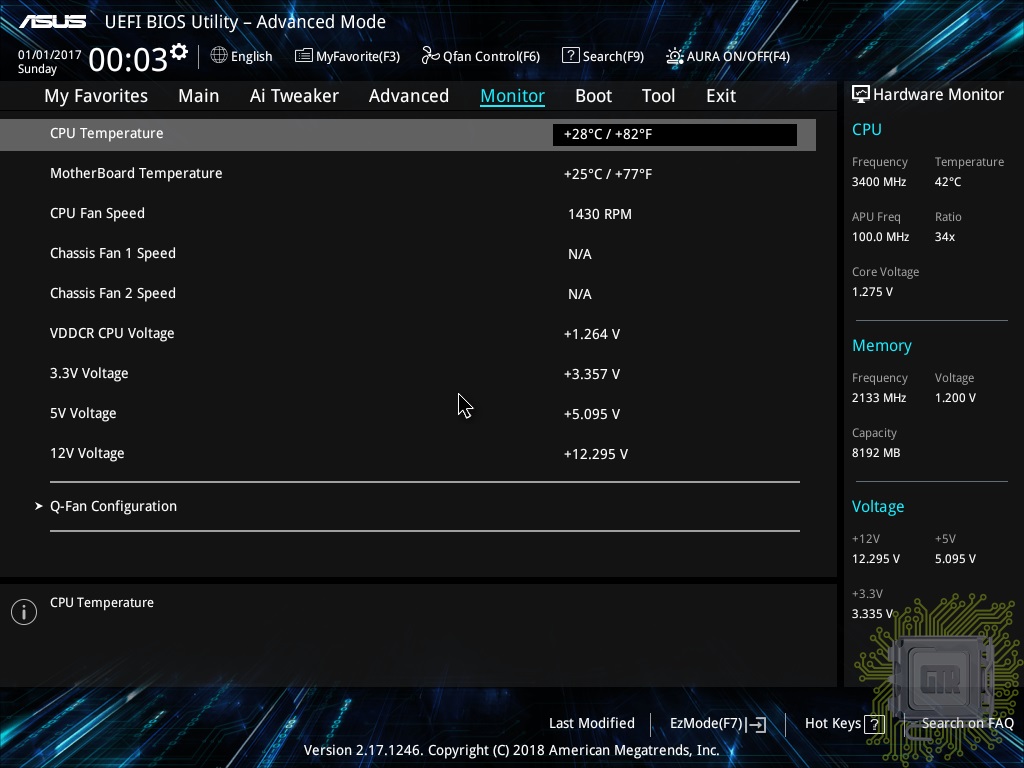
В разделе Monitor можно посмотреть температуры основных компонентов системы, а также скорости вращения вентиляторов и настроить их.
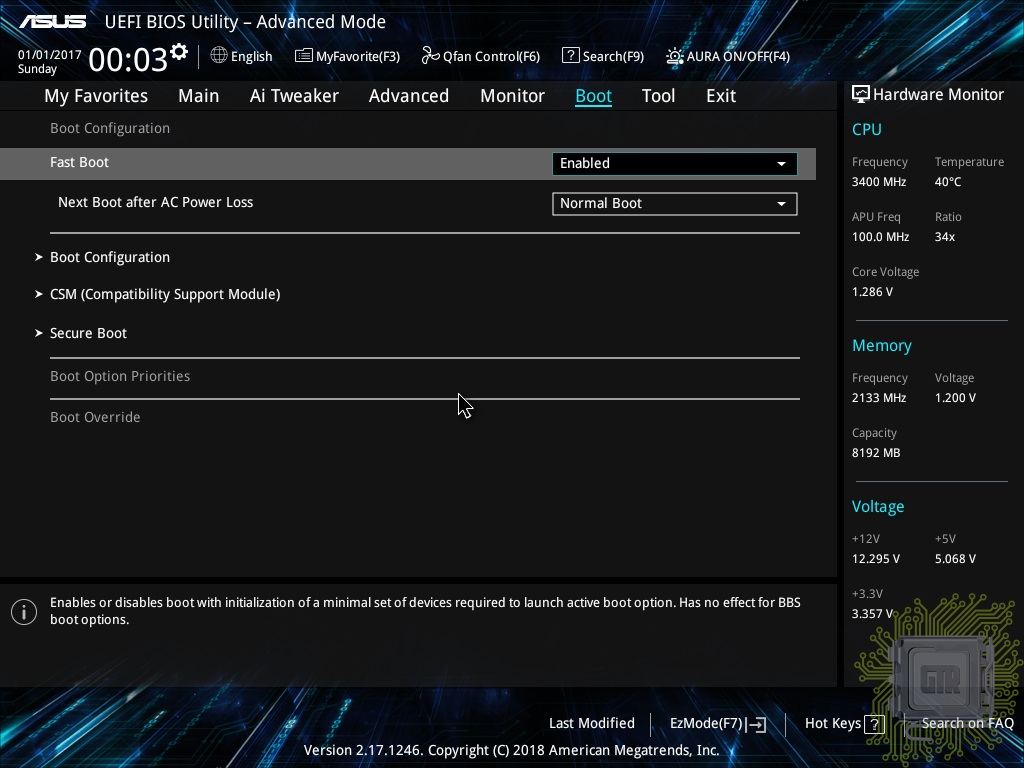
Параметры загрузки системы собраны в разделе Boot.
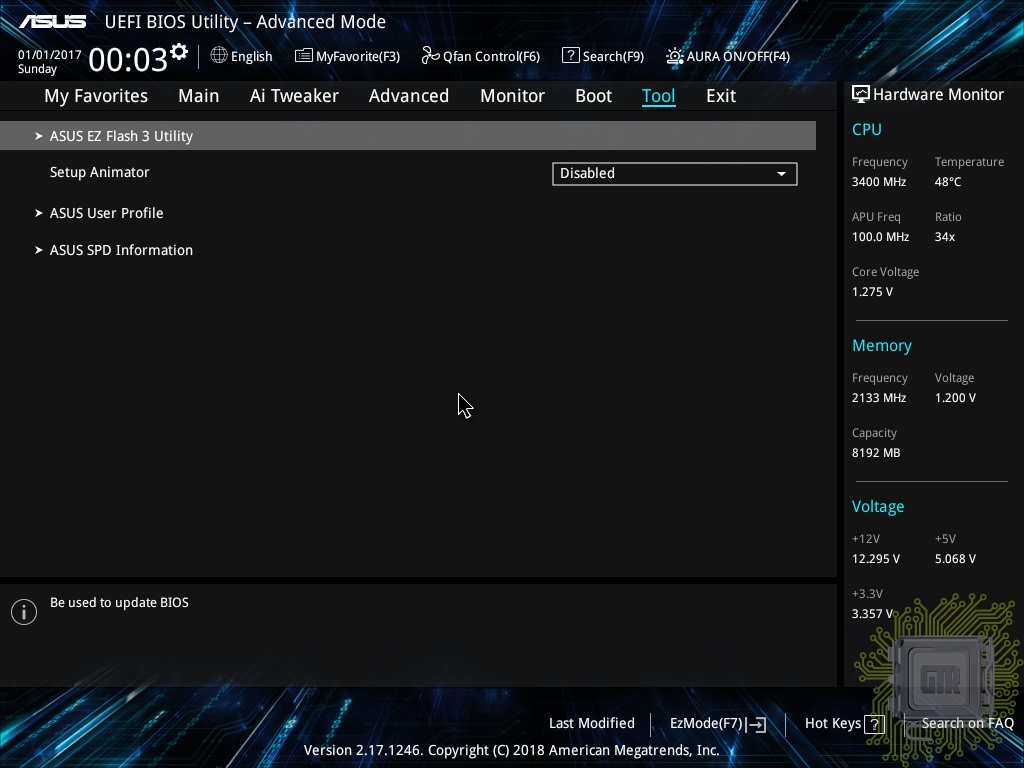
В разделе Tool собраны встроенные фирменные утилиты:
– программа обновления BIOS – EZ Flash 3;
– ASUS User Profile – сохранение/загрузка профилей настроек BIOS (можно сохранять профили на флешку);
– SPD Information – информация из SPD микросхем оперативной памяти.
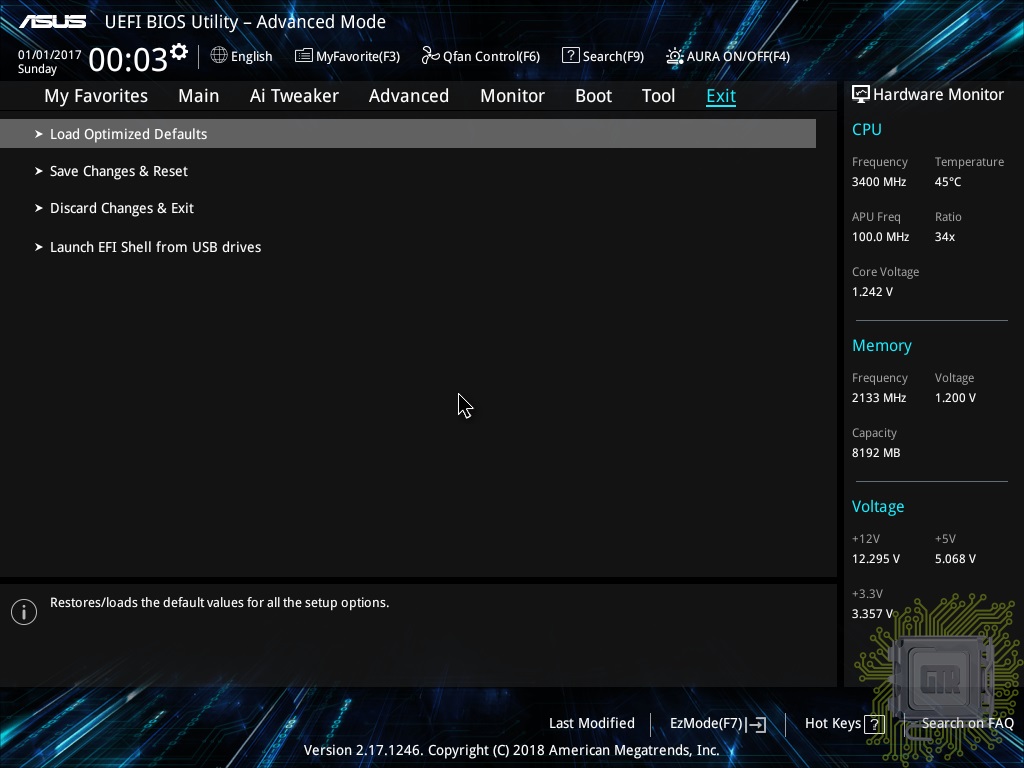
Заключительное меню Exit.
Копирование любых материалов сайта допускается только с разрешения Администратора сайта (профиль, e-mail) и со ссылкой на источник.
По вопросам сотрудничества можно и нужно обращаться по этим же адресам :)
Материнские платы формата microATX являются интересным вариантом для сборки домашних систем с одной видеокартой, где вам не нужно множество слотов расширения, а компактные габариты будут только в плюс. И в ассортименте компании ASUS вы найдете внушительное количество моделей, которые позволят подобрать решение под любые потребности, не переплачивая за ненужную функциональность.

Одной из подходящих материнских плат для таких целей является ASUS PRIME B450M-A. На момент подготовки обзора ее стоимость составляет порядка $85. А ведь это за устройство с возможностью разгона и достойным оснащением, о котором мы и поговорим далее.
Спецификация
ASUS PRIME B450M-A
AMD Ryzen 1- и 2-го поколений / Ryzen с графикой Radeon Vega / Athlon с графикой Radeon Vega
4 x DIMM-слота с поддержкой максимум 64 ГБ памяти c частотой до DDR4-3466 МГц
1 x PCI Express 3.0 x16 (х16 для AMD Ryzen / x8 для AMD Ryzen с графикой Radeon Vega / x4 для AMD Athlon с графикой Radeon Vega)
2 x PCI Express 2.0 x1
1 x M.2 Socket 3 (M.2 2242, M.2 2260, M.2 2280, M.2 22110; SATA и PCIe 3.0 x4 (SATA для AMD Athlon))
6 x SATA 6 Гбит/с
RAID 0, RAID 1, RAID 10
1 x Realtek RTL8111H (10/100/1000 Мбит/с)
1 х 24-контактный разъем питания ATX
1 x разъем вентилятора CPU (4-контактный)
2 x разъема подключения системных вентиляторов (4-контактные)
Алюминиевый радиатор на чипсете
Внешние порты I/O
4 x USB 3.1 Gen 1
2 х USB 3.1 Gen 2
Внутренние порты I/O
1 x USB 3.1 Gen 1
128 Mбит Flash ROM, UEFI AMI BIOS, PnP, ACPI 6.1, SM BIOS 3.1
ASUS
Новые версии BIOS и драйверов можно скачать со страницы поддержки
Упаковка и комплектация


Материнская плата поставляется в картонной коробке с отличным информационным наполнением. Оно отображает ключевые ее особенности, преимущества и характеристики.

Комплект поставки включает в себя:
- диск с драйверами и утилитами;
- набор бумажной документации;
- два кабеля SATA;
- крепление для накопителя M.2;
- заглушку интерфейсной панели.
Дизайн и особенности платы

В основе ASUS PRIME B450M-A находится традиционная для данного сегмента печатная плата коричневого цвета. Для охлаждения чипсета применен максимально простой радиатор, закрепленный на пластиковых клипсах. Несмотря на общую экономию, плате досталась простенькая подсветка, которая заключается в светящейся полосе в области звуковой подсистемы и светодиоде под защелкой слота PCI Express 3.0 x16.

Что же касается компоновки и удобства сборки системы, то в глаза бросается перпендикулярное расположение четырех из шести портов SATA 6 Гбит/с. Доступ к ним может быть перекрыт только габаритной платой расширения, установленной в нижний слот PCI Express 3.0 x1, что маловероятно. К расположению остальных элементов претензий у нас не возникло.

Взглянув на обратную сторону ASUS PRIME B450M-A, можно отметить только стандартную опорную пластину процессорного разъема и отметки о прохождении различных сертификаций.

В нижней части платы находятся следующие элементы: колодка подключения аудиоразъемов передней панели, порты COM и TPM, S/PDIF out, джампер сброса CMOS и колодка подключения фронтальной панели. Дополнительно отметим три колодки для активации портов USB: две для USB 2.0 и одну для USB 3.1 Gen 1. Всего на плате силами чипсета реализована поддержка четырех внутренних портов USB 2.0. Что же касается USB 3.1 Gen 1, то их всего шесть: два внутренних и четыре внешних.


Возможности организации дисковой подсистемы представлены интерфейсом M.2 Socket 3 (поддерживаются форматы SSD M.2 2242, M.2 2260, M.2 2280, M.2 22110) и шестью портами SATA 6 Гбит/с. При установленном процессоре AMD Ryzen порт M.2 Socket 3 поддерживает как SATA, так и PCIE 3.0 x4 накопители, а для AMD Athlon возможна работа только в режиме SATA. Также присутствует одно ограничение по одновременному использованию данных интерфейсов: в случае установки SSD в слот M.2 два порта SATA 6 Гбит/с («SATA6G_5/6») будут недоступны.

ASUS PRIME B450M-A оснащена четырьмя DIMM-слотами с защелками только с одной стороны для установки модулей оперативной памяти стандарта до DDR4-3466 МГц, которые могут работать в двухканальном режиме. Максимальный объем памяти может достигать 64 ГБ, чего будет достаточно для любых поставленных задач.

Система охлаждения состоит только из одного радиатора, который отвечает за отвод тепла от чипсета. В процессе тестирования были зафиксированы следующие температурные показатели:
- радиатор охлаждения чипсета – 36,1°C (при разгоне – 37,7°C);
- полевые транзисторы возле интерфейсной панели – 94°C (при разгоне –112°C);
- полевые транзисторы в верхней части платы – 67°C (при разгоне –89°C);
- дроссели возле интерфейсной панели – 78°C (при разгоне – 100°C);
- дроссели в верхней части платы – 64°С (при разгоне – 77°С).
Можно отметить высокую температуру дросселей и полевых транзисторов, поэтому забывать о хорошей циркуляции воздуха в корпусе явно не стоит, в особенности, если вы планируете разгон.


Питание процессора осуществляется по 4+2-фазной схеме для вычислительных ядер и дополнительных узлов. Элементная база состоит из твердотельных конденсаторов, ферритовых дросселей и МОП-транзисторов On Semiconductor 4C06B и 4C10B. Сам преобразователь основан на цифровом ШИМ-контроллере ASP1106GGQW.

Для расширения функциональности у вас есть три слота:
- PCI Express 3.0 x16;
- PCI Express 2.0 x1;
- PCI Express 2.0 x1.
Поддерживается установка только одной видеокарты, что логично для данного ценового сегмента. Какие-либо ограничения по одновременному использованию интерфейсов отсутствуют ввиду малого их количества. Но если видеокарта будет трехслотовой, то у вас не будет доступа к обоим PCI Express 3.0 x1. Это является платой за компактные габариты формата microATX.

Возможности Multi I/O возложены на микросхему ITE IT8655E. Она обеспечивает мониторинг и работу портов COM и PS/2.

Для поддержки сетевых соединений служит гигабитный LAN-контроллер Realtek RTL8111H.


На интерфейсную панель тестируемой модели выведены следующие порты:
- 2 x PS/2;
- 1 x D-Sub;
- 1 x DVI-D;
- 1 x HDMI;
- 1 x RJ45;
- 4 x USB 3.1 Gen 1;
- 2 х USB 3.1 Gen 2;
- 3 x аудиопорта.
Интерфейсная панель отличается достаточным количеством портов USB и возможностью вывести на нее порт COM при помощи соответствующей колодки на печатной плате. Если у вас процессор с iGPU, то и видеоинтерфейсы лишними не будут. А вот наличие всего трех 3,5-мм аудиопортов огорчит владельцев многоканальной акустики.

Возможности организации охлаждения внутри системного корпуса у ASUS PRIME B450M-A представлены тремя 4-контактными разъемами. Один из них служит для системы охлаждения CPU, а еще пара пригодится для подключения системных вертушек.
UEFI BIOS
Тестируемая модель использует современный предзагрузчик на основе графического интерфейса UEFI, осуществлять настройки в котором можно при помощи мышки. Он предлагает два основных сценария использования: «EZ Mode», в котором все необходимые настройки сгруппированы на одном экране, либо привычный «Advanced Mode», где все настройки разнесены по своим вкладкам. Функциональные возможности BIOS позволят не только оптимально сконфигурировать систему, но и реализовать разгон ключевых узлов. А для мониторинга можно использовать правую боковую панель, которая отображается во всех разделах, либо специальную вкладку «Monitor».
Возможности разгона

Воспользовавшись функцией автоматического разгона, мы подняли частоту AMD Ryzen 7 2700X до 3977 МГц при напряжении 1,319 В. В стресс-тесте его температура составила 70°С, что далеко до критических 85°С, поэтому каких-либо негативных последствий для стабильности работы системы не было.

В ручном режиме получена частота 4077 МГц при напряжении 1,352 В. Для этого мы подняли множитель до 41 и повысили VDDCR CPU Offset Voltage на 0,15, чтобы в BIOS напряжение на процессоре составило 1,35 В. Проблем с прохождением стресс-теста не было, ведь температура не превышала 76°С.

Модули оперативной памяти DDR4-3600 TEAMGROUP T-FORCE XCALIBUR RGB работали на скорости DDR4-3533 МГц, что даже выше заявленного предела.
Тестирование
Для проверки возможностей материнской платы ASUS PRIME B450M-A использовалось следующее оборудование:
AMD Ryzen 7 2700X (Socket AM4, 4,3 ГГц, L3 16 МБ)
Turbo Boost: enable
2 x 8 ГБ DDR4-3600 TEAMGROUP T-FORCE XCALIBUR RGB TF5D416G3600HC18EDC01
ASUS ROG STRIX GeForce RTX 2080 Ti 11GB GDDR6 GAMING OC
Kingston SUV 500/480G
Seasonic X-760 Gold (SS-560KM Active PFC)
Philips Brilliance 240P4QPYNS







В итоге мы получили отличные результаты, достижению которых сопутствовало использование хорошей элементной базы, актуальных функциональных возможностей и удачной оптимизации настроек BIOS.
Тестирование звукового тракта на основе кодека Realtek ALC887

Правильная сборка компьютера – еще не гарантия его работы на 100% производительности. Желательна подкрутка параметров аппаратных средств ПК. Каждый пользователь подгоняет систему под себя. Для одних важно максимальное быстродействие, для других – низкий уровень шума. Этот выбор делается в BIOS материнской платы.
Выполнять настройку BIOS компьютера приветствуется в следующих случаях:
- Сборка ПК “с нуля”;
- Замена комплектующих;
- Наличие встроенной графики в CPU;
- Разгон центрального процессора и оперативной памяти;
- Настройка работы вентиляторов системного блока;
- Включение звуковых аварийных оповещений;
- Переустановка операционной системы.
Настройка BIOS материнских плат Gigabyte
Для входа в BIOS плат фирмы Gigabyte при загрузке компьютера нажимаем клавишу Del. На главной странице (M.I.T. Current Status) увидим текущую версию BIOS, множитель частоты системной шины, величины частот CPU и оперативки, объем памяти, температуру и напряжение центрального процессора.

Оперативная память
На начало 2018 года самый распространенный тип оперативной памяти для ПК – это DDR4, частота которой достигает 4266 МГц, что намного выше, чем у DDR3. По умолчанию память RAM работает на частоте 2133 МГц. Поэтому необходимо ее перевести на частоту, соответствующую спецификации. Значение частоты зашито в профиле X.M.P. Для ее активации находим параметр Advanced Memory Settings, далее – Extreme Memory Profile (X.M.P.) и выставляем значение Profile1.
Для энтузиастов доступен разгон памяти путем изменения таймингов (Channel A/B Memory Sub Timings) и напряжения (DRAM Voltage Control).

Настройки видеоадаптера
На следующем этапе настройки концентрируем внимание на графическом адаптере. В этом нам поможет вкладка Peripherals. Если конфигурация системного блока не предполагает использования дискретной видеокарты, то активируем встроенное в CPU графическое ядро: Initial Display Output – выбираем IGFX. Этот адаптер использует некоторое количество от общей оперативной памяти компьютера. Для изменения ее объема в разделе Chipset кликаем на DVMT Pre-Allocated и останавливаемся на максимально возможном значении. А в DVMT Total Gfx Mem делаем активным размер MAX.
При наличии внешней видеокарты параметр Initial Display Output меняем на PCIe 1 slot (слот PCIEX16) или PCIe 2 slot (слот PCIEX4), а значение Internal Graphics в подменю Chipset – на Disabled. Это делается для снижения нагрузки на CPU. При наличии двух мониторов возможно использование сразу двух графических адаптеров – внешнего и встроенного – выбор за пользователем.

Управление вентиляторами
Что главное – поддержание минимально возможной температуры внутри корпуса или тишина? Ответ кроется в типе используемого видеоадаптера. Если он выделяет много тепла (от 150 Ватт), то отработанный горячий воздух необходимо как можно быстрее удалить из корпуса. Этим занимаются кулеры, располагаемые спереди, сзади и вверху системного блока. Они подключены в соответствующие разъемы на материнской плате. Но при нетребовательных задачах современный графический адаптер потребляет мало энергии. Поэтому в большом разделе M.I.T.\PC Health Status в подменю 1st System Fan Speed Control, 2nd System Fan Speed Control и 3rd System Fan Speed Control устанавливаем параметр Normal, который будет автоматически изменять скорость вращения лопастей исходя из температуры в системе. Можно активировать и собственный график этой зависимости, выбрав Manual. Эти значения устанавливаются в подразделе Fan Speed Control для каждого кулера. Если за видео графику отвечает встроенный в ядро CPU адаптер, то для уменьшения шума используем тихий режим – Silent.
В этом же разделе параметр CPU Fan Speed Control (CPU_FAN Connector) отвечает за регулирование скорости вращения процессорного кулера. Доступны следующие опции: Normal (автоматическая работа, зависящая от температуры ядер центрального процессора), Silent (вентилятор работает на пониженных скоростях), Manual (ручное управление), Full Speed (максимально возможная степень вращения).

Сигналы тревоги
Спецификации центральных процессоров подразумевают их функционирование до 100 ºС. Но чем ниже температура внутри CPU, тем дольше он проработает. Поэтому BIOS предлагает установить пороговое значение этого параметра, по достижении которого включается аварийное оповещение. Находим в меню M.I.T.\PC Health Status строку CPU/System Temperature Warning. По умолчанию она имеет значение Disabled. Для процессоров с небольшим тепловыделением рекомендуется изменить его на 70 ºС/158 ºF, а для “горячих” – 90 ºС/194 ºF. Этот параметр зависит от того, как эффективно кулер отводит тепло от крышки процессора. Данная настройка применима и для корпусных вентиляторов охлаждения.
Сигнал тревоги также поступит при сбое в работе любого из вентиляторов и неправильном их подключении к разъемам на системной плате. Для включения этой функции в том же разделе ищем CPU/CPU OPT/System Fan Fail Warning и меняем на Enabled. В последнее время на рынке стали появляться кулеры с полупассивным режимом работы. При небольшой нагрузке на центральный процессор они не вращаются. В таком случае целесообразно оставить значение по умолчанию - Disabled.
Оптимизация работы периферийных устройств
Для установки операционной системы необходимо, чтобы компьютер при запуске обратился к диску, где находится дистрибутив операционки. Задать эти параметры можно в BIOS Features, зайдя в Boot Option Priorities, где в качестве первого загрузочного диска выбираем HDD, SSD, USB или DVD.
Система сейчас обычно ставится на твердотельный накопитель, который наилучшим образом работает в режиме AHCI. Активировать его можно в разделе Peripherals - SATA Configuration и его подразделе SATA Mode Selection. Здесь же, но в подменю External SATA включаем внешние устройства с SATA интерфейсом.
В любой материнской плате встроен аудио контроллер. Если пользователя не устраивает качество звучания, он добавляет в порт PCI или USB внешнюю звуковую карту. Тогда необходимо отключить интегрированный звук в меню Chipset – Audio Controller.

Заключительный этап
Подтверждение или отмена сделанных изменений BIOS делается в секции Save & Exit:
- Save &Exit Setup – сохранение исправлений и выход;
- ExitWithoutSaving – выход без внесения поправок;
- Load Optimized Defaults – загрузка оптимальных настроек по умолчанию, которые требуются после обновления BIOS или очистки CMOS параметров.

Настройка BIOS материнских плат Asus
Чтобы войти в BIOS системной платы производителя Asus, следует нажать на Del или F2. Здесь доступны два режима – EZ Mode и Advanced Mode. По умолчанию загружается EZ Mode. Для перехода во второе состояние необходимо внизу найти соответствующую ссылку или использовать клавишу F7. Рассмотрим более подробно Advanced Mode.

Опции, отвечающие за работу кулеров в системе, находятся в QFan Control (F6). Здесь имеются предустановленные и ручной профили для процессорного и корпусных вентиляторов: Standard, Silent, Turbo, Full Speed, Manual. В ручном режиме можно построить зависимость степени вращения каждого кулера от температуры.

Отключить функцию управления охладителями можно в меню Monitor\Q-Fan Configuration. Доступно регулирование и 3-х пиновых вентиляторов, выбрав режим DC Mode.
Утилита EZ Tuning Wizard (F11) позволяет разогнать процессор c учетом типа его охлаждения. Это актуально для обладателей процессоров Intel с индексом К. В подменю ОС выбираем сценарий для компьютера повседневного использования (Daily Computing) или игрового ПК (Gaming/Media Editing). Потом кликаем на пиктограмму с боксовым, башенным или жидкостным куллером и запускаем процесс тюнинга.



Активация профиля XMP для оперативной памяти происходит в подменю Ai Overclock Tuner.

Для встроенной в CPU графики необходимо в разделе Advanced\System Agent (SA) Configuration\Graphics Configuration\Primary Display выставить значение IGFX, а для дискретного видео адаптера - PEG.

Режим работы накопителей с интерфейсом SATA настраивается в Advanced\PCH Storage Configuration\SATA Mode Selection. Выбираем AHCI. Здесь же пункт S.M.A.R.T. Status Check обеспечивает мониторинг состояния жестких дисков и оповещает об ошибках в их работе.

Скорость SSD устройств снижается с течением времени по мере заполнения свободного пространства. Утилита Secure Erase в меню Tool оптимизирует работу твердотельных накопителей, возвращая тем самым им изначальную производительность.


Информацию о всех подключенных носителей информации можно посмотреть в Advanced\HDD/SSD Smart Information.

Включение/отключение встроенного в материнскую плату аудио контроллера осуществляется в подменю Advanced\HD Audio Controller.

Приоритет в загрузке устройств задается в меню Boot\Boot Option Priorities.
Сохранение и отмена внесенных изменений в BIOS, загрузка оптимальных заводских параметров доступно в главном меню Exit.

Настройка BIOS важна для тех, кто стремится получить от сборки конфигурации компьютера максимальную отдачу. Поэтому перед установкой операционной системы нужно детально изучить эту процедуру, которая описана в инструкции, поставляемой в коробке с материнской платой.
Читайте также:

