Как сделать полароид фото в фотошопе
Обновлено: 03.07.2024
В этом уроке по работе с фотошопом будет рассмотрен способ получения коллажа с помощью оформления Ваших фотографий полароидными снимками. Этот метод очень простой, но вместе с тем позволяет красиво оформить Ваши фото, причем, чем оригинальнее будет снимок, тем красивее получится Ваш коллаж.
Исходный снимок


Откроем исходное изображение.

Нажмём сочетание клавиш Ctrl+J, в результате мы получим дубликат слоя.

Нажимаем на вторую справа иконку в палитре "Слои", появляется новый слой. Размещаем его между двумя другими слоями.

Нажимаем клавишу D (цвет переднего плана стал чёрным), выбираем инструмент "Заливка" (G) и щёлкаем в любом месте изображения.

Средний слой зальётся чёрным цветом. На самой фотографии ничего не произойдёт.

Так же, как и ранее создаём новый слой и располагаем его выше слоя залитого чёрным цветом.

Выбираем инструмент "Прямоугольная область" (М) и, удерживая клавишу Shift (для соблюдения пропорций) растягиваем первую рамочку вокруг головы котёнка.

Так же, как и ранее заливаем (теперь выделение, а не слой) чёрным цветом созданное выделение (с помощью инструмента "Заливка"). Вот так сейчас выглядит палитра "Слои". На изображении по-прежнему ничего не изменится.

Кликаем по самому верхнему слою правой кнопкой мыши и в появившемся списке выбираем "Создать обтравочную маску".

Изображение становится чёрным и виден только первый наш кадр с мордочкой котёнка. Снимаем выделение - Ctrl+D.

Создаём ещё один новый слой и размещаем его под слоем с квадратиком, залитым чёрным цветом.

Выбираем инструмент "Прямоугольная область" (М) и растягиваем рамку выделения вокруг мордочки котёнка таким образом, чтобы будущий снимок стал похож на полароидную фотографию.

Устанавливаем белый цвет в качестве цвета переднего плана (клавиша Х) и опять инструментом "Заливка" (G) щёлкаем в любом месте изображения. Снимаем выделение - Ctrl+D. Результат Вы видите ниже на скриншоте. Полароидный снимок готов.

Удерживая клавишу Ctrl, выделяем два слоя с квадратиками.

Нажимаем Ctrl+T, разворачиваем снимок на любой угол и нажимаем Enter.

Теперь наша задача создать группу и поместить в неё три верхних слоя. Для этого делаем активным самый верхний слой и щёлкаем по третьей справа иконке в палитре "Слои".

На самом верху появилась "Группа 1".

Удерживая клавишу Ctrl, выделяем три верхних слоя.

Щёлкаем на любом из выделенных слоёв и удерживаем левую клавишу мыши и перетаскиваем все три выделенных слоя на слой с группой 1.

Мы получили развёрнутую группу, состоящую из трёх слоёв (иконки слоёв, находящихся в группе, сместились вправо).

Свернём группу 1 (щёлкнем по треугольнику, расположенному слева от папки группы 1). Теперь создаём столько копий групп, сколько мы хотим, чтобы у нас было полароидных снимков на нашем коллаже. У меня получилось 6 групп. Для того чтобы создать копию группы, перетащите её на вторую справа иконку в палитре "Слои".

Открываем любую группу (к примеру, верхнюю) и выделяем два слоя - с чёрным квадратиком и белым прямоугольником, удерживая клавишу Ctrl.

Нажимаем Ctrl+T и перетаскиваем полароидный снимок на мордочку другого котёнка, разворачиваем снимок как хотим, и нажимаем Enter.

Точно такую же работу производим и с другими копиями групп. Снимки разбрасываем, как мы хотим. Вот такой коллаж из полароидных снимков у меня получился. Как Вы могли заметить, у меня количество снимков больше, чем я создавал копий групп. Это получилось потому, что когда я разместил все снимки на изображении, осталось ещё много свободного места. Поэтому я создал ещё несколько копий группы 1 и разместил получившиеся снимки в свободном пространстве изображения.

Удачных Вам коллажей! Мне кажется Вы сможете создать коллаж гораздо лучше, чем получился у меня. Кстати, наиболее удачные коллажи можно опубликовать в комментариях.
Чтобы получить интересные уроки на свой адрес, введите свои данные в форму подписки ниже:

Фотошоп он для того и есть мощный графический редактор, что бы в нём можно было сделать что угодно касающееся обработки фото. Очень легко можно сделать из обычного фото, фотографию идентичную формату фотоаппаратов Полароид фото. Для тех кто не знает что это такое объясню. Моментальное цветное фото вжжжжжж-ик и выехало из чёрной коробочки. Через минуту проявилось и пожалуйста, память на всю жизнь. :)
С удовольствием могу похвастаться, что являюсь владельцем данного фотоаппарата и с уверенностью могу сказать, что фото получаются качественные и самые первые хранятся у меня около 25 лет и выглядят как новенькие.
Для чего это нужно оформеление фото под Полароид ? Очень подходит для оформления различных фотоальбомов, очень удобно для проставления даты и комментариев к фото на дополнительное белое поле картинки.
Строго соблюдать размеры оригинального полароид-фото я не буду (кто желает найдёт это в интернете), а просто покажу как сделать необходимые поля.

Первое что нужно сделать это выбрать фоновый цвет. Каким он будет такого цвета и будут дополнительные поля. Я выберу например светленько-серенький. Далее перейдя во вкладку Изображение - Размер холста и открою свойства размера.

Изменю ширину в сторону увеличения не трогая при этом стрелки-направления создания поля.

полароид фото
А это значит что поля будут равномерные и получится вот такая рамка.
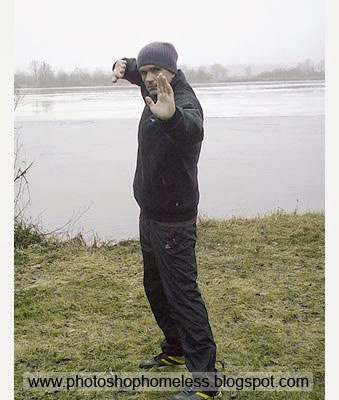
Аналогичную операцию проделаю и с высотой, но указав направление увеличения стрелкой в нужную мне сторону.
Нижнее поле можно сделать любого. необходимого вам размера, для написания комментариев, поздравлений и так далее.

Указав стрелку в противоположную сторону увеличиваю верхнее поле на необходимую мне величину.

Ну а теперь и собственно то для чего это всё делалось. Выглядит это вот так.
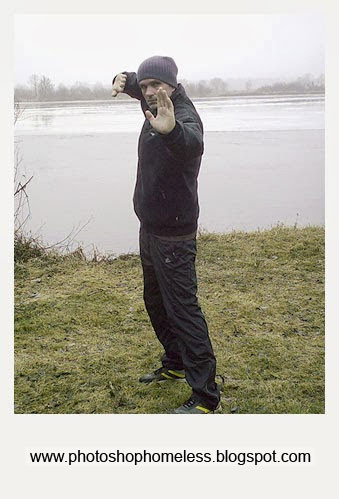
Как обычно статья не является прямым указанием к беспрекословному исполнению, а написана в целях ознакомления с возможностями тех или иных инструментов графического редактора Фотошоп.

Когда речь заходит об имитации ретро, обычно всё заканчивается переводом
в монохром, в лучшем случае наложением текстуры.
Мы же попробуем сымитировать полароидную фотографию.
Конечно, никто не претендует на очарование оригинальных снимков.
Повторить то, как легла эмульсия, или какая температура была во время съемки
и проявки картинки, невозможно. Ведь все эти работы были штучными -
одна фотография, один трансфер, один результат.
К условным недостаткам полароидной фотографии можно
отнести искаженную цветопередачу, невысокую четкость изображения,
заваленные тени и небольшой размер фотографии. Исходя из этого,
можно предположить, что художественная обработка изображения в стиле техники
«полароид - трансфер» лучше всего подойдет для фотографий,
несовершенных в техническом плане, но достойных внимания с художественной точки зрения.
Каждый этап сугубо индивидуален для выбранной фотографии и может изменяться
в зависимости от исходного материала.
У меня уже есть подготовленная фотография.
Я заранее заменила фон за окном, добавила птичку, осветлила все изображение.
Создаем в Adobe Photoshop новый файл с белой заливкой
и помещаем над ним слой с нашим изображением. Рис.1


Для формирования неровных краев и артефактов нам понадобится
текстура с неровными краями, пятнами и царапинами.
Помещаем ее над слоем «Layer 1».
Делаем дубликат слоя «Layer 1» и отключаем нажатием глазика слой «Layer 1».
Должно получится как на рис. 2.
Нажимаем на значок «маска слоя» на активном слое «Layer 2».
Следующий шаг: нажатием на иконку маски слоя,
делаем ее активной, затем Ctrl+i инвертируя маску.
На активной маске кистью, с белым цветом переднего плана,
аккуратно протираем края по периметру, чтобы проявились неровности.
Меняем режим наложения маски слоя на Multiply (Умножение). Рис 3.

Если из-под краев текстуры выглядывает основное изображение,
аккуратно ластиком протрите края на слое «Layer 1 copy».
При помощи Hue/Saturation (Оттенок/Насыщенность) подбираем цвет
наиболее подходящий нашему основному изображению. Рис. 4.

Склеиваем слои «Layer 1 copy» и «Layer 2» и делаем дубликат нового слоя.
Несмотря на то, что я заранее подготовила фотографию,
она по-прежнему слишком плотная в тенях. Нам нужно ее осветлить и смягчить в тенях.
Идем: Image - Adjustments - Desaturate (Изображение - Коррекция - Обесцветить).
Затем: меняем режим наложения слоя на Soft Light (Мягкий свет) и нажатием комбинации Сtrl +i инвертируем изображение.
Должно получиться как на рис. 5.

Фотографии, которые получались на пластинках Polaroid,
никогда не были резкими и контрастными. Поэтому нам нужно смягчить нашу фотографию,
создав ощущение легкой дымки.
На слое «Layer 1 copy 2» идем:
Filter - Other - High Pass (Фильтр - Прочие - Цветовой Контраст) Рис. 6.

Следующий шаг - придание зернистости и характерной текстуры.
Создаем новый слой с серой заливкой, на выделенной части изображения и
наложением Overlay (Перекрывание). Рис. 7

Далее накладываем монохромный шум с помощью
фильтра Фильтр-Шум-Добавить шум (Filter - Noise - Add Noise) Рис. 8

После добавления зерна при печати шум, в некоторых случаях,
может сделать изображение грязным и серым.
Выручает в подобных случаях небольшое размытие полученного шума.
Склеиваем три верхних слоя. Рис.9

Фото Polaroid имели характерные артефакты, которые придавали
снимку очарование несовершенства. Подвернутые поврежденные края
и затемнения на отдельных участках мы создадим при помощи нашей текстуры.
Открываем ее и помещаем над слоем «Layer 2».
Меняем режим наложения на Линейный затемнитель (Linear Burn),
в этом режиме, на моем изображении, лучше всего проступили неровности и пятна.
Для большего эффекта можно пройтись по текстуре инструментом Затемнитель (Born Tool) Рис.10.

Цвета на фотокарточках Polaroid никогда не отличались насыщенностью и чистотой.
Поэтому для большей похожести изображения надо затонировать,
специально ослабив оригинальные цвета и добавив цветной налет-вуаль.
Следующий шаг: создаем новый Корректирующий слой – Gradient Map
c параметрами близкими Рис.11 и меняем режим наложения на тот,
который больше всего подходит вам по замыслу.

Изображение для меня темноватое, поэтому я воспользуюсь
инструментом Curves (Кривые), который поможет управлять
яркостью и контрастностью изображения. Рис 12.

Бумага, на которую переносилось изображение, могла быть самой
разнообразной: фактурной тонированной, специально состаренной.
Часто используя схожесть переносимой фотографии с акварелью,
применяли акварельную бумагу. Для наложения
Фактуры мы тоже используем изображение акварельной бумаги.
Просто добавляем ее отдельным слоем в режиме наложения
Умножение (Multiply), непрозрачность слоя выставляем с учетом своей текстуры. Рис.13.

Как всегда, предложенный способ - это не жесткое правило, а всего лишь подсказка.
Возможно, она поможет вам реализовать тему «Ретро. День 26 ».
Полароид в фотошопе

При помощи такого эффекта вы сможете обработать абсолютно любой снимок, начиная от понравившегося вам пейзажа и заканчивая групповым портретом близких вам людей. В случае с портретом этот эффект будет выглядеть лучше поскольку вы сможете сделать отдельные полароидные фотоснимки каждого из сидящих в группе людей.
Откройте обрабатываемый фотоснимок в рабочей области графического редактора.
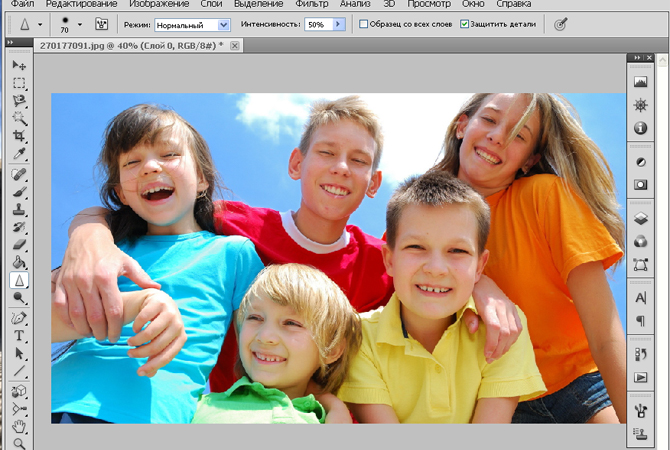
Нажмите меню «Слои – Новый - Слой», чтобы добавить новый слой к обрабатываемому снимку.
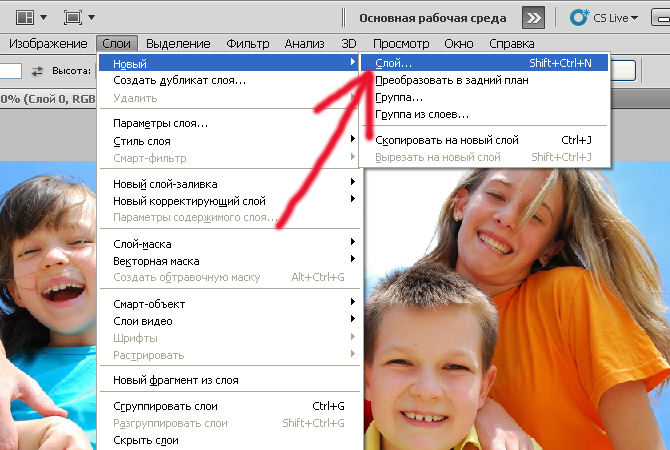
Нарисуйте прямоугольник белого цвета, который должен будет стать белой окантовкой полароидной фотографии.
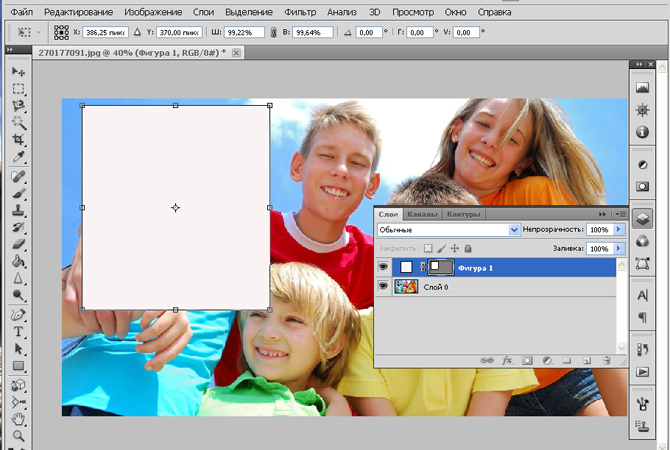
Затем снова создайте новый слой и нарисуйте квадрат серого цвета внутри белого прямоугольника. Тем самым вы наметите расположение изображения на каждом отдельном элементе создаваемого коллажа.
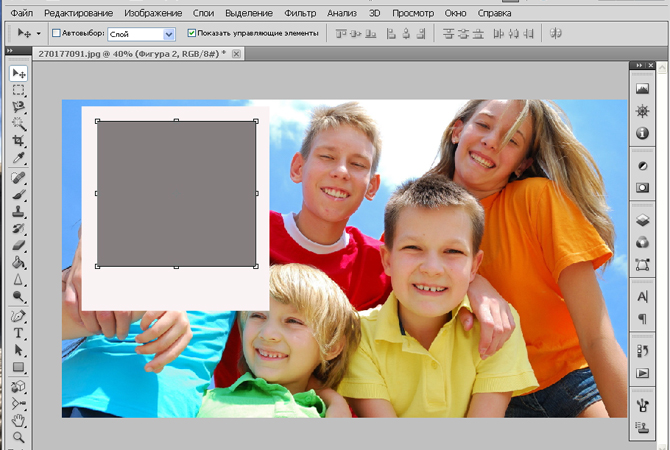
Зажав клавишу Shift выделите два вновь созданных слоя и выполните команду «Редактирование – Свободное транспонирование». Благодаря этой команде вы сможете повернуть созданные прямоугольники на тот угол, который вам нужен.
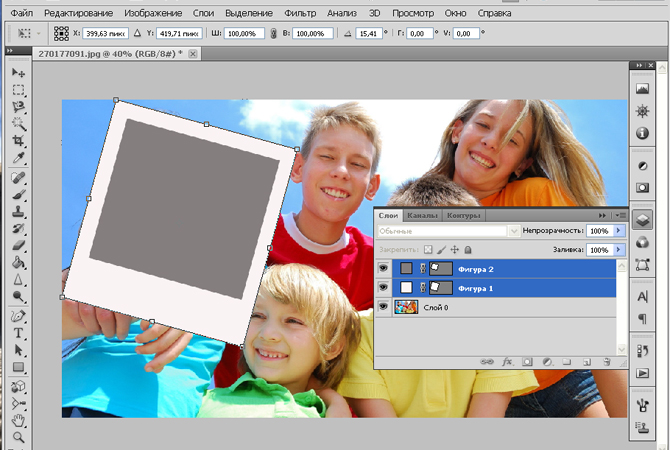
Зажмите клавишуCtrl и щелкните правой кнопкой на значке серого слоя. Выберите меню «Выделить пикселы».
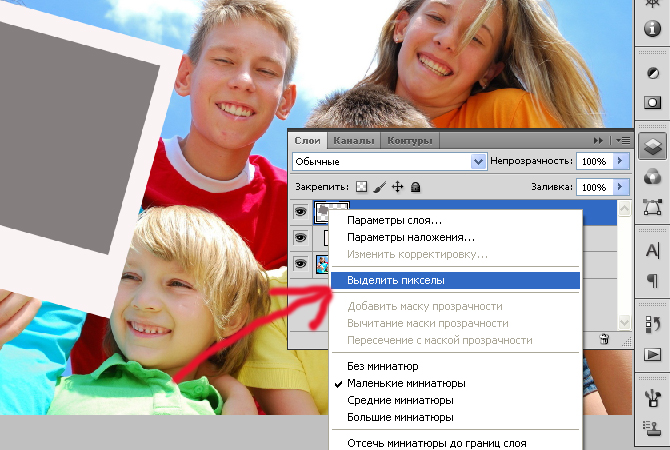
Теперь выделите фоновый слой и нажмите меню Слой – Новый – Скопировать на новый слой или нажмите простое сочетание клавиш Ctrl + J. Результатом таких манипуляций станет замена серой области на часть закрытой ей картинки.
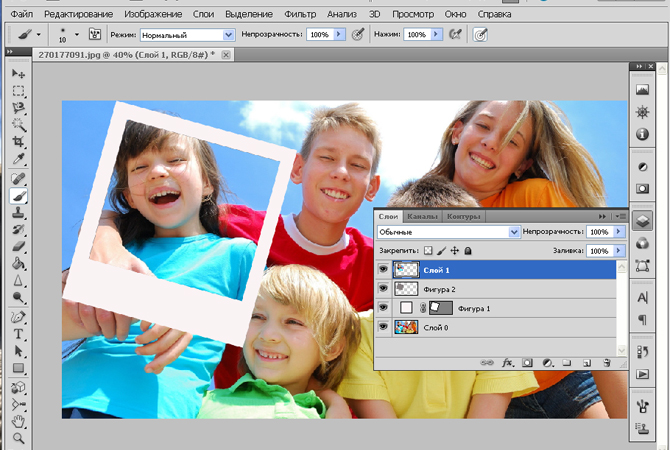
Теперь вам понадобиться скопировать слои с белым и серым прямоугольниками и провести их перемещение и свободное транспонирование так, как вам это нравится.
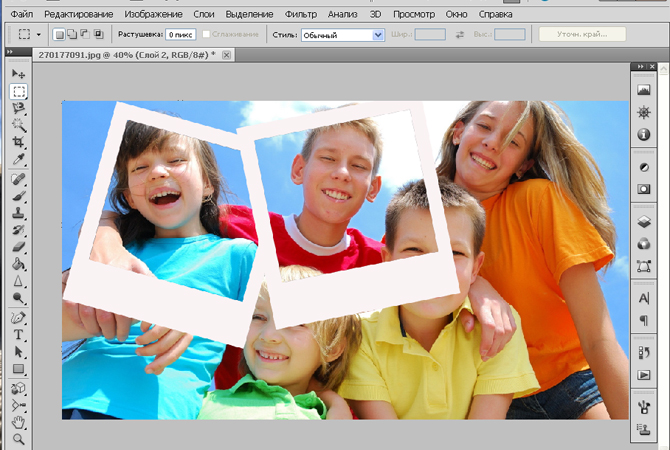
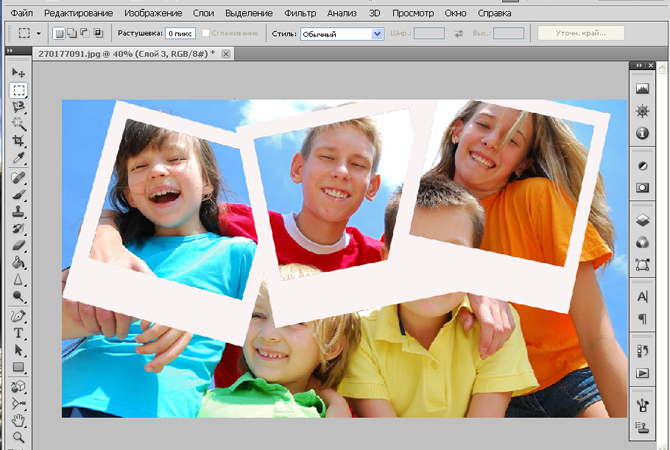
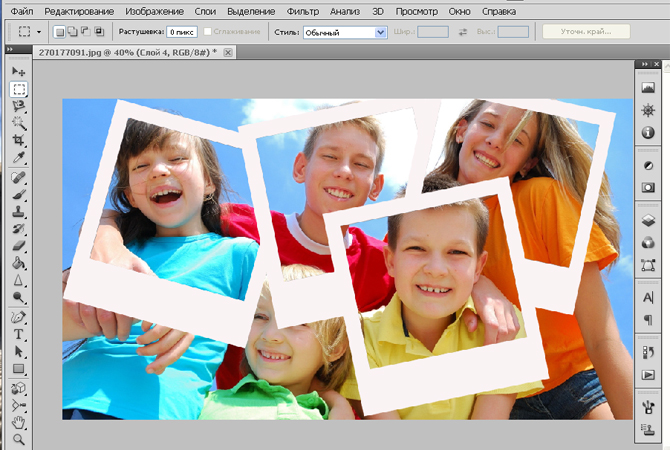
После того, как все серые прямоугольники будут заменены на цветные картинки, как это показано на рисунке.
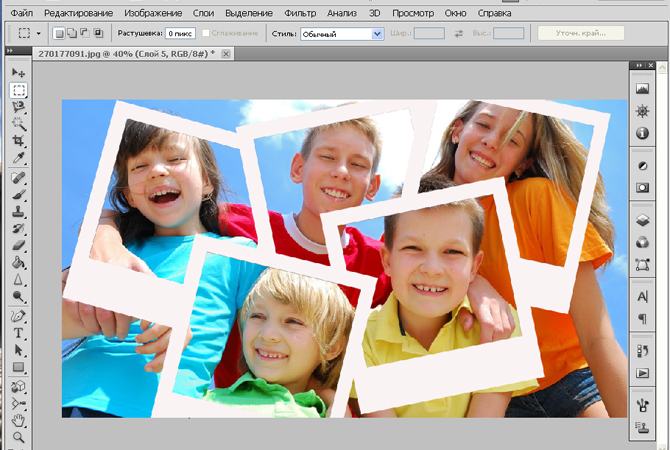
Вам понадобится отделить каждый снимок от фона. Для этого в параметрах наложения слоя с белым прямоугольником нужно установить вот такое значение тени.
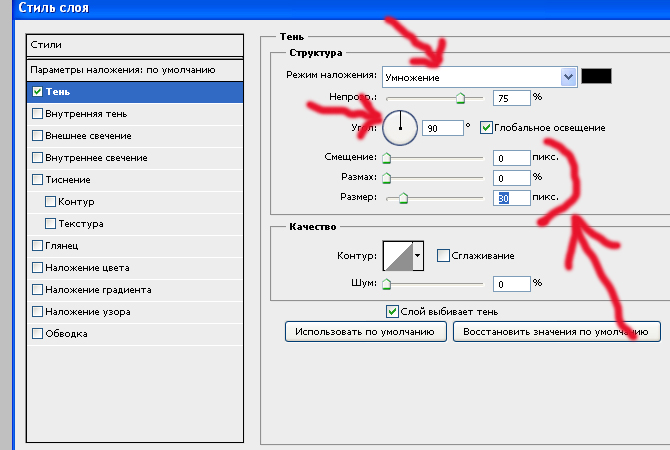
В результате, должно получиться нечто подобное.
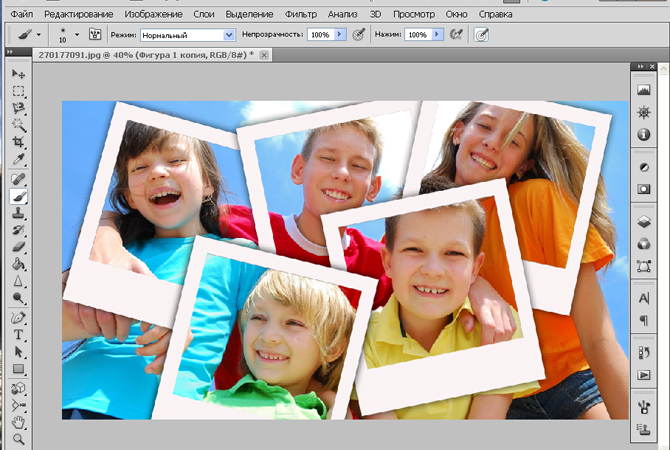
Теперь вам понадобится осуществить обесцвечивание фона выбрав меню «Изображение – Коррекция – Микширование каналов» и в открывшемся окне установить галочку напротив пункта «Монохромный».

В результате вы должны получить эффект полароид в фотошоп, который будет выглядеть следующим образом.
Читайте также:

