Asus z170 pro gaming настройка биос
Обновлено: 05.07.2024
Продолжая наше знакомство с материнскими платами для работы с новым семейством процессоров Intel Skylake (платформа Socket LGA1151), выполненными на основе флагманского чипсета Intel Z170, мы поговорим о модели из линейки ASUS PRO GAMER. Любопытно, компания ASUS не стала создавать отдельную линейку игровых материнских плат для нового семейства процессоров, а просто переименовала ASUS Gamer в ASUS PRO GAMER, включив в нее модели платформы Socket LGA1150, к примеру, ASUS Z97-PRO GAMER.

Что же касается ASUS Z170 PRO GAMING, то она является логическим продолжением рассмотренных нами ранее фирменных игровых решений, получив при этом ряд существенных доработок, новые фирменные технологии, а также более современное оснащение, к примеру, поддержку интерфейса USB 3.1.
Спецификация материнской платы ASUS Z170 PRO GAMING:
Z170 PRO GAMING (rev 1.04)
Intel Core i7 / Core i5 / Core i3 / Pentium / Celeron шестого поколения
Частота используемой памяти
3400* / 3333* / 3200* / 3100* / 3000* / 2933* / 2800* / 2666* / 2600* / 2400* / 2133 МГц
4 x DDR4 DIMM-слота с поддержкой до 64 ГБ памяти
3 x PCI Express 3.0 x16 (x16 / x8+x8 / x8+x8+x4)
3 x PCI Express 3.0 x1
Чипсет Intel Z170 поддерживает:
1 x M.2 Socket 3 (M.2 2242, M.2 2260, M.2 2280, M.2 22110)
4 x SATA 6 Гбит/с
1 x SATA Express (совместим с 2 х SATA 6 Гбит/с)
RAID 0, RAID 1, RAID 5, RAID 10
1 x Intel WGI219V (10/100/1000 Мбит/с)
1 х 24-контактный разъем питания ATX
2 x разъема вентиляторов CPU (4-контактные)
3 x разъема подключения системных вентиляторов (4-контактные)
Алюминиевый радиатор на чипсете
Алюминиевые радиаторы на элементах подсистемы питания
Внешние порты I/O
1 x DisplayPort
1 х USB 3.1 (Type-C)
1 х USB 3.1 (Type-A)
1 x Optical S/PDIF out
5 x аудиопортов
Внутренние порты I/O
1 x USB 3.0 с поддержкой подключения двух USB 3.0 (19-контактный)
3 x USB 2.0, каждый с поддержкой подключения двух USB 2.0
4 x SATA 6 Гбит/с
1 x SATA Express
1 x коннектор вывода звука на переднюю панель
1 x блок коннекторов передней панели
1 х коннекторы для подключения температурного сенсора
1 x джампер сброса CMOS
128 Mбит Flash ROM UEFI AMI BIOS
PnP, ACPI 5.0, SM BIOS 3.0, DMI 3.0, WfM 2.0
брошюра с описанием гарантии
диск с драйверами и утилитами
1 х инструмент ASUS CPU Installation Tool
4 x кабеля SATA
1 х мостик 2-Way NVIDIA SLI
1 х заглушка интерфейсной панели
ASUS
Новые версии BIOS и драйверов можно скачать со страницы поддержки
Упаковка и комплектация

Материнская плата ASUS Z170 PRO GAMING поставляется в коробке из плотного картона. Центральное место лицевой панели занимает изображение премиального бронепалубного крейсера Диана, который вместе с 15 днями премиумного статуса идет в подарок для покупателей материнской платы. Также здесь отмечено название самой модели и компании-производителя, тип используемого процессорного разъема и поддержка ОС Windows 10.

На обратной стороне коробки, помимо изображения материнской платы и краткого перечня ее характеристик, можно обратить внимание на поддержку ряда технологий:
- GameFirst III – технология, призванная оптимизировать интернет-трафик с целью повышения приоритета онлайн-игр, что должно снизить задержки и, соответственно, сделать игровой процесс более комфортным. Также можно выбрать приоритетным трансляцию медиаданных, VoIP либо обмен файлами.
- SupremeFX – предустановленный аудиокодек предлагает поддержку восьмиканального звука и обеспечивает воспроизведение аудио с отношением сигнал/шум на уровне 115 дБ. Во избежание возникновения помех, вызванных электромагнитными наводками, используется технология экранирования звукового кодека, а для обеспечения максимального качества звука применяются аудиоконденсаторы ELNA. Также отметим наличие усилителя TI R4580I с поддержкой наушников с импедансом до 300 Ом.
- Sonic Radar II – в процессе игры на экране отображается радар, который благодаря анализу звуков шагов, выстрелов либо запросов о помощи отображает информацию о месте нахождения врагов и союзников, что определенно даст вам неоспоримое преимущество на поле виртуального боя.
- DRAM Over-current Protection – специальные предохранители защищают модули оперативной памяти от повреждений, вызванных повышенной силой тока или коротким замыканием.
- ESD Guards – применяются специальные предохранители для повышенной степени защиты от электростатических разрядов.
- Stainless Steel Back I/O – интерфейсная панель выполнена из высококачественной нержавеющей стали c покрытием из оксида хрома. Она обладает повышенным сопротивлением процессам окисления, что делает ее в три раза более износостойкой.
- Higly Durable Components – в составе элементной базы материнской платы используются исключительно высококачественные компоненты, такие как японские твердотельные конденсаторы и дроссели с ферритовым сердечником.
- USB 3.1 – расположенные на интерфейсной панели порты обладают пропускной способностью 10 Гбит/с, что в два раза больше, чем у USB 3.0.

В коробке с ASUS Z170 PRO GAMING мы обнаружили следующий набор аксессуаров:
- диск с драйверами и утилитами;
- инструкцию пользователя;
- четыре кабеля SATA;
- инструмент ASUS CPU Installation Tool для быстрой и корректной установки процессора;
- мостик 2-Way NVIDIA SLI;
- заглушку интерфейсной панели.
Дизайн и особенности платы

По традиции для высокоуровневых игровых моделей компании ASUS, новинка выполнена на печатной плате черного цвета, в данном случае формата ATX, и отличается достаточно стильным оформлением в черных и красных тонах.

Несмотря на большое количество набортных элементов, инженерам-проектировщикам удалось разместить их практически идеально. В итоге у вас не будет никаких проблем со сборкой и с дальнейшим использованием системы на основе тестируемой модели.

Как видим, производитель позаботился о том, чтобы установленная видеокарта не мешала подключению и отключению модулей оперативной памяти, оснастив DIMM-слоты защелками только с одной стороны.

Взглянув на обратную сторону ASUS Z170 PRO GAMING, можно отметить разве что стандартную опорную пластину процессорного разъема, а также тот факт, что при помощи винтов закреплен только радиатор на чипсете, тогда как для крепления двух других использованы пластиковые клипсы.

В нижней части печатной платы расположены следующие разъемы: колодка подключения аудиоразъемов передней панели, разъемы COM и TPM, один 4-контактный разъем для подключения корпусного вентилятора, колодка для подключения температурного сенсора, разъем EXT_FAN, а также колодка подключения фронтальной панели. Дополнительно отметим три колодки для активации портов USB 2.0, одна из которых совмещена с разъемом ROG_EXT. Всего на плате силами чипсета реализована поддержка восьми портов USB 2.0: шести внутренних и двух на интерфейсной панели.


Возможности организации дисковой подсистемы представлены разъемом M.2 Socket 3 с пропускной способностью 32 Гбит/с (поддерживаются форматы SSD-накопителей M.2 2242, M.2 2260, M.2 2280 и M.2 22110), четырьмя портами SATA 6 Гбит/с, а также одним SATA Express, который совместим с двумя SATA 6 Гбит/с. Присутствует поддержка массивов SATA RAID 0, RAID 1, RAID 5 и RAID 10. Существует и одно ограничение: если разъем M.2 Socket 3 будет использоваться в SATA-режиме, то порт SATA_1 будет недоступен.

Системная плата ASUS Z170 PRO GAMING оснащена четырьмя DIMM-слотами для установки модулей оперативной памяти стандарта DDR4, которые для большего удобства оборудованы защелками только с одной стороны. Оперативная память может работать в двухканальном режиме. Для его реализации планки необходимо устанавливать в первый и третий либо во второй и четвертый слоты (или же занять все доступные разъемы). Поддерживаются модули, работающие на частотах до 3400 МГц в разгоне. Максимальный объем памяти может достигать 64 ГБ, чего будет достаточно для любых поставленных задач.
Дополнительно отметим колодку для подключения выносной панели с портами USB 3.0. Всего на плате силами чипсета реализована поддержка шести портов USB 3.0: двух внутренних и четырех внешних.


Система охлаждения рассматриваемой платы состоит из трех основных алюминиевых радиаторов: один осуществляет отвод тепла от чипсета Intel Z170, в то время как два других накрывают элементы подсистемы питания процессора.
В процессе тестирования были зафиксированы следующие температурные показатели:
- радиатор охлаждения чипсета – 31,1°C;
- верхний радиатор охлаждения элементов подсистемы питания процессора – 42,5°C;
- нижний радиатор охлаждения элементов подсистемы питания процессора – 35,9°C.
Полученные результаты явно указывают на высокую эффективность работы установленной системы охлаждения, что свидетельствует о правильном подборе материалов и их конструкции.



Для расширения функциональности материнской платы ASUS Z170 PRO GAMING есть шесть слотов:
- PCI Express 3.0 x1;
- PCI Express 3.0 x16 (в режиме х16 либо х8);
- PCI Express 3.0 x1;
- PCI Express 3.0 x16 (в режиме х8);
- PCI Express 3.0 x1;
- PCI Express 3.0 x16 (в режиме х4).
Благодаря поддержке технологий NVIDIA SLI и AMD CrossFireX, данная конфигурация предлагает пользователю организовать графическую подсистему из двух или трех видеокарт. Отдельно отметим, что расположение слотов позволит без проблем подключить две видеокарты с трехслотовой системой охлаждения. При этом у вас все еще останется доступ к одному разъему PCI Express 3.0 x1.

Если же вы решили воспользоваться возможностями интегрированного в CPU графического ядра, то в вашем распоряжении четыре видеовыхода: HDMI, DisplayPort, DVI-D и D-Sub, обслуживание которых осуществляется силами микросхемы ASMedia ASM1442K.

Возможности Multi I/O возложены на микросхему NUVOTON NCT6793D, которая управляет работой системных вентиляторов, портами COM и PS/2, а также обеспечивает мониторинг.

Корректная работа двух портов USB 3.1 на интерфейсной панели обеспечена силами микросхемы ASMedia ASM1142.

Для поддержки сетевых соединений служит гигабитный LAN-контроллер Intel WGI219V. Распределение сетевых ресурсов и приоритизацию трафика поможет осуществить фирменная технология GameFirst III.


Интерфейсная панель модели ASUS Z170 PRO GAMING включает в себя следующие порты:
- 1 x PS/2 Combo;
- 1 x LAN (RJ45);
- 4 x USB 3.0;
- 2 x USB 2.0;
- 1 х USB 3.1 (Type-C);
- 1 х USB 3.1 (Type-A);
- 1 x HDMI;
- 1 x DisplayPort;
- 1 x D-Sub;
- 1 x DVI-D;
- 1 x Optical S/PDIF out;
- 5 x аудиопортов.
Данная конфигурация может быть смело охарактеризована как отличная, ведь в наличии есть не только все самое необходимое, но даже больше: четыре видеовыхода, большое количество портов USB (включая два высокоскоростных USB 3.1), а также удобное подключение многоканальной акустики и поддержка периферии PS/2. Отдельно отметим, что при помощи соответствующей колодки на печатной плате вы сможете вынести на заднюю панель корпуса порт COM.


У ASUS Z170 PRO GAMING имеются достаточно широкие возможности для организации охлаждения внутри системного корпуса. В наличии пять 4-контактных разъемов для подключения вентиляторов, два из которых служат для охлаждения центрального процессора, в то время как три других предназначены для системных вертушек.
UEFI BIOS
Тестируемая новинка использует современный предзагрузчик на основе графического интерфейса UEFI, осуществлять настройки в котором можно при помощи мышки. Он предлагает два основных сценария использования.

«EZ Mode», в котором все необходимые настройки сгруппированы на одном экране.

Либо привычный «Advanced Mode», где все настройки разнесены по своим вкладкам.

Все связанные с разгоном системы настройки находятся во вкладке «Ai Tweaker».

Множитель частоты памяти позволяет устанавливать скорость подключенных модулей в пределах от 800 до 4266 МГц.

Также при необходимости можно получить доступ к регулировкам задержек памяти.
Вы здесь: Главная Компьютеры Как настроить биос асусКак настроить биос асус

Настройка БИОС является очень важной для каждого компьютера, потому как от нее полностью зависит стабильность и быстродействие в работе ПК. БИОС - это своеобразная программная прошивка, находящаяся в чипе материнской платы компьютера и управляющая его системной работой. BIOS контролирует работу процессора, вентиляторов охлаждения и всех остальных устройств, входящих в состав системного блока. Если грамотно настроить БИОС, можно добиться более высокой производительности или вносить необходимые для работы изменения, поэтому каждый продвинутый пользователь ПК должен разбираться во всех настройках BIOS, о которых мы и поговорим.
Как войти и выйти из БИОС
Для того чтобы приступить к настройкам, необходимо войти в БИОС. Сделать это очень просто, в самом начале загрузки компьютера нужно нажимать клавишу delete несколько раз. На некоторых версиях материнских плат может потребоваться нажатие других клавиш, например, F12. Меню загрузки материнской платы обычно показывает, какую кнопку следует нажать. После того, как все настройки будут выполнены, необходимо нажать клавишу F10 и подтвердить выход с сохранением всех новых настроек, которые были внесены.
Как ускорить загрузку ПК
Если вы решили ускорить загрузку компьютера, то, попав в меню BIOS, необходимо перейти в пункт Main и на значении Timeout установить 0. В результате, операционная система на компьютере будет сразу же грузиться с жесткого диска. Дело в том, что если не менять данный параметр, то компьютер начинает искать все устройства и только потом выбирает загрузку с винчестера, что и увеличивает ее время.
Увеличиваем возможности зарядки USB устройств
Сейчас у каждого пользователя ПК есть различны устройства, такие как мобильный телефон, смартфон, мр3 плеер, планшет и многие другие устройства, которые подключаются к компьютеру через USB порт. Эти устройства сразу же после подключения начинают заряжаться. Но при стандартных настройках напряжение на выходе маленькое и зарядка длится долго. С помощью настроек БИОСА можно увеличить напряжение и ускорить зарядку. Для этого нужно перейти в настройки USB 2.0 HS Reference Voltage и выбрать максимальное значение.
Иногда, для того чтобы порт USB 2.0 работал, его нужно включить в настройках BIOS. Для этого сначала нужно зайти в настройки порта и установить напротив него значение Enabled, что значит включено.
Устранение проблем в работе вентиляторов
Иногда работа кулера может вызвать конфликт с настройками биоса, и компьютер перестанет работать. Но, на самом деле, скорости вращения вентилятора на охлаждение процессора достаточно. Это связано с зависимостью температуры процессора со скоростью вращения вентилятора. Чтобы устранить причину невозможности загрузки в BIOS, необходимо перейти в раздел CPU Fan Failur Warning и выключить этот параметр, установив Disabled. После этого нужно временно установить кулер, работающий на максимальных оборотах, чтобы можно было загрузить БИОС, выполнить настройку и затем вернуть старый вентилятор на место.
Ненужные функции для видео карт
В биосе есть пару функций, предназначенных для видео карт, чтобы ускорить их работу в режиме DOS. Чтобы убрать эти совершенно бесполезные для Windows функции, такие как Video RAM Cacheable и Video BIOS Cacheable, их нужно отключить.
Как включить кэш процессора в БИОС
У каждого процессора есть такая скоростная память, как кэш, благодаря ей работа процессора и самого компьютера может стать намного лучше. Но в биосе она может быть отключена в стандартных настройках. Для того чтобы это проверить, необходимо зайти в раздел Advanced BIOS Features, найти параметр CPU L3 Cache и включить его. После этого работа центрального процессора на ПК будет более быстрой и производительной.
Выбираем устройство для загрузки
Загрузка компьютера может осуществляться с жесткого диска, CD привода и других носителей информации. Для ускорения загрузки нужно на первой позиции установить загрузку с HDD, чтобы ПК не тратил время на пробы загрузиться, например, с дисковода и только потом переходил на жесткий диск. Для этого нужно перейти в раздел Advanced BIOS Features, далее в Boot Sequence и на самом первом пункте установить загрузку с HDD, который можно будет выбрать в списке устройств.
Контроль состояния ПК
С помощью биоса можно следить за температурой процессора и при необходимости установить тревогу или отключение при превышении допустимого значения по температуре. Для этого в биосе нужно перейти в раздел Health, где можно контролировать и регулировать параметры температуры процессора.
Настройка уведомлений о проблемах с HDD
Пакетный режим передачи данных
В некоторых версиях биос асус и других есть возможность включить режим пакетной передачи данных. Сделать это можно, если в биосе есть функция Burst mode, которую необходимо включить. В результате, передача данных между ОЗУ и жестким диском будет значительно быстрее.
Как выключить встроенную звуковую карту
Если к компьютеру подключать внешнюю звуковую карту, обеспечивающую более высокое качество звучания, то встроенную нужно отключить. Сделать это можно с помощью меню биоса, в котором нужно найти и выключить параметр AC97 Audio Select.
Ускорение ОЗУ
Для того чтобы получить более высокую производительность в работе компьютера, иногда можно повышать напряжение на ОЗУ, что позволяет добиться более высокой скорости в работе. Сделать это можно с помощью Bios, где параметр DDR Reference Voltage отвечает за напряжение, увеличивать которое нужно на 0.1 В постепенно, чтобы не привести к выходу из строя оперативной памяти.
Многочисленные настройки БИОС дают возможность опытный пользователям ПК настраивать компьютер под себя, добиваясь от него более высокой производительности и других, необходимых для работы, характеристик.
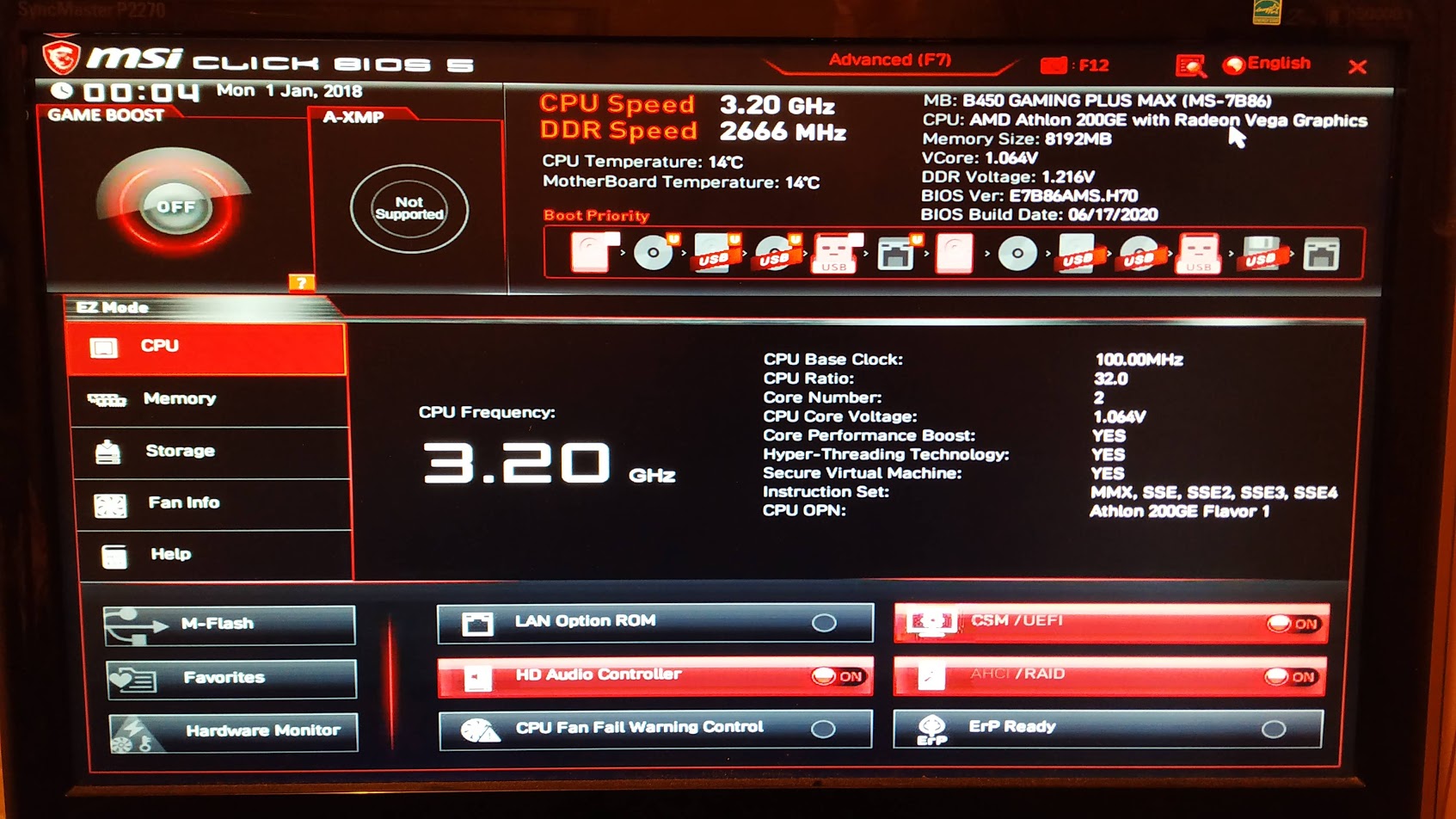
Без определенных настроек в биос, майнить на материнской плате может быть невозможно. Особенно эти настройки критичны если вы устанавливаете майнерские Linus подобные системы Rave OS или Hive OS. Они либо могут не загружаться после перезагрузки, а перезагрузки будут, либо материнская плата не будет видеть все карты подключенные в порты PCI-Express.
Даже если вы собираетесь майнить на Windows, могут быть проблемы с идентификацией нескольких карт. Все эти проблемы можно решить правильной настройкой биоса (bios) материнской платы. Для примера будет использована плата от MSI на B450 чипсете.
Еще не выбрали пул? Рекомендуем Binance Pool, как самый надежный, удобный и прибыльный пул. Как майнить на Binance Pool, читайте на сайте.
Настройка bios под майнинг на примере MSI B450 Gaming
Заходим в настройки bios, нажав Del при загрузки фермы или компьютера. Как настроить ферму под майнинг, читайте на нашем сайте.
При запуске главной страницы bios, переходим в режим Advanced Mode (F7).
Включаем режим 4G memory/Crypto Currency mining
Заходим в Settings\Advanced\PCI Subsystem Settings.
- Above 4G memory/Crypto Currency mining переводим в режим Enabled. Данная опция позволяет эффективно распределять ресурсы между видеокартами.
- PCI_E1 Gen Switch переключаем в Gen1.
- Chipset Gen Switch переключаем в Gen1.
Данная настройка гарантирует работу всех PCI-Express слотов (если они работают раздельно по спецификации материнской платы), а не дублируют друг друга.
Выключаем CSM Mode
В Settings\Advanced\Windows OS Configuration находим Bios UEFI/CSM Mode и выставляем в режим UEFI.

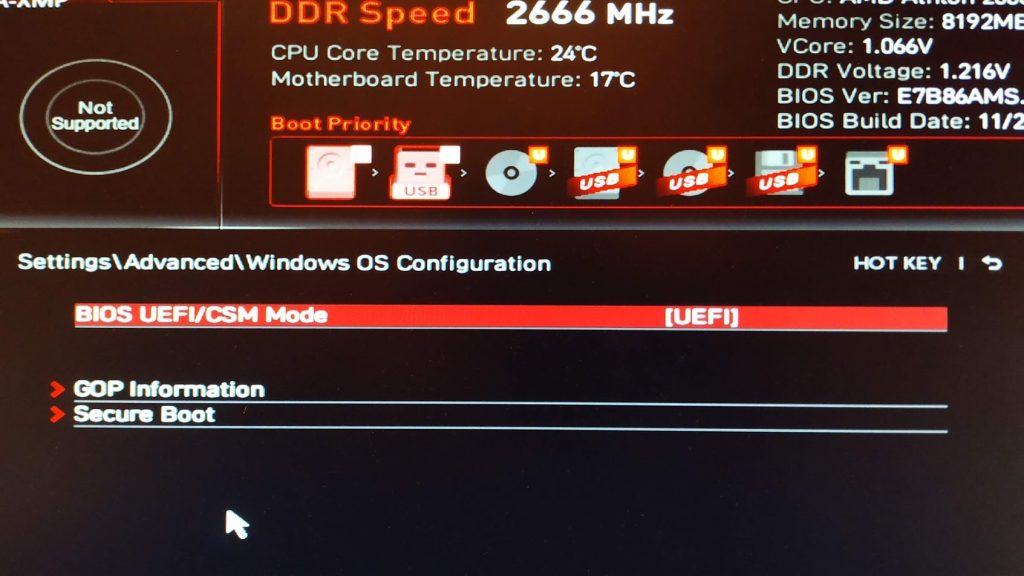
Настраиваем приоритет загрузки
Настраиваем приоритет загрузки. Переходим в Settings\Boot.

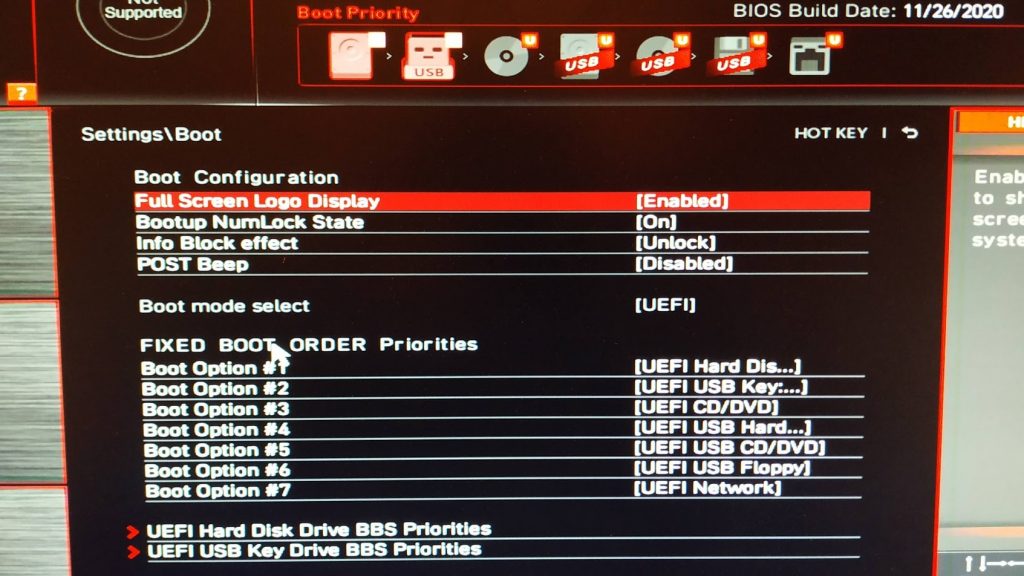
Настраиваем автоматическое включение фермы при потере и возобновления питания
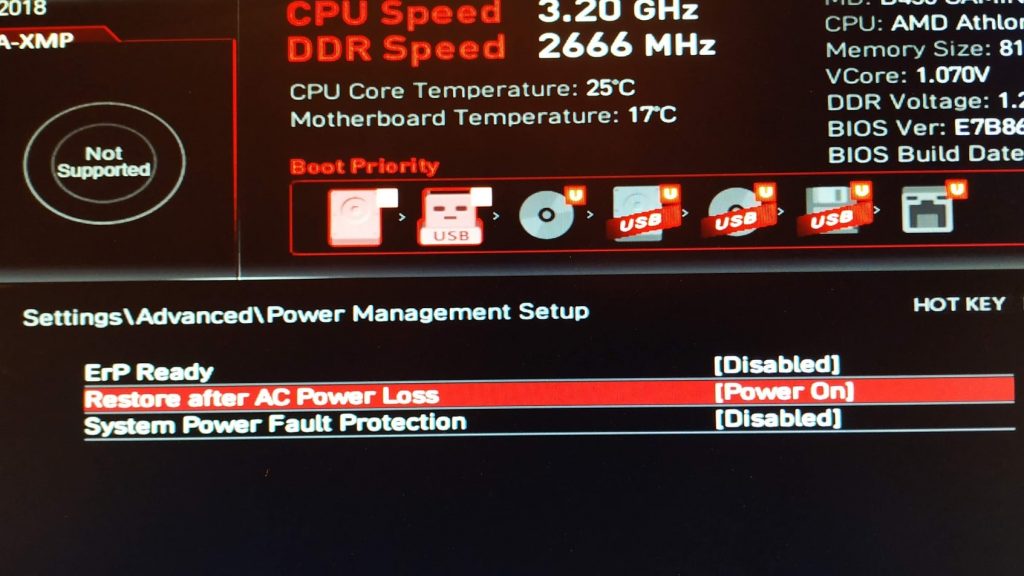
Settings\Advanced\Power Management Setup
Настраиваем встроенную графику
Если у вас процессор с встроенной графикой, переходим в Settings\Advanced\Intergrated Graphics Configuration.
В разделе Initiate Graphic Adapter выставляем PEG. Этим мы даем приоритет внешней видеокарте.
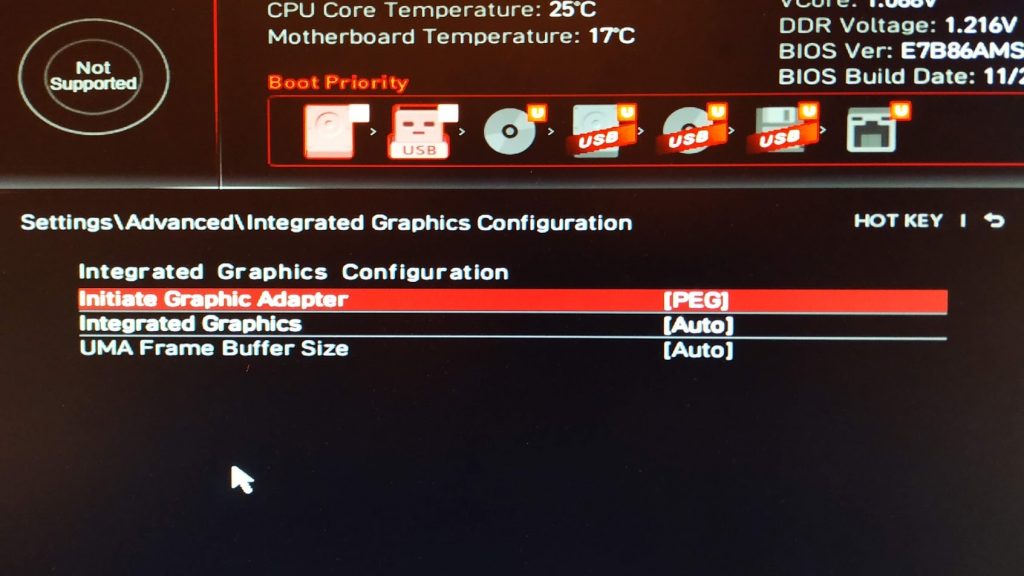
Settings\Advanced\Intergrated Graphics Configuration
Включаем USB Legacy mode, на случай если ваша система запускается с флешки
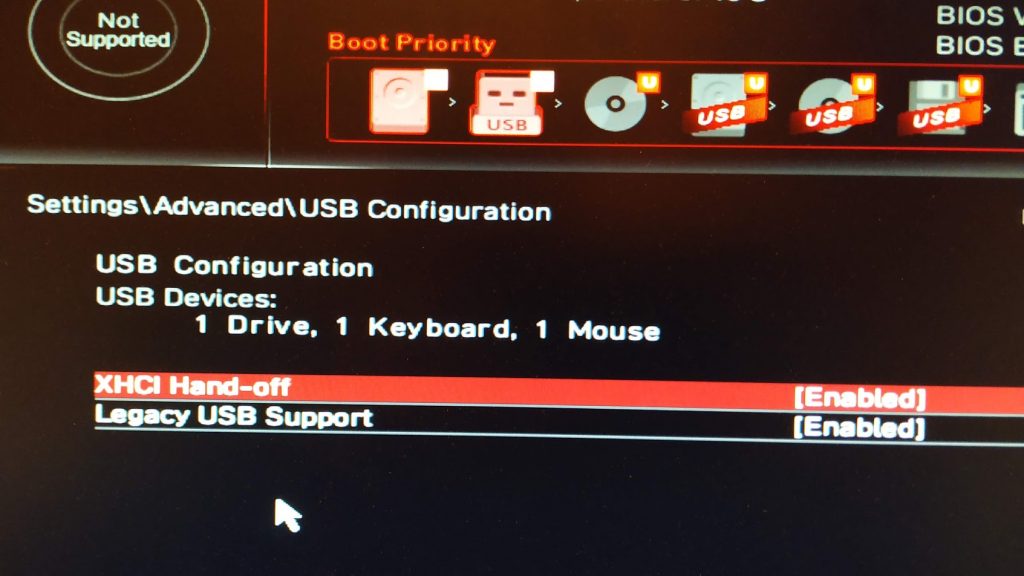
Settings\Adanced\USB Configuration

После внесения данных настроек в биос материнской платы, проблемы с определением нескольких карт и корректной их работы (только в случае если мат. плата это физически поддерживает), а так же при загрузке Hive OS или Rave OS быть не должно.

Продвинутым геймерам наверняка известна серия ASUS ROG, предлагающая максимальные возможности для сборки игровых систем. Серия GAMING попроще, но она также построена на чипсете Intel Z170. Поддерживает DDR4, USB 3.1, USB Type-C, M2.SATA и SATA Express. Интересен этот обзор будет использованием платы в связке с процессором Intel Core i5 6600K.
Обзор ASUS Z170 PRO GAMING
Комплектация

Комплектация включает четыре SATA-кабеля, защитную рамку для процессора, заглушку на заднюю панель, мостик SLI, колодки для подключения кабелей, инструкцию по сборке, наклейки на SATA-кабели, диск с ПО.
Внешний вид
В оформлении ASUS Z170 PRO GAMING используется сочетание черного и красного. Выглядит эффектно. Выполнена она в форм-факторе ATX с габаритами 305 на 244 мм.
Построена она на чипсете Intel Z170 с разъемом LGA1151. Поддерживается установка процессоров Intel Skylake-S.


На плате зафиксировано три радиатора. Два вокруг процессорного разъема, отводящие тепло от транзисторов регулятора напряжения питания процессора и один на чипсете.
К ASUS Z170 PRO GAMING можно подключить пять вентиляторов к четырехконтактным разъемам с регулировкой скорости оборотов.

Справа от сокетного разъема выведено четыре DIMM-слота. Максимальный объем памяти составляет 64 Гбайт с частотой до 3400 МГц.

Доступно три слота PCI Express x16, три слота PCI Express 3.0 x1. Два первых PCI Express x16 используют 16 линий процессора, они или группируются в один x16, или разделяются на два x8. Поддерживается SLI и CrossFireX с установкой трех видеокарт AMD или двух NVIDIA.
В этой же части разъем M.2 с поддержкой типоразмера 2242/2260/2280/22110.
Мощности встроенной графики процессоров Skylake могут быть задействованы для вывода изображения через DisplayPort 1.2, HDMI 1.4, DVI и VGA. За их работу отвечает ASMedia ASM1442K.

ASUS Z170 PRO GAMING располагает 4 отдельными SATA 6 Гбит/с и двумя SATA 6 Гбит/с в разъеме SATA Express. Все они используют возможности чипсета с поддержкой RAID 0, 1, 5, 10.
За сетевые возможности отвечает гигабитный контроллер Intel i219-V. Разъем RJ-45 может похвастаться защитой от статического электричества и скачков напряжения в сети. Также предлагается технология контроля приоритетности трафика GameFirst III.
Материнская плата предлагает большое количество USB-разъемов. Два USB 2.0 выведено на заднюю панель, плюс дополнительные колодки на плате. Там же четыре USB 3.0, один USB 3.1, один USB Type-C.
Управление скоростью вращения вентиляторов, работа PS/2 и COM, мониторинг возложены на контроллер Nuvoton NCT6793D-M.

Отдельного внимания заслуживает звуковая составляющая. Выделена отдельная изолированная зона с подсветкой, в основе 7.1 HD-канальный чип Realtek ALC1150 с конденсаторами Nichicon. Усилитель наушников Sonic SenseAmp.
За возможности разгона отвечает микросхема ASUS TurboV Processing Unit и ASUS Pro Clock с частотой тактового генератора до 650 МГц.
Вместо индикатора POST-кодов используется несколько светодиодов в верхней части платы.

На заднюю панель выведено два USB 2.0, комбинированный PS/2, HDMI, Display Port, DVI-D, D-Sub, четыре USB 3.0, один USB 3.1, один USB Type-C, сетевой RJ-45, пять аудиоразъемов и S/P-DIF.
UEFI BIOS
ASUS Z170 PRO GAMING оснащена 128 Мбит AMI UEFI BIOS с русской локализацией. Окно разделено на два раздела: упрощенный и расширенный. Обычному пользователю даже для разгона хватит возможностей упрощенного окна. Здесь приводятся данные по работе компонентов, выбор загрузочного диска и переключение режимов разгона.
В расширенном режиме опции распределены между несколькими вкладками. Основная приводит информацию по дате, версии BIOS, данным по памяти и процессору, языку интерфейса.

Основное окно является информационным — оно расскажет пользователю о версии BIOS и платы, процессоре и памяти, а также предоставит возможность выбрать язык интерфейса и установить системную дату и время.


Отдельный раздел для разгона компонентов. Можно менять напряжение процессора, памяти и второстепенных каналов. Выбранные настройки разгона можно сохранить в профили.

Доступны настройки контроллеров, периферии и процессора.

Раздел Advanced включает в себя настройки процессора и периферийных устройств/контроллеров.

Инструменты для мониторинга. Выводятся данные по температуре, напряжению, скорости подключенных вентиляторов.



AI Suite 3
ASUS Z170 PRO GAMING поддерживает продвинутое управление из-под операционной системы. Предлагается несколько фирменных утилит, наибольший интерес представляет комплекс AI Suite 3. В него входят Dual Intelligent Processors 5, TPU, TurboApp, EPU, FanXpert 3, DIGI+VRM, PC Cleaner, Ai Charger+, USB 3.1 Boost, EZ Update, Mobo Connect, Push Notice и LED Control.
С помощью них можно проводить разгон процессора, настроить работу вентиляторов, ускорить работу USB-разъемов.
Часть настроек можно проводить со смартфона. Для этого потребуется работа в одной сети и установка приложения.
Разгон
Автоматический разгон Intel Core i5 6600K поднимает частоту до 4200 МГц с сохранением напряжения.
Память Kingston HyperX Fury DDR4 (HX421C14FBK4/32) разогнана до частоты 2666 МГц. Система работает стабильно.


В синтетических тестах получаем результаты:


Ручной разгон с поднятием напряжения до 1,415 В, CPU Load Line Calibration до 6, множителя до х47 - дает стабильную частоту 4700 МГц.
Читайте также:

