Autocad нестандартные форматы листа не активно
Обновлено: 07.07.2024
В этой статье мы поговорим о правильной работе в Листах в программе AutoCAD. В том числе разберу такие темы:
Видео версия урока:

Текстовая версия урока:

Также по-началу, находясь в пустом Листе в Автокаде, мы совершенно не понимаем, какого он формата, размера. И на нём, увы, нет ни рамок, ни таблицы основной надписи:

Поэтому нам надо настроить параметры Листа под себя. Это делается следующим образом.

Далее нужно выбрать четыре параметра (смотри картинку ниже)

Теперь поговорим о том, как задать масштаб вида в Автокаде.
Делается это так.

Далее обязательно фиксируем видовой экран, нажав дважды левой кнопкой мыши за его пределами.
Да, кстати! После того как мы выбрали масштаб вида, до того как фиксировать видовой экран, часто нужно еще подвинуть наш чертеж, чтобы он находился по центру. Для этого просто нажав и удерживая колесо мышки зажатым, двигаемся внутри вида без приближения и отдаления. Ничего сложного 🙂
Хочу заметить также, что Вы можете вставлять в Лист Автокада любое количество Видовых экранов, располагать их как угодно и менять им размеры, регулируя с помощью их граничных рамок.
Обязательно получите мой более развернутый базовый Видео-курс “AutoCAD за 40 минут”, нажав по картинке ниже:


В этом уроке мы показываем, каким системным требованиям должен удовлетворять Ваш компьютер или ноутбук, чтобы в нем работать комфортно в Автокаде. Видео версия урока: Освой AutoCAD за 40 минут пройдя базовый курс от Максима Фартусова. Текстовая версия урока: Пожалуй одним из самых популярных вопросов, на ряду с таким, как скачать программу AutoCAD, является вопрос связанные с системными требованиями программы AutoCAD. […]
Работа с листами в Автокаде предполагает под собой базовые знания и начальное владение программой. Когда строится чертеж, пользователю открывается бесконечное пространство, на котором можно делать все нужные ему построения.
Это ограниченное поле, в котором нужно уместить все по порядку, не задевая и не путая последовательность действий.
Оно предназначен для того, чтобы скомпоновать все модели воедино на одном поле, распечатать чертеж объекта и необходимых построений. Это облегчает жизнь многим чертежникам и разработчикам.
Как создать лист в Автокаде
Создать новый раздел можно неограниченное количество раз. Для того, чтобы это сделать, необходимо открыть приложение.
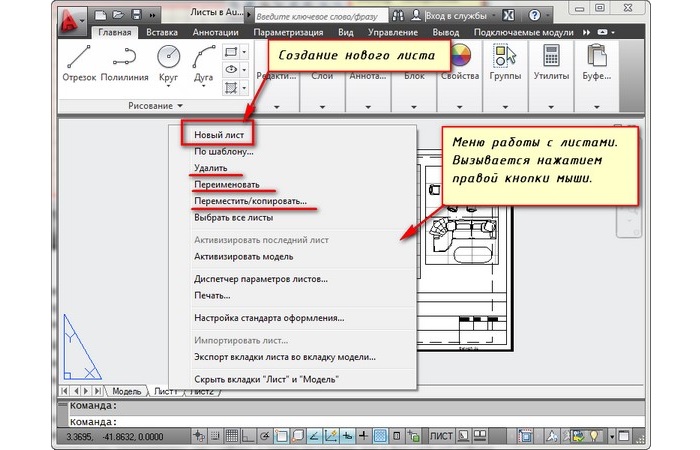
Как правило, программа самостоятельно создает первое рабочее пространство, на котором можно изготавливать и размещать детали.
Человеку не стоит беспокоиться о первоначальном создании листа, потому что приложение запрограммировано таким образом, чтобы первая рабочая панель уже была дана.
Далее можно добавить большое количество пространств, если требуется моделировать много чертежей и деталей.
Как изменить формат листа
Качественная настройка рабочего поля – это размер 1:1. Именно его советуют выбирать многие разработчики и чертежники.
Свой выбор люди объясняют тем, что на такой размер очень просто перенести готовые чертежи, потому что поле с такими масштабами – это натуральная величина объекта.

Для того, чтобы создать какой-нибудь нестандартный формат, стоит работать с левым нижним углом, где располагаются многочисленные папки «Лист. ». Необходимо нажать на него правой кнопкой мышки и найти в открывшемся окне поле «Диспетчер параметров листа…».
В этом поле предлагаются различные форматы, которые человек может подстроить под свои нужды. После всех изменений и нажатий на кнопку «Редактировать», открывается совершенно другой формат, который был настроен пользователем.
Как добавить лист в Автокаде
Добавить рабочее пространство можно таким же способом, как первоначальное добавление.
Если нужно создать новый объект, то достаточно посмотреть на нижний левый угол. Там пользователь увидит раздел «Лист1». Если кликнуть на него правой кнопкой мыши, то вылетит диалоговое окно, в котором есть вкладка «Новый».
Именно таким способом можно создать себе новое рабочую область и пространство.
Настройка параметров листа
Параметры поля – это не только размер и модель.

Программа предлагает пользователю такие варианты выбора, как:
принтер или плоттер (сюда же включаются его свойства, подключение);
Их настройка подбирается под нужды пользователя. Стандартные понятия нужны начинающим. Чтобы совершить все необходимые настройки, необходимо зайти в диспетчер в параметре.
Для этого в нижнем правом углу правой кнопкой мышки нажать на «Лист». Откроется окно, где есть «Диспетчер параметров».
Далее человек выбирает необходимые ему настройки и кликает на «Редактировать».
Как расположить рамку и надпись
Рамку и надпись, то есть подшивку, скачивают из официальных источников. Чтобы расположить их на поле, необходимо выбрать вкладку «Аннотации» и кликнуть на рабочую область. Там есть специальный раздел «Рамка».
После стоит выбрать из перечня надписей нужную и не прибегать к другим, более сложным построениям. Также поступить с рамкой.
Далее нажать на «Ок» и перенести компоновку в необходимую область пространства.
Как задать масштаб и распечатать лист
Создание масштаба в Autocad происходит во вкладке «Печать». Она находится в левом верхнем углу. Кликнув на нее, необходимо поменять путь, а точнее плоттер.
Программа попросит задать масштаб. После этого нужно кликнуть на «Печать листа». Автокад распечатает пользователю необходимую область.
Как вернуть классический вид автокад 2015, 2016, 2017?
Для описания решения этой задачи я записал видео. Классический вид автокад 2016, 2017
Как сделать весь чертеж одного цвета?
Специально для таких случаев, да и для более простых я написал меленькую программку, которая в два клика изменит цвет всего чертежа на цвет указанный вами.
При использовании видового экрана, штрих-пунктирная линия или штриховая (прерывистая) линия отображается не в том масштабе, в котором она на вычерчена в пространстве модели.
В русской локализации автокада: команда _LINETYPE или через меню Формат->Типы линий.



За отражение текста отвечает глобальная переменная mirrtext. Необходимо переменной mirrtext присвоить значение 0
Как сделать нестандартный формат / размер листа?
Этому вопросу я посвятил целый пост.
Прочитать можно пройдя по ссылке : Листы в AUTOCAD
Как изменить затенение (прозрачность) внешних ссылок?
Как убрать рамку вокруг подрезанной ссылки?

При сознании видового экрана на листе появляется сетка или как убрать сетку с листа?
Если при создании видового экрана на листе у вас появляется сетка или кто-то создал такой видовой экран до вас, то вам придется его удалить, перейти на вкладку модели и ОТКЛЮЧИТЬ на ней сетку. Именно она отображается в пространстве листа на видовом экране. Сетка на печать не выводится, однако меня она сильно раздражает в процессе оформления листов.
Объекты в пространстве модели нельзя выделить для изменения их свойств / удаления.
Как сделать возможным изменение свойств слоев (цвет, тип линий, вес линий) внешней ссылки?
Что бы этого не происходило нужно изменить значение переменной VISRETAIN. Системная переменная VISRETAIN отвечает за контроль свойств слоев внешних ссылок (XREF). Контролируются следующие свойства: видимость, цвет, тип линии, вес линии, стиль печати.
VISRETAIN может принимать два значения:
Нужно понимать что изменения состояния слоев в обоих случаях касаются только того файла в котором открыта ссылка. В самом файле-ссылке изменений не произойдет.
Как изменить масштаб в пространстве модели если колесиком мышки больше уменьшить или увеличить не получается?
Забавная ситуация :), но она случается!
Работа с листами в Автокаде предполагает под собой базовые знания и начальное владение программой. Когда строится чертеж, пользователю открывается бесконечное пространство, на котором можно делать все нужные ему построения.
Это ограниченное поле, в котором нужно уместить все по порядку, не задевая и не путая последовательность действий.
Оно предназначен для того, чтобы скомпоновать все модели воедино на одном поле, распечатать чертеж объекта и необходимых построений. Это облегчает жизнь многим чертежникам и разработчикам.
Как создать лист в Автокаде
Создать новый раздел можно неограниченное количество раз. Для того, чтобы это сделать, необходимо открыть приложение.
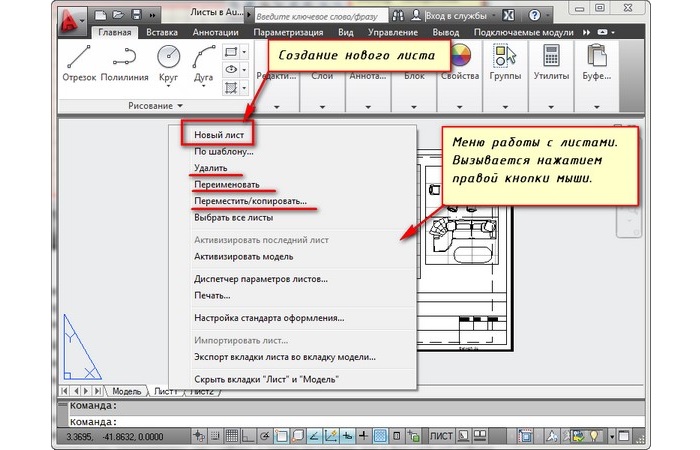
Как правило, программа самостоятельно создает первое рабочее пространство, на котором можно изготавливать и размещать детали.
Человеку не стоит беспокоиться о первоначальном создании листа, потому что приложение запрограммировано таким образом, чтобы первая рабочая панель уже была дана.
Далее можно добавить большое количество пространств, если требуется моделировать много чертежей и деталей.
Как изменить формат листа
Качественная настройка рабочего поля – это размер 1:1. Именно его советуют выбирать многие разработчики и чертежники.
Свой выбор люди объясняют тем, что на такой размер очень просто перенести готовые чертежи, потому что поле с такими масштабами – это натуральная величина объекта.

Для того, чтобы создать какой-нибудь нестандартный формат, стоит работать с левым нижним углом, где располагаются многочисленные папки «Лист. ». Необходимо нажать на него правой кнопкой мышки и найти в открывшемся окне поле «Диспетчер параметров листа…».
В этом поле предлагаются различные форматы, которые человек может подстроить под свои нужды. После всех изменений и нажатий на кнопку «Редактировать», открывается совершенно другой формат, который был настроен пользователем.
Как добавить лист в Автокаде
Добавить рабочее пространство можно таким же способом, как первоначальное добавление.
Если нужно создать новый объект, то достаточно посмотреть на нижний левый угол. Там пользователь увидит раздел «Лист1». Если кликнуть на него правой кнопкой мыши, то вылетит диалоговое окно, в котором есть вкладка «Новый».
Именно таким способом можно создать себе новое рабочую область и пространство.
Настройка параметров листа
Параметры поля – это не только размер и модель.

Программа предлагает пользователю такие варианты выбора, как:
принтер или плоттер (сюда же включаются его свойства, подключение);
Их настройка подбирается под нужды пользователя. Стандартные понятия нужны начинающим. Чтобы совершить все необходимые настройки, необходимо зайти в диспетчер в параметре.
Для этого в нижнем правом углу правой кнопкой мышки нажать на «Лист». Откроется окно, где есть «Диспетчер параметров».
Далее человек выбирает необходимые ему настройки и кликает на «Редактировать».
Как расположить рамку и надпись
Рамку и надпись, то есть подшивку, скачивают из официальных источников. Чтобы расположить их на поле, необходимо выбрать вкладку «Аннотации» и кликнуть на рабочую область. Там есть специальный раздел «Рамка».
После стоит выбрать из перечня надписей нужную и не прибегать к другим, более сложным построениям. Также поступить с рамкой.
Далее нажать на «Ок» и перенести компоновку в необходимую область пространства.
Как задать масштаб и распечатать лист
Создание масштаба в Autocad происходит во вкладке «Печать». Она находится в левом верхнем углу. Кликнув на нее, необходимо поменять путь, а точнее плоттер.
Программа попросит задать масштаб. После этого нужно кликнуть на «Печать листа». Автокад распечатает пользователю необходимую область.
Читайте также:

