Аваст секьюрити браузер как убрать поиск по вкладкам
Обновлено: 06.07.2024
Avast Secure Browser – это защищенный браузер от разработчиков популярного антивируса. Несмотря на распространенность старшего брата, этим обозревателем пользуется не так много юзеров. Однако он автоматически добавляется на устройство при установке основной программы. Многих такое положение дел не устраивает. Поэтому сегодня мы поговорим о том, как удалить Avast Secure Browser.
Способы удаления
Есть несколько вариантов удаления Аваст секьюрити браузера с персонального компьютера. Один подход использует встроенные возможности операционной системы, для реализации второго понадобится помощь стороннего ПО.
Инструменты системы
- Кликаем правой клавишей мыши по кнопке «Пуск» в левом нижнем углу пользовательского интерфейса.
- В контекстном меню выбираем вариант «Параметры»/«Приложения»/«Приложения и возможности».
- Пролистываем перечень программ до нахождения Avast Secure Browser.
- Кликаем по его иконке, активируем появившуюся ниже кнопку «Удалить».

ПО сторонних разработчиков
В этом блоке речь пойдет о программе-чистильщике CCleaner. Она позволит и удалить приложение и очистить компьютер от остаточных файлов.
Скачиваем CCleaner на ПК и устанавливаем как обычную программу. Для удаления других программ и чистки от остаточных файлов системы запускаем чистильщик и следуем дальнейшей инструкции:
- Кликаем по вкладке «Инструменты» на навигационной панели слева.
- Переходим во вкладку «Удаление программы».
- Находим здесь браузер от Аваста, выделяем его кликом мышки и жмём справа кнопку «Деинсталлировать».

После нужно перезагрузить компьютер.
- Снова запускаем чистильщик, но теперь нам нужна вкладка «Стандартная очистка».
- Не меняя настроек, в панели справа жмем кнопку «Анализ».
- Ждем пока программа просканирует систему, и по окончании кликаем на «Очистка».

Теперь осталось перезагрузить компьютер и с удалением защищенного браузера от Avast покончено.
Заключение
Процесс удаления Avast Secure Browser идентичен любому другому приложению. Разработчики операционной системы предусмотрели встроенный инструмент для избавления от лишних программ, однако есть и другие программы, способные помочь в этой ситуации. Выбирайте приемлемый для себя вариант и двигайтесь в правильном направлении.
По завершению установки Аваст многие пользователи замечают, что в списке присутствующих на компьютере программ появился не только он, но еще и элемент под названием Secure Browser. Происходит так из-за того, что человек не заметили или попросту пропустил страницу инсталляции Аваста, где можно было его деактивировать. В действительности это специальный защищенный браузер от разработчиков антивируса, который пригодится далеко не всем. К счастью, существует несколько простых способов, как удалить Avast Secure Browser из системы полностью. Давайте их разберем во всех подробностях.
Инструкция
Данную программу можно стереть с компьютера стандартными средствами Windows, как это привыкли делать многие пользователи. Такой вариант очень прост в исполнении, но в результате в системе могут остаться «хвосты» – всевозможные ненужные файлы или записи в реестре. Ручное избавление от них представляется довольно затруднительным. Зато при помощи утилит-чистильщиков деинсталляция будет гораздо более полной.
Таким образом, мы рассмотрим два метода удаления Аваст Секьюрити Браузер:
- Встроенными системными инструментами.
- При использовании стороннего софта.
Способ №1: Системные инструменты
Наверняка вы и раньше удаляли какие-либо программы с компьютера предлагаемым нами способом. Но мало кто знает, что вызвать специальный инструмент Windows для этих целей можно буквально в три шага. Делается это следующим образом.
- Откройте диалоговое окно «Выполнить» путем одновременного нажатия клавиш Win + R на клавиатуре.
- В текстовое поле вставьте или впечатайте простую команду appwiz.cpl.
- Щелкните ЛКМ на кнопку «ОК».

В результате появится окошко «Программы и компоненты» (в прежних версиях Windows оно называется «Установка и удаление программ»). Теперь найдите в общем списке ПО нужный в данном случае Avast Secure Browser. Далее, кликните по соответствующей графе ПКМ и выберите опцию деинсталляции.Скорее всего, появится окно с запросом на подтверждение – дайте его.

Теперь отметьте галочкой единственную доступную опцию, если она не была активной изначально, а потом нажмите на кнопку «Удалить».
Остается только дождаться завершения процедуры, а потом закрыть окошко деинсталляции. По желанию вы можете перезапустить ПК.
Способ №2: Сторонний софт
Существует огромное количество утилит для очистки компьютера. CCleaner – одна из самых популярных среди них, поэтому мы рассмотрим выполнение процедуры именно на ее примере.
Сначала нужно установить данную утилиту. Делается это следующим образом:
Теперь можно переходить к использованию утилиты. Вся процедура умещается в три глобальных шага:
- Удаление защищенного интернет-обозревателя от Аваст (можно пропустить, если вы делали это предыдущим способом).
- Чистка остаточных в системе файлов.
- Стирание лишних записей в реестре.
Мы разберем каждый из них более детально.
Шаг №1: Удаление браузера
Тут все предельно просто:
Шаг №2: Чистка остаточных файлов
Теперь мы займемся так называемыми хвостами. Избавиться от них выйдет так:
Шаг №3: Стирание лишних записей в реестре
В реестре могли остаться неактуальные записи от прошлого софта, в том числе и от ненужного браузера Аваст. От них довольно легко избавиться:
Avast Secure Browser — это браузер со встроенными функциями для обеспечения безопасности и конфиденциальности в Интернете. В этой статье содержатся инструкции по началу работы в Avast Secure Browser.
Avast Secure Browser — это браузер со встроенными функциями для обеспечения безопасности и конфиденциальности в Интернете. В этой статье содержатся инструкции по началу работы в Avast Secure Browser на ОС Android.
Avast Secure Browser — это браузер со встроенными функциями для обеспечения безопасности и конфиденциальности в Интернете. В этой статье содержатся инструкции по началу работы в Avast Secure Browser на iOS.
Открытие Центра безопасности и конфиденциальности
Центр безопасности и конфиденциальности — это консоль с инструментами и функциями, которая позволяет вам управлять своими действиями в Интернете.
Большинство функций включено по умолчанию, чтобы обеспечить наивысший уровень безопасности и конфиденциальности. Через Центр безопасности и конфиденциальности Avast Secure Browser можно настроить под себя, включив или отключив определенные функции вручную. Кроме того, можно использовать такие инструменты, как Режим конфиденциальности, Очистка персональных данных иПроверка на взлом.
Чтобы открыть Центр безопасности и конфиденциальности, выполните указанные ниже действия.
Откроется Центр безопасности и конфиденциальности. Нажмите плитку, чтобы узнать больше о функции.
Узнать больше о функциях, доступных в Центре безопасности и конфиденциальности, можно в статье ниже.
Установка браузера по умолчанию
Чтобы сделать Avast Secure Browser своим браузером по умолчанию, выполните указанные ниже действия.
Теперь программа Avast Secure Browser установлена как браузер по умолчанию. Чтобы убедиться в этом, нажмите Меню ⋮ (три точки) ▸ Настройки ▸ Браузер по умолчанию.
Импорт данных браузера
Узнать больше об импорте данных браузера в программу Avast Secure Browser можно в статье ниже.
Добавление новой закладки
Готово! Веб-страница добавлена в закладки. В зависимости от указанного расположения, перейти на добавленную в закладки страницу можно либо напрямую через панель закладок (под адресной строкой), либо нажав папку Другие закладки.
Готово! Веб-страница добавлена в закладки. В зависимости от указанного расположения, перейти на добавленную в закладки страницу можно либо напрямую через панель закладок (под адресной строкой), либо нажав папку Другие закладки.


Настройка Adblock
Функция Adblock блокирует загрузку рекламы на посещаемых вами страницах, благодаря чему повышается скорость и безопасность сеансов просмотра. По умолчанию функция Adblock активирована.
Чтобы настроить эффективность блокировки функции Adblock, выполните указанные ниже действия.
- Нажмите значок Adblock справа от адресной строки, а затем нажмите Настройки (значок шестеренки).
- Выберите предпочитаемый режим работы функции Adblock.
- Базовая: блокировка всей рекламы, которая нарушает стандарты допустимой рекламы, включая всплывающие окна и видео с автоматическим воспроизведением.
- Сбалансированность (рекомендуется): блокировка таких же видов рекламы, как и при базовой блокировке, а также другой ненавязчивой рекламы, чтобы повысить скорость и безопасность сеансов просмотра. Отдельная реклама, которая может быть полезна при поиске в Интернете, по-прежнему будет отображаться в этом режиме.
- Строго: блокировка всей рекламы. Мы не рекомендуем выбирать данный режим, так как это может привести к некорректной загрузке сайтов или даже к полной блокировке доступа к определенным сайтам.
Готово! Функция Adblock включена, а ее эффективность настроена согласно вашим предпочтениям. Чтобы узнать больше о функции Adblock, см. статью ниже.
Изменение поисковой системы, установленной по умолчанию
Чтобы выбрать поисковую систему, используемую в адресной строке, выполните следующие действия.
Желаемая поисковая система будет установлена.
Включение функции Secure Browser VPN
Функция доступна в Avast Secure Browser PRO. Используйте ее, если хотите скрыть свое местоположение с помощью виртуальной частной сети (VPN).
Чтобы включить VPN в браузере, выполните следующие действия.
Служба Secure Browser VPN включена.
Начать безопасный просмотр
Во время просмотра сайта значок поиска меняется на значок домашней страницы. Нажмите значок домашней страницы, чтобы вернуться на главный экран Avast Secure Browser.Узнать больше о функциях, доступных в Avast Secure Browser, можно в разделах этой статьи.
Смена режимов браузера
В Avast Secure Browser есть три режима браузера: режим безопасности, режим безопасности и конфиденциальности и индивидуальный режим. Каждый режим применяет разные настройки безопасности и конфиденциальности ко вкладкам, открытым в нем. Это позволяет упорядочивать просмотр в соответствии с настройками конфиденциальности, которые лучше всего подходят для ваших целей. По умолчанию все новые вкладки, открытые с главного экрана браузера, открываются в режиме безопасности.
Чтобы открыть вкладку в другом режиме браузера или просмотреть открытые в данный момент вкладки, упорядоченные по режимам, выполните следующие действия.
Новая вкладка откроется в выбранном режиме просмотра. Нажмите значок домашней страницы в правом нижнем углу экрана, чтобы вернуться на главный экран Avast Secure Browser.
Настройка параметров режима браузера
Дополнительно можно изменить настройки безопасности и конфиденциальности каждого из режимов браузера. Чтобы открыть настройки режима браузера, выполните следующие действия.
VPN в браузере
Выберите, если хотите скрыть свое местоположение с помощью виртуальной частной сети (VPN).
Функция доступна в Avast Secure Browser PRO. Используйте ее, если хотите скрыть свое местоположение с помощью виртуальной частной сети (VPN).
- Включить: нажмите VPN ВЫКЛ.VPN ВЫКЛ., затем нажмите серый ползунок (ВЫКЛ.), чтобы его цвет сменился на зеленый (ВКЛ.).
- Выключить: нажмите VPN ВКЛ., затем нажмите зеленый ползунок (ВКЛ.), чтобы его цвет сменился на серый (ВЫКЛ.), и нажмите Изменить настройку для подтверждения.
- Включить: нажмите VPN ВЫКЛ. затем нажмите ползунок X (ВЫКЛ.), чтобы его цвет сменился на зеленый (ВКЛ.).
- Выключить: нажмите VPN ВКЛ., затем нажмите зеленый ползунок (ВКЛ.), чтобы он сменился на X (ВЫКЛ.), и нажмите Изменить настройку для подтверждения.
Блокировка рекламы и трекеров
AdBlock блокирует загрузку рекламы на посещаемых сайтах. Таким образом повышается скорость и безопасность сеансов использования браузера. Функция AdBlock включена по умолчанию и настроена на сбалансированный режим. Чтобы изменить режим функции AdBlock, выполните следующие действия.
- Нажмите AdBlock вкл.
- Нажмите кружок возле предпочитаемого режима AdBlock.
- Сбалансированность (рекомендуется): блокирует большинство объявлений, чтобы повысить скорость и безопасность ваших выходов в Интернет. В этом режиме блокируются всплывающие окна, баннеры, видео с автоматическим воспроизведением и некоторые объявления в социальных сетях. Отдельная реклама, которая может быть полезна при поиске в Интернете, по-прежнему будет отображаться в этом режиме.
- Базовая: блокировка назойливой рекламы, нарушающей стандарты приемлемой рекламы. В этом режиме блокируются всплывающие окна, баннеры и видео с автоматическим воспроизведением.
- Строго: блокировка практически всей рекламы. В этом режиме блокируются всплывающие окна, баннеры, видео с автоматическим воспроизведением, некоторые объявления в социальных сетях и 99 % всех остальных объявлений. Мы не рекомендуем выбирать этот режим, так как это может привести к некорректной загрузке некоторых сайтов или даже к полной блокировке доступа к определенным сайтам. Если вы выберете этот режим, нажмите Установить строгий режим для подтверждения.
Предпочитаемый режим функции AdBlock установлен.
Можно также добавлять сайты в список с разрешенной рекламой. Это значит, что на указанных сайтах по-прежнему будет появляться реклама. Чтобы добавить сайт в список с разрешенной рекламой, выполните следующие действия.
- Откройте сайт.
- Нажмите в правом верхнем углу значок центра безопасности и конфиденциальности .
- Нажмите зеленый (ВКЛ.) ползунок рядом с элементом Блокировка рекламы вкл., чтобы его цвет сменился на серый (ВЫКЛ.).
Сайт добавится в список с разрешенной рекламой, и объявления будут отображаться при его открытии в текущем режиме браузера. Реклама на других сайтах будет блокироваться в соответствии с настройками режима браузера.
Чтобы исключить сайт из списка с разрешенной рекламой, откройте настройки соответствующего режима браузера, выберите AdBlock вкл. ▸ Список с разрешенной рекламой, затем нажмите значок в виде мусорной корзины возле названия сайта.
Запрет отслеживания
Функция «Запрет отслеживания» включена в Режиме безопасности и Режиме безопасности и конфиденциальности для предотвращения отслеживания сайтами ваших действий в сети. Эту настройку можно отключить только с помощью функции Индивидуальный режим в программе Avast Secure Browser PRO.
Функция «Запрет отслеживания» включена в Режиме безопасности и Режиме безопасности и конфиденциальности для предотвращения отслеживания сайтами ваших действий в сети. Эту настройку можно отключить только с помощью функции Индивидуальный режим в программе Avast Secure Browser PRO.
Безопасность DNS поверх TLS
Чтобы изменить выбор службы доменных имен (DNS) по умолчанию, нажмите Безопасность DNS поверх TLS, затем выберите предпочитаемую службу DNS. С подпиской Avast Secure Browser PRO также можно добавить пользовательскую службу DNS.
Поисковая система
Чтобы изменить поисковую систему по умолчанию, нажмите Поисковая система, затем выберите предпочитаемую систему.
Только в индивидуальном режиме: выберите, чтобы программа Avast Secure Browser автоматически удаляла все открытые вкладки, историю, кэш и файлы cookie при выходе из браузера.
Удаление вкладок после выхода
Только в индивидуальном режиме: выберите, чтобы программа Avast Secure Browser автоматически удаляла все открытые вкладки при выходе из браузера.
- Включить: нажмите серый ползунок (ВЫКЛ.) рядом с функцией Удаление вкладок после выхода, чтобы его цвет сменился на зеленый (ВКЛ.).
- Выключить: нажмите зеленый (ВКЛ.) ползунок рядом с элементом Удаление вкладок после выхода, чтобы его цвет сменился на серый (ВЫКЛ.).
Дополнительные параметры
Для каждого из режимов браузера также доступны следующие дополнительные настройки загрузки и данных.
- Загружать без запроса: нажмите серый ползунок (ВЫКЛ.), чтобы его цвет сменился на зеленый (ВКЛ.) и программа Avast Secure Browser загружала файлы сразу же, не спрашивая предварительно вашего подтверждения.
- Управление пользовательскими узлами DNS (Avast Secure Browser PRO): добавить или удалить из списка DNS пользовательские узлы DNS.
- Закрыть все вкладки сейчас: нажмите, чтобы немедленно закрыть все открытые вкладки в выбранном режиме браузера.
- Очистить файлы cookie: нажмите, чтобы немедленно очистить все файлы cookie в выбранном режиме браузера.
- Шифрованный кэш: нажмите серый ползунок (ВЫКЛ.), чтобы его цвет сменился на зеленый (ВКЛ.), если программа Avast Secure Browser не должна шифровать данные кэша в выбранном режиме браузера.
- Сменить подключение и удалить: нажмите серый ползунок (ВЫКЛ.), чтобы его цвет сменился на зеленый (ВКЛ.), если файлы cookie и данные кэша должны автоматически удаляться при каждом подключении или отключении VPN, а также при смене местоположения VPN в выбранном режиме браузера.
- Закрыть все вкладки сейчас: нажмите, чтобы немедленно закрыть все открытые вкладки в выбранном режиме браузера.
- Очистить файлы cookie и данные в этом режиме: нажмите, чтобы немедленно очистить все файлы cookie и данные браузера в выбранном режиме.
- Восстановить настройки по умолчанию: нажмите, чтобы восстановить настройки режима браузера по умолчанию.
Доступ к меню и варианты настроек
Откройте Avast Secure Browser и нажмите значок Меню … (три точки) внизу главного экрана браузера, чтобы открыть указанные ниже пункты меню.
Возможно, вы заметили, что на вашем компьютере установлен Avast Secure Browser. Вы можете удалить его, потому что он вам не нужен. Здесь я покажу вам как удалить Avast Secure Browser.
Когда вы устанавливаете антивирус Avast, Avast Secure Browser также устанавливается как часть установщика пакета. Хотя Avast является очень хорошим бесплатным антивирусом, безопасный браузер просто не подрезает его для многих пользователей. Кроме того, некоторое время назад возникли разногласия относительно параметров безопасности, предоставляемых браузером.
Как удалить Avast Secure Browser?
Вот как вы можете удалить Avast Secure Browser с вашего компьютера, используя эти 2 метода. Но перед удалением вы также можете отключить браузер при запуске.
Как отключить Avast Secure Browser при запуске?
Если вы считаете, что Avast Secure Browser полезен, но просто хотите удалить его из запуска при загрузке, вот как вы можете отключить Avast Secure Browser при запуске:
- Открой Меню WinX нажав Win + X или щелкнув правой кнопкой мыши по кнопке Пуск.
- Выбрать Диспетчер задач из меню.
- Под Запускать На вкладке вы найдете список всех приложений, которые включены при запуске.
- Щелкните правой кнопкой мыши на Avast Secure Browser и нажмите на Отключено.
Это отключит Avast Secure Browser от запуска, и ваша система не будет загружена при загрузке.
→ FIX 1 (удалить Avast Secure Browser)
Хотя Avast обещает, что «имеется ряд функций и инструментов, предназначенных для обеспечения максимальной безопасности», на самом деле браузер и другие браузеры на основе хрома не так уж и хороши.
Чтобы удалить Avast Secure Browser, вам необходимо выполнить следующие шаги.
1. Сначала остановите антивирус Avast для работы с вашей системой. Щелкните правой кнопкой мыши значок панели уведомлений и наведите курсор мыши на Avast shields control => Отключить до перезагрузки компьютера.
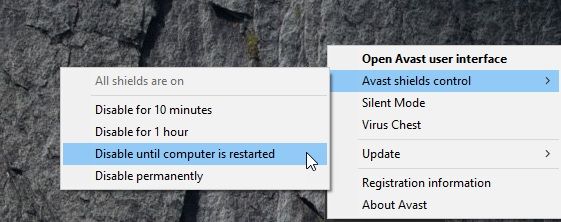
2. Щелкните правой кнопкой мыши кнопку «Пуск», чтобы запустить Меню WinX. В самом верху выберите Программы функции.
Кроме того, вы можете запустить это также из панели управления.
3. В списке приложений, установленных на вашем компьютере, найдите Avast Secure Browser и нажмите на него.
4. Нажмите на Удалить.
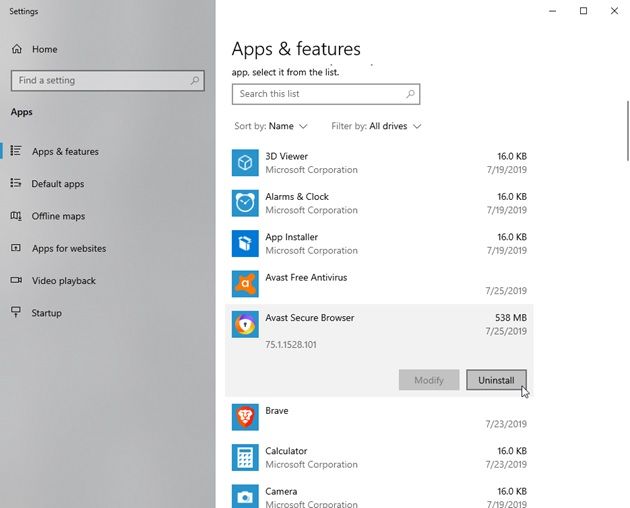
5. Следуйте инструкциям на экране, чтобы удалить браузер.
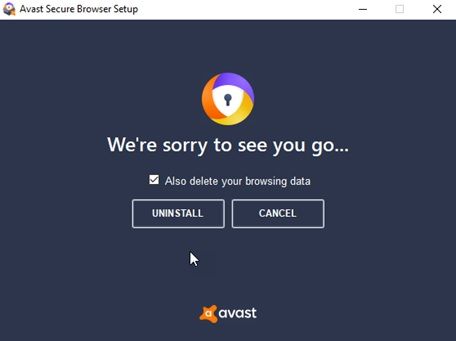
6. Перезагрузите ваш компьютер.
Чаевые: Иногда папка с именем ‘SZBrowser’Остается даже после удаления. Чтобы удалить эту папку, если она останется, вам нужно загрузиться в Безопасный режим (Нажмите F8 во время загрузки), а затем удалите эту папку. Затем перезагрузите компьютер, как обычно.
→ ИСПРАВЛЕНИЕ 2 (Удалить расширения Avast)
Avast также устанавливает некоторые расширения для веб-безопасности в ваших браузерах. Если вы хотите удалить расширения Avast из Chrome или других браузеров, вот как вы можете удалить расширения из вашего браузера.
1. Откройте ваш браузер. Нажмите на меню гамбургера(≡).
2. Выберите Больше инструментов, и перейти к расширения
3. В списке установленных расширений найдите Расширения Avast и нажмите на удалять расширение удалить расширение.
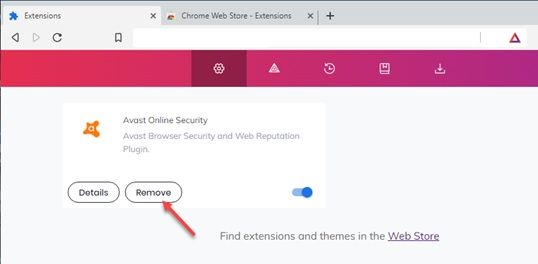
Это удалит расширения, которые вы решите удалить.
Удалите Avast! Бесплатный антивирус
Однако, если вам не нужен антивирус, вы также можете удалить антивирус Avast. Это удалит все компоненты, которые были установлены вместе с установщиком пакета Avast.
Чтобы удалить бесплатный антивирус Avast, выполните следующие действия.
1. Сначала остановите антивирус Avast для работы с вашей системой. Щелкните правой кнопкой мыши значок панели уведомлений и наведите курсор мыши на Avast shields control => Отключить до перезагрузки компьютера.
2. Щелкните правой кнопкой мыши на кнопке «Пуск», чтобы запустить Меню WinX. В самом верху выберите Программы функции.
3. В списке приложений, установленных на вашем компьютере, найдите Avast! Бесплатный антивирус и нажмите на него.
4. Нажмите на Удалить. Нажмите на да если UAC подсказывает.
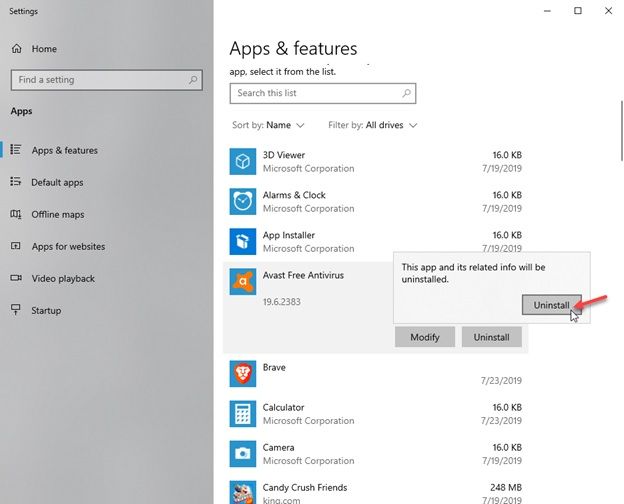
5. Следуйте инструкциям на экране, чтобы удалить антивирус.
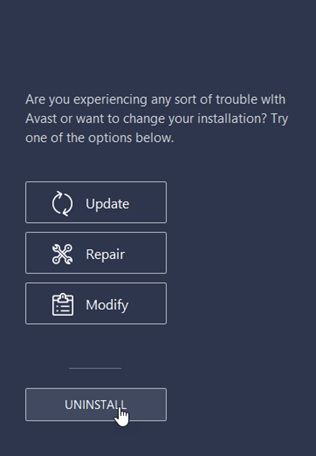
6. Начать сначала ваш компьютер, чтобы завершить удаление.
Вывод
Хотя Avast действительно хороший бесплатный антивирус, различные надстройки делают его разочаровывающим, а всплывающая реклама невыносимой. Теперь ты знаешь как удалить Avast Secure Browser и удалите антивирус. Если у вас есть какие-либо вопросы или для дальнейшего обсуждения, оставьте комментарий ниже.
Читайте также:

