Автокад как вставить текст в таблицу
Обновлено: 06.07.2024
Плагин AVC_PasteToTable к AutoCAD и BricsCAD
Вставка текстовых таблиц из буфера Windows в таблицу Автокада. Разбиение длинных таблиц на листы.
Данный плагин содержит две команды полезные для работы с таблицами AutoCAD. Как известно, встроенные таблицы Автокад имеют крайне ограниченную функциональность. Просто скопировать ячейки из Excel и вставить их в Автокад не получится. Эту недоработку частично компенсирует команда «Вставка в таблицу» (PTT). С ее помощью можно вставить в таблицу Автокада любые тексты, разделенные символами табуляции и переносами строк. В том числе данные, скопированные в буфер, командами « Таблица напилки » ( Saw ) или « Нумерация листов » ( PNo ).
Другая проблема таблиц Автокада заключается в том, что их нельзя распечатать на нескольких листах. Если таблица становится слишком длинной, пользователи вынуждены создавать новый лист (layout) и на нем начинать новую таблицу. Команда «Разбить таблицу» (TableSplit) сделает все сама в один клик. Эта же команда позволит вам обновить разбиение таблицы, если вы удаляли или добавляли в нее новые строки.
Скачивайте плагин в архиве AVC_PasteToTable_nnnn_nn.7z
Для запуска плагина вам придется зарегистрироваться и пополнить баланс учетной записи, сделав пожертвование или получив бонусы .
Годовая лицензия - 10 USD.
Вечная лицензия - 50 USD. Бесплатные обновления 1 год.
Пробный период - 20 дней.
PTT - Paste to Table: Вставка текстовых таблиц из буфера Windows в таблицу Автокада.
TableSplit –Разбить таблицу по листам. Обновление разбиения.
Для начала скопируйте в буфер обмена Windows какой-нибудь текст или таблицу. Можно копировать несколько ячеек Excel или любой другой таблицы. В тексте строки должны быть разделены символами переноса строк а столбцы символом табуляции или точкой с запятой. В тексте могут быть строки из одного столбца – они будут восприниматься как заглавия таблицы и разделов.
Затем выделите в Автокаде таблицу. Таблица может быть и на листе и в модели – это не важно.
Запустите команду PTT. Если еще не выбрана таблица – команда запросит ее выбрать.
Обычно выводится диалоговое окно выбора таблицы.
В окне вы увидите до четырех вариантов выбора таблицы:
Найти – этот вариант появляется, когда заголовок таблицы из буфера найден в одной из таблиц текущего чертежа. Тогда программа предложит вам использовать эту найденную таблицу. Имейте в виду, что будет использована первая попавшаяся таблица с таким заголовком.
Выбрать – выбрать одну из имеющихся таблиц текущего чертежа. Все таблицы есть в выпадающем списке. В списке указаны название листа, заголовок таблицы и размер таблицы. Если вы настроили файл шаблона в общих настройках плагинов A>V>C> или в настройках Автокада (DWT-шаблон для команды _QNew), то вы сможете выбрать таблицу оттуда, и программа вставит новый лист в текущий чертеж.
Указать – выбрать лист и кликнуть на одной из таблиц. Вы так же можете выбрать лист из шаблона. В списке будут только те листы, на которых уже есть таблицы. Для выбора таблицы с текущего листа просто кликните по иконке
Создать – создать новую таблицу на основе стиля таблиц. Вы можете выбрать любой лист или модель для вставки таблицы. Вы можете выбрать из списка копии имеющихся листов и листов шаблона. Нельзя создавать новые таблицы на листах, где уже есть разделенная таблица. Для создания таблицы на текущем листе просто кликните иконку
Настройки - в этом же диалоге вы можете настроить поведение команды вставки. Описание настроек смотрите ниже.
Вы можете заблокировать вызов окна выбора таблицы. Тогда программа попробует найти в чертеже таблицу по ее заголовку (первой строке). Если таблица не найдется, то программа предложит кликнуть по таблице на текущем листе. Во время выбора таблицы вы увидите в консоли опции: НАстроить и НОвая. Таким образом, вы можете управлять поведением программы из консоли без диалоговых окон.
Автокад не позволяет выбирать одну ячейку из таблицы. Поэтому программа вынуждена перезаписывать все данные в таблице начиная с первой строки и столбца. Но если у вашей таблицы заданы ячейки стиля Название (TITLE) или Заголовок (HEADER) и вы не настроили программу на запись заголовков, то программа пропустит их и начнет вставлять данные ниже.
Программа никак не форматирует ячейки. Для настройки шрифта, высоты текста, выравнивания и бордюров используйте стили таблиц. Вызовите предварительно команду _TableStyle.
Если в указанной таблице остаются лишние столбцы (и они не заблокированы) – они могут быть очищены (в зависимости от настроек). Если остаются лишние строки – они могут быть удалены. Если не хватает строк или столбцов – они будут добавлены. Высота и ширина новых ячеек будет совпадать с последней имеющейся, а остальные настройки будут взяты из стиля таблицы.
Команда не работает в пространстве модели. Она предназначена только для разделения таблиц на листах. Сначала заполните таблицу всеми данными. Пусть строки таблицы выходят далеко за пределы печатной области листа. Потом выделите таблицу и вызовите эту команду. Можно выбрать таблицу и после вызова команды.
Программа выполнит поиск линий ниже первой строки таблицы. Это может быть рамка листа или блок - основная надпись. Или любой чертеж. Самое верхнее из таких препятствий будет считаться концом свободного поля для таблицы. Если на листе ничего не найдется, то программа использует все печатное поле листа.
Далее программа начнет создавать полные копии листа, со всеми чертежами и объектами. На эти листы будут перенесены не влезшие строки таблицы. К имени исходного листа будет добавлен цифровой индекс.
Программа ищет в таблицу строки со стилем «Название» (TITLE) и считает их началом группы строк. По возможности группы будут перенесены на новый лист целиком.
Если в начале таблицы есть строка со стилем «Заголовок» (HEADER), то эта строка будет повторяться в начале каждого листа.
Если вся таблица влезет в один лист, то программа не будет ругаться, просто напишет об этом в консоль.
Дополнительным бонусом является то, что программа ищет на листах блок основной надписи и если в нем найдется атрибут названия листа – то в него будет записано название таблицы. Чтобы это сработало атрибут должен называться "ЗАГОЛОВОК" или "НАИМЕНОВАНИЕЛИСТА" или "ЧЕРТЕЖ" или "НАИМЕНОВАНИЕ" или "НАЗВАНИЕ". Если у вас установлен плагин «Нумерация листов» ( AVC_PageNo ), то вы сможете настроить поиск атрибута.
Вы можете применить команду разбиения на ранее разбитую таблицу. Тогда программа соберет все данные со всех листов на первом листе и потом разобьёт таблицу заново. Таким образом вы можете легко обновить разбиение после вставки новых строк или после удаления строк на любом листе. Можно выбирать для команды таблицу на любом из листов – программа все равно найдет первый и будет работать с ним.
Имейте в виду, что при обновлении разбиения все листы кроме первого уничтожаются! И создаются копии первого листа. Поэтому никогда не редактируйте ничего на листах с разделенной таблицей – все это погибнет при первом же обновлении. Так же никогда не вставляйте другие таблицы на лист вместе с разделенной. Программа не сможет адекватно работать с такими листами, и вы неизбежно потеряете данные.
Не рекомендуется разбивать таблицу на листе с чертежами. Чертежи будут повторены на всех листах. Это не только захламит документацию, но и увеличит шанс, что вы начнете редактировать чертежи на втором листе и потеряете все исправления после переразбивки таблицы. Выделите для длинных таблиц отдельный лист.
Не делайте копий разделенной таблицы. Программа записывает в xData каждой части таблицы специальную метку, чтоб в дальнейшем знать, что это разделы одной таблицы. Метка сохранится при копировании таблиц и это может привести к путанице. Диалог выбора таблиц команды «Вставка в таблицу» отображает только первые листы таких помеченных таблиц и не дает вставлять на эти листы новые таблицы.
Настройки программы связаны с текущим набором настроек команды “ Таблица напилки ” (SAW). В отдельном плагине «Вставка в таблицу» вы не сможете переключать наборы настроек и не сможете создавать новые наборы. Для этого нужен плагин “Таблица напилки”(AVC_Saw) или сборники “ Инструменты A>V>C> ” (AVC_Kit) и A>V>C> Pro .
По модели листа разбросаны Мтексты. Если их выделить и скопировать в буфер обмена. Попытаться вставить в таблицу. Ничего не произойдет. Из Word в Excel вставляются тексты. Почему в 1 файле автокада такое провернуть не получается не понятно.
В приложенном файле все наверное понятнее.
Это тоже самое что СПДС Собрать таблицу.
Потому что копировать в буфер надо не из модели, а из окна текстового редактора. Хорошо, допустим, выделили тексты рамкой (пять штук), а конечный порядок следования не важен? Потому как вставятся они в порядке их изначального создания и далеко не факт, что они были созданы в нужном порядке. Или тексты выбираются по одному? Вставляются они всё-таки все в одну ячейку или каждый текст - в свою?Хорошо, допустим, появилась программа (и я даже знаю, что ее написать можно, и знаю, как), которая при нажатии Ctrl+C загонит в буфер обмена содержимое всех выбранных текстов в виде одной строки. А если потом захочется эти тексты в первозданном виде вставить в другой чертеж? Они же вставятся не в ожидаемом виде, а одним текстом. Оно надо? Для такой задачи можно накопать программу для объединения выбранных текстов в один, из которого уже и выбирать и копировать содержимое, а затем вставлять в таблицу. Что-то похожее есть, например тут: Объединение разбитого на слова текста.
По-моему, такой подход (очень характерный для новичков) не оправдан. Подходить к оптимизации процессов черчения нужно с другой стороны. Для начала неплохо бы изучить значительную часть возможностей Автокада - большинство подобных вопросов рассосуться сами собой. Никак.
Offtop: Как нарисовать два отрезка одновременно?
skkkk выше все написал Внимательно еще раз перечитал первый пост, понял-таки, что после просмотра файла с описанием до меня дошло все не так, как задумывалось автором.
Тогда вопрос с порядком следования текстов остается открытым.
И да, говоря про возможности Автокада, я намекал на такой функционал, как, например, поля (_FIELDS). И в общем - на более правильное и разумное построение рабочего процесса на основе новых знаний функционала Автокада.
20 мин. -----
Ну и раз уж сказал "А", то надо бы и закончить мысль.
Как я понял, конечная цель - это просто создание ведомости рабочих чертежей.
Во-первых, я бы рекомендовал использовать для основной надписи блок с атрибутами, лучше - динамический. Поиск по словам "динамический блок рамки" или что-то в этом роде выдал мне в свое время кучу результатов мне осталось только выбрать наиболее подходящий. Далее можно использовать поля и подшивку (это если не отходить от штатного функционала). В подшивке создаются листы, всей подшивке, как проекту, можно добавить свойства, на которые сослаться полями, вставленными в атрибуты блоков-рамок. Затем взять созданный и отлаженный комплект файлов (файл подшивки с уже заполненными нужными свойствами + нужные dwg) в качестве шаблона, и менять свойства подшивки, имея при этом автоматически обновляемые значения в основных надписях. Например, в графе "название чертежа" можно создать поле со ссылкой на имя листа. Есть тут, конечно, и ограничения на разные знаки вроде двоеточия, которые в именах листов использовать нельзя, а указать масштаб (М1:500) часто бывает надо. Это уже мелочи, в общем. После того, как все листы собраны в подшивку, названы правильно и все свойства подшивки заполнены, можно нажать на имени подшивки в окне диспетчера и выбрать пункт "Вставить ведомость листов". При некоторых несложных манипуляциях, а лучше - правильных настройках можно добиться такого вида этой таблицы, которого требует ГОСТ.
В ином варианте, без полей и подшивок, но всё равно, с использованием правильно собранного блока для основной надписи, можно заморочиться и с программой (написать, купить, попросить кого-то), которая бы вставляла в таблицу в нужном порядке нужные атрибуты блоков-рамок.
23 мин. -----
Такую программку и написать приятно, а за подобного рода костыли со вставкой кучи текстов в кучу ячеек, даже при точнейшей постановке задачи и при строго определенном поведении пользователя (что само по себе - нонсенс), думаю, не возьмется ни один уважающий себя программист.
Ваша модель ведения документации хороша когда все инженеры работают одинаковой среде, например как сейчас идет в ревите ибо по другому там не получится работать. А когда в 1 фирме в рамках 1 кабинета 4 инженера и у каждого все по своему, нужно довольствоваться меньшей автоматизацией.
Тут если искать в нужную сторону "LISP Convert Мtext to Table" все что находилось делали половину т.е. по одному вылепил текст скопировал вставил и по кругу. Ваша модель ведения документации хороша когда все инженеры работают одинаковой среде, например как сейчас идет в ревите ибо по другому там не получится работать. А когда в 1 фирме в рамках 1 кабинета 4 инженера и у каждого все по своему, нужно довольствоваться меньшей автоматизацией.
Фигня-отмазка. Когда я пришел в контору, там было все очень печально в плане работы в среде. Все чертилось исключительно палочками на слое ноль. Да, цвета объектов еще умели менять и вес. Самые продвинутые могли перетаскивать объекты правой кнопкой мыши, создавая блоки. Про листы, подшивки и внешние ссылки я вообще говорить не буду. Тогда я одним местом почуял, что все может быть куда проще. И забил свой первый запрос в гугле, как сделать то-то и то-то. Попал сюда на сайт. Узнал про лисп. Нашел кучу программ. Некоторые мне даже написали здесь по моей просьбе. Независимо от этого я начал разбираться со штатным функционалом, а параллельно осваивал лисп-программирование. Сейчас по итогу имеем весь отдел, который подтянулся на уровень, а не меня, оставшегося вместе с ними в неведении. Теперь без листов, подшивок, блоков и внешних ссылок и прочих радостей никто не представляет себе работы - были прецеденты. Производительность выросла сильно. Качество чертежей - аналогично. Количество глупых ошибок и описок стало минимальным.
Автокад - это не текстовый редактор, и ожидать от него аналогичного Ворду поведения не стоит. Богу - богово, а Кесарю - кесарево. Конечно, было бы круто иметь в КАДе такие же продвинутые таблицы, как в Экселе, но имеем то, что имеем.
Да, я тоже также когда-то пытался ставить подобные не слишком правильные задачи, и спасибо умным людям форума сего - они указывали мне на их неправильность, направляя в нужное русло. Если бы не они, я бы понаписал кучу кода, который бы просто в лучшем случае дублировал функционал, а в худшем - был бы жалким его подобием.
Касаемо вопроса темы. Поскольку она в разделе "Автокад", то тут уместно говорить о штатных возможностях. Но такой для данной задачи нет: нельзя вставить кучу текстов в кучу ячеек. А написать такую программу даже первоклассному профессионалу займет больше времени, чем разобраться с подшивками, даже при условии чёткого подробного ТЗ по пунктам, которого кстати нет. Я уж молчу об отладке данного кода и устранении всех "я хотел не так". Пока я вижу только обрывки "хотелок", кучу "или" и явное нежелание почитать справку, форум или хотя бы потыкать по всяким кнопкам и менюхам, связанным с подшивками.
Построение чертежей не может обходиться без текстовой составляющей (далее может упоминаться как text). Как в принципе и практически любая работа, построение чертежей нуждается в пояснении, буквенно-цифровых обозначениях, примечаниях и т. п. Ниже пойдёт речь о том, как вставить текст в Автокаде, как провести редактуру и другие операции.

Правила работы с текстом в Автокаде.
Виды текста в Автокаде
В программе AutoCAD текст понимается как самостоятельный объект и подразделяется на два вида: «однострочный» и «многострочный». Разница между ними отражена в самом названии, а также для каждого из них используются свои команды.
Однострочный
Все манипуляции проводятся на вкладке «Главная», панель «Аннотация».
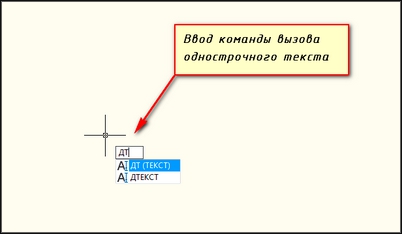
И соответственно для создания необходимо выбрать одноимённый вариант, и далее пошагово будет предложено выполнить следующие действия:
- Выбрать стиль. Можно остановиться на стандартных стилях, которые по умолчанию предустановлены в программе, или создать собственный стиль. Для создания откройте раздел «Текстовые стили» и нажмите на кнопку «Новый», введите имя, шрифт, начертания и остальные индивидуальные параметры, которые будут характерны для вашей стилизации.
- Осуществить выравнивание. Следовательно, для того чтобы выровнять вводимый фрагмент, на командной панели кликните по кнопке «Выравнивание» и выберите один из предложенных вариантов (слева по центру, справа по центру и т. п.).
- Установить начальную точку расположения.
- Указать значения параметров «Высота» и «Угол поворота», для того чтобы повернуть текст на нужный угол.
- В завершение предлагается ввести сам текстовый фрагмент, после ввода нажмите дважды «Enter».
- Для создания новой строки нажмите кнопку ввода один раз и введите нужный текстовый фрагмент.
Многострочный
Так как многострочный text предполагает большой объём вводимых данных, для него используется встроенный текстовый редактор, который позволяет редактировать не только фразы, но также и отдельные слова и буквы. Значимым плюсом является ещё и наличие проверки орфографии. Соответственно, в панели «Аннотация» необходимо выбрать данный вид – «многострочный». Далее, будет предложено установить область, где будет располагаться текстовый фрагмент, высоту, стили отображения, шрифт и т. п.
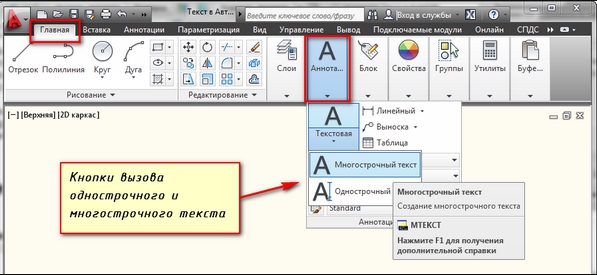
Как редактировать текст в Автокаде
После подтверждения ввода (двойное нажатие «Enter») откроется окно «Текстовый редактор», который мало чем отличается от привычных для всех Word или Writer. Особое внимание стоит обратить на «Свойства» редактируемого фрагмента, вызывается окно нажатием комбинации клавиш «ctrl+1». Здесь предоставлено на выбор большое количество параметров, доступных для редактирования текста:
- «Цвет»;
- «Слой»;
- «Тип линий»;
- «Масштаб типа линий»;
- «Стиль печати»;
- «Вес линий»;
- «Гиперссылка»;
- «Прозрачность»;
- «Высота».
- «Содержимое»;
- «Аннотативный»;
- «Выравнивание»;
- «Направление»;
- «Высота»;
- «Поворот»;
- «Интервалы».
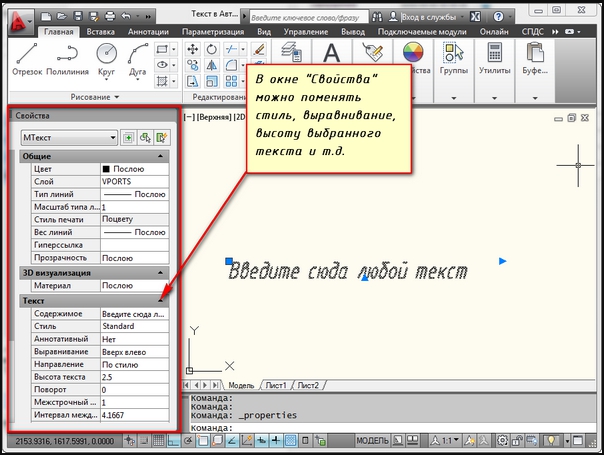
Вопрос – ответ
«Текстовый редактор» открывает немало возможностей, предоставляя различные варианты редактирования, что позволяет коснуться таких вопросов как:
- «Как написать текст курсивом?» – откройте диалоговое окно «Стили» и в блоке «Шрифт» выберите параметр «Начертания», если выбранный шрифт позволяет применить его, в раскрывающемся списке будет строка «Курсив».
- «Как изменить размер?» – для этого используется раздел «Высота», который находится в блоке «Свойства».
- «Как сделать текст по кругу?» – для размещения text-a по кругу, используется команда «arctext».
- Для начала, соответственно, создается фигура, далее используется команда, и отмечаются точки размещения.
- В этом же окне вводится текстовое значение и, используя мышку, растягивается на нужную длину.
- «Как повернуть текст?» – кликните правой кнопкой мышки по нужной области и выберите «Повернуть», далее, используя всю ту же мышку, следует поворачивать объект на нужный вам угол. Перевернутый текст можно редактировать так же, как и обычный. Или же воспользоваться параметром «Угол поворота».
- «Как поменять цвет?» – выше уже были упомянуты параметры, вызываемые нажатием «ctrl+1», в их число входит и такой параметр, как «Цвет», с помощью которого и можно установить любой понравившийся оттенок палитры.
- «Как вставлять текст?» – как и в практически любой программе, используя комбинацию клавиш «Ctrl+C» для копирования и «Ctrl+V» для вставки.
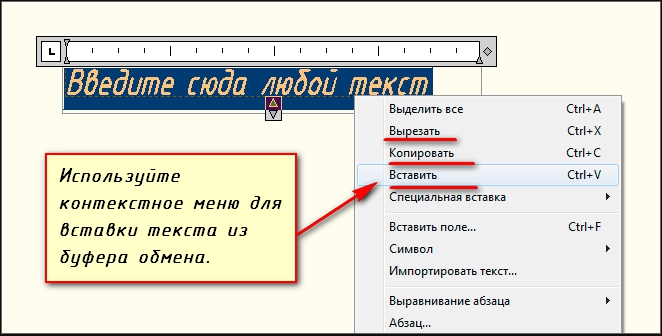
«Что делать если не редактируется, не выравнивается и не переворачивается текст?» – потребуется сделать следующие простые действия:
- Откройте раздел «Настройки», далее «Файлы» – «Имена файлов текстового редактора, словаря и шрифтов» – «Текстовый редактор» – должно быть присвоено значение «Встроенный».
- Если нет, то в командной строке выполните команду «MTEXTED» со значением «Встроенный» и команду «PICKFIRST» со значением «1».
Полезные команды и переменные
- «МТЕКСТ»/«МТРЕД» – для создания и редактирования многострочного объекта;
- «TXT2MTXT» – для объединения однострочных и многострочных объектов в один или несколько многострочных объектов;
- «ВЫРТЕКСТ» – изменение точки выравнивания без изменения положения;
- «МАСШТЕКСТ» – служит для увеличения или уменьшения текстовых объектов, при этом не меняя их расположения;
- «НАЙТИ» – поиск введённого текстового значения с реализацией функции «Замена»;
- «ОКНОСВ» – для открытия свойства;
- «ОРФО» – для проверки орфографии.
- «MIRRTEXT» – редактор способов отражения текста;
- «TEXTED» – установка пользовательского интерфейса для создания и редактирования однострочных объектов;
- «TEXTFILL» – для заполнения при печати шрифтом «TrueType»;
- «TEXTJUSTIFY» – для отображения используемого по умолчанию метода выравнивания.
Как видно из всего вышеописанного, встроенный редактор в программу Автокад позволяет работать с текстом не хуже, чем отдельные редакторы. Большое количество предлагаемых возможностей позволяет создать любой по сложности и стилю текстовый фрагмент, требуемый для работы.
На чертежах в AutoCAD постоянно используется текст в виде надписей, текстовых пояснений или буквенно-цифровых обозначений. Поэтому в данном уроке мы поговорим о том, какие виды текста в автокаде бывают. Также поговорим, как написать текст и как редактировать текст в автокаде.
Значения размеров не являются текстовыми объектами! О проставлении размеров и работе с ними мы поговорим в другом уроке.
ВИДЫ ТЕКСТА В AUTOCAD.
В системе AutoCAD предусмотрено два вида текста - однострочный и многострочный.
Это два разных разных объекта и каждый из них предусматривает использование разных команды.
Для создания текста система AutoCAD может использовать При этом следует иметь в виду, что работа с векторными шрифтами осуществляется быстрее, а значит, и их использование является предпочтительным. Особенно это существенно для маломощных компьютеров.
СОЗДАНИЕ И РЕДАКТИРОВАНИЕ ОДНОСТРОЧНОГО ТЕКСТА В AUTOCAD.
Я рекомендую пользоваться набором первых букв вызова команд. Для однострочного текста - это "ДТ".

После вызова команды программа попросит Вас указать точку вставки текста. При этом в командной строке появится следующий запрос:
[ Тек.текстовый стиль:"Стандарт" Высота текста:2.5000 Аннотивный: нет
Начальная точка текста или [Выравнивание /Стиль]: ]
В первой строке этого запроса выводится информация о текущих настройках текстового стиля - название стиля и высота текста. Стили текста в автокаде будут рассматриваться в другом уроке.
Во второй строке запроса необходимо указать точку , которая будет характеризовать месторасположение текста - так называемую точку вставки текста. По умолчанию вводимый текст будет располагаться справа от этой точки. Точку можно указать, задав координаты или указав просто ЛКМ (левой кнопкой мыши).
Далее необходимо указать размер шрифта. Запрос высоты появляется в том случае, если текущий текстовый стиль имеет нулевую высоту.
В моем случае высота текста задана 2,5мм. Если у Вас появляется такое числовое поле, то введите туда значение 2.5.
Следующий шаг - это задание угла поворота текста. По умолчанию угол наклона принят равным 0, то есть никакого наклона нет и текст выводится по горизонтали.
Если вы с этим согласны, то нажмите Enter, если нет - задайте свое значение угла поворота текста в автокаде.

Наконец, когда со всем этим закончите, Вам будет предложено ввести сам текст. При этом появится мигающий курсор. Введите любой текст.
Чтобы создать еще одну строку с текстом, нажмите Enter. Вы перейдете на следующую строку.
Чтобы закончить написание текста в автокаде нажмите еще раз Enter.

При создании нескольких строк с помощью однострочного текста в автокаде каждая строка текста является независимым объектом, который можно переносить и форматировать.
В этом и заключается их разница от многострочного текста, в котором весь текст, из скольких бы он строк ни состоял, воспринимается и обрабатывается как один объект.
Строки однострочного текста необязательно должны располагаться друг под другом. Вы можете их создавать в разных местах чертежа. Для этого после окончания ввода одной строки вместо нажатия Enter просто щелкните мышкой в том месте, где следует создать другую однострочную надпись.

Чтобы отредактировать однострочный текст в autocad просто произведите двойной щелчок ЛКМ по самому тексту. После этого текст станет выделен и будет активен для редактирования.

Вы сразу же сможете вводить новый текст поверх старого. Либо мышкой выделите ту часть, которую надо отредактировать.
А при нажатии ПКМ в режиме редактирования Вам станет доступно контекстное меню по работе с однострочным текстом в автокаде.
Выравнивание однострочного текста.
По умолчанию вводимый текст располагается справа от указанной точки вставки и над ней.

Однако это не всегда удобно. Бывают ситуации, когда необходимо расположить текст слева от точки вставки, ниже ее и т.д.
Такая возможность в AutoCAD реализована в виде опции "Выравнивание" . Обратите внимание на самый первый запрос программы при вызове команды "Текст".
[ Начальная точка текста или [Выравнивание /Стиль]: ]
В ответ на нее в командной строке или просто на рабочем пространстве нажмите клавишу "В".
После ее вызова в командной строке появится запрос, предназначенный для выбора нужного вида выравнивания:

Рассмотрите эти варианты выравнивания текста в автокаде на наглядном рисунке. Кстати эти точки также являются точками привязки к тексту.

Есть еще две дополнительные опции, предназначенные для размещения текста
точно между двумя указанными точками: опция "впИсанный" и опция "Поширине" .
Далее потребуется просто указать две точки, между которыми должен располагаться
текст. Причем текст будет выводиться таким образом, чтобы заполнить
все пространство между двумя указанными точками. Ширина букв текста будет установлена автоматически. И пропорционально ширине будет принята и высота текста.
Если точки будут находиться не на одной горизонтали, то строка текста в autocad будет выведена под наклоном к оси X.
Далее также указываем две точки расположения строки текста. Разница между опциями состоит лишь в том, что от Вас потребуется указать еще высоту текста. У меня эта высота задана 2,5мм. Ширины букв по-прежнему будет вычисляться автоматически, исходя из расстояния между точками.
При этом возможны искажения: если вы граничные точки строки текста зададите слишком далеко друг от друга, а высоту букв укажете небольшую, то буквы будут непропорционально широкими.

СОЗДАНИЕ И РЕДАКТИРОВАНИЕ МНОГОСТРОЧНОГО ТЕКСТА В AUTOCAD.
Под многострочным текстом в AutoCAD понимается массив текста, состоящий из нескольких строк (или даже абзацев, столбцов). И воспринимается он как единый объект.
Для многострочного текста используется встроенный в AutoCAD текстовый редактор , который позволяет форматировать не только целые фразы целиком, но также отдельные слова и буквы. В нем существует даже возможность проверки орфографии.
Для создания многострочного текста на чертеже в системе AutoCAD я использую короткую команду "МТ". Для ознакомления я покажу вам, где находятся сами кнопки вызова команд однострочного и многострочного текста в автокаде.

в которой должен располагаться текст. Для этого потребуется сначала указать месторасположение первого угла области, а затем - второго угла (по диагонали).
Обращайте внимание на командную строку! Появился запрос:
[ Текущий текстовый стиль: "Стандарт" высота текста: 2.5 Аннотативный: Нет
Первый угол: ]
Верхняя строка напоминает Вам о текущем текстовом стиле и высоте текста. Во второй строке Вы можете ввести значение координаты первого угла прямоугольной области. Я же это делаю графически, указывая точку на чертеже мышью.
Далее указываем второй угол, противоположный первому. Я это также делаю мышью. вы же можете задать с помощью координат. При использовании мыши на экране будет отображаться рамка, показывающая размеры текстовой области.

После того как Вы задали текстовую область в AutoCAD появится окно встроенного текстового редактора. На ленте инструментов AutoCAD появляется специальная вкладка "Текстовый редактор" , с помощью которой можно будет задать или изменить настройки внешнего вида текста.
Работа в текстовой области абсолютно аналогична работе в любом текстовом редакторе.
По окончании ввода текста нажмите комбинацию клавиш "Ctrl"+"Enter".

Редактирование многострочного текста в AutoCAD.
Чтобы приступить к редактированию многострочного текста, следует дважды щелкнуть по нему ЛКМ . В результате откроются уже знакомое нам окно ввода текста и вкладка "Текстовый редактор" , с помощью которых Вы сможете произвести все необходимые правки и изменения.
Здесь также доступно контекстное меню, с помощью которого можно копировать и вырезать текст, снимать всё проделанное форматирование, объединять абзацы и прочее. Посмотрите на него сами. Тут тоже все просто.

Очень удобно редактировать параметры текста (выравнивание, угол поворота, ширину текстового блока, стиль текста и т. д.) с помощью окна "Свойства" . Для начала выйдите из редактора, выделите саму текстовую область и нажмите комбинацию клавиш "Ctrl"+"1".

Импорт текста в автокаде из различных источников.
Очень часто бывает необходимо внести на чертеж многострочный текст, который
уже имеется в некотором текстовом файле.
Если имеющийся текст находится в формате .txt или .rtf, то удобно импортировать текст в автокад следущим образом.
Откройте два окна (Окно AutoCAD и окно проводника с текстовым файлом) одновременно. Зажмите ЛКМ на текстовом файле и, не отпуская ее, перетащите файл в область окна AutoCAD.
Весь текст скопируется в AutoCAD.

Я же чаще всего использую буфер обмена Windows. Т.е. открываю файл любого формата, выделяю нужный мне текст и нажимаю комбинацию клавиш "Ctrl"+"C" . А затем перехожу в AutoCAD, вхожу в текстовый редактор и нажимаю комбинацию клавиш "Ctrl"+"V" .
Если Вам не удобно нажимать данные комбинации, Вы всегда можете воспользоваться контекстным меню (вызывается нажатием правой кнопки мыши). А там уже выбирать нужный пункт "Копировать" , "Вырезать" или "Вставить" .

Про текст в AutoCAD можно говорить долго. Мы же пока рассмотрели только самые необходимые возможности. Про текстовый редактор в автокаде на сайте есть отдельная статья.
Что ж. Надеюсь, Вы усвоили данный материал. И теперь знаете, как создать, импортировать и копировать текст в AutoCAD. А также разобрались с понятиями "однострочный" и "многострочный" текст в автокаде.
Читайте также:

