Автоматизация ввода данных в excel
Обновлено: 04.07.2024
При создании таблиц в Microsoft Excel достаточно часто требуется вводить большое количество информации в ячейки. Если данные в ячейках повторяются или изменяются по некоторому известному принципу, то можно значительно ускорить их ввод, использовав некоторые возможности Excel. Сейчас я расскажу вам о том, как можно сэкономить время при создании таблиц.
На проводимых мной компьютерных онлайн курсах мы разбираем несколько способов, позволяющих быстро вводить данные. Рассмотрим некоторые из них.
Если вы ищете как можно быстро добавить в Excel очень большой объём данных, то обратите внимание на статью о импорте текста в Excel.
видео может дополнять статью или содержать её полностьюАвтозавершение слов
На курсах Excel данная функция становится заметна сама по себе, как только приходится вводить данные в столбик. Если у вас есть таблица, в которой в одной колонке встречаются повторяющиеся данные, то автозавершение поможет вам сэкономить немного времени на их ввод.
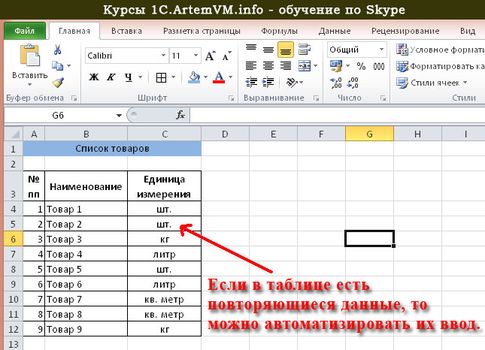
[нажмите на картинку для увеличения]
Справка: как сохранять фото с сайтов
На рисунке выше представлена небольшая таблица. В колонке "Единица измерения" есть повторяющиеся значения, которые вовсе не обязательно каждый раз писать вручную. Есть два способа использовать автозавершение слов.
Первый программа предлагает сама, когда вы начинаете печатать в ячейке что-то, что уже есть в данном столбце. При этом Excel показывает слово, начинающееся с того, что вы пишете, выделенное черным цветом. Если это то, что вам нужно, то достаточно нажать Enter и данные введутся сами.
[нажмите на картинку для увеличения]
Справка: как сохранять фото с сайтов
Если то, что предлагает Excel, вас не устраивает, то просто не обращайте на подсказку никакого внимания и печатайте дальше — она сама пропадёт, как только то, что вы пишете, перестанет совпадать с началом одного из имеющихся в данном столбце слов.
Кроме того, есть ещё один способ использовать эту функцию Excel, вообще ничего не печатая вручную. Достаточно вызвать контекстное меню на ячейке и выбрать в нём пункт "Выбрать из раскрывающегося списка. " При этом появится меню, из которого можно выбрать то, что ранее уже вводилось в столбец этой таблицы.

[нажмите на картинку для увеличения]
Справка: как сохранять фото с сайтов
Автоматическое продолжение последовательности
Если вам требуется ввести в столбец или строку ряд данных, которые входят в некоторую известную последовательность, то достаточно указать первые N членов этой последовательности и продолжить ввод автоматически. Необходимым условием является то, что последовательность должна быть достаточно простой, в противном случае Excel не сможет её распознать.
Типичные примеры: ввод последовательных номеров (1,2,3. ) или дня недели (понедельник, вторник. ). Допустим, в некоторой таблице есть колонка "Номер но порядку". В таком случае достаточно ввести первые два номера, например, 1 и 2. Затем выделить обе ячейки мышкой и, зацепив мышкой выделенные ячейки за квадратик в правом нижнем углу, протащить выделение в нужную сторону. При этом рядом с курсором появляется подсказка, какой номер будет следующим. Когда отпустите мышку, то данные автоматически введутся в ячейки.
Если вы ошиблись, то просто отмените операцию и повторите заново.
Таким образом можно ввести тысячи значений, не прилагая почти никаких усилий! Согласитесь, что это очень удобно при вводе большого количества данных — печатать их вручную было бы очень долго! Подробности о работе этого метода смотрите в видеоролике в конце статьи.
Заполнение сразу нескольких ячеек при копировании
Если вам требуется скопировать одно значение сразу в несколько ячеек, то можно поступить следующим образом. Сначала копируете содержимое ячейки в буфер обмена. Затем выделяете все ячейки, в которые хотите вставить скопированные данные. И затем делаете вставку. Такой способ позволяет быстро заполнить много ячеек одинаковыми данными.
Если нужно выделить ячейки, не находящиеся рядом, то можно воспользоваться выделением с клавишей Ctrl: зажмите эту кнопку и щёлкайте мышкой на нужных ячейках.
Подведём итоги
Я рассмотрел здесь некоторые из способов ускорения ввода данных в таблицы. Всё это, а также другие методы я объясняю на онлайн курсах Excel.
Не забывайте использовать различные встроенные возможности Excel — это не только экономит массу времени, но и позволяет избежать ошибок при создании таблиц, а также делает работу с Excel гораздо более приятной. Средства автоматизации Excel, часто незаслуженно игнорируемые, особенно полезны при создании больших таблиц, либо если вам просто регулярно приходится создавать таблицы — меньше будете тратить времени на рутинные операции.

Мало кому понравится долго и монотонно вводить одинаковые или однотипные данные в таблицу. Это довольно скучная работа, забирающая большое количество времени. В программе Excel имеется возможность автоматизировать ввод таких данных. Для этого предусмотрена функция автозаполнения ячеек. Посмотрим, как она работает.
Работа автозаполнения в Эксель
Автозаполнение в Microsoft Excel осуществляется с помощью специального маркера заполнения. Для того, чтобы вызвать этот инструмент нужно навести курсор на нижний правый край любой ячейки. Появится небольшой черный крестик. Это и есть маркер заполнения. Нужно просто зажать левую кнопку мыши и потянуть в ту сторону листа, где вы хотите заполнить ячейки.

То, как будут заполняться ячейки, уже зависит от того типа данных, который находится в исходной ячейке. Например, если там будет обычный текст в виде слов, то при перетягивании с помощью маркера заполнения производится его копирование в другие ячейки листа.

Автозаполнение ячеек числами
Чаще всего автозаполнение используется для ввода большого массива чисел, которые следуют по порядку. Например, в определенной ячейке стоит цифра 1, а нам нужно пронумеровать ячейки от 1 до 100.
- Активируем маркер заполнения и проводим им вниз на необходимое количество ячеек.



Как видим, после этого весь нужный диапазон заполнился числами по порядку.

Но можно сделать ещё проще. Вам не нужно будет вызывать параметры автозаполнения. Для этого, когда тянете маркер заполнения вниз, то кроме зажатой левой кнопки мыши, нужно зажать ещё кнопку Ctrl на клавиатуре. После этого, заполнение ячеек числами по порядку происходит сразу же.
Существует также способ сделать автозаполнения ряда прогрессии.
-
Вносим в соседние ячейки два первых числа прогрессии.



Инструмент «Заполнить»
В программе Excel есть также отдельный инструмент, которые называется «Заполнить». Расположен он на ленте во вкладке «Главная» в блоке инструментов «Редактирование».

-
Заносим данные в любую ячейку, а затем выделяем её и диапазон ячеек, который собираемся заполнить.



С помощью данного инструмента можно также заполнить ячейки прогрессией.
-
Заносим число в ячейку и выделяем диапазон ячеек, который будет заполняться данными. Жмем на кнопку «Заполнить», а в появившемся списке выбираем пункт «Прогрессия».

- выбрать расположение прогрессии (по столбцам или по строкам);
- тип (геометрическая, арифметическая, даты, автозаполнение);
- установить шаг (по умолчанию он равен 1);
- установить предельное значение (необязательный параметр).
Кроме того, в отдельных случаях, устанавливаются единицы измерения.


Автозаполнение формулами
Одним из основных инструментов Excel являются формулы. При наличии в таблице большого числа одинаковых формул можно также воспользоваться функцией автозаполнения. Суть не меняется. Нужно тем же способом маркера заполнения скопировать формулу в другие ячейки. При этом, если в формуле содержатся ссылки на другие ячейки, то по умолчанию при копировании таким способом координаты их меняются по принципу относительности. Поэтому, такие ссылки называют относительными.

Если вы хотите, чтобы при автозаполнении адреса стали фиксированными, то нужно в исходной ячейке перед координатами строк и столбцов поставить знак доллара. Такие ссылки называются абсолютными. Затем, производится обычная процедура автозаполнения с помощью маркера заполнения. Во всех заполненных таким способом ячейках формула будет абсолютно неизменная.

Автозаполнение другими значениями
Кроме того, в программе Excel предусмотрено автозаполнение другими значениями по порядку. Например, если вы введете какую-нибудь дату, а затем, воспользовавшись маркером заполнения, выделите другие ячейки, то весь выбранный диапазон окажется заполненный датами в строгой последовательности.

Точно так же, можно произвести автозаполнение по дням недели (понедельник, вторник, среда…) или по месяцам (январь, февраль, март…).

Более того, если в тексте будет любая цифра, то Эксель распознает её. При использовании маркера заполнения произойдет копирование текста с изменением цифры по нарастающей. Например, если вы запишите в ячейку выражение «4 корпус», то в других ячейках, заполненных с помощью маркера заполнения, это название преобразится в «5 корпус», «6 корпус», «7 корпус» и т.д.

Добавление собственных списков
Возможности функции автозаполнения в Excel не ограничивается определенными алгоритмами или предустановленными списками, такими как, например, дни недели. При желании пользователь может в программу добавить свой личный список. Тогда, при записи в ячейку любого слова из элементов, которые находятся в перечне, после применения маркера заполнения, данным списком будет заполнен весь выделенный диапазон ячеек. Для того, чтобы добавить свой список, нужно выполнить такую последовательность действий.
-
Делаем переход во вкладку «Файл».







Как видим, автозаполнение в Экселе является очень полезным и удобным инструментом, который позволяет значительно сэкономить время на добавлении одинаковых данных, повторяющихся списков, и т.д. Преимуществом этого инструмента является и то, что он настраиваемый. В него можно вносить новые списки или изменять старые. Кроме того, с помощью автозаполнения можно произвести быстрое заполнение ячеек различными видами математических прогрессий.

Отблагодарите автора, поделитесь статьей в социальных сетях.

Так как таблицы часто содержат повторяющиеся или однотипные данные, программа Excel содержит средства автоматизации ввода. К числу предоставляемых средств относятся: автозавершение, автозаполнение числами и автозаполнение формулами.
Автозавершение.Для автоматизации ввода текстовых данных используется метод автозавершения. Его применяют при вводе в ячейки одного столбца рабочего листа текстовых строк, среди которых есть повторяющиеся. В ходе ввода текстовых данных в очередную ячейку программа Excel проверяет соответствие введенных символов строкам, имеющемся в этом столбце выше. Если обнаружено однозначное совпадение, введенный текст автоматически дополняется. Нажатие клавиши ENTER подтверждает операцию автозавершения, в противном случае ввод можно продолжать, не обращая внимания на предлагаемый вариант.
Можно прервать работу средства автозавершения, оставив в столбце пустую ячейку. И наоборот, чтобы использовать возможности средства автозавершения, заполненные ячейки должны идти подряд, без промежутков между ними.
Автозаполнение числами.При работе с числами используется метод автозаполнения. В правом нижнем углу рамки текущей ячейки имеется черный квадратик — маркер заполнения. При наведении на него указатель мыши (он обычно имеет вид толстого белого креста) приобретает форму тонкого черного крестика. Перетаскивание маркера заполнения рассматривается как операция «размножения» содержимого ячейки в горизонтальном или вертикальном направлении.
Если ячейка содержит число (в том числе дату, денежную сумму), то при перетаскивании маркера происходит копирование ячеек или их заполнение арифметической прогрессией. Для выбора способа автозаполнения следует производить специальное перетаскивание с использованием правой кнопки мыши.
Пусть, например, ячейка А1 содержит число 1. Наведите указатель мыши на маркер заполнения, нажмите правую кнопку мыши, и перетащите маркер заполнения так, чтобы рамка охватила ячейки А1, 81 и С1, и отпустите кнопку мыши. Если теперь выбрать в открывшемся меню пункт Копировать ячейки, все ячейки будут содержать число 1. Если же выбрать пункт Заполнить, то в ячейках окажутся числа 1,2 и 3.
Чтобы точно сформулировать условия заполнения ячеек, следует дать команду Правка > Заполнить > Прогрессия. В открывшемся диалоговом окне Прогрессия выбирается тип прогрессии, величина шага и предельное значение. После щелчка на кнопке ОК программа Excel автоматически заполняет ячейки в соответствии с заданными правилами.
12.1. Создание электронных таблиц Microsoft Excel __ __ 309
Автозаполнение формулами.Эта операция выполняется так же, как автозаполнение числами. Ее особенность заключается в необходимости копирования ссылок на другие ячейки. В ходе автозаполнения во внимание принимается характер ссылок в формуле: относительные ссылки изменяются в соответствии с относительным расположением копии и оригинала, абсолютные остаются без изменений.
Для примера предположим, что значения в третьем столбце рабочего листа (столбце С) вычисляются как суммы значений в соответствующих ячейках столбцов А и В. Введем в ячейку С1 формулу =А1+В1. Теперь скопируем эту формулу методом автозаполнения во все ячейки третьего столбца таблицы. Благодаря относительной адресации формула будет правильной для всех ячеек данного столбца.
В таблице 12.1 приведены правила обновления ссылок при автозаполнении вдоль строки или вдоль столбца.
Таблица 12.1. Правила обновления ссылок при автозаполнении
Так как таблицы часто содержат повторяющиеся или однотипные данные, программа Excel содержит средства автоматизации ввода: автозавершение, автозаполнение числами, автозаполнение формулами.
Автозавершение. Используется при заполнении одного столбца или строки, в котором есть повторяющиеся данные. При обнаружении однозначных совпадений, введенный текст автоматически дополняется. Клавиша ENTER подтверждает операцию автозавершения иначе провожаете ввод не обращая внимания на предлагаемый вариант.
Автозаполнение числами. При работе с числами в правом нижнем углу рамки текущей ячейки имеется черный квадратик- маркер автозаполнения. При наведении на него указателя мыши он принимает вид маленького черного крестика. Зафиксировав его ЛКМ можно протягивать в вертикальном и горизонтальном направлениях. Происходит «размножение» данных. Если в нескольких ячейках установлена числовая закономерность, то при протягивании процессор Excel закономерность продолжит.

Что бы сформулировать условия заполнения ячеек следует заполнить несколько ячеек в соответствии с закономерностью, выделить их и диапазон, который следует заполнить ( SHIFT +↓), и использовать меню Правка/ заполнить/прогрессия, установив нужные флажки и радиокнопки. Подтвердить OK .
Автозаполнение формулами. Выполняется аналогично числам, основное отличие в использование буфера обмена. В ходе автозаполнения принимается во внимание характер ссылок в формуле: относительные- изменяются в относительные, в соответствии расположением копии и оригинала. Абсолютные остаются без изменений.
Использование стандартных функций. Функции используются только в формулах. Вызов функции состоит в указании в формуле имени функции, после которого в скобках указывается список параметров. Некоторые параметры разделяются «;», В качестве параметра может использоваться: число, имя ячейки, выражение, другие функции.
Палитра формул. Ввод формулы можно начать на кнопке ИЗМЕНИТЬ ФОРМУЛУ в троке формул, под ней появится палитра формул, она содержит значение, которое получится, если немедленно закончить ввод формулы. В левой части строки формул, там, где находилось имя ячейки, появится раскрывающийся список функций.
Читайте также:

