Bcc outlook что это
Обновлено: 03.07.2024

Если вы активно используете почту при общении с клиентами и коллегами, редкий день обходится без копий. Они являются неотъемлемой частью рабочей переписки. Поэтому многие клиенты, перебираясь на Омнидеск со старой доброй почты, часто спрашивали о поддержке Cc и Bcc. До появления этой функциональности мы получили 47 (!) просьб добавить её. Цифра внушительная, ведь о своих потребностях и вопросах в лучшем случае пишут 5-7% желающих.
Перед тем, как перейти к подробностям нашей реализации копий, давайте разберёмся, что они собой представляют.
Типы получателей письма
To: (кому) — основной получатель письма.
Cc: (копия, carbon copy) — вторичные получатели письма, которым направляется копия. Они видят и знают о наличии друг друга.
Bcc: (скрытая копия, blind carbon copy) — скрытые получатели письма, чьи адреса не показываются другим получателям.
Примеры использования копий
а. Пользователь обратился за помощью и попросил отправлять ответы как на рабочую, так и личную почту. Вы указываете его личный адрес в копии (Cc), чтобы он смог отвечать с любого адреса и в каждом из них видеть всю переписку.
б. Клиент оплатил консалтинг/поддержку/разработку, и вы регулярно общаетесь с его сотрудниками. Вы добавляете его в копию (Cc), чтобы он получал все ваши ответы, мог в любой момент вклиниться в переписку и оценить качество предоставляемых вами услуг.
в. Руководитель хочет следить за общением поддержки с VIP-клиентами. В обращениях от этих клиентов руководитель добавляется в скрытую копию (Bcc), чтобы он всегда получал ваши ответы (с историей переписки).
Прелесть в том, что клиент не знает о «слежке», а руководитель может ответить лично вам и, к примеру, сделать замечание :)
г. Клиент обращается к вам, чтобы обсудить получение скидки и способы оплаты. Он сразу добавляет своего бухгалтера в копию (Cc), чтобы тот мог следить за ходом общения и принять эстафету в нужный момент.
Как мы реализовали поддержку копий?
Приведённые выше примеры описывают лишь некоторые сценарии, которые клиенты «продавали» нам, аргументируя необходимость поддержки копий на сервисе. Мы реализовали все стандартные моменты, но не забыли добавить и несколько полезных фишек. Рассмотрим всё по порядку.
Базовая функциональность
1) Справа от названия поля «Получатель» мы разместили две ссылки для добавления копий — «Сс» и «Bcc».

2) При нажатии на «Cc» появляется поле «Копия», и пропадает ссылка «Cc».

3) При нажатии на «Bcc» появляется поле «Скрытая копия», и пропадает ссылка «Bcc».

4) Если нажать на ссылку «убрать», то поле пропадает, а ссылка «Сс»/«Всс» возвращается на своё место (справа от названия поля «Получатель»).
5) Когда сотрудник добавляет адрес в обычную копию (Cc), его ответ отправляется на основной адрес из поля «Получатель» и на адрес из поля «Копия». В этом случае оба пользователя видят, что письмо было доставлено на два адреса. Каждый из них может ответить как сотруднику, так и сотруднику + другому пользователю.
6) Когда сотрудник добавляет адрес в скрытую копию (Bcc), его ответ отправляется на основной адрес из поля «Получатель» и на адрес из поля «Скрытая копия». В этом случае основной пользователь видит, что письмо пришло только ему, поэтому его ответ может быть отправлен только сотруднику.
7) Поддержка копий работает и в обратном направлении. Если пользователь отправляет запрос (или новый ответ в текущую переписку) и добавляет другой адрес в Cc, мы автоматически прописываем этот адрес в поле «Копия», чтобы при ответе сотрудника письмо отправлялось на оба адреса.
Полезные фишки
8) Все изменения в полях «Получатель», «Копия» и «Скрытая копия» фиксируются в истории действий.

9) Для каждого обращения мы запоминаем все адреса, которые указывались в полях «Получатель», «Копия» и «Скрытая копия». Поэтому после удаления адреса из поля его можно легко вернуть. Достаточно кликнуть в нужном поле, и мы предложим выбрать адрес из выпадающего списка.

10) Когда пользователь из скрытой копии отвечает сотруднику и основному пользователю, его письмо добавляется в обращение в виде обычного ответа. Если же он отвечает только сотруднику, тогда его письмо добавляется в обращение в качестве заметки, которая не видна основному пользователю (при просмотре переписки по обращению в своём аккаунте).

11) В правилах для входящих обращений мы добавили условие «Копия (Cc) обращения», чтобы можно было отслеживать наличие определённого адреса (или домена) в копии и автоматически выполнять нужные действия.

12) Во всех типах правил появились два новых действия — «Добавить в копию» и «Добавить в скрытую копию» на случай, если требуется добавить адреса в копии, когда обращение соответствует условиям правила.

Вот такие полезные копии. Если вы раньше не использовали их, теперь обязательно начнёте :)
Вначале создадим персональный сертификат, содержащий вышеуказанные сертификаты, открытый и закрытый ключи, а также другую информацию. Запускаем программу, переходим на вкладку Ключи и сертификаты, выбираем Создать, заполняем необходимые поля и жмем Далее:
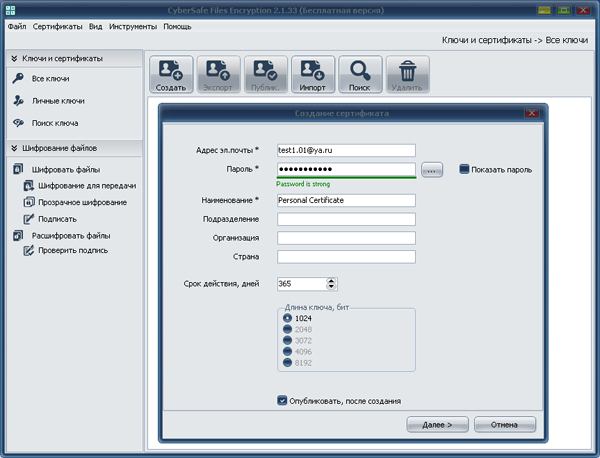
Произойдет генерация ключей, создание сертификатов и их запись в базу данных программы. Если была выбрана опция Опубликовать после создания, сертификат будет опубликован на сервере CyberSafe, где ваш открытый ключ будет доступен для скачивания другим пользователям.
Теперь экспортируем необходимые нам для работы с Outook сертификаты в отдельные файлы:

Сертификаты в CyberSafe создаются на основе библиотеки OpenSSL, код создания сертификата приведен ниже:
procedure TOpenSSL.CreateSignedCert(const FileName: String; OutFiles: TStringList;
const Password: String;
ValidDays: Integer; KeySize: Integer; const ExtendedKeyUsage: String;
const CommonName, Email, Organization, OrganizationalUnit, Country: String;
const CAFileSpec, CAPFXFileSpec, CAPrivateKeyPassword: String;
ARandomFileSpec: String = '';
ProgressProc: TProgressProc = nil; LogMsgProc: TLogMsgProc = nil);
var
TmpPrivateKeyFileSpec, TmpPublicKeyFileSpec: String;
TmpCerFileSpec, TmpPfxFileSpec, TmpCsrFileSpec, TmpCASerialFileSpec, TmpExtFileSpec, TmpPemFileSpec: String;
TmpCAPrivateKeyFileSpec: String;
Subj: String;
TempDir: String;
Aborted: Boolean;
WasError: Boolean;
OutPublicKeyFileSpec: String;
begin
WasError := True;
TempDir := GetTempDir;
try
CheckIsFileExists(CAFileSpec);
// Извлекаем приватный ключ из корневого сертификата
TmpCAPrivateKeyFileSpec := TempDir + ChangeFileExt(ExtractFileName(CAPFXFileSpec), '') + '.privateKey.pem';
ExportPrivateKeyFromPfx(CAPFXFileSpec, TmpCAPrivateKeyFileSpec, CAPrivateKeyPassword);
// Все файлы создаем во временном каталоге, и только после успешного создания всех — // переносим на место постоянного хранения
TmpPrivateKeyFileSpec := TempDir + FileName + '.privateKey.pem';
TmpPublicKeyFileSpec := TempDir + FileName + '.publicKey.pem';
TmpCerFileSpec := TempDir + FileName + '.cer';
TmpPemFileSpec := TempDir + FileName + '.pem';
TmpPfxFileSpec := TempDir + FileName + '.pfx';
TmpCsrFileSpec := TempDir + FileName + '.csr';
TmpCASerialFileSpec := TempDir + FileName + '.srl';
Subj := GetSubj(CommonName, Email, Organization, OrganizationalUnit, Country);
Aborted := False;
if Assigned(ProgressProc) then
ProgressProc(13, 4, Aborted, Format('%s (%d %s). ', [StKeysGenerate, KeySize, StBit]));
if Aborted then
Exit;
CreatePrivateKey(TmpPrivateKeyFileSpec, TmpPublicKeyFileSpec, KeySize, ARandomFileSpec);
if Assigned(ProgressProc) then
ProgressProc(13, 5, Aborted, Format('%s. ', [StGenerateCertificate]));
if Aborted then
Exit;
if Assigned(ProgressProc) then
ProgressProc(13, 6, Aborted, Format('%s. ', [StCreateCertificateRequest]));
// Создаем запрос — .csr
RunOpenSSLConsole(Format(
'req -new -key "%s" -out "%s" -days %d -subj %s',
[TmpPrivateKeyFileSpec, TmpCsrFileSpec, ValidDays, Subj]
), True, nil, nil);
if Assigned(ProgressProc) then
ProgressProc(13, 7, Aborted, Format('%s. ', [StCreateExtensionsFile]));
if Assigned(ProgressProc) then
ProgressProc(13, 8, Aborted, Format('%s. ', [StCreateSignedCertificate]));
// На основе запроса создаем сертификат, подписаный корневым сертификатом
RunOpenSSLConsole(Format(
'x509 -req -days %d -passin pass:%s -in "%s" -CAform DER -CA "%s" -CAkey "%s" -CAserial "%s" -CAcreateserial -out "%s" -outform DER -extfile "%s"',
[ValidDays, Password, TmpCsrFileSpec, CAFileSpec, TmpCAPrivateKeyFileSpec, TmpCASerialFileSpec, TmpCerFileSpec, TmpExtFileSpec]
), False, nil, nil);
if Assigned(ProgressProc) then
ProgressProc(13, 9, Aborted, Format('%s. ', [StConvertCertificate]));
// Конвертируем cer => pem для следующей крманды экспорта в pfx
RunOpenSSLConsole(Format(
'x509 -in "%s" -inform DER -out "%s" -outform PEM',
[TmpCerFileSpec, TmpPemFileSpec]
), False, nil, nil);
if Assigned(ProgressProc) then
ProgressProc(13, 10, Aborted, Format('%s. ', [StCreatePFX]));
// Делаем pfx из полученного pem и ключей
RunOpenSSLConsole(Format(
'pkcs12 -password pass:%s -export -in "%s" -inkey "%s" -name "%s" -out "%s"',
[Password, TmpPemFileSpec, TmpPrivateKeyFileSpec, FileName, TmpPfxFileSpec]
), False, nil, nil);
OutPublicKeyFileSpec := TmpPublicKeyFileSpec + '.signed';
if Assigned(ProgressProc) then
ProgressProc(13, 11, Aborted, Format('%s. ', [StExportPublicKey]));
ExportPublicKeyFromPfx(TmpPfxFileSpec, OutPublicKeyFileSpec, Password);
// А результат добавляем в список файлов
OutFiles.Add(TmpCerFileSpec);
OutFiles.Add(TmpPfxFileSpec);
OutFiles.Add(TmpPrivateKeyFileSpec);
OutFiles.Add(TmpPublicKeyFileSpec);
OutFiles.Add(OutPublicKeyFileSpec);
WasError := False;
finally
// Удаляем временные файлы
if WasError then
begin
CheckDeleteFile(TmpCerFileSpec);
CheckDeleteFile(TmpPfxFileSpec);
CheckDeleteFile(TmpPrivateKeyFileSpec);
CheckDeleteFile(TmpPublicKeyFileSpec);
CheckDeleteFile(OutPublicKeyFileSpec);
end;
CheckDeleteFile(TmpCsrFileSpec);
CheckDeleteFile(TmpCASerialFileSpec);
CheckDeleteFile(TmpExtFileSpec);
CheckDeleteFile(TmpPemFileSpec);
CheckDeleteFile(TmpCAPrivateKeyFileSpec);
end;
end;
Далее открываем Outlook и идем: Файл > Параметры > Центр управления безопасностью > Параметры центра управления безопасностью > Защита электронной почты. В разделе Шифрованная электронная почта отмечаем галками пункты:
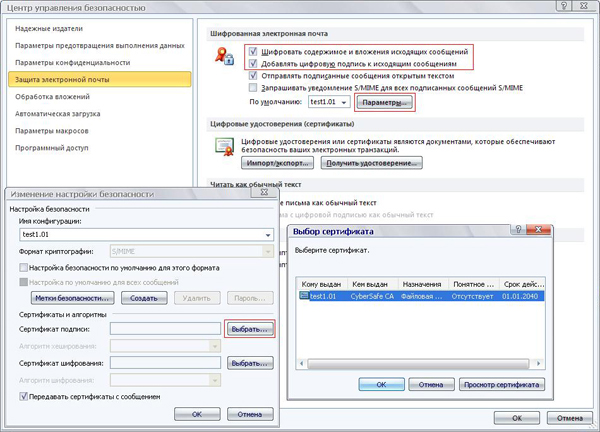
На этом, в принципе, все:). Однако давайте убедимся в том, что у нас все работает правильно и выполним проверку шифрования “на себя”.
Создадим новый контакт. Идем Главная > Контакты > Создать контакт. На вкладке Общие достаточно заполнить поля Полное имя и Эл. почта, после чего переходим на вкладку Сертификаты, где нажимаем Импорт:
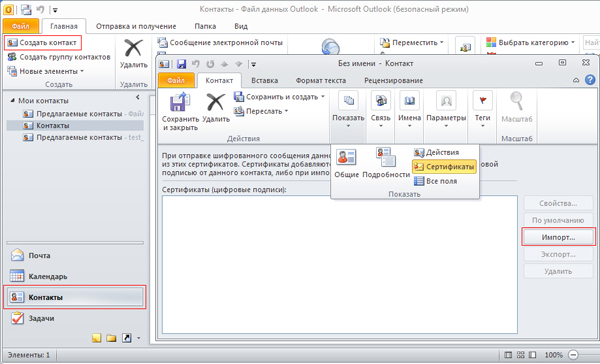
В проводнике Windows находим свой сертификат в формате *.cer

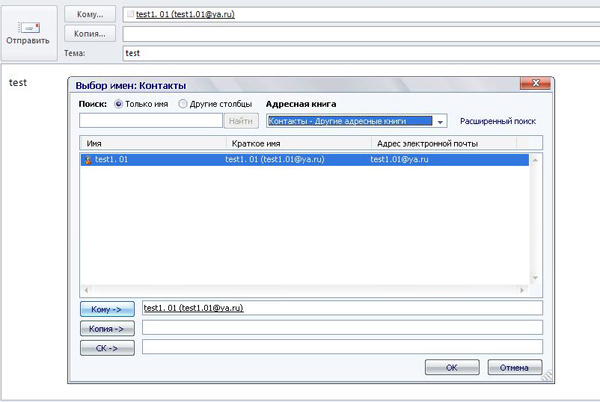
Если отправленное письмо не отображается во входящих, перейдите на вкладку Отправка и получение и нажмите Обновить папку.


Проверка функции шифрования “на себя” выполнена.

Получив такое письмо от другого пользователя добавляем его в Контакты (Адресную книгу). Далее необходимо экспортировать X.509 сертификат пользователя в файл и установить его в хранилище Windows. Для этого в поле с общей информацией о письме нажимаем на значок цифровой подписи и выбираем Сведения > Подробности > Показать сертификат > Состав > Копировать в файл и следуем инструкциям Мастера экспорта сертификатов. Экспортированный сертификат добавляем к контакту пользователя также, как мы делали это при проверке функции шифрования “на себя”.
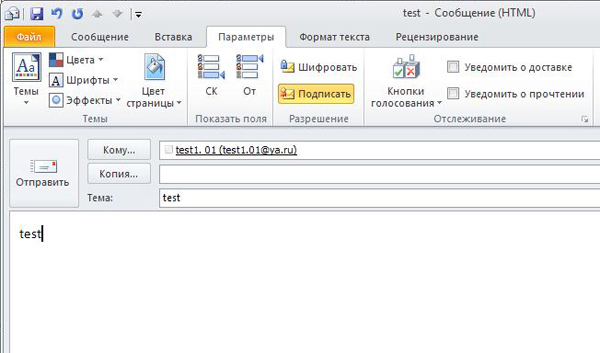
В завершении хотелось бы добавить, что сделать свой открытый ключ доступным для других пользователей можно опубликовав его на публичных серверах ключей, таких как сервер CyberSafe. Естественно, там также можно попробовать найти открытые ключи интересующих вас пользователей, не дожидаясь, пока они вам их пришлют.
Поэтому в таком случае подлинность открытого ключа должна быть проверена по его электронному отпечатку. Один из самых простых способов сверить отпечаток – созвониться с владельцем открытого ключа по скайпу или по телефону.
If you add a recipient's name to the Bcc (blind carbon copy) box in an email message, a copy of the message is sent to the recipient that you specify. Any recipients added to the Bcc box will not be shown to any other recipients who receive the message.
After you turn on the Bcc box, it appears every time you create a message until it's turned off. The option to turn on the Bcc field can be found in two locations, depending on whether you are composing a new message or replying to or forwarding a message.
Create a new email message or reply to or forward an existing message.
If the message you're composing opens in a new window, select Options > Bcc.

If the message you're composing opens in the Reading Pane, select Bcc from the ribbon.
In the Bcc box, add recipients, compose the message, and choose Send when done.
Turn off Bcc
You can turn off the Bcc box for future messages at any time.
Create a new email message or reply to or forward an existing message.
If the message you're composing opens in a new window, select Options > Bcc.

If the message you're composing opens in the Reading Pane, select Bcc from the ribbon.
Note: The background color distinguishes between the Bcc button being turned on or turned off. A dark background means the button is turned on, and a light background means it's turned off.
View Bcc recipients
If you're the recipient of a message, you can't see whether the sender added Bcc recipients. Only the sender of a message can see the names of Bcc recipients by opening a message in the Sent Items folder where all sent messages are stored by default.
In the Sent Items folder, open the message that you sent.
In the Reading Pane, view the header section of the message.

A + symbol indicates there are more recipients. In the screenshot, for example, +11 signals there are 11 more recipients listed in the Bcc box.
Choose to expand (open) your the message header section. And choose to collapse (close) the header section.
After you turn on the Bcc box, it appears every time you create a message until it's turned off.
Create a new email message, then click Options > Bcc.
In the Bcc box, add recipients, compose the message, and choose Send when done.
Turn off Bcc
You can turn off the Bcc box for future messages at any time.
Create a new email message, then choose Options >Bcc.

Note: The background color distinguishes between the Bcc button being turned on or turned off. A dark background means the button is turned on, and a light background means it's turned off.
View Bcc recipients
If you're the recipient of a message, you can't see whether the sender added Bcc recipients. Only the sender of a message can see the names of Bcc recipients by opening a message in the Sent Items folder where all sent messages are stored by default.
In the Sent Items folder, open the message that you sent.
In the Reading Pane, view the header section of the message.

If there are more recipients, you'll see the number of recipients and more. In the screenshot, for example, 11 more signals there are 11 more recipients listed in the Bcc box.
Click more to expand (open) your the message header section.
Pave the way Before you add an intended recipient's name to the Bcc box in a message, make sure that the recipient is expecting your message. That person may need to take steps to establish you as a safe sender (or a safe recipient, if your name will be in the To box of the message).
Why is this necessary? Using Bcc is a favorite technique of spammers. Therefore, many junk email filters flag messages that use the Bcc box as junk. So if your intended recipient has not added your name to the Safe Senders List in Microsoft Outlook, your message may go straight to the Junk email folder or its equivalent.
For more information about setting up the junk email filter in Outlook, see Add names to the Junk Email Filter Lists.
Think before you include a distribution list in the Bcc box People who use rules to sort their email into folders will be inconvenienced if you list the name of the distribution list in the Bcc box. Because their rules depend on the name of the distribution list being in the To box or Cc box, your message will not be sorted according to their rules.
Know your limits Many email service providers set limits for the number of names that can be included in the To, Cc, and Bcc boxes in a message. For example, your email service provider may limit each message to a maximum of 100 email addresses. If these addresses are distributed among the To, Cc, and Bcc boxes, remember that the names in the Bcc box will count toward your total limit. Ask your email service provider about the policies for your account.
Keep the recipient list private Bcc can help you to be respectful of others' privacy by keeping them in the loop without disclosing their identities. For example, if you send a job announcement to multiple people, you may want to use Bcc to keep the identities of the potential job seekers private.
Tip: Consider using mail merge in Microsoft Office Word 2007 as an alternative to Bcc. With mail merge, you can quickly send the same email message to individual recipients. Mail merge allows you to do a mass mailing with just one name in the To box of the message.
Help curb a conversation that has gone wild Here is one situation in which using Bcc for a distribution list or a large number of names can be helpful.
Suppose you send a message with a large number of people listed in the To box. The discussion starts to get lively, and everyone wants to give an opinion. The number of messages increases drastically because many recipients reply with the sentiment "please stop replying all to this message." The problem is that when they do this, they click Reply to All. One way to curb the use of the Reply to All option is to respond and put the name of the distribution list in the Bcc box. For example, you can click Reply, put only your name in the To box, move the distribution list to the Bcc box, and write a message similar to the following:
"I appreciate peoples' thoughts on this issue. If you have further comments, please respond to me directly. (I have put this distribution list in the Bcc box to cut down on the reply-to-all messages.)"
Tip: If you are sending a message to other people who use Outlook, you can prevent them from using the Reply to All option altogether. For more information, see Preventing Reply All.
Reduce spam Although people who send junk email or spam may like to use Bcc, they won't like it if you use it. If you hide the recipients' names by listing them in the Bcc box, no one will be able to copy the recipients' email addresses from your messages.

Иногда вы можете захотеть скопировать отправленные электронные письма на другой адрес без ведома получателя. В Microsoft Outlook вы можете настроить для этого правила. Мы проведем вас через этот процесс и поделимся важной оговоркой.
Также есть вариант BCC (слепая копия). Любой, у кого есть скрытая копия, будет скрыт от других получателей, но он или она сможет видеть отправителя и получателей.
В Outlook вы можете добавить поле BCC в электронные письма с помощью простого переключателя. Для этого откройте новое электронное письмо, перейдите на вкладку «Параметры» и нажмите «Скрытая копия». Это сделает поле «Скрытая копия» в этом и всех новых письмах. Чтобы снова скрыть его, нажмите «Параметры»> «Скрытая копия» в любом новом письме.

Поле «Скрытая копия» чаще всего используется при отправке массовых электронных писем большому количеству получателей, таких как информационный бюллетень. В зависимости от того, где вы находитесь, вы можете быть обязаны по закону скрывать адреса электронной почты людей из соображений защиты данных.
Даже если нет убедительного юридического обязательства, все же хорошей практикой (и обычной вежливостью) является не транслировать адреса электронной почты людей без их согласия.
Если вы хотите добавить получателя скрытой копии к каждому электронному письму автоматически или к определенным электронным письмам, например, к определенному человеку или содержащему определенные слова в строке темы, нет простого способа сделать это. Если вы использовали правила Outlook, вы могли ожидать, что это будет вариант, но, к сожалению, это не так.

Любой бизнес, достаточно большой, чтобы иметь собственный ИТ-отдел, скорее всего, заблокирует автоматическую пересылку. Он также, вероятно, получит предупреждение, когда кто-то установит правило автоматической переадресации.
Если ваша компания блокирует автоматическую переадресацию, вам придется добавить BCC вручную, если она направляется на внешний адрес электронной почты. Если вы пересылаете на другой почтовый ящик в своей компании или ваша компания не блокирует автопересылку, все в порядке.
Имея в виду это предостережение, вот как установить два правила.
Правило 1. Примените категорию


Затем вы выбираете электронные письма, к которым хотите автоматически применить категорию. Если вы хотите распределить все электронные письма по категориям, нажмите «Далее». Будет отображено предупреждение; нажмите «Да».


Щелкаем ссылку «Люди или публичная группа», чтобы выбрать получателя.

Мы можем выбрать человека из адресной книги или ввести адрес электронной почты прямо в поле «Кому», а затем нажать «ОК».

На следующей странице мастера мы выбираем «Назначить категорию категории».

Затем мы щелкаем ссылку «Категория», чтобы назначить категорию.

В открывшемся окне «Цветовые категории» мы выбираем категорию, к которой мы хотим применить это. Вы также можете нажать «Создать», чтобы создать новый, а затем нажать «ОК».

Чтобы избежать автоматической пересылки неправильных писем себе, подумайте о создании совершенно новой категории только для этого.
Категория в мастере изменится на выбранную вами. Нажмите «Готово».

Нажмите «ОК» в окне подтверждения, и ваше первое правило будет создано.

Правило 2: автоматическая пересылка писем
Теперь вам нужно настроить правило, которое автоматически пересылает электронные письма той категории, которую вы выбрали в Правиле 1.
Сначала щелкните папку «Отправленные», чтобы переключиться на нее. Этот шаг очень важен, иначе правило будет действовать только для писем в вашем почтовом ящике.
На вкладке «Главная» в Outlook нажмите «Правила»> «Управление правилами и предупреждениями».


На следующей странице мастера выберите «Назначено категории Категория».

Щелкните ссылку «Категория», чтобы выбрать категорию, к которой вы хотите ее отнести.

В окне «Цветовые категории» выберите категорию, установленную в Правиле 1, и нажмите «ОК».

На следующей странице выберите «Переслать людям или открытой группе».

Щелкните ссылку «Люди или общедоступная группа», чтобы выбрать получателя.

Вы можете выбрать адрес, на который хотите пересылать электронные письма из адресной книги, или ввести его в поле «Кому». Затем нажмите «ОК».

Дважды нажмите «Далее», чтобы перейти на последнюю страницу мастера. Дайте вашему правилу имя, убедитесь, что оно применяется к папке «Отправленные», а затем нажмите «Готово».

Теперь ваши правила созданы! Каждый раз, когда вы отправляете электронное письмо указанному вами человеку, к электронному письму добавляется категория (Правило 1). Как только электронное письмо попадет в папку «Отправленные», оно будет автоматически перенаправлено на адрес, указанный вами в Правиле 2.
Читайте также:

