Bios это программа драйвер программа утилита
Обновлено: 06.07.2024
О программе
MSI Live Update – официальная утилита для обновления драйверов, BIOS и программного обеспечения материнских плат и видеокарт производства MSIЧто нового
Новое в версии 6.2.0.74 (14.04.2021):
- Добавлена поддержка обновления AMD RX 6800/6900 XT в VBIOS.
Системные требования
Операционные системы:
Требования к оборудованию:
- Материнские платы MSI
- Видеокарты MSI
Полезные ссылки
Подробное описание
MSI Live Update 6 - фирменная утилита для обновления драйверов, BIOS и программного обеспечения материнских плат и видеокарт MSI. Программа сканирует систему, проверяет версии установленного ПО и, при наличии обновления, предлагает скачать и установить новую версию.
Утилита поддерживает два режима работы - автоматический и ручной. В автоматическом режиме утилита проверяет наличие обновления для всех поддерживаемых компонентов. В ручном режиме можно отметить те объекты, обновление которых требуется выполнить.
На вкладке "Информация о системе" отображается список поддерживаемых компонентов и их установленные версии программного обеспечения. На вкладке "История" можно посмотреть логи обновлений по датам. Также, утилита поддерживает проверку обновлений по расписанию.
Возможности MSI Live Update
- Поддержка материнских плат и видеокарт MSI.
- Обновление драйверов материнских плат.
- Обновление драйверов видеокарт.
- Обновление BIOS материнских плат.
- Обновление BIOS видеокарт.
- Обновление утилит для материнских плат.
- Проверка обновлений по расписанию.
Оценка пользователей
Другие программы
MSI Afterburner
Мониторинг, настройка и разгон видеокарт MSI
MSI Dragon Center
Центр управления игровыми ноутбуками и компьютерами MSI
Рекомендуем





Все задания сделать в Python. Задание 1: Даны два списка: А и B (M и N - размеры списков вводятся с клавиатуры). Необходимо создать третий массив мин … имально возможного размера, в котором нужно собрать элементы обоих массивов. Задание 2: Даны два списка. Определите, существуют ли в первом массиве такие два элемента, что их сумма равна сумме каких-либо трех элементов второго списка. Задание 3: Удалить в массиве все числа, которые повторяются более двух раз. Задание 4: Удалить в массиве все наибольшие элементы.
Задание сделать в Python. Заполнить два целочисленных списка A[10] и B[10]. Сформировать третий массив X[20], элементы которого будут взяты из A и B в … порядке: а) чередования (a0, b0, a1, b1, a2, b2, …, a9, b9); б) следования (a0, a1, a2,…, a9, b0, b1, b2,…, b9).
Задание сделать в Python. В массиве хранится информация о стоимости 10 марок автомобилей. Определить сумму наиболее дорогого автомобиля и узнать его н … омер. Если таких автомобилей несколько, определить: а) номер первого такого автомобиля; б) номер последнего такого автомобиля.
Задание сделать в Python. Создать список в котором дана температура воздуха за каждый день января. Определить: а) среднюю температуру за месяц; б) ск … олько раз температура воздуха опускалась нижеуказанной метки.
1. Как определить, какой вид информации содернится файле?2. Схолько байт содержит текст последнего абзаца параграфа?3. Какие параметры участвуют в код … ировании звуковой информации?4. Как кодируется пиксел на экране монитора?5. В чем состоит различие и каково назначение форматов RGB, смук. HSB?
СРОЧНО. программы паскаль . 50 баллов Написать на языке Паскаль: 1«Введите с клавиатуры вещественное число (радиус окружности). Выведите на экран дл … ину этой окружности и площадь круга, который она описывает» 2«Напишите программу для вычисления дискриминанты квадратного уравнения. Коэффициенты задайте в программе через оператор присваивания. Продумайте алгоритм решения данной задачи.»
Що називають системами опрацювання текстів? Які їх основні можливості?
ПОМОГИТЕ! Нужно решить в python Задан массив М, состоящий из N целочисленных элементов. Упорядочить элементы таким образом, чтобы вначале располагали … сь все отрицательные аргументы, а после них все положительные.

Простым языком BIOS — это микропрограмма, с помощью которой компьютер вообще сможет включиться. Она производит инициализацию оборудования и много других интересных штук, но сейчас не об этом. Если вы решили обновить биос вашего ПК, но не знаете, как это можно сделать — сейчас разберемся.
Небольшое лирическое отступление: под BIOS в статье рассмотрим не только и не столько уходящий в прошлое Basic Input Output System, но и современный его заменитель в лице UEFI.
Зачем обновлять

Закономерный вопрос: а для чего вообще необходимо его обновлять? Список можно продолжать долго, но вот некоторые из причин:
- поддержка новых процессоров;
- увеличение стабильности работы;
- улучшение совместимости с другим оборудованием (например, оперативной памятью или PCI-E устройствами);
- закрытие «дыр» в защитных механизмах ЦПУ (вспомним пресловутые Meltdown и Spectre) или обновление AGESA для процессоров AMD;
- добавление новых функций или открытие необходимых меню в биос;
- исправление ошибок.
Некоторые пункты, однако, могу сработать с точностью до наоборот. Из недавнего, например, вспоминается вырезание микрокодов для поддержки ЦПУ «A» серии на материнских платах AM4 или поддержки PCI-e 4.0 там же.
Обычно каждая версия биоса, размещенная на официальном сайте, имеет описание со списком изменений. Не обязательно этот список будет полным и исчерпывающим, но это остается на совести производителя.
Насколько опасно?
Обновление биоса всегда было делом довольно рискованным. Опасно, в первую очередь, отключение питания. Также бывают проблемы с самим файлом обновления. В итоге можно получить неработающий компьютер, который лишь крутит вентиляторами.
Однако, если не затерт Boot block (загрузочный сектор), то у большинства производителей, во всяком случае, у большой четверки — Asus, AsRock, Gigabyte и MSI — точно, есть различные механизмы по восстановлению. Например, у AsRock и Gigabyte могут быть распаяны две микросхемы с биосом — главная и резервная. При неисправности первой плата может запуститься с резервной и провести процедуру восстановлению. А у Asus и MSI на такой случай есть технологии CrashFree BIOS 3 и Flash BIOS Button.
Узнаем версию
Чтобы понять, есть ли у вашей платы новые версии биоса, нужно определить, какая версия установлена в данный момент. Существует не один способ узнать это, но перечислим лишь самые простые.
В ОС Windows нажимаем комбинацию клавиш Windows+R, появится окно «Выполнить», затем ввести команду «msinfo32» и нажать «OK». Появится окно, где в графе «Версия BIOS» вы можете узнать ее.

Если отбросить встроенные возможности, то данную процедуру можно провести и с помощью различных программ. Например, бесплатной утилитой CPU-Z. Скачиваем программу, запускаем, идем на вкладку «Mainboard», секция «BIOS», пункт «Version». Здесь находится искомая нами информация.

Где взять
Переходим на сайт. Жмем на значок лупы в правом верхнем углу экрана.

Сверху выходит строка поиска. Вводим туда название своей материнской платы. По мере ввода сайт будет автоматически показывать вам наиболее подходящие варианты. Как только вы увидели искомую модель, нажимайте на нее.

Открывается страница платы. Вверху справа выбираем раздел «Поддержка».

В открывшемся окне сначала выбираем «Драйверы и Утилиты», а затем, чуть ниже, «BIOS и ПО».

Перед нами откроется список доступных для загрузки биосов с кратким описанием изменений.
Asrock
Открываем сайт. Вверху справа в небольшое поле вводим название платы и жмем «Enter» или на значок лупы.


На появившейся странице листаем чуть вверх и выбираем «BIOS».

Перед нами появится таблица со списком для загрузки.

Asrock предлагает на выбор два варианта биоса в зависимости от того, как вы его будете устанавливать — через BIOS или Windows. Отличаются они лишь наличием во второй версии файлов с программой-прошивальщиком.
Кстати, тут же, в колонке «Обновить БИОС/Как обновить» вы можете найти ссылку на инструкцию по выбранному методу обновления.
Gigabyte
Заходим на официальный сайт. Кликаем на лупу в правом верхнем углу.

В появившейся строке поиска вводим название искомой и жмем «Enter».

В появившейся выдаче находим нужную модель платы и ревизию (приписка в виде Rev. и номера) и нажимаем либо Driver, либо Utility.

Листаем чуть вниз и выбираем подраздел «BIOS».

Здесь находятся все версии доступные для скачивания.

Открываем сайт. Листаем в самый низ и выбираем пункт «Драйверы и Загрузки».

В открывшемся окне, также листаем чуть ниже и выбираем «Загрузки»,

… и «Материнские платы».

Во второй графе ставим «Chipset», в третьей выбираем его, в четвертой нужную плату. Справа появится ее изображение. Нажимаем «Поиск».

Мы сразу оказываемся на странице для скачивания биоса.

Алгоритм у всех производителей практически идентичен. Также можно пойти более долгим путем: зайти в раздел продукты/продукция, выбрать материнские платы, и долго и упорно с помощью фильтров искать свою. Но это занимает гораздо больше времени.
А самый простой и быстрый вариант — это ввести название вашей платы в любимом поисковике. Практически всегда первой или второй строкой будет прямая ссылка на страницу вашей МП.

Сверяйте каждую букву в названии, для материнских плат Gigabyte сверьте также ревизию. Это важно, чтобы не получить после процедуры кирпич за несколько тысяч рублей.
Например, MSI X470 GAMING PLUS MAX и MSI X470 GAMING PLUS, с точки зрения версий биоса, разные платы и биосы у них также разные.
Как прошить
При сегодняшнем положении дел используются два основных (!) варианта для обновления:
Но сначала подготовительные мероприятия. Перед прошивкой необходимо распаковать архив, скачанный с сайта, для доступа к файлу обновления. Если у вас произведены какие-либо настройки в биосе, то запишите или запомните их, поскольку после обновления все установки сбросятся на «по умолчанию», а сохраненные профили могут либо стереться, либо не применяться из-за смены версии. И вообще, крайне желательно сделать сброс настроек перед процедурой обновления.
Обновление через встроенный функционал самого биос.
Покажем на примере плат Gigabyte Z370 HD3P и MSI X470 GAMING PLUS MAX.
Для входа в биос в большинстве случаев используется клавиша DELETE.
Gigabyte

Жмем клавишу ALT, чтобы посмотреть подсказки. Ищем Q-Flash, и запускаем.

В открывшемся окне вы можете как обновить (Update), так и сохранить (Save) текущую версию.

Выбираем файл обновления. В нашем случае не обязательно иметь файл на флешке, можно прошиться и с другого накопителя, установленного в системе, выбрав его в выпадающем списке внизу экрана.



Запускаем утилиту для прошивки «M-Flash» кнопкой в нижнем левом углу.

После перезагрузки появится меню утилиты. Если все нормально, то вы увидите содержимое своего USB-носителя.

Выбираем файл биоса, подтверждаем.

Через некоторое время вы получите уведомление об успешном обновлении и компьютер перезагрузится.
Обновление через специализированную утилиту производителя материнской платы, из операционной системы (семейства Windows)
На примере Gigabyte.
Для обновления из операционной системы у Gigabyte уже долгое время есть довольно простая утилита — @BIOS.
Скачиваем с официального сайта из раздела «Утилиты» (прям под разделом с биосами). Запускаем. На главной странице, среди прочего, мы видим версию уже установленного биос.

На второй вкладке можно произвести обновление из интернета.

Выбираем вкладку «Update from file», жмем «Browse» и выбираем наш скачанный файл.

Здесь в верхнем пункте предлагают запустить «Face wizzard» — утилиту для изменения изображения, появляющегося при загрузке.

Update backup BIOS дает возможность обновить также и резервную микросхему.
Читаем предупреждение и выбираем «Ok».

Через встроенный механизм, запускаемый с помощью отдельной кнопки
Это более редкий вариант обновления. Такая возможность есть на некоторых платах, но упомянуть ее стоит.
USB BIOS Flashback — в терминологии Asus — утилита для обновления биос без необходимости установки процессора, оперативной памяти и видеокарты.
Скачанный файл биоса необходимо переименовать, можно использовать программу BIOSRenamer.

Подключите USB-накопитель к порту USB Flashback (обычно белого цвета, но лучше проверить по инструкции к плате).


Когда индикатор погаснет, процесс будет завершен.
На сайте Asus есть две инструкции по данной теме (1 и 2).
На платах компании данная функция называется Flash BIOS Button и также позволяет произвести процесс прошивки без процессора, оперативной памяти и видеокарты.

Процесс очень прост:
- скачанный биос переименовываем в MSI.ROM (да, нужно изменить не только имя, но и расширение файла) и закидываем на флешку;
- материнскую плату подключаем к блоку питания;
- вставляем USB-накопитель в порт версии 2.0 (уточняйте в мануале к плате) и нажимаем кнопку Flash BIOS Button;
- через пять секунд начнет мигать красный светодиод, что говорит о процессе прошивки;
- через некоторое время светодиод погаснет — биос прошит.
Для лучшей наглядности компания выпустила небольшой ролик по процессу прошивки.
Обновление BIOS материнской платы — процесс достаточно простой. Хоть производители и предоставляют несколько вариантов для этого, делать это без необходимости они не рекомендуют. Поскольку при внештатной ситуации вы можете оказаться один на один с неработающей платой. Впрочем, всегда есть резервный вариант — прошивка с помощью программатора. Поэтому, пусть и не самому, но восстановить плату, пострадавшую от неудачной прошивки биоса, можно.
Вы здесь: Главная BIOS: базовая система ввода-вывода Основы BIOS Основы BIOSАрхитектура ЭВМ
Компоненты ПК
Интерфейсы
Мини блог
Самое читаемое
- Арифметико логическое устройство (АЛУ)
- Страничный механизм в процессорах 386+. Механизм трансляции страниц
- Организация разделов на диске
- Диск Picture CD
- White Book/Super Video CD
- Прямой доступ к памяти, эмуляция ISA DMA (PC/PCI, DDMA)
- Карты PCMCIA: интерфейсы PC Card, CardBus
- Таблица дескрипторов прерываний
- Разъемы процессоров
- Интерфейс Slot A
Основы BIOS
Пользователи зачастую не видят разницы между программной и аппаратной частями компьютера. Это можно объяснить высокой степенью интеграции компонентов системы. Точное представление различия между компонентами компьютера дает ключ к пониманию роли BIOS. За аббревиатурой “BIOS” скрывается понятие базовой системы вводавывода. По существу, BIOS представляет собой “промежуточный слой” между программной и аппаратной частями системы. Большинство пользователей знакомы с BIOS по другому термину — драйверы устройств или просто драйверы. По своей сути BIOS представляет собой совокупность всех драйверов устройств, связывающих программные и аппаратные средства компьютера. Когда был представлен первый ПК, программное обеспечение BIOS содержало драйверы для всех устройств системы, которые записывались в микросхемы ПЗУ, расположенные на системной плате. При этом драйверы предварительно загружались в память и были доступны на протяжении всего времени работы компьютера.
В микросхеме ПЗУ также были записаны программа POST (Power On Self Test — тестирование при включении) и программа самозагрузки. Последняя инициирует загрузку операционной системы, проверяя загрузочный сектор на дискете или на жестком диске. После загрузки операционная система обращается к процедурам низкого уровня (драйверам) BIOS, необходимым для взаимодействия с различными системными устройствами. В начале компьютерной эры в BIOS хранились абсолютно все драйверы устройств, в том числе драйвер клавиатуры, видеоадаптера MDA/CGA, последовательного и параллельного портов, контроллера гибких дисков, контроллера жестких дисков, джойстика и т.д.
После загрузки операционной системы загружать драйверы для работы с устройствами не нужно, так как они уже находятся в ПЗУ. Эта идея была неплоха, однако лишь до тех пор, пока в системе не устанавливалось новое устройство, драйвера которого в ПЗУ не существует. В этом случае есть два выхода. Если вы установили новую плату адаптера, она может быть оснащена собственной микросхемой ПЗУ, содержащей необходимый драйвер. ПЗУ системной платы запрограммировано таким образом, чтобы обнаруживать ПЗУ адаптеров и при обнаружении новых драйверов связывать соответствующие новые функции с существующей BIOS. В результате можно сказать, что ПЗУ системной платы “аккумулирует” данные, хранящиеся в ПЗУ отдельных адаптеров, в результате чего обеспечивается “коллективная” функциональность. Подобный метод добавления драйверов использовался для целого ряда устройств, например видеоадаптеров, которые должны быть полностью функциональными с момента включения компьютера. Код BIOS, хранящийся в ПЗУ системной платы, содержит драйверы только для монохромного видеоадаптера MDA компании IBM, а также цветного видеоадаптера CGA. При установке видеоадаптера иного типа драйверы, хранящиеся в ПЗУ системной платы, оказывались бесполезными. Конечно, это не вызывало проблем, если новый видеоадаптер был оснащен собственной микросхемой ПЗУ, содержимое которой добавлялось в BIOS сразу же после включения компьютера.
Если же использовалось устройство другого типа, существовал иной способ добавления драйвера в “коллекцию” драйверов BIOS. Дело в том, что на ранних этапах загрузки файл загрузки операционной системы (Io.sys) обращался к файлу конфигурации (Config.sys), содержащему сведения о драйверах устройств. Файл Config.sys вместе со всеми указанными в нем драйверами должен находиться на загрузочном диске. После того как файл Io.sys получит необходимые данные, он загружает указанные драйверы в память и связывает их с BIOS. Другими словами, драйверы загружались с диска в ОЗУ и связывались с BIOS, благодаря чему появлялась возможность в любой момент их вызвать.
К этому моменту в BIOS оказывались данные из ПЗУ системной платы и адаптеров, а также драйверы, загруженные с диска в ОЗУ на ранних этапах загрузки. Таким образом, BIOS содержит данные, которые физически расположены в трех разных местах системы, но при этом работают как единое целое, поскольку все программы связываются посредством процедур BIOS. Операционная система или приложение при взаимодействии с каким-либо устройством (например, при необходимости считать данные с компакт-диска) обращается к определенному программному прерыванию, после чего в соответствии с таблицей векторов прерываний вызов направляется к определенной части BIOS (т.е. к драйверу), связанной с работой устройства. При этом не имеет значения, где именно хранится драйвер — в ПЗУ системной платы, адаптера или ОЗУ. Память всегда остается памятью, и если известен адрес, по которому находится нужная программа, ее всегда можно вызвать.
Итак, базовая система ввода-вывода — это комбинация всех типов ПЗУ материнской платы и плат расширения, а также драйверов устройств, загруженных с диска. Часть BIOS, содержащаяся в микросхеме на системной плате или платах адаптеров, называется прошивкой(firmware) (именно из-за наличия этих микросхем пользователи чаще всего относят BIOS к аппаратной части компьютера). После выключения питания компьютера все данные, находящиеся в оперативной памяти компьютера, стираются; нетронутым остается только содержимое ПЗУ. После включения компьютера снова выполняется процесс загрузки, и в память с диска загружаются все отсутствующие драйверы.
По мере эволюции ПК выпускалось все больше различных типов устройств и их моделей. Это означало необходимость предварительной загрузки все большего количества драйверов. Добавление драйверов в ПЗУ системной платы — задача довольно сложная, поскольку микросхемы ПЗУ чаще всего несъемные, а их объем достаточно ограничен. Архитектура PC предполагала использование ПЗУ системной платы объемом всего 128 Кбайт, причем большая часть этого объема уже используется для хранения драйверов, процедуры POST и программ настройки BIOS и загрузки. Запись драйвера в ПЗУ адаптера — также сложная и дорогостоящая задача, а объем ПЗУ адаптеров ограничен теми же 128 Кбайт, из которых 32 Кбайт используются самим видеоадаптером. Поэтому многие компании решили создавать драйверы, которые загружаются в ОЗУ при запуске системы.
С течением времени с диска загружалось все больше и больше драйверов, в том числе таких,которые заменяют драйверы, хранящиеся в ПЗУ системной платы. Например, в Windows 95 был представлен новый 32-разрядный драйвер жесткого диска, который использовался вместо 16-разрядного, хранящегося в ПЗУ системной платы. При этом 16-разрядный драйвер использовался только с момента включения компьютера до того момента, когда в ОЗУ загружался 32-разрядный драйвер, а также изменялась таблица векторов прерываний. Windows 95/98/Me допускали использование как 16-, так и 32-разрядных драйверов, облегчая тем самым переход к 32-разрядным операциям.
Современные 32- и 64-разрядные драйверы загружаются непосредственно с жесткого диска, заменяя все драйверы в ПЗУ системной платы. Это относится к любому компьютеру, работающему под управлением Windows NT/2000/XP или Vista. Эти операционные системы вообще не используют 16-разрядные драйверы, размещенные в ПЗУ (ROM) системной платы или адаптера устройства. Код ПЗУ системной платы необходим лишь для обеспечения успешной загрузки 32-разрядных драйверов и ядра операционной системы, после чего ПЗУ отключается. Другими словами, после загрузки операционной системы все необходимые драйверы (т.е. BIOS) уже находятся в оперативной памяти. Основные функции ПЗУ материнской платы — запуск системы, инициализация необходимых для загрузки системы устройств, а также проверка пароля для входа в систему и выполнение базовой настройки устройств. После загрузки системы управление передается загруженному в память набору драйверов.
Компьютерную систему можно представить в виде нескольких аппаратных и программных слоев, которые взаимодействуют друг с другом. Существует четыре основных слоя, каждый из которых можно разбить на подуровни. Эта концепция представлена в графическом виде на рисунке ниже.
В представленной на рисунке архитектуре программное обеспечение взаимодействует с операционной системой с помощью интерфейса прикладного программирования (Application Programming Interface или API). Этот интерфейс специфичен для каждой операционной системы; он состоит из набора команд и функций, которые операционная система может выполнить для приложения. К примеру, приложение может отдать приказ операционной системе загрузить или сохранить файл. Такой порядок избавляет приложения от необходимости знать специфику работы с конкретным оборудованием, установленным в компьютере, и его набором команд. Оно имеет дело только с операционной системой, выступающей посредником между приложением и аппаратной частью. Поскольку приложение оказывается полностью изолированным от оборудования, оно может выполняться на любом компьютере, на котором установлена операционная система, интерфейс API которой задействован в программе.
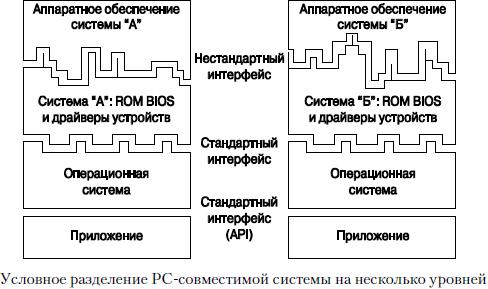
Операционная система, в свою очередь, через BIOS обращается непосредственно к аппаратному обеспечению. Эта связь реализована в виде драйверов устройств. Обычно выпуском драйверов устройств занимаются их производители. Поскольку драйверы обеспечивают взаимодействие между аппаратным устройством и операционной системой, они, как правило, предназначены для конкретной ОС. Таким образом, производителям приходится создавать драйверы для таких операционных систем, как DOS, Windows 9x/NT/2000/XP, OS/2, Linux и др. Тем не менее многие операционные системы имеют одинаковые внутренние интерфейсы, и некоторые драйверы подходят для нескольких операционных систем. Например, драйвер для Windows Me обычно подходит для Windows 98/95, а драйвер для Windows XP можно использовать в Windows 2000/NT, и наоборот. Это связано с тем, что операционные системы Windows 95/98/Me имеют одно и то же ядро; то же можно сказать и о системах Windows NT/2000/XP. В новой системе Windows Vista в значительной мере изменено ядро NT, так что в ней зачастую нельзя использовать драйверы, предназначенные для предыдущих версий Windows семейства NT.
Как видно из рисунке, уровни приложений и операционной системы могут быть идентичны для разных систем, в то время как уровни оборудования могут значительно различаться. Поскольку BIOS содержит драйверы, обеспечивающие взаимодействие программного и аппаратного обеспечения, уровень BIOS, с одной стороны, учитывает уникальные особенности оборудования, а с другой — оказывается неизменным с точки зрения операционной системы. На аппаратном уровне сосредоточены основные различия между разными системами. Именно BIOS отвечает за маскирование различий между разными устройствами, чтобы обеспечить нормальную работу операционной системы. В настоящей главе внимание уделяется особенностям работы системной BIOS персонального компьютера.
Читайте также:

