Bios это внутренняя утилита установки конфигурации системы
Обновлено: 07.07.2024
Вопросы и ответы в сфере it технологий и настройке ПК
BIOS является системной программой, вшитой в специальный чип, расположенный на материнской плате любого компьютера. Настройка bios позволяет немного подкорректировать некоторые параметры вашего ПК и увеличить его работоспособность.
Бытует неправильное мнение, что настройка bios собьется при отсутствии напряжения. Чтобы этого не случилось, на «материнку» ставят литиевый аккумулятор или специальную батарейку, поддерживающую настройки биоса на компьютере по умолчанию. Эта программа является посредником и обеспечивает взаимодействие устройств с ОС. А как же включить bios?
Настройки биоса на компьютере по умолчанию
После подключения к сети вашего персонального друга (компьютера) начинается загрузка основной ОС, затем подключается винчестер, с которого загружается «Виндоус» или другая ОС. Настройки биоса не включаются автоматически на персональном устройстве.
Для входа в этот режим настроек необходимо после включения компьютера подождать одиночный звуковой сигнал или начало надписи о загрузке, а затем несколько раз нажать кнопку «F2» или «DEL (Delete)» (зависит от «материнки»). Правильный вариант высвечивается внизу экрана.
После этого включаются настройки биоса на компьютере по умолчанию. Количество и названия основных пунктов меню, расположенных вверху таблицы настроек bios, могут отличаться. Мы рассмотрим основные разделы и подразделы одного из вариантов такого меню, которое состоит из пунктов:
Видео руководство по правильной настройке BIOS компьютера
- непосредственной корректировки временных данных;
- определения и изменения некоторых параметров винчестеров (жестких дисков) после их выбора с помощью «стрелок» клавиатуры и нажатия кнопки «Ввод» (Enter). Рисунок 1.

В меню Main BIOS Setup вы попадаете сразу, как зайдете в БИОС
Если вы хотите перестроить режимы винчестера, то после нажатия кнопки «Ввод» вы попадете в его меню по умолчанию. Для нормальной работы необходимо выставить «стрелками» и кнопкой «Ввод» в пунктах:

Раздел Advanced зачастую содержит детальные настройки процессора, чипсета, устройств, опции по разгону и т.д.

Раздел Boot необходим для указания загрузочных устройств и соответствующих им приоритетов загрузки

В меню Exit можно сохранить измененные настройки, а также сбросить БИОС на настройки по-умолчанию
Как правильно настроить bios в картинках по умолчанию, знает почти каждый пользователь. Но если вы начинающий пользователь, войдите в интернет. В сети существует множество ресурсов, в которых есть страницы «настройка системы bios в картинках».

Большинство пользователей компьютеров и ноутбуков знают о существовании BIOS или UEFI, но заходить в них и менять какие-либо настройки им просто нет нужды. Но рано или поздно может возникнуть ситуация, когда это придется сделать. Давайте разберемся, как входить в BIOS и какие его параметры нужно уметь менять начинающим пользователям.
Как зайти в BIOS компьютера или ноутбука?
Для простоты чтения в блоге под BIOS иногда будет подразумеваться и UEFI.
Первая проблема, с которой можно столкнуться — это сам вход в BIOS. На большинстве стационарных компьютеров это сделать легко, нажав кнопку Delete при включении. Иногда пользователи сталкиваются с тем, что не успевают нажать клавишу вовремя. Чтобы гарантированно войти в BIOS, нужно нажимать кнопку Delete циклически, несколько раз в секунду, пока компьютер включается.
А вот с ноутбуками ситуация уже сложнее. По нажатию на кнопку Delete не всякий ноутбук войдет в BIOS, обычно надо нажимать F2.

Некоторые модели могут потребовать нажатия F1, F3 или F10. А старые или редкие модели ноутбуков Dell или Lenovo иногда требуют совсем редкие клавиатурные сочетания — Ctrl+Alt+Enter, Ctrl+Alt+F3 или Ctrl+Alt+Ins.
Многие клавиатуры ноутбуков не имеют отдельных F-кнопок, поэтому нужно будет нажимать дополнительную кнопку Fn. Например, Fn+F2.
Модели SONY VAIO имеют специальную кнопку ASSIST, с помощью которой можно войти в BIOS.

Иногда подобная кнопка имеется и на ноутбуках Lenovo.

Обычно подсказка по кнопкам будет видна при загрузке, внизу экрана, но очень непродолжительное время.
Если вам не удается зайти в BIOS на ноутбуке по сочетанию Fn+F2, то начнется загрузка операционной системы, которая в случае устаревшего железа может занять одну-две минуты, и ждать возможности перезагрузки ноутбука бывает очень утомительно.
Поэтому проще поступать так: нажимаете Fn+F2 и, если вход в BIOS не произошел, быстро нажимаете сочетания кнопок Ctrl+Alt+Del и пробуете еще раз или другое сочетание кнопок. Лучше заранее почитать руководство по эксплуатации ноутбука, если оно имеется, или скачать его из интернета.
Однако бывают ситуации, когда и интернета под рукой нет, а ноутбук очень экзотический, и подсказка по сочетаниям клавиш появляется на долю секунды. В таком случае выручит смартфон — включайте запись видео экрана ноутбука при загрузке и потом рассмотрите подсказку по клавишам на видео, поставленном на паузу.
Вообще, смартфон часто выручает и опытных пользователей при работе с BIOS, ведь им очень удобно сфотографировать настройки, которые трудно запомнить.

Виды интерфейса BIOS и UEFI, поддержка мыши в современных системах
Итак, мы вошли в BIOS, и нас встречает его главный экран, который выглядит по-разному в зависимости от производителя и возраста материнской платы компьютера или ноутбука.
Один из самых старых видов BIOS — это AMI BIOS от разработчика American Megatrends inc. Он начал массово распространяться еще в 90-х, но встретить его можно и сейчас на технике конца нулевых годов.

Более массовый и знакомый многим BIOS от Award имеет привычный синий экран с желтыми символами.

Phoenix-Award BIOS более похож по цветам на AMI BIOS и часто используется в ноутбуках.

Обычные виды BIOS уже давно не отвечали новым требованиям рынка ПК, имели мало возможностей и постепенно их заменяет интерфейс UEFI (Unified Extensible Firmware Interface).
Если ваш компьютер куплен в 2010-х годах, то скорее всего на нем уже стоит UEFI.
Интерфейс UEFI является графическим, имеет поддержку мыши и нескольких языков. По сути, это небольшая операционная система с множеством функций, которых не было в BIOS.

Итак, мы разобрались с тем, как войти в BIOS и с тем, как он будет выглядеть на большинстве систем. Теперь давайте рассмотрим функции, изменять которые может понадобиться начинающему пользователю компьютера или ноутбука.
Выбор устройства загрузки в BIOS
Первое и самое частое, что приходится делать пользователям — это менять устройство, с которого будет загружаться компьютер. Например, нужно выбрать флешку с которой будет устанавливаться Windows. Или при покупке нового SSD нужно установить загрузку с него, а не со старого HDD.
Однократно выбрать устройство загрузки при установке Windows будет удобнее горячей клавишей. В таблице в начале блога есть списки кнопок, которыми можно зайти в «Меню загрузки» (Boot menu) при старте компьютера. Обычно это F8, F11 или F12.

Но не только для установки Windows может потребоваться загрузка с флеш-накопителя. Иногда компьютер настолько плохо работает из-за заражения вирусами, что лечение от них в операционной системе невозможно.
В таком случае на помощь придет загрузочная флешка с антивирусом. Создать такую флешку предлагают все ведущие разработчики антивирусных программ, например, Kaspersky или Dr.Web.

Если же вы добавили новый накопитель в компьютер, и нужно, чтобы он загружался с него, придется зайти в BIOS и изменить настройки.
Покажем это на примере компьютера с материнской платой MSI B450-A PRO MAX с графическим интерфейсом. На других моделях плат настройки будут похожими.
При входе в UEFI MSI B450-A PRO MAX мы попадаем в так называемое EZ Mode меню, где настройки рассчитаны на начинающего пользователя.
Вкладка Storage покажет, какие диски и к каким SATA-портам материнской платы подключены.

Панель Boot Priority показывает иконки накопителей, порядок загрузки которых можно менять перетаскиванием.
Однако у меня эта панель показывает только один из трех дисков, поэтому мне придется переключиться в Advanced Mode нажатием кнопки F7 или выбрать его мышью в верхней части экрана.
Advanced Mode предлагает уже заметно больше настроек. И что особенно удобно, они логически выстроены. Я перехожу в раздел Settings и в подраздел Boot.

Далее в Hard Disk Drive BBS Priorities.


Отключаем встроенную аудиокарту в BIOS
Все чаще в компьютеры ставят качественную дискретную звуковую карту, при этом встроенную надо отключить. Делается это просто, заходим в меню Settings и подраздел Advanced\Integrated Peripherals.

HD Audio Controller переводим в режим Disabled.

Автоматическое включение компьютера при подаче электричества
Многим пользователям будет удобно настроить включение компьютера при наличии электропитания в его розетке. Это удобно тем, что, включив удлинитель питания кнопкой, у вас автоматически включится ПК вместе с монитором и периферией. И кнопку Power на системном блоке нажимать не придется.

Для этого идем в раздел Settings и подраздел Advanced. Далее — в подраздел Power Management Setup.

И параметр Restore after AC Power Loss переводим в значение Power On.

Устанавливаем пароль на BIOS
Если вы нуждаетесь в более надежной защите от проникновения посторонних в компьютер, чем просто пароль при входе в Windows, то желательно установить пароль и в BIOS.
Его можно установить в разделе Settings и подразделе Security.

Пароль нужно ввести в поле Administrator Password. Постарайтесь не забыть пароль, иначе придется делать сброс настроек BIOS.

Настраиваем обороты вентиляторов ПК

В моем случае в эти настройки удобно попасть из EZ Mode.

MSI B450-A PRO MAX позволяет задать кривую оборотов вентилятора с PWM в зависимости от температуры выбранных компонентов: процессора, чипсета или системы питания.
А обычные вентиляторы можно настроить, отрегулировав подаваемое напряжение. Не стоит сразу сильно снижать обороты вентиляторов. Снизьте их на 20 % и проверьте в работе компьютера под нагрузкой температуры и уровень шума. Если температуры в порядке, а шум еще присутствует, снизьте еще. Однако при снижении питания или оборотов вентилятора на 50 % и ниже, он может просто не запуститься.
Итоги
Мы с вами рассмотрели наиболее часто встречающиеся причины, по которым начинающим пользователям придется воспользоваться BIOS или UEFI. Не стоит бояться применять эти настройки, ничего критического в компьютере или ноутбуке они не затрагивают.
А по мере накопления опыта, вы сможете настраивать и более серьезные вещи в BIOS, например, увеличить производительность компьютера с помощью разгона. Или снизить его нагрев и уровень потребления электричества с помощью андервольта. Но эти обширные темы уже для отдельных блогов.
Что такое БИОС? BIOS (от англ. basic input/output system — «базовая система ввода-вывода»), БИОС — набор микропрограмм, реализующих API для работы с аппаратурой компьютера и подключёнными к нему устройствами. Более подробно можно узнать здесь.
- проверка работоспособности оборудования;
- загрузка операционной системы (ОС);
- предоставление API для работы с оборудованием;
- настройка оборудования.
А по русски - чтобы запустить компьютер, когда он включен и загрузить операционную систему, специальное программное обеспечение не требуется. Оно хранится в чипе на материнской плате. В старых компьютерах называется BIOS (Basic Input / Output System). Новые модели используют такой термин, как прошивки. Здесь BIOS сменил UEFI приобрела (Unified Extensible Interface Firmware). Однако, несмотря ни на что, почти каждый настольный компьютер и ноутбук имеет обычную BIOS или UEFI эмуляцию. Это позволяет установить его и запускать старые операционные системы.
Диапазон настроек, доступных в программном обеспечении устанавливает внутренний производитель. Ноутбуки обеспечивают наиболее скромные параметры конфигурации, немного больше предлагают компьютеры для офисных задач. Но с компьютерами для игр, вы можете изменить конфигурацию практически до мельчайших деталей. Названия в настройках, их расположение и доступность модели зависит от производителя компьютера или материнской платы. Так что не ищите вашей прошивки обязательно с тем же именем, который вы найдете в конце статьи, но попытайтесь найти записи близкие по смыслу.

Ссылки в меню прошивки.
Чтобы добраться до настроек BIOS или UEFI, необходимо нажать специальную клавишу сразу после включения компьютера. В большинстве компьютеров, это [Delete], [F2] или [Esc]. Информация, что приводит к меню конфигурации ключа, обычно ненадолго появляется на экране приветствия. Поддержка BIOS осуществляется интуитивно. Используйте клавиши со стрелками для перемещения между различными параметрами, и нажмите [Enter], чтобы подтвердить выбор. После ввода нужных параметров закрыть меню, нажмите [Esc] или [F10], сохраните изменения и перезагрузите компьютер. Современные компьютеры, в частности модели с SSD и Windows 8 работают так быстро, что трудно найти правильный момент, чтобы нажать указанную кнопку. Гораздо проще вызвать меню операционной системы. Если установлена операционная система в режиме UEFI, воспользуйтесь боковой панелью клавиш [Windows C]. Нажмите Настройки | Изменить настройки | Основные. Затем нажмите Advanced Startup. Чтобы попасть в это меню в Windows 8.1, выберите Настройка | Изменить настройки | Обновления ПК и восстановления | Восстановления. Запустить или перезагрузить компьютер. В следующем меню выберите Устранение неполадок | Дополнительные параметры | Настройки UEFI прошивки. Тогда инициировать перезагрузку, и через некоторое время вы увидите меню прошивки.
Если установлен ваш Windows, в режиме BIOS, вы можете решить проблему временно, подключив клавиатуру к порту PS / 2.
Дополнительная информация. Чтобы попасть в меню прошивки от среды Linux, установленной в режиме UEFI, просто указывают настройки системы в меню загрузки Grub.
Обновление встроенного программного обеспечения.
Прошивка на материнской плате может содержать ошибки, которые должны быть удалены с помощью обновления. Тем не менее, эта операция должна выполняться только тогда, когда есть проблемы, обусловленные тем же программным обеспечением. Например. Материнская плата не поддерживает память определенного типа или не в состоянии обнаружить новый процессор, вы можете посмотреть обновление прошивки на сайте производителя. Вы должны знать модель материнской платы и текущую версию BIOS. Информация может быть получена из Windows. Бесплатная программа CPU-Z выдает информацию о материнской плате - производителя и модели материнской платы, а также предустановленной версии BIOS. Старый способ обновления BIOS компьютеров осуществляется с помощью загрузочного диска DOS или правильно подготовленной флешки. В разделе бесплатных загрузок на сайте производителя Вы найдете подробную информации о том, как обновить конфигурацию BIOS и DOS. Однако, как правило, производитель предоставляет инструмент, работающий на ОС Windows, которая автоматически получает надлежащий файл обновления и устанавливает его содержимое. Новые компьютеры оснащены обновлением непосредственно в меню прошивки. Для обновления необходимо распаковать образ BIOS на флешке (должен быть отформатирован в FAT16 или FAT32), откройте меню BIOS, а оттуда начать процедуру загрузки новой версии программного обеспечения.Дополнительная информация. По соображениям безопасности, вы должны иметь копию текущей версии прошивки. В случае падения системы сможете сделать откат, то есть восстановить предыдущее состояние, имея такую резервную копию.
Установка портов USB на внутреннем программном обеспечении
Стандарт USB больше не связан с новыми технологиями. Хотя она уже давно на рынке, по-прежнему имеет некоторые проблемы. Одна из них касается клавиатуры, подключенной к компьютеру с помощью кабеля. В зависимости от настроек по умолчанию в прошивке клавиатуры может быть готов к использованию драйвер USB, но загружается он только после операционной системы. Как правило, это не имеет никакого влияния на повседневное использование компьютера. Тем не менее, если вы хотите добраться до меню нажатием кнопки прошивки (см пункт 1) или аварийного запуска среды Linux в меню загрузки, вы столкнетесь с проблемой, решить которую можно в меню Legacy USB Support или аналогичный, и установка его Enabled.
Для пользователей материнских плат, чипсетов, поддерживающих USB 3.0, кроется еще больше ловушек. Например, попытка установить операционную систему из кармана для хранения USB будет падать, потому что вы не можете найти соответствующие файлы на диске USB. На некоторых компьютерах, порты USB 3.0 не обеспечивают ожидаемую производительность. Перед началом операционной системы все порты USB, как правило, в режиме USB 2.0. Это также относится и к портам USB 3.0. Только после загрузки операционной системы они переключаются на эффективный режим USB 3.0. Только тогда у вас будет более высокая пропускная способность портов.
В меню прошивки некоторых материнских платах вы можете выбрать режим USB при загрузке компьютера и установить, если вы хотите переключиться в режим USB 3.0. Так что смотрите в меню на аббревиатуру имени USB, а также такие понятия, как xHCI (USB 3.0) и EHCI (USB 2.0), параметры меню XHCI Hand-off i EHCI Hand-off. Они используются для передачи управления операционной системы портов USB. EHCI Hand-off должен быть отключен, потому что начиная с версии Windows XP SP2 может самостоятельно контролировать порты USB 2.0. В отличие от этого, параметр xHCI Hand-off включен по умолчанию на большинстве компьютеров. В случае возникновения проблем, таких как неправильная или неадекватная работы оборудования обнаружения, выберите различные параметры.
То же самое относится к параметру xHCI. В некоторых материнских платах, оснащенных Intel Z77, H77, B75 и Q77 здесь установлен на Smart Auto. При первой загрузке компьютера включается режим USB 2.0. Только операционная система включает режим USB 3.0, но также доступен после перезапуска системы. Это представляется особенно целесообразным загружать операционную систему с диска портативного компьютера, который поддерживает USB 3.0. Если режим xHCI установлен в Enable, порты работают все время в режиме USB 3.0. В этой ситуации, операционная система должна обеспечивать подходящий драйвер для работы чипсета, потому что в противном случае компьютер не может обнаружить USB устройств. Если вы установите, вы можете выбрать нужный режим для каждого порта USB. Отдельные порты могут быть установлены под xHCI (USB 3.0) или в условном режиме, EHCI (USB 2.0 включен только в случае необходимости).
Ultra Fast опция предоставляет быстрый старт, но, прежде чем запускать Windows, не используйте устройство USB.
Ускорение загрузки компьютера
Если вы хотите сократить время загрузки, выключите все ограничения в прошивке. Во многих старых ПК BIOS инициализирует тест памяти сразу же после включения компьютера. Чтобы ускорить этот процесс, найдите поле Quick Boot или быструю загрузку, и установить его на Включено. Таким образом, вы можете ускорить запуск до 70 процентов. Во всяком случае, компоненты работают достаточно надежно (например, модули памяти), он принимает только один тестовый прогон.
Оптимальный порядок дисков сэкономит вам несколько лишних секунд. Каждый BIOS предлагает возможность изменять порядок проверки дисков для операционных систем. Адаптация его к вашим потребностям может сократить время запуска. Перейти в меню загрузки | Порядок загрузки и поместить диск с системным разделом, в первую очередь. Отныне, ваш компьютер будет время загружаться с жесткого диска без проверки CD / DVD привода, на наличие компакт-диск с операционной системой или в один из портов USB с соответствующей системой. Этот параметр можно найти даже в ноутбуке с BIOS, но ноутбуки предоставляют главным образом очень скромные параметры ресурсов.
Выключите ненужное оборудование. Возрастающее число компонентов в следующем поколении материнских плат увеличивает время загрузки. Убедитесь, что на диске имеется второй контроллер дисков или внутренняя звуковая карта, напрасно замедляется процесс загрузки. Таким образом, мы ограничиваем лишние устройств и / или контроллеры — даже контроллер SATA, если это не связано с работой жесткого диска. Соответствующие настройки можно найти в меню Peripherals или аналогичном.
Ускорение запуска. Современные компьютеры могут работать очень быстро. Соответствующие параметры, как правило, размещены в меню BIOS Features и быстрой загрузки. Когда эта функция включена, прошивка выполняет только самые важные инициализацию шаги, что сокращает время запуска системы. Кратчайшего время загрузки можно добиться выбором Ultra Fast. Тогда компьютер не ищет USB устройства, и не проверяет, есть ли другие носители данных операционных систем. Чтобы отменить изменения в настройках Windows 8, используйте настройки прошивки UEFI, как описано в разделе 1. В других системах, вам нужно временно подключить клавиатуру к PS / 2 или восстановить статус установки (см раздел 7).
Различия между BIOS и UEFI
На компьютерах с предустановленной Windows 8 вместо BIOS используется UEFI. На первый взгляд вы не увидите разницу. Чтобы определить, работает ли ваш компьютер через UEFI, необходимо выполнить команду diskmgmt.msc и проверить необходимые разделы на системном диске. В компьютере с UEFI раздел занимает 100 МБ и называется EFI System Partition. Он расположен в менеджере загрузки, что позволяет загрузить операционную систему.
В современных компьютерах ненавязчивый интерфейс управляется с помощью мыши. Тем не менее, отдельные параметры трудночитаемы, как в BIOS. Графический интерфейс не должен быть витриной UEFI — элементы этого типа были использованы ранее. UEFI необходимо только, если размер системного диска достигает или превышает 3 терабайта (ТБ). UEFI доступна только таблица разделов на GPT (GIIID Partition Table), которая в состоянии решать ок. 9,4 зеттабайт (1 ZB = 1 млрд ТБ). BIOS может обратиться только к 2 ТБ.
UEFI программное обеспечение содержит известный модуль CSM (Compatibility Support Module), который обеспечивает BIOS. Это решение позволяет установить старые операционные системы, которые не поддерживают UEFI. В большинстве меню конфигурации, вы можете включить или отключить CSM.

Оптимальная производительность SATA дисков
Современные жесткие диски поддерживают SATA Mode AHCI (Advanced Host Controller Interface). Хотя этот режим не существенно увеличивает скорость передачи данных, но обеспечивает функции, которые на практике могут увеличить мощности привода. Это включает в себя, среди прочего Native Command Queuing (NCQ Native Command Queuing). Позволяет диску изменять порядок выполнения операций (чтение / запись), так что он может обрабатывать их быстрее, чем обычно. Если OnChip SATA или SATA Тип конфигурации установлен в Enhanced или AHCI жесткий диск работает в режиме AHCI. Тем не менее, если он появляется в отключенной опции, или в режиме совместимости, SATA работает в режиме IDE, и, следовательно, не на полную мощность. Кроме того, на кону также вариант RAID. Кроме того, после выбора диска используется технология NCQ. RAID используется в сочетании с наборов микросхем Intel, таких как Z77, Z68 и H77 (и позже), также обеспечивает возможность использовать SSD в качестве кэш-среды. Это требует специального драйвера Intel AHCI / RAID (Intel Rapid Storage Technology).
Даже если он еще не собирается использовать SSD для тех же целей, режим RAID позволит переключать его в этом режиме в любое время. В общем, вы не можете свободно изменять режим IDE в RAID или AHCI. В большинстве случаев вам нужно сделать это еще раз, чтобы установить Windows. Не много работы, но вы можете переключиться установлен Windows 7 в режиме AHCI. Перейти к ключу "HKEY_LOCAL_MACHINE SYSTEM CurrentControlSet Services msahci" реестра и щелкните дважды кнопку "Start" в правой панели и присвоить значение 0 в данных. Затем перезагрузите систему и включите режим AHCI в BIOS.
Настройки для разгона в прошивке зависят от модели процессора. CPU Clock Ratio увеличивает тактовую частоту процессора независимо от частоты памяти RAM.
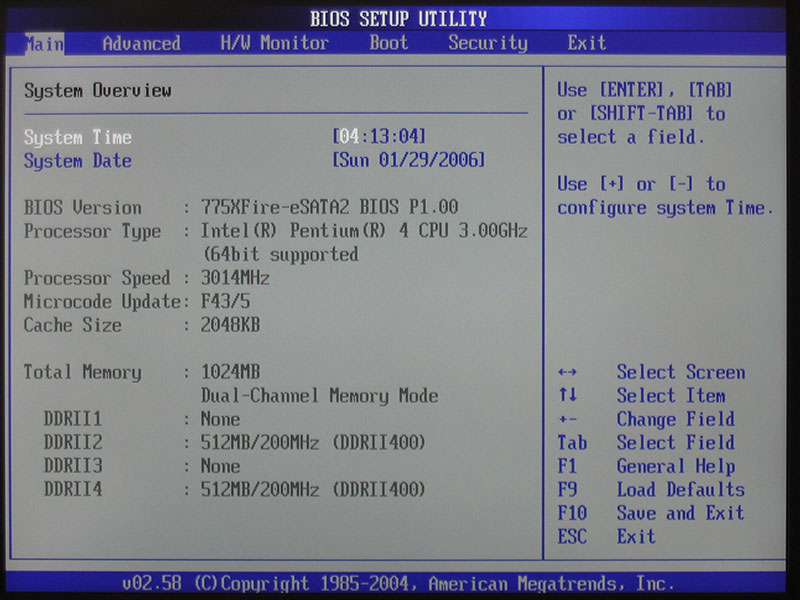
Разгон процессора и памяти
Меню встроенного программного обеспечения позволяет увеличить тактовую частоту процессора и оперативной памяти, чтобы получить лучшую производительность. Правда, при этом рискуя перегреть компоненты, что может привести к повреждению. Поэтому вы должны позаботиться о надлежащем охлаждении. С другой стороны, может уменьшить номинальную частоту для снижения энергопотребления и уровня шума. Intel и AMD предлагают процессоры, предназначенные для разгона. В Intel модели маркируются буквой K (например, Core i7-3930K). AMD предлагает системы центрального процессора с изменяемым мультипликатором. Вы узнаете их по метке Black Edition.
В современных компьютерах вы можете установить уровень частоты с помощью нескольких параметров. Нужно найти подходящие настройки, например, в меню Ai Tweaker (Asus), M.I.T или Performance (Gigabyte). Множитель процессора (CPU Clock Ratio) оказывает непосредственное влияние на частоту процессора, умножив частоту системной шины (CPU Base Clock или Host Clock Value). Это самый простой способ разогнать процессор, но требуется модель с переменным множителем.
В других системах, вам нужно поднять частоту шины процессора, как Overclock RAM. Третий параметр является напряжением на процессоре (Vcore), увеличение которого вы должны контролировать, чтобы не дестабилизировать компьютер.
Опытные пользователи имеют еще одну возможность оптимизировать производительность компьютера. Вы можете настроить модуль оперативной памяти временный сигнал. Параметры синхронизации памяти определяют время доступа к ячейкам памяти, выраженные как число циклов. BIOS читает тактовую частоту, умолчанию SPD-EPROM, которая находится на модуле памяти. Время доступа в последовательности цифр, например. 4-4-4-4-12. Первые четыре числа циклов может быть в значительной степени уменьшается на 1. Однако, вы можете еще больше сократить время Row (Refresh) Cycle Time после повышения FSB (системной шины). Значительное увеличение производительности приводит, в частности, сокращение времени доступа RAS to CAS Delay (tRCD).
Восстановление настроек по умолчанию
Попытка применить различные настройки в прошивке может нечаянно дестабилизировать работу компьютера или вызвать нежелательные побочные эффекты в его работе. Производители осознали эту опасность и внедрили функцию восстановления заводских установок. Обычно в списке под названием нагрузки оптимальных настроек, загрузки значений по умолчанию или аналогичного меню Сохранить и Выход. При выборе, необходимо проверить, если это необходимо, важные параметры, такие как порядок проверок дисков, USB и настроек SATA (см раздел 5).
И если вы измените настройки, вы можете даже не загружать компьютер, восстановить исходное состояние специальной кнопки на материнской плате или с помощью перемычки. Перемычка должна быть описана как CMOS Reset, CMOS Clear или CCMOS. Ее точное наименование и место на диске представлено в руководстве. Чтобы отменить изменения в настройках, просто поставить перемычку на указанные терминалы и подождите несколько секунд. После удаления перемычки компьютер загружается с настройками по умолчанию. Если диск не имеет соответствующую кнопку или перемычку, сбросить прошивку, удалив для этого, примерно на 5 минут батарейку питания CMOS. Обязательно отключите предварительно адаптер переменного тока от электрической сети.
Процесс установки новой версии БИОС называется прошивкой и иногда приходится прибегать к этой операции для устранения возникших компьютерных проблем.

Возможно, позже мы вернемся к этому вопросу и рассмотрим весь процесс более детально.
Утилита BIOS Setup
Итак, в момент установки Windows на компьютер нам понадобится программа BIOS Setup ( также можно встретить название CMOS Setup). Эта программа позволяет получать информацию о текущем состоянии устройств компьютера и настраивать режимы их работы.
Очень часто именно с помощью BIOS Setup осуществляется разгон компьютера, когда в принудительном порядке повышается производительность отдельных его устройств, например, процессора или оперативной памяти. Этих вопросов пока касаться не будем. Сейчас нас интересует только тот факт, что именно BIOS Setup устанавливает порядок устройств, которые будут опрашиваться на предмет наличия операционной системы во время загрузки компьютера. В нашем случае речь идет не об операционной системе, а о загрузочном носителе информации, содержащим установочные файлы Windows. Именно через БИОС мы должны указать компьютеру устройство, с которого нужно загружаться.
Основная проблема при работе с BIOS Setup заключается в том, что нет универсального алгоритма, позволяющего установить нужное внешнее устройство для загрузки компьютера. Дело в том, что внешний вид программы и доступные в ней настраиваемые параметры могут очень сильно отличаться в зависимости от материнской платы компьютера. В разных версиях BIOS одни и те же настройки или разделы могут иметь разные названия.


Чтобы запустить утилиту BIOS Setup необходимо нажать одну из клавиш на клавиатуре в самые первые секунды загрузки компьютера. Чтобы не пропустить этот момент, можно многократно нажимать клавишу, начиная с самого старта и до появления BIOS Setup.

Если момент входа в BIOS Setup был упущен, то можно перегрузить компьютер кнопкой Reset, которая есть на корпусе стационарных компьютеров.

В случае с ноутбуком можно его выключить. Для этого нужно в течение нескольких секунд удерживать нажатой клавишу включения.

Затем снова включаем и пробуем зайти в BIOS Setup.
Как попасть в BIOS Setup
Теперь о том, какая клавиша вызовет BIOS Setup.
Здесь нет общепринятого стандарта, но обычно это либо клавиша Delete, либо функциональная клавиша F2, хотя могут быть и другие варианты, например, на ноутбуках довольно часто используется клавиша Esc.
Обычно клавиша для входа в BIOS Setup отображается на первоначальном экране, который появляется сразу после включения компьютера или после его перезагрузки.

Также клавиша запуска BIOS Setup будет обязательно указана в инструкции от материнской платы в случае настольного компьютера или в инструкции от ноутбука.
Как работать с BIOS Setup
Также на многих современных материнских платах вместо BIOS можно встретить UEFI.

Эта прошивка пришла на смену BIOS. Она имеет графический интерфейс и более широкие возможности, в том числе и возможность работы с помощью мыши. Однако, принципы работы остались неизменными. Это означает, что в UEFI вы найдете аналогичные меню с аналогичными параметрами, что и в BIOS.
Еще одной особенностью БИОС является то, что он англоязычен, хотя для работы знать язык вовсе необязательно. Как я уже упомянул, раздел, отвечающий за порядок загрузки в своем названии обычно содержит английское слово «Boot». Этой информации более чем достаточно. Обычно в БИОС есть такой раздел и в нем могут быть подразделы. Один из этих подразделов и отвечает за приоритет устройств, с которых может быть загружен компьютер.


Далее определяем приоритетность, то есть, например, в первую очередь компьютер должен опрашивать привод оптических дисков и если в нем есть диск с установочными файлами Windows, то загружаться с него. Если же дисковод пуст или в нем находится неподходящий диск, то опрашиваем вторые по приоритету устройства, например, подключенные к USB разъему. Если и тут нет подходящих устройств, то будем загружаться с жесткого диска.
Все манипуляции производим с помощью клавиш управления курсором и клавиши Enter.

Наименование устройств в меню может отличаться в разных версиях BIOS, поэтому о том, какое конкретно устройство мы выбираем, можем сделать предположение исходя из того, какие внешние носители информации подключены к нашему компьютеру и общим обозначениям, выводимым в списке устройств. Например, CD или DVD привод можно узнать по одноименным обозначениям в названии, а жесткий диск по наличию в названии аббревиатуры «HDD». Бывает, что слово «HDD» не отображается, тогда жесткий диск можно определить методом исключения, определив сначала все остальные устройства.

Ну и слово «Disabled» означает «Отключено». То есть выбрав из списка этот пункт, мы запретим загрузку для соответствующего уровня.
Сейчас оптические диски практически не используются и намного проще использовать в качестве установочного носителя информации флешку. Ее мы уже создали и тут стоит знать, что при создании загрузочной флешки на ней создается логическая структура жесткого диска, поэтому компьютер будет воспринимать такую флешку именно как еще один жесткий диск.
В некоторых BIOS можно встретить тип устройства USB-HDD. То есть в списке устройств будет присутствовать как USB устройства, так и USB-HDD и нам нужно будет выбрать именно второй вариант.


Если вы выберете флешку (USB-HDD), то помимо прочего следует ещё зайти в пункт «Hard Disk Boot Priority» (может называться Hard Disk Drives) и переместить флешку на самый верх с помощью клавиш «+» и «-» или «PageUp» и «PageDown».

Итак, мы изменили приоритет устройств и теперь наши изменения нужно сохранить. Для этого с помощью нажатия клавиши Esc возвращаемся в главное меню BIOS Setup и переходим в раздел Exit (Выход).
Здесь есть несколько параметров выхода из программы.

Компьютер перезагрузится с новыми параметрами, которые будут применяться при каждой последующей загрузке компьютера и в нашем случае это не совсем удобно. Дело в том, что во время установки операционной системы компьютер будет несколько раз перезагружен и каждый раз он будет загружаться с флешки, ведь мы сами выставили эту настройку.
Это означает, что после первой перезагрузки нам нужно будет либо извлечь флешку, чтобы компьютер загрузился с жесткого диска, на котором к тому моменту уже будут находиться все необходимые файлы, либо снова зайти в БИОС и изменить порядок загрузки на первоначальный.
Меню загрузки

Вызывается меню загрузки также как и BIOS Setup, то есть в момент включения компьютера. Появится небольшое окно с различными устройствами, с которых возможна загрузка в настоящий момент.

Выбрав устройство мы произведем загрузку компьютера с него, но в отличии от настроек в БИОС, данные параметры применяются одноразово и в следующий раз загрузка будет проходить по приоритету, указанному в BIOS Setup.
Я уже очень давно во время переустановки операционной системы пользуюсь исключительно меню загрузки и не захожу в BIOS Setup. Однако я подробно рассмотрел процесс изменения параметров БИОС потому что считаю его важным. Часто при решении разнообразных компьютерных проблем приходится обращаться к настройкам БИОС, а значит нужно иметь представление о работе в этой программе. Ну и как раз очень удобно и абсолютно безопасно поэкспериментировать с БИОС можно с помощью раздела Boot, о котором и шла речь.
Читайте также:

