Bios не видит boot device
Обновлено: 25.06.2024
Жёсткий диск не определяется в BIOS по многим причинам! Если вы сами подключали жёсткий диск, нужно в первую очередь проверить правильно ли вы подсоединили кабель интерфейса и кабель питания. Давайте сначала разберём интерфейс подсоединения жёсткого диска устаревшего образца IDE (параллельного интерфейса подключения накопителей), но многое из того, что будет сказано, подойдёт и для жёстких дисков интерфейса SATA. Друзья, если данная статья вам не поможет, попробуйте BIOS не видит жёсткий диск или DISK BOOT FAILURE, INSERT SYSTEM DISK AND PRESS ENTER.
От блока питания идут кабеля питания к материнской плате, жёстким дискам, нас интересует кабель питания жёсткого диска, он оканчивается разъёмом, который подходит к разъёму на жёстком диске, похожему на вилку, при неправильном подключении индикатор активности жёсткого диска на системном блоке будет постоянно гореть. Подключится он должен свободно, без применения силы. Интерфейсный кабель подсоединения жёсткого диска имеет специальный ключ, на фотографии показан кабель, на нём отсутствует один контакт, а ниже контроллер с материнской платы там он тоже отсутствует, как бы выломан или другими словами на шлейфе есть специальный выступ, а на IDE-разъёме в материнской плате есть специальная прорезь.

Обратите внимание слева интерфейсный кабель питания, у него красным цветом помечен крайне правый проводник, который указывает на разъём питания жёсткого диска, находящийся справа, это говорит нам что подключено всё правильно.

Жёсткий диск не определяется в BIOS
Подсоединили правильно, а жёсткий диск не определяется всё равно.
- Пробуем подсоединить наш жёсткий диск к другому контроллеру (разъёму) SATA или IDE на материнской плате, замена кабеля интерфейса SATA тоже иногда решает проблему, пробуйте также использовать другой кабель блока питания.
- Не забывайте, что иногда из-за маломощного или неисправного блока питания , у вас не будет определяться второй подключённый жёсткий диск, а так же проблемы могут возникнуть и с первым.
- Если вы используете переходники IDE-SATA попробуйте заменить их.
- Проблемы с определением винчестера в BIOS, могут возникнуть из-за многочисленных бэд-блоков .
- Пытаемся загрузить настройки BIOS в оптимальных настройках.
- Про жёсткие диски устаревшего образца IDE знайте одно, какая бы современная материнская плата у вас не была, если производитель оставил на ней хотя бы один контроллер IDE, а так обычно бывает, значит такой жёсткий диск должен работать в вашем системном блоке.
- Далее смотрим, включён ли у нас сам контроллер IDE в BIOS, обратите внимание это Ami BIOS у вас может быть Award BIOS, но смысл такой же.
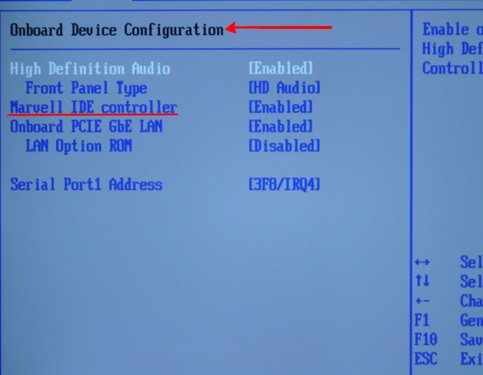
- В Ami BIOS идём на вкладку Advanced , далее Onboard Devices Configuracion и уже здесь включаем или отключаем IDE Controller, называется он обычно Onboard IDE Controller или Marvell IDE Controller , выставляем Enabled, сохраняем свои изменения, перезагружаемся.
- Если у вас в системном блоке стоит новый жёсткий диск интерфейса SATA и вы хотите по каким либо причинам подключить диск интерфейса IDE, например что бы скопировать важные данные с этого диска, вам так же нужно будет включить данную опцию.
- Так же обратить нужно внимание в BIOS и на список определённых IDE и SATA устройств, нужно убедиться, что контроллер IDE, которому мы подключаем жёсткий диск работает, то есть в BIOS он стоит в положение Enabled, в Award BIOS например это можно сделать на начальной вкладке Standard CMOS Features или нужно выбрать режим автоматической настройки определить Auto и BIOS автоматически определит подключенный накопитель.
- На каждый разъём IDE можно подсоединить до двух устройств, попробуйте подсоединять на каждый разъём по одному.
- Быть может вы пытаетесь подсоединить сразу два жёстких диска, попробуйте подсоединить сначала один, или бывает на одном шлейфе сразу два устройства: жёсткий диск и дисковод, попробуйте посадить их на два разных шлейфа или сконфигурируйте устройства так, что бы дисковод был подчинённым, статья " Как подключить жесткий диск IDE ".
- Некоторые жёсткие диски никогда не будут работать в качестве подчиненного устройства, как бы вы над ними не издевались. Хуже когда вы имеете дело с устаревшей версией BIOS, тогда нужно будет вводить параметры жёсткого диска вручную, будем всё таки надеяться, что это не наш случай.

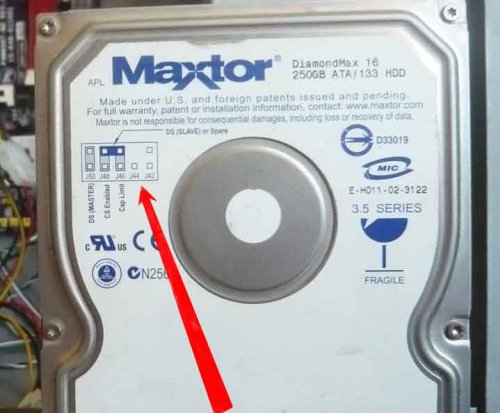
Проблемы с интерфейсом SATA встречаются реже, иногда стоит попробовать другой интерфейсный кабель, так же сбросить настройки в BIOS по умолчанию, подключить жёсткий диск к другому контроллеру на материнской плате.
Небольшие накопители обречены выходить из строя. Особую касту среди носимых USB-устройств занимаются т.н. загрузочные. Важно, чтобы их видела подпрограмма вашего компьютера, а не только ОС Windows 10. Если UEFI или Биос не видит флешку, поможет эта статья.
1 решение: выбор верных настроек BIOS/ UEFI
Для того, чтобы низкоуровневая программа начала закачивать данные не с HDD/ SSD, а с вашего носимого устройства, необходимо изменить настройки низкоуровневого ПО. Возможно BIOS не видит флешку из-за некорректно введенных параметров.
Приоритет загрузки накопителей

Разработчики предусмотрели раздел Boot Device Priority , Boot Manager или Boot Order для того, чтобы определять очередность считывания информации с различных носителей после запуска компьютера. Если более приоритетное устройство доступно, информация с остальных не загружается.
Способы изменения нужного параметра для современного ПО UEFI единообразны. Если вы работаете с устаревшим BIOS, придется отыскать индивидуальный алгоритм действий – его можно загрузить с форумов или официальных сайтов. Но даже здесь можно выделить общий подход:
- Перезагрузите компьютер или ноутбук.
- Пока не увидите экран загруженной подпрограммы, нажимайте и отпускайте специальную кнопку на клавиатуре. Нужную клавишу выбирает производитель – скорее всего подойдет Del, Esc, F12 или их комбинации c Shift, Alt и Ctrl. Чтобы узнать конкретно, обратите внимание на первые экраны, которые появляются при запуске компьютера. Здесь указывают имена клавиш, необходимых для работы до загрузки операционной системы.
- Найдите раздел, в котором присутствуют слова « Boot », « Priority » или « Order ».
- Выберите в Boot Menu флешку, как устройство, с которого система должна выполнять загрузку в первую очередь.
- Сохраните изменения с помощью F10 или раздела « Save and Exit ».
Важно! Флеш-накопитель нужно вставить в компьютер до того, как выбрать нужный приоритет загрузки.
Для работы с UEFI алгоритм значительно короче. Просто перезагрузите компьютер с зажатой кнопкой Shift и следуйте по маршруту «Поиск неисправностей», «Дополнительные параметры», «Параметры встроенного ПО UEFI» и «Перезагрузить». Далее повторите предыдущую инструкцию, начиная с шага 3.
Прочитать ещё статью: Что делать если телефон быстро разряжается - 20 настроек для AndroidРежимы загрузки UEFI и Legacy
Если Биос не видит то, что должен, обратите внимание на поддерживаемые типы таблицы разделов. Для начала узнайте, какой вид таблицы соответствует вашей флэшке – Master Boot Record или GUID Partition Table. Затем войдите в UEFI и следуйте инструкции:
- Выберите вкладку « Startup ».
- Найдите раздел « UEFI/ Legacy Boot ».
- Выберите пункт, который соответствует типу таблицы флешки – Legacy для MBR и UEFI для GPT.

На 3 шаге также можно установить параметр « Both ». В этом случае система будет понимать оба типа таблиц.
Если вы пользуетесь старым компьютером без UEFI, а флешка соответствует GPT, манипуляции придется производить уже не с системой, а с накопителем – переводить его в MBR.
2 решение: отключение Secure Boot
Разработчики низкоуровневого ПО понимают опасность, которую несет несанкционированная установка вредоносных кодов до запуска ОС Windows. Последствия могут быть любыми – от потери производительных ресурсов и поломки устройства до утечки информации, требующей защиты.
Чтобы проблем не случилось, разработчики ввели протокол Secure Boot, который может блокировать загрузки с флешки.
Пока Bios и Uefi не видят загрузочную флешку, займитесь отключением безопасного режима:
- Войдите в низкоуровневый менеджер для настройки BIOS/UEFI.
- Откройте вкладку верхнего меню « Security ».
- Запустите пункт « Secure Boot ».
- Выберите « Disabled » из появившегося списка.
- Сохраните примененные изменения.

Алгоритм действий может отличаться наименованиями и расположением элементов, но общая последовательность действий будет той же.
Чаще Secure Boot не блокирует носители, это случается, когда флэшка не имеет ключей, которые бы проходили проверку на любых системах.
Интересно! Не все производители ПО дают возможность быстрого и лёгкого отключения Secure Boot. Тогда, если защищенный компьютер не видит подключение, нужно заменить устройство хранения данных.
3 решение: настройки для AMI и Award BIOS
Есть несколько специфических настроек, которые будут актуальны только для владельцев ПО с предустановленным AMI или Award Bios. Они касаются самой возможности работы с USB-накопителями до загрузки операционной системы. Чтобы решить проблему:
- Откройте низкоуровневое ПО также, как это описано в решении 1.
- Выберите « Integrated Peripherals » для Award и « Advanced Bios » для AMI.
- Откройте каждый пункт, содержащий слово « USB » и выставите значения « Enabled ».
- Сохраните изменения с помощью горячих клавиш или соответствующего пункта верхнего меню.
- Ожидайте, пока система будет запускаться заново.
Если Bios не видит загрузочную флешку после реализации трёх решений, возможно проблема не в компьютере, а в самом накопителе.
4 решение: правильная запись флешки в Rufus
Весомая часть успеха зависит от правильно записанного образа. Если ПО не видит флешку Rufus поможет. Нужно скачать программу с официального сайта и установить.
При установке программного продукта нет никаких существенных нюансов – выполняйте указания системы.
Чтобы записать нужный установочный образ, следуйте инструкции:
Осталось воспользоваться результатом.
Другие причины
Если вы перепробовали 4 варианта, а Биос так и не видит загрузочную флешку, проверьте ещё несколько нюансов:
- исправность USB-накопителя. Бесполезно запускать разнообразные настройки, если он сломан;
- исправность разъема. Попробуйте вставить флешку в один из оставшихся;
- целостность промежуточных устройств. Этот пункт актуален, если, например, USB-накопитель подключен через специальный удлинитель;
- форматирование флешки. Желательно использовать FAT Он лучше работает на компьютерах с Windows даже до запуска операционной системы.
Потенциальных причин тому, что в Биосе не отображается подключенное устройство, масса. Но это не повод возвращаться к диску с Windows, ведь решения для каждой проблемы типовые – выбирайте, проверяйте и исправляйте.

Руководства по установке Windows с флешки или просто загрузки компьютера с неё включают в себя простые шаги: поставить загрузку с флешки в БИОС (UEFI) или же выбрать загрузочную флешку в Boot Menu, однако в некоторых случаях USB накопитель там не отображается.
Загрузка Legacy и EFI, Secure Boot

Самая распространенная причина того, что загрузочная флешка не видна в Boot Menu — несоответствие режима загрузки, который поддерживается этой флешкой режиму загрузки, выставленному в БИОС (UEFI).
Большинство современных компьютеров и ноутбуков поддерживают два режима загрузки: EFI и Legacy, при этом часто по умолчанию включен только первый (хотя, бывает и наоборот).
Если записать USB накопитель для Legacy-режима (Windows 7, многие Live CD), а в БИОС включена только загрузка EFI, то такая флешка будет не видна в качестве загрузочной и выбрать её в Boot Menu не получится.
Решения в данной ситуации могут быть следующими:
- Включить поддержку нужного режима загрузки в БИОС.
- Записать флешку иначе для поддержки нужного режима загрузки, если это возможно (для некоторых образов, особенно не самых новых, возможна только загрузка Legacy).
Что касается первого пункта, чаще всего требуется включить именно поддержку Legacy режима загрузки. Обычно это делается на вкладке Boot (загрузка) в БИОС (см. Как зайти в БИОС), а пункт, который нужно включить (установить в режим Enabled) может называться:
- Legacy Support, Legacy Boot
- Compatibility Support Mode (CSM)
- Иногда этот пункт выглядит как выбор ОС в БИОС. Т.е. название пункта — OS, а варианты значений пункта включают в себя Windows 10 или 8 (для EFI загрузки) и Windows 7 или Other OS (для Legacy загрузки).
Дополнительно, при использовании загрузочной флешки, которая поддерживает только Legacy загрузку, следует отключить Secure Boot, см. Как отключить Secure Boot.
По второму пункту: если записываемый на флешку образ поддерживает загрузку и для EFI и для Legacy режима, вы просто можете записать его иначе, не меняя параметров БИОС (однако, для образов, отличных от оригинальных Windows 10, 8.1 и 8 всё равно может требоваться отключение Secure Boot).
Проще всего это сделать с помощью программы бесплатной программы Rufus — она позволяет легко выбрать, для какого типа загрузки следует записать накопитель, основные два варианта — MBR для компьютеров с BIOS или UEFI-CSM (Legacy), GPT для компьютеров с UEFI (EFI загрузка).

Подробнее по программе и где скачать — Создание загрузочной флешки в Rufus.
Примечание: если речь идет об оригинальном образе Windows 10 или 8.1, можно записать его официальным способом, такая флешка будет поддерживать сразу два типа загрузки, см. Загрузочная флешка Windows 10.
Дополнительные причины того, что флешка не отображается в Boot Menu и BIOS
В завершение — ещё некоторые нюансы, которые, по моему опыту, бывают не до конца понятны начинающим пользователям, из-за чего возникают проблемы и невозможность поставить загрузку с флешки в БИОС или выбрать её в Boot Menu.
- В большинстве современных версий BIOS для того, чтобы поставить загрузку с флешки в настройках, её следует предварительно подключить (так, чтобы она определилась компьютером). Если она отключена, то не отображается (подключаем, перезагружаем компьютер, входим в БИОС). Также учитывайте, что «USB-HDD» на некоторых старых материнских платах — это не флешка. Подробнее: Как поставить загрузку с флешки в БИОС.
- Для того, чтобы USB накопитель был виден в Boot Menu, он должен быть загрузочным. Иногда пользователи просто копируют ISO (сам файл образа) на флешку (это не делает ее загрузочной), иногда — так же вручную копируют содержимое образа на накопитель (это работает только для EFI загрузки и только для накопителей FAT32). Возможно, будет полезным: Лучшие программы для создания загрузочной флешки.
Кажется, всё. Если вспомню ещё какие-либо особенности, имеющие отношение к теме, обязательно дополню материал.
Чтобы создать загрузочную флешку, необходимо воспользоваться одной из утилит для записи образа на USB-диск. Это позволит корректно выполнить его разметку и подготовить загрузочную область. Также следует позаботиться о том, чтобы загрузка шла в первую очередь с флеш-накопителя, и выставить в биосе подходящий режим загрузки. Кроме этого, версии USB порта и флешки должны совпадать. Не лишним будет выполнить проверку системы на отсутствие проблем с аппаратной составляющей и программным обеспечением.
В современных ноутбуках и стационарных компьютерах часто отсутствуют дисководы CD/DVD. Такие машины более эргономичны, но при появлении серьезных неполадок операционную систему придется переустанавливать с USB-носителя. Также на него можно записать разные полезные утилиты. Но иногда при попытке загрузиться с такого носителя BIOSне отображает USB. Что делать в такой ситуации? В большинстве случаев эта проблема может быть решена самим пользователем.
Ошибки при создании загрузочного USB-накопителя
Чаще всего загрузочное USB-устройство не появляется в BIOS именно по этой причине. Иначе говоря, источник проблемы – человеческий фактор. Неопытный пользователь может просто скопировать файлы с винчестера или DVD на флешку, будучи уверенными, что создал загрузочный носитель. В таком случае, скорее всего, ничего не загрузится. Даже если загрузка пройдет успешно, могут возникнуть сбои в ходе дальнейшей работы, поскольку загрузочный флеш-диск был записан некорректно.
В рассмотренном примере пользователь просто скопировал файлы. Чтобы с флешки можно было загружаться, необходимо выполнить ряд важных операций:
- удалить с носителя все имеющиеся на нем файлы;
- произвести форматирование flash-диска;
- создать загрузочную область.
Все это можно сделать с помощью приложений для работы с флеш-накопителями. Они содержат все необходимые инструменты для подготовки носителя. Хорошо зарекомендовали себя такие программы, как:
- Rufus;
- Windows 7 USB DVD Download Tool (это приложение предлагается Microsoft);
- WintoFlash;
- Ultra ISO.
Рассмотрим создание загрузочного USB-диска с помощью утилиты Rufus .
Чтобы все прошло успешно, необходимо придерживаться следующего порядка действий:
1. Вставить флешку в порт USB. Если на ней хранятся нужные вам данные, следует их скопировать на жесткий диск или другую флешку.
2. Затем рекомендуется отформатировать USB-накопитель. Существует 2 способа форматирования – быстрое и полное . С помощью первого способа очищаются только заголовки таблицы файловой системы, а второго – обнуляются все сектора носителя информации. Для большинства ситуаций достаточно быстрого форматирования. Если отформатировать диск не удастся, это может означать его физическую неисправность.
Быстрое форматирование диска в NTFS (изображение загружено с Яндекс.Картинки). Быстрое форматирование диска в NTFS (изображение загружено с Яндекс.Картинки).3. Теперь можно запускать утилиту Rufus. Чтобы она получила полный доступ к носителю, операцию следует выполнять от имени администратора .
Для запуска программы в административном режиме нужно щелкнуть по ее значку правой кнопкой мыши и в открывшемся меню найти соответствующую команду.Запуск от имени администратора (изображение загружено сЯндекс.Картинки). Запуск от имени администратора (изображение загружено сЯндекс.Картинки).
4. После того, как откроется окно приложения, можно приступать к настройкам параметров операции:
- В секции «Устройство» необходимо выбрать флешку, из которой требуется сделать загрузочный носитель. Нужно быть особенно внимательным, если к компьютеру подключено несколько USB-устройств.
- В разделе «Метод загрузки» имеется кнопка «Выбрать», с помощью которой можно указать программе файл образа с операционной системой, который необходимо записать. Этот файл должен быть в формате ISO.
- Обладателям новых компьютеров с жесткими дисками объемом более 3 ТБ следует в качестве схемы раздела указать GPT, а целевой системы – UEFI.
- Если вы создаете загрузочный диск Windows, в графе «Параметры образа» следует оставить пункт «Стандартная установка Windows».
- Файловую систему можно оставить по умолчанию – FAT32. Хотя если отформатировать устройство в NTFS, тоже все должно работать без проблем. Размер кластера можно не менять. При необходимости можете отредактировать метку тома. Это заданное пользователем название диска, которое будет отображаться в Проводнике.
- После нажатия кнопки «Старт» на экране появится предупреждение, что вся информация с USB-диска будет стерта. Если вы забыли скопировать в безопасное место данные, можно это сделать сейчас. После нажатия кнопки «ОК» начнется форматирование носителя и запись образа.
Приведенный здесь способ должен работать со всеми машинами с UEFI-версией БИОСа. Это значит, что флешка будет видна на любом современном компьютере.
Пользователем не определен приоритет загрузки в BIOS/UEFI
В BIOS можно задавать приоритет загрузки. Он определяет, в каком порядке будут искаться загрузочные записи на разных носителях, подключенных к системе. Чтобы можно было начать установку Windows с загрузочной флешки, необходимо, что компьютер вначале искал загрузочную область на флешке, а уже после – на винчестере.
Если в БИОСЕ не установлена загрузка с флешки, запустить с нее установку операционной системы не выйдет. Пользователь в таком случае должен сам ее добавить в перечень загрузочных устройств и поставить на 1-е место. Соответствующие настройки можно найти в bios в разделе «Boot» (Загрузка).Установка приоритета загрузки в BIOS (изображение загружено с Яндекс.Картинки). Установка приоритета загрузки в BIOS (изображение загружено с Яндекс.Картинки).
Если проблема осталась, возможно, в BIOS/UEFI установлен неподходящий режим загрузки. Большинство современных материнских плат поддерживают 2 таких режима: EFI и Legacy. Проблема возникнет, если флеш-диск записан для режима Legacy, а в BIOS включен EFI, и наоборот. В таком случае он в меню загрузки не появится.
- Активировать необходимый режим в BIOS.
- Перезаписать USB-диск в ином режиме. Для записи образов со старыми версиями операционных систем подойдет только Legacy.
Задействовать режим Legacy можно на вкладке «Boot» биоса. Если образ, который требуется записать на USB-диск, поддерживает оба режима, параметры BIOS менять не нужно. Режим записи образа удобно выбирать с помощью утилиты Rufus.
Выбор режима загрузки (изображение загружено с Яндекс.Картинки). Выбор режима загрузки (изображение загружено с Яндекс.Картинки).В системе активирована функция Secure Boot
Во все новые модели системных плат внедрена функция Secure Boot. Ее активное использование началось с 2013 года. Цель нововведения – предупреждение запуска вредоносных и иных нежелательных программ во время загрузки компьютера.
Но возможны ситуации, когда Secure Boot будет только мешать. Так, если загрузка диска поддерживается только в режиме Legacy, эту функцию нужно будет отключить. Для этого потребуется войти в BIOS и найти там раздел BOOT (на некоторых моделях материнских плат нужные параметры могут находиться в меню «Advanced»). Для соответствующей настройки нужно выбрать значение «Disabled» и сохранить изменения.Отключение функции Secure Boot (изображение загружено с Яндекс.Картинки). Отключение функции Secure Boot (изображение загружено с Яндекс.Картинки).
Несоответствие версии флешки и порта USB
За последние несколько лет широкое распространение получил формат USB 3.0. До этого использовался формат 2.0. Сейчас выпускаются системные блоки и ноутбуки, на которых присутствуют USB-порты обеих версий. Если просто копировать информацию на флеш-накопитель, не имеет значения, какой порт используется (разница будет только в скорости записи и считывания данных).
А вот когда требуется создать загрузочный диск, необходимо принимать во внимание версии накопителя и порта. Так, Windows 7 через порт USB3.0 установить невозможно.
USB 3.0 можно отличить от USB 2.0 по внешнему оформлению. Это касается как штекеров флешек, так и портов в корпусе компьютера. Порты и штекеры USB 3.0 окрашены в синий цвет, а USB 2.0 – в белый.
Внешние различия USB 2.0 и USB 3.0 (изображение загружено с Яндекс.Картинки). Внешние различия USB 2.0 и USB 3.0 (изображение загружено с Яндекс.Картинки).Проблемы с программным обеспечением
Причиной проблемы может стать "кривая" сборка Windows или иного программного обеспечения , записанного на flash-диск. Набор файлов на нем может отличаться от оригинального образа разработчика, либо их содержимое было некорректно модифицировано. Чтобы избежать неприятностей, лучше работать с лицензионной копией Windows.
Пойти что-то не так может и в результате сбоя в системе . Причины различны: попадание на компьютер вирусов, некорректная установка обновлений, изменение настроек служебных программ и т.д. Решение проблемы зависит от ситуации. Если есть основания полагать, что в операционной системе что-то сломалось, стоит попробовать записать образ на другом компьютере.
Определенные трудности часто возникают и при использовании пиратских программ для записи образа. То же самое может произойти, если программа по каким-либо причинам работает некорректно. В таком случае пользователю сможет помочь другое хорошо зарекомендовавшее себя приложение.
Проблемы с аппаратной частью
Флешка может не появиться в Boot Menu, е сли компьютер не поддерживает запуск системы с USB . Это относится прежде всего к старым машинам. В таком случае пользователь, скорее всего, без применения специальных приемов ничего изменить не сможет, поскольку в bios-меню не будет строки, ответственной за выбор флеш-накопителя в качестве загрузочного устройства.
Можно попробовать устранить проблему, обновив прошивку bios до новой версии (если таковая вообще имеется). Возможно, обновленный bios будет поддерживать загрузку с USB. Но если в процессе обновления произойдет сбой, материнская плата перестанет работать, и включить компьютер будет невозможно.
Другой способ решения данной проблемы выглядит более подходящим. Он заключается в использовании стороннего менеджера загрузки. К числу таких утилит относится, в частности, Plop Boot Manager .
Читайте также:

