Браузер вылетает на пк
Обновлено: 07.07.2024
Ситуации, когда браузер Гугл Хром закрывается сам по себе, вызваны конфликтом с другим ПО, повреждением профиля или действиями вирусов в системе. Реже причины обусловлены аппаратной несовместимостью.
Иногда сбой программы происходит при длительном отключении обновлений Windows 7, 10. Поэтому начинать поиск причин неисправности следует от простого к сложному. Часто, достаточно обновить ОС или браузер. Детально обо всех способах решения проблемы расскажем в этой статье.
Возможные причины, почему такое происходит и их поиск
Условно, источники сбоя Google Chrome можно разделить на две группы: программные неполадки и аппаратная несовместимость. В первом случае причиной, что программа неожиданно закрывается, может выступать:
- конфликт Гугл Хром с антивирусным или другими софтом;
- сбои расширений, интегрированных в браузер;
- воздействие троянов, вирусов;
- проблемы с профилем;
- устаревшая версия браузера;
- повреждение системных файлов;
- слабый процессор или недостаток оперативки — что делать (в первом случаи) и почему Хром «жрет» оперативную память мы уже писали ранее.
Прежде чем выяснять, почему конкретно вылетает приложение, рекомендуется удостовериться в соответствии аппаратной части минимальным требованиям софта. “Слабое железо” — альтернативный источник проблемы, когда Гугл Хром неожиданно закрывается.
Устранение проблем, по которым “вылетает” браузер
Убедившись, что применены последние системные обновления и установлена последняя версия программы, можно перейти к поэтапному исключению причин, по которым закрывается программа.
Отключение аппаратного ускорения
Стандартно, веб-браузеры используют центральный процессор для решения пользовательских задач. Ускорить быстродействие Гугл Хром при работе (воспроизведении) с файлами мультимедиа позволяет программное ускорение. Когда функция включена, часть задач передает на GPU (графический процессор). При устаревшем железе мощности видеокарты недостаточно, поэтому проводник «вылетает». Чтобы отключить функцию, последовательно выполните следующие действия:
Активировать всплывающее меню (нажатие клавиши с тремя точками в правом верхнем углу) и выбрать пункт “Настройки”.

Проскролить страницу вниз до раздела “Дополнительные” и раскрыть его.

Найти блок “Система” и отключить аппаратное ускорение. Нажать клавишу “Перезапустить”.

Включение режима совместимости запуска
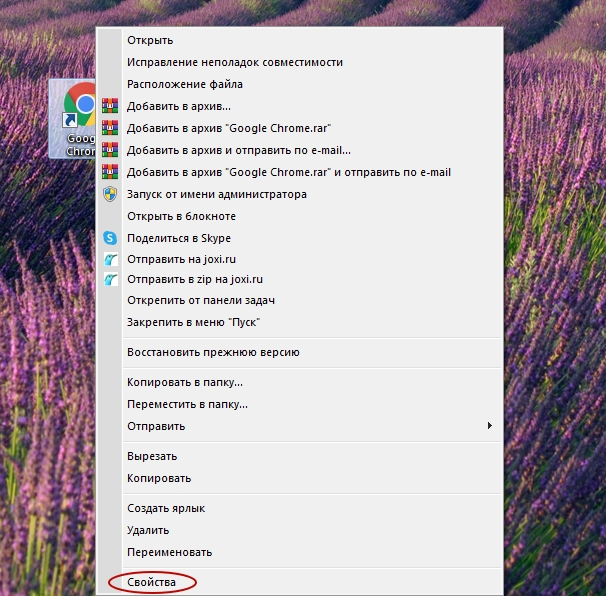
Когда откроется новое окно, следует переключиться на вкладку “Совместимость”. Выделяем бокс “Уровень прав”. Действие позволит запускать Гугл Хром с правами администратора.
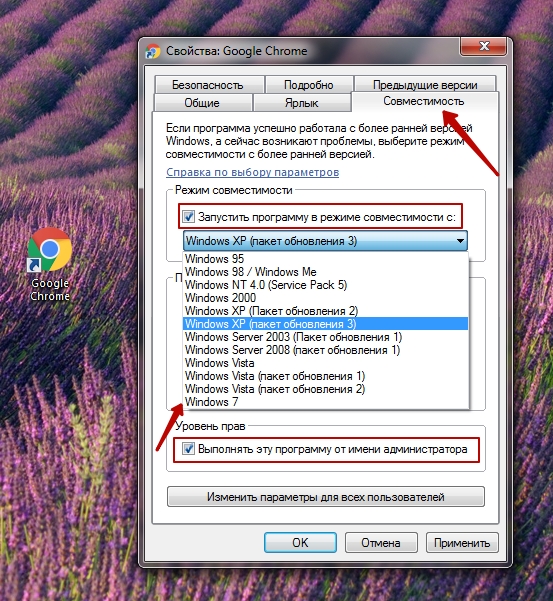
Если веб-браузер продолжает закрываться, нужно повторить действия, но на вкладке отметить бокс в блоке “Режим совместимости”. Остается выбрать актуальную версию Windows и подтвердить это клавишей “Применить”.
Отключение антивируса
Программный конфликт — распространенная ситуация в среде Windows. Известны случаи, когда Google Chrome вылетал после обновления Avast или Kaspersky. Единственный способ проверить, конфликтует ли браузер с антивирусным продуктом — временно отключить последний. Стандартной методики для этого не существует. Обычно, достаточно раскрыть системный трей, нажать правой клавишей мышки значок антивируса и в появившемся меню последовательно отключить на минимальное время (около 10 минут) каждую защитную функцию. Если программа по-прежнему закрывается, то продолжаем далее.
Удаление лишних расширений
Конфликтная ситуация, при которой Гугл Хром вылетает внезапно, может происходит внутри веб-проводника. Плагины также периодически нужно обновлять. Получить доступ к расширениям можно двумя способами. Просто вариант — набрать в браузере и выполнить строку chrome://extensions.

Альтернативный способ реализуется через главное меню (кнопка в верхнем правом углу), последовательным выбором пунктов “Дополнительные инструменты”, “Расширения”.
Остается отключать плагины поочередно, проверяя после каждого шага (нужен перезапуск проводника), продолжает Хром вылетать или нет. Если не помогло, желательно удалить все расширения. Иногда приложение закрывается сразу, не позволяя открыть панель с плагинами. В этом случае поможет утилита от разработчика — Chrome Cleanup Tool.
Чистка от вирусов
Наличие вирусов — причина разнообразных программных сбоев. Если ничего не помогло, то самое время запустить сканирование антивирусом. Описывать детально процедуру нет смысла, поскольку каждый софт имеет индивидуальный интерфейс. Достаточно соблюдать ряд рекомендаций:
- обновить антивирусную базу перед сканированием;
- закрыть все приложения;
- перезагрузить систему после завершения процедуры.
Не помешает дополнительная проверка. Можно скачать бесплатный DrWeb CureIt, другую антивирусную утилиту, не требующую инсталляции.
Профиль в браузере
При проблемах с учетной записью Google Chrome также нередко слетает — закрывается неожиданно. Существует три способа разрешения ситуации.
Обновление
Осуществляется в три шага, нужно:
- в строке веб-браузера ввести chrome://settings/resetProfileSettings и выполнить команду;
- внимательно перечитайте текст предупреждения;
- если все устраивает, нажать клавишу “Сбросить настройки”.

Менее кардинальные действия предполагают переключение на альтернативный профиль.
Смена на другой уже существующий
Переключение профиля не требует запуска Chrome. Достаточно войти на сайт Google. В правом верхнем углу расположена кнопка аутентификации с текстом “Войти” или инициалами аккаунта. Остается нажать ее и выбрать альтернативный профиль.
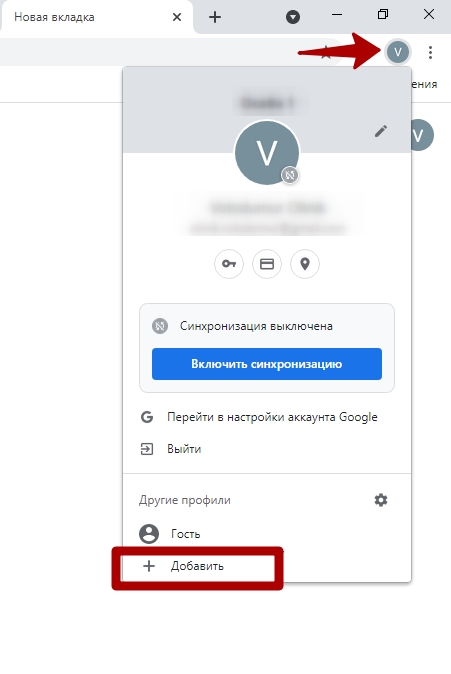
Предварительно рекомендуется сохранить старые данные. Сделать это поможет инструкция, следует:
- запустить файловый проводник;
- ввести строку “%localappdata%\Google\Chrome\User Data” и выполнить переход по ней;
- добавить к имени директории Default любые символы, можно Old, чтобы сохранить прежний профиль.
Если папка Default отсутствует, переименовать аналогично все каталоги с названием Profile.

Запустить Chrome. Новый профиль создается автоматически. После завершения любой из процедур проверяем: закрывается Хром, как ранее, или нет.
Восстановление системных файлов ОС
Процедура довольно простая, нужно:
- Активировать меню “Пуск”.
- В строке поиска ввести cmd и выполнить команду.
- После открытия консоли набрать “sfc /scannow” без кавычек и нажать на клавиатуре Enter.

Необходимо дождаться завершения сканирования. Если Google Chrome перестал закрываться произвольно, проблема разрешена.
Переустановка браузера
Когда все программные средства перепробованы, но Гугл Хром все еще слетает, целесообразно инсталлировать приложение заново. Файл установщика желательно скачать с официального сайта разработчика. Предварительно нужно удалить прежнюю версию программы, а после начать инсталляцию Хрома в Windows 10 или старой 7-ке.
Апгрейд компьютера (добавление оперативки)
Подобное происходит крайне редко. Чтобы Google Chrome не слетал, достаточно 2-4 ГБ RAM. Следует учитывать, что часть ОЗУ используется системой. Поэтому при работе с Windows 7 и выше желательно иметь от 4 (лучше) 8 Гб оперативной памяти. Недостающую RAM следует докупить.
Вылетают все браузеры и сами закрываются программы
Доброго времени!У меня проблема со всеми браузерами.Все они вылетают и при попытке обновить,это либо удаётся с трудом,либо вообще не удаётся.Пробовал установить Касперского. получилось с горем пополам.Сами закрываются программы.В частности Adobe Photoshop,Corel Draw(особенно)!Частеннько появляется синий экран с уведомлением об ошибке с таймером перезагрузки.Помогите,люди добрые!
Последний раз редактировалось toshirobill; 30.12.2013 в 13:43 .

Уважаемый(ая) toshirobill, спасибо за обращение на наш форум!
Помощь в лечении комьютера на VirusInfo.Info оказывается абсолютно бесплатно. Хелперы, в самое ближайшее время, ответят на Ваш запрос. Для оказания помощи необходимо предоставить логи сканирования утилитами АВЗ и HiJackThis, подробнее можно прочитать в правилах оформления запроса о помощи.
Если наш сайт окажется полезен Вам и у Вас будет такая возможность - пожалуйста поддержите проект.
Это понравилось:
Это понравилось:
Сделайте проверку диска C: с исправлением ошибок: правой кнопкой мыши на диске С:, "Свойства" -> "Сервис" -> "Выполнить проверку", галочку на "Исправлять системные ошибки", "Запуск" -> "Расписание проверки диска" ит перезагрузите систему.
Если улучшений не будет, делайте следующее.
Вставьте диск, с которого устанавливали Windows (либо другой но с той же локализацией и тем же сервис паком (SP) что установлен у вас.
Если у вас windows Vista или windows 7 откройте меню "Пуск" ("Start") и в строке поиска введите "cmd". На результатах поиска нажмите правой клавишей мыши и выберите пункт "Запуск от имени администратора".
Введите sfc /scannow и нажмите Enter.
Система восстановит недостающие или изменённые системные файлы, для этого может потребоваться перезагрузка.
Если при серфинге в сети постоянно вылетает Яндекс Браузер и пишет что произошла ошибка нужно искать решение проблемы комплексно. Однозначного ответа, почему обозреватель так себя ведёт, к сожалению, нет. Несмотря на то что обозреватель считается одним из самых стабильных, ошибки всё же случаются. И в этой статье мы собрали полный список возможных причин и способов их устранения.
Причины аварийного закрытия Яндекс.Браузера
Ошибки с аварийным закрытием Яндекс.Браузера могут случаться по самым разнообразным причинам начиная от неактуальной версии программы, заканчивая повреждения компонентов браузера или системных библиотек.

Устаревшая версия программы
По умолчанию Яндекс.Браузер обновляется автоматически как только выходит очередной патч. Но если пользователь отключил авто обновление в настройках программы то, естественно, новых сборок он не получит. При использовании устаревшей версии возможны различные ошибки.
Для обновление текущей версии Яндекс Браузера:
- Откройте «Меню», кликнув на кнопку в виде трёх горизонтальных полос в правом верхнем углу и в открывшемся окне наведите курсор мыши на пункт «Дополнительно».
- В следующим всплывающем окне выберите «О браузере».


Переполнен кеш браузера
Кэш браузера необходим для оптимизации работы программы. Это специально выделенная область на жестком диске, где хранятся копии данных с посещенных сайтов. Здесь находятся небольшие файлы, которые содержат копии картинок, текста, скриптов и другого контента.
По умолчанию кэш браузера динамический, обозреватель сам определяет объем исходя из свободного места на жестком диске. Если память кэша переполненная он перезаписывает старые файлы новыми.
Рекомендуется периодически очищать кэш, так как при работе с устаревшими данными сайтов страницы могут отображаться некорректно. И если в этих файлах содержатся ошибки, браузер при попытке загрузить их может автоматически закрываться.Очистить кэш браузера можно несколькими способами:
- через меню Яндекс.Браузера;
- с помощью сторонних программ и утилит.
Рассмотрим способ очистки кэша инструментами Яндекс.Браузера:
-
Откройте «Меню» в правом верхнем углу и в списке выберите «История»/«История». Или нажмите комбинацию клавиш Ctrl + H .


Проверьте теперь происходит ли спонтанный вылет программы.
Конфликт установленных расширений
Расширения и дополнения браузера позволяют расширить возможности обозревателя до невообразимых границ. Скачивать фильмы и музыку из источников, где по умолчанию загрузки не предусмотрены. Тестировать дизайн и верстку сайтов, блокировать рекламу и многое другое. Однако эти же расширения могут создавать различные конфликты и вызывать сбои. Проблема заключается в том что у Яндекс.Браузера нет собственного магазина расширений.

Все плагины, по умолчанию установленные в браузер, а также которые вы загружаете самостоятельно были изначально разработаны для обозревателей Опера или Google Chrome. Большая часть этих расширений была создана сторонними разработчиками и возможно не проверялась на совместимость с Яндекс.Браузером.
Определить какое именно расширение вызывает конфликты, к сожалению просто так нельзя. Но можно вычислить виновника эмпирическим путем, – отключая и удаляя установленные расширения, и попутно проверяя работу браузера.
- Откройте «Меню» и перейдите в раздел «Дополнения».
- Здесь вы увидите комплект уже установленных плагинов из коробки, которые идут вместе с Яндекс.Браузером их удалить нельзя, но можно отключить.
- Переключите тумблер напротив каждого расширения в положение «Выкл.».

Отключите все плагины, если они не нужны удалите. Проверьте работу обозревателя. Если проблем больше не наблюдается можете попробовать поочередно устанавливать или активировать тот или иной плагин, чтобы определить виновника.
Не установлен или устаревший Adobe Flash Player
Adobe Flash Player необходим для корректной работы Flash-контента. Это воспроизведение видео на различных сайтах, игры и многое другое. Если Flash Player не установлен или устаревшая версия при попытке загрузить такой контент могут происходить ошибки с аварийным закрытием Яндекс.Браузера.
Чтобы обновить или установить Флеш плеер:


Вирусная активность
Заражение компьютера вирусами одна из основных причин когда Яндекс Браузер неожиданно закрывается при попытке перейти на какую-нибудь ресурс или, вообще, при различных действиях. Единственный способ вылечить компьютер это использовать специальные антивирусные программы. Независимо от того есть ли на вашем компьютере стационарный антивирус или нет, для сканирования и удаления зловредов рекомендуется использовать портативные облачные решения, такие как:
Все все эти облачные сканеры бесплатные и не требуют установки. Достаточно скачать файл и запустить сканирование. Антивирус сверяется с вирусными базами, хранящимися на облаке в отличие от стационарной программы, которая загружает сигнатуры в память ПК. После чистки облачными сканерами рекомендуется переустановить стационарной антивирус.
Рекомендуем обратить внимание на антивирус Avast Free версии, как его установить и пользоваться мы рассказываем в другой статье.
Повреждение компонентов программы
Яндекс.Браузер, как любая другая программа может быть подвержен вирусной атаке, при которой вредоносный код может повредить какие-то компоненты, в следствии чего браузер будет некорректно работать, например, закрываться при попытке перейти на какой-то сайт или скачать какое-нибудь файл.
Если после чистки на вирусную активность и обнаружение вредоносного кода проблема не исчезла возможно стоить переустановить Яндекс.Браузер.
Перед удалением Яндекс.Браузера рекомендуется выполнить авторизацию в своём аккаунте Яндекс и включить синхронизацию, чтобы не потерять пользовательские данные, такие как закладки, пароли, автозаполнения форм и прочее.Чтобы удалить правильно Яндекс.Браузер:
-
Откройте «Пуск» и перейдите в «Панель управления». Для Windows 10 – в меню «Пуск» скрольте список с установленными программами до пункта «Служебные Windows», разверните ветку и здесь выберите «Панель управления».



В системных папках пользователя еще остались хвосты и какие-то файлы, которые могут вызвать ошибки при следующей установке, их рекомендуется также очистить.
- Нажмите на клавиатуре комбинацию Win + R .
- В диалоговом окне утилиты выполнить напишите команду %AppData% .

Теперь можно отправляться на официальный сайт Яндекса и скачать свежую сборку для установки. Как установить и настроить Яндекс.Браузер мы рассказываем в другой нашей статье.
Повреждение системных библиотек
Очередная проблема, которую вызывают вирусная активность вследствие чего Яндекс.Браузер может аварийно закрываться, это повреждение системных библиотек. Можно попробовать устранить неполадку с помощью специальной встроенной утилиты Windows для сканирования библиотек и устранения неполадки.
- Откройте «Диспетчер задач» с помощью комбинации клавиш Ctrl + Shift + Esc .
- В панели сверху выберите «Файл»/«Запустить новую задачу».
- В небольшом окне отметьте галочкой checkbox «Создать задачу с правами администратора».
- В диалоговом окне впишите команду cmd , нажмите «Ок».

Утилита проверит целостность библиотек и исправит их, если будут найдены ошибки.

На Андроид
Yandex Browser кроссплатформенная программа ей можно пользоваться не только на ПК, но также на планшетах и смартфонах под управлением Android или IOS. В мобильной версии также могут случаться ошибки с аварийным закрытием Яндекс.Браузера.
Здесь можно рассмотреть ряд причин, Если Яндекс Браузер выдает ошибку и закрывается:
- устаревшая версия браузера;
- недостаточно места для файлов кэша;
- на устройстве установлены различные утилиты для энергосбережения и чистки устройство от мусорных файлов;
- программа конфликтующие с браузером;
- различные VPN клиенты для сокрытия IP-адреса;
- недостаточно мощности устройства;
- системные ошибки.
Большую часть проблем с аварийным закрытием Яндекс Браузера на телефоне можно решить переустановкой или обновлением обозревателя. Также рекомендуется удалить неиспользуемые программы и утилиты для чистки и энергосбережения. На самом деле, они мало чем помогают, только создают конфликты с другими приложениями.
Заключение
В этой статье мы собрали максимально подробный список всех возможных проблем с закрытием браузера и способов их решения. Некоторые могут показаться сложными или очевидными, но так или иначе их стоит проверить. Если при выполнении всех рекомендаций Яндекс.Браузер всё равно вылетает рекомендуем обратиться в службу поддержки Яндекс. Специалисты отвечают достаточно быстро и максимально развернуто.
Причины самопроизвольного закрытия Оперы
Аварийное закрытие браузера означает, что в обозревателе или плагинах и программах, которые с ним взаимодействуют произошел конфликт. Программа не смогла обработать код и произошло закрытие. Это может случиться по разными причинам:
- много одновременно работающих расширений;
- вирусное заражение компьютера;
- неактуальная версия обозревателя;
- перегружен кеш или нет места в оперативной памяти.

Чистка кеша
Любой обозреватель по умолчанию постоянно пишет в кеш все, что происходит в обозревателе. Все страницы, которые вы посещаете остаются в виде небольших файлов с копиями картинок, загруженных видео, скриптов и сценариев. В идеальных условиях это должно способствовать ускорению загрузки страниц и экономии трафика, но на деле, если долго не чистить кэш происходит обратный эффект.
Чтобы почистить кеш в Опере:
-
Откройте «Меню» — кнопка в виде буквы « О » в левом верхнем углу и в выпадающем списке выберите «История»/«История». Или нажмите комбинацию клавиш Ctrl + H .



Отдельно стоит сказать: не устанавливайте галочки в пунктах очистки паролей и автозаполнения форм, иначе могут возникнуть проблемы со входом на свои страницы в социальных сетях и личные кабинеты банков и пр., если вы не помните паролей.
Обновление браузера
Многие целенаправленно не обновляют браузеры, думая что обновления косячные и из-за них браузер будет работать медленней. Но это ошибка. Обновления нужны и важны. Они приносят с собой исправления и новые плюшки. Разработчики от версии к версии оптимизируют работу обозревателя, чтобы он стабильно и быстро работал как на мощных машинах, так и на слабых ПК. К тому же устаревшие сборки больше подвержены вирусному заражению.
Если мы разобрались, что браузер нужно регулярно обновлять, для этого:
- Открываем «Меню» и переходим в раздел «Обновление & восстановление».
- Откроется новая страница и система автоматически запустит поиск актуальных версий.
- Если будут найдены актуальные сборки вам стоит дождаться пока браузер их загрузит и далее для установки обновлений нужно перезагрузить обозреватель.
- Вы также можете самостоятельно запустить процедуру проверки обновлений, нажав на соответствующую кнопку.

Сброс настроек до заводских
В этом же разделе опции «Обновление и восстановление» вы можете запустить процедуру сброса браузера до заводских настроек.
- Сохранить мои данные и сбросить только настройки Opera.
- Сбросить мои данные и настройки Opera.
В каждом конкретном случае результат будет отличаться.

При полном сбросе будет удалена вся информация. Вы получите абсолютно чистый браузер, как если бы его только что установили.
Проверка на вирусы
Вирусы на ПК доставляют немало хлопот и симптомами вирусного заражения может быть что угодно, начиная от самопроизвольного закрытия обозревателей, до полной блокировки экрана с требованием выплатить некоторую сумму денег мошенникам.
Чтобы проверить систему на вирусы и вылечить компьютер потребуется скачать специальную антивирусную утилиту. Стационарный антивирус, установленный на компьютере, скорее всего не подойдёт, раз он не увидел угрозу изначально. Здесь на помощь придут облачные решения и портативные сканеры, которые в бесплатном доступе можно скачать на официальных сайтах разработчиков.
- Скачайте утилиту Dr.Web CureIt! на официальном сайте.
- Запустите файл и в приветственном окне примите условия лицензионного соглашения.
- Далее вы можете запустить в полную проверку или вручную выбрать диски и каталоги, которые нужно просканировать.
- Подождите завершения процедуры и, если угрозы будут найдены, вылечите компьютер, следуя подсказкам лечащей утилиты.
После нужно перезагрузить компьютер и проверить, как работает браузер Опера.

Бывают что одного сканирования облачным антивирусом недостаточно, ведь какой бы мощный не был антивирус он всё равно на 100% не в состоянии обнаружить все угрозы. Можно выполнить подобную проверку с помощью других утилит.
Все представленные выше сканеры, бесплатные и не конфликтуют с установленным в системе антивирусом. Однако если ваш стационарный антивирус упустил угрозы, которые вы смогли обезвредить с помощью облачных утилит, это как минимум звоночек чтобы его переустановить или обратить внимание на другой антивирусный продукт, например, Avast.
Отключить расширения
Браузер Опера по умолчанию обладает всеми необходимыми инструментами для работы. Однако если пользователю необходимо расширить возможности здесь на помощь приходят специальные плагины, расширение или дополнения, которые можно установить из специального каталога.

Здесь представлены тысячи различных плагинов и расширений для самых разнообразных задач, начиная от блокировки рекламы и сокрытия ip-адреса для посещения заблокированных в отдельных регионах сайтов, заканчивая сложными инструментами для разработчиков.
Однако каждая расширение – это отдельный процесс, который запускает браузер в момент включения. Если у вас установлен один или два плагина, это скорее всего никак не скажется на работоспособности обозревателя. Но если таких плагинов одновременно работает 10 и более, вполне возможны ошибки, конфликты данных плагинов между собой и как итог – аварийное закрытие обозревателя.Рекомендуем отключить подозрительные расширение или те, которыми вы регулярно не пользуетесь, чтобы снизить нагрузку и проверить, они ли являются виновниками такой неприятной ошибки.
- Откройте меню и перейдите в раздел «Расширения» и далее «Расширения» или нажмите комбинацию клавиш Ctrl + Shift + E .
- Просмотрите список установленных плагинов. Здесь их можно сортировать по категориям «Обновления», «Включенные» «Отключенные».
- Чтобы отключить ненужный плагины переключите тумблер в карточке расширение в положение «Выкл». Переключатель окрасится в серый цвет.

Переустановка браузера
Радикальный метод, если ничего не помогает, когда браузер регулярно вылетает в процессе работы – это переустановка.
Сделать это можно как с помощью инструментов Windows так и с помощью сторонних программ. В этой статье мы разберем вариант удаления стандартным способом.
Примечание: перед удалением браузера Опера рекомендуется выполнить синхронизацию настроек с учетной записью Opera или сохраните настройки в виде файла HTML или экспортируйте данные в другой браузер – выберите предпочтительный способ, чтобы не потерять пользовательские данные, такие как логины, пароли, сохранённые карты и закладки.

Отправляйтесь на официальный сайт Оперы и скачайте актуальную версию. Установите браузер и восстановите данные, которые вы предварительно экспортировали.
Читайте также:

